Как обновить игровой драйвер на windows 8. Использование диспетчера устройств. С помощью диспетчера оборудования
Восьмерка хороша тем, что после установки требует намного меньше внешнего вмешательства.
Так разрешение экрана сразу принимает правильный вид, хотя обновление драйверов для виндовс 8 все же произвести нужно.
В сети многие предлагают делать обновление драйверов windows 8 скачиванием пакетов с последующей установкой.
Этот способ к лучшим не относиться. Также в виндовс 8 в панели управления есть «диспетчер устройств», только я его использую лишь когда иметься диск с драйверами производителя компьютера или чтобы узнать какие в данный момент установлены.
У меня свой способ как в windows 8 обновить драйвера и ниже о нем расскажу. Более эффективного вам не найти.
Как windows 8 обновить драйвера
Лучшего всего воспринимается информация на примере. Поэтому я объясни на двух как произвести обновление драйверов windows 8: «Intel» и «NVidia». Для начала перейдите на страницу ниже (под этим текстом) и скачайте и установите на свой компьютер «Java»:
Http://www.java.com/ru/
Теперь начнем обновление драйверов windows 8 видеокарты «NVidia». Для этого напишите в поисковике Гугл: NVidia суппорт и перейдите на по первый ссылке сверху (обычно она первая)


Система просканирует ваш компьютер и все что ему не хватает предложит скачать и устроить.
Почему я говорю искать через поисковик а не даю прямую ссылку?
Потому что у вас может быть другая видеокарта, тогда пишите ее название и добавляйте суппорт.
Теперь перейдем к обновлению драйверов windows 8 Интел. Так же пишите: Intel суппорт и переходите на сайт. На нем жмите: «определение… .»

Вас перебросит на другую страницу, г де нажмите «проверить наличие … .». Смотрите рисунок

Если система попросит вас установить ПО для активных сценариев, не бойтесь – устанавливайте. Во таким не хитрым способом, вы сможете всегда обновить драйвера для windows 8, до последних версий.
Можно конечно все это выполнять в ручном режиме, но тогда и времени больше затрите да и определить какие именно вам нужны намного труднее.
- К стати, по ссылке впереди можете скачать
А вот таким способом заменяя названия и добавляя суппорт вы сможете обновить все свое ПО.
В современных версиях операционной системы Windows (Windows 7, 8, 8.1, а также 2008R2 Server, 2012 Server) весьма неплохо работает встроенный сервис поиска драйверов через Интернет. С помощью этой функции можно легко и быстро обновить драйвер для распространённых устройств известных производителей, например, таких, как видеоадаптеры Intel или сетевые карты Intel и Broadcom, чипсеты Intel и др.
Написать эту статью нам побудил один интересный случай. Клиент жаловался на то, что регулярно пропадает сетевой доступ к серверу удалённых рабочих столов. Мы провели осмотр и увидели, что сетевая карта Broadcom ни с того, ни с сего периодически теряет IP-адрес. Когда мы посетили официальный сайт Broadcom, мы увидели, что установленная версия драйвера является последней. И вот, ради эксперимента, мы запустили поиск обновлённых драйверов средствами Windows Server 2008 R2. К нашему удивлению, Майкрософт предложила нам какой-то неведомый обновлённый драйвер Broadcom, после которого сетевая карта заработала, как часы. А почему такой версии драйвера не было на официальном сайте и почему он оказался в базе Майкрософт, мы не знаем и знать не можем.
Обновление драйвера средствами Windows
Для работы функции необходимы:
- доступ к Интернету;
- включённая функция поиска драйверов устройств.
Нажмите Win + Break для вызова окна Система.
В окне Свойства системы выбарите вкладку Оборудование и нажмите на кнопку Параметры установки устройств:
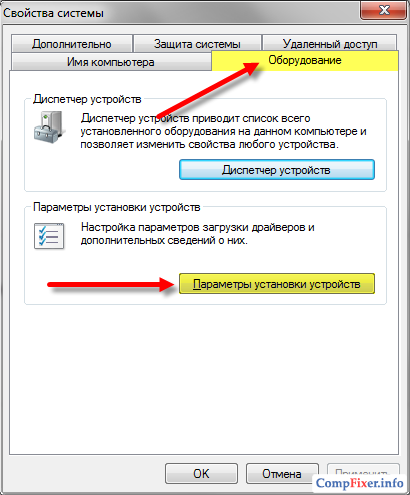
В окне Параметры установки устройств установите переключатель в положение Да, делать это автоматически (рекомендуется) и нажмите кнопку Сохранить :
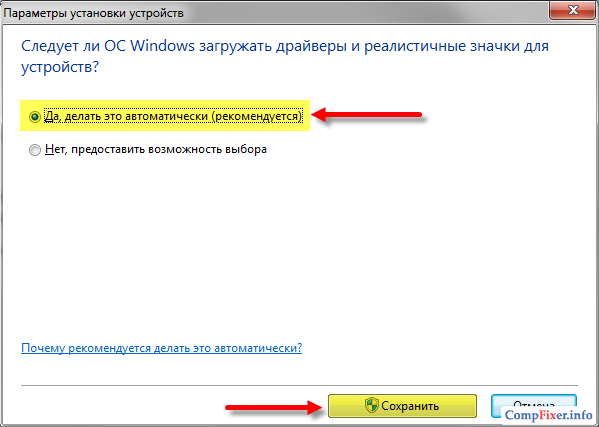
Теперь в окне Система нажмите на ссылку Диспетчер устройств :
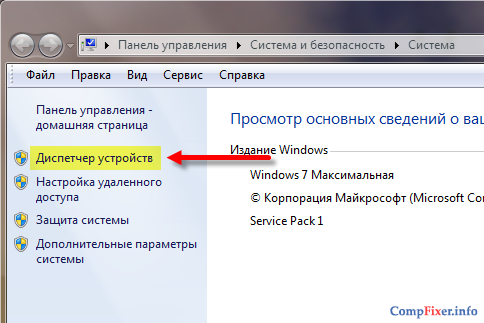
В окне Диспетчер устройств отыщите нужное устройство в соответствующей группе. Нажмите на него правой кнопкой и выберите Обновить драйверы :
(Мы покажем процесс обновления драйверов на примере видеоадаптера Intel)
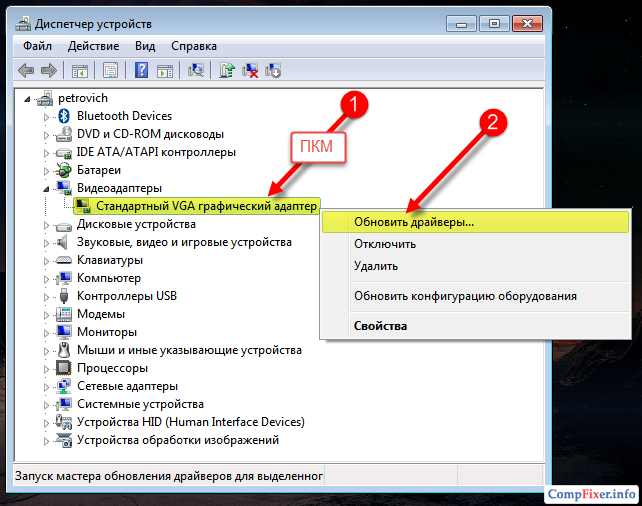
В следующем окне нажмите на кнопку Автоматический поиск обновлённых драйверов:
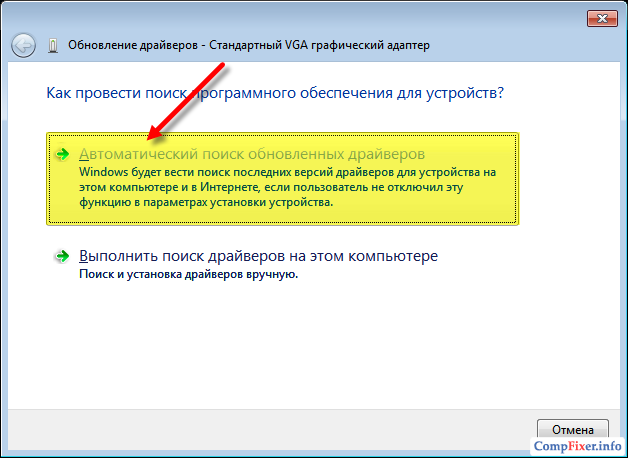
Если система обнаружит обновлённый драйвер в базе, отобразится надпись
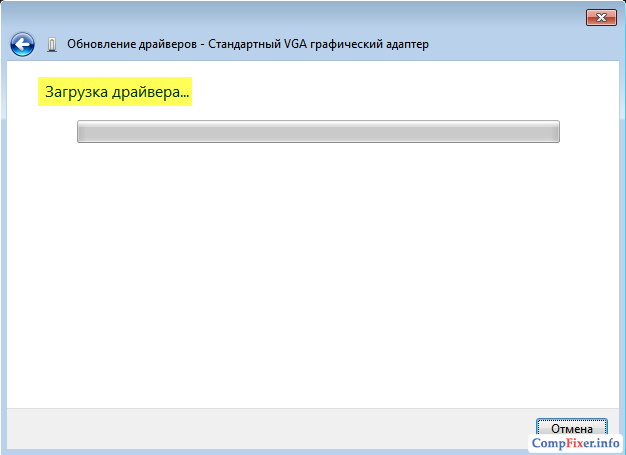
После загрузки последует установка. Вам остаётся только ожидать:
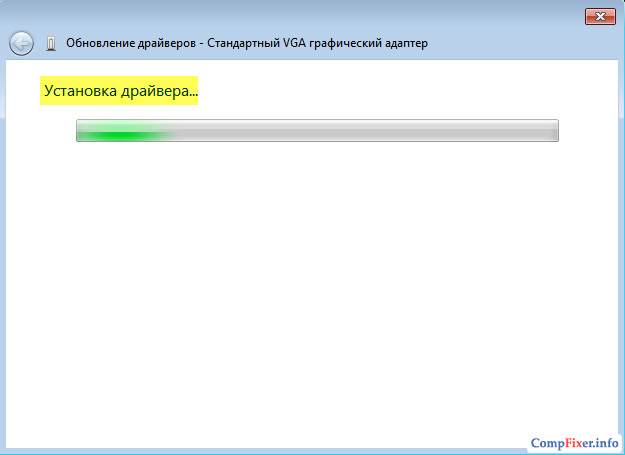
Когда вы увидите сообщение Обновление программного обеспечения для данного устройства завершено успешно , нажмите кнопку Закрыть :
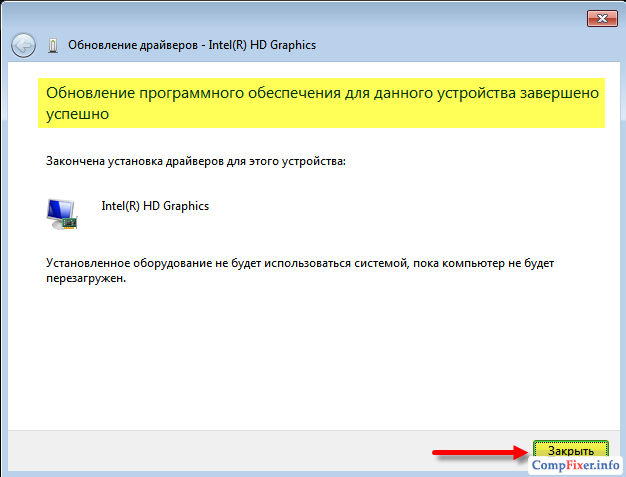
Нажмите кнопку Да для перезагрузки компьютера:

После перезагрузки компьютера мы видим, что драйверы видеоадаптера были корректно определены и установлены:
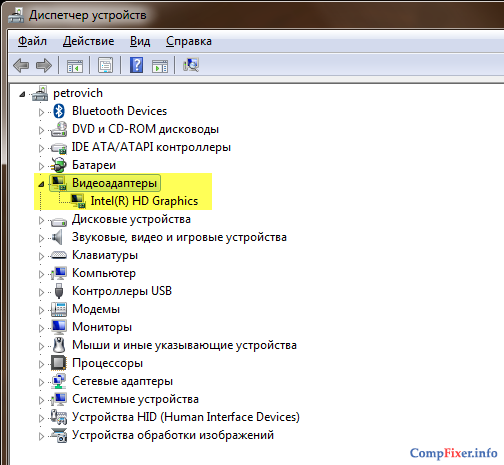
Windows 8.1 производится точно так же, как и для предыдущих версий операционок данного семейства. Эта версия топовой операционки вышла в свет совсем недавно, но желающих с ней поработать нашлось немало.
Соответственно, малоопытные юзеры, которые даже не понимают, чем отличается Windows 8.1 от своей предшественницы, вновь сталкиваются с проблемой поиска и установки оптимального ПО. Сегодня, я расскажу как устанавливать драйвера Windows 8.1, используя классические возможности, а так же дополнительный софт.
Коротко о новой Windows 8.1.
Если вы следили за развитием восьмерки, то наверняка вы в курсе, что сенсорное управление и специально переделанный «Пуск» были восприняты не очень положительно. На этот раз, в Microsoft обратили внимание на эту проблему, вернув массу стандартных элементов управления рабочим столом. В то же время, обновленная система стала еще более производительной, более защищенной и чуть более упрощенной. Не стоит скрывать, что ребята из Microsoft пытаются исправить ошибки, связанные с 8, обновив новую версию до максимально упрощенного интерфейса в стиле старой доброй «семерки».
Что такое драйвер?
Прежде, чем переходить к основной части раздела установка драйверов Windows 8.1, следует объяснить, по каким законам физики и логики работает простейший драйвер. Итак, «дрова» — это особое программное обеспечение, созданное для управления конкретным устройством. Сей программы создают некое подобие мостика между операционной системой и железом, соединенным с материнской платой. Без дровишек, аппаратура сможет только беспрепятственно потреблять электричество, не доставляя пользователю никакой радости. Соответственно, с установленными драйверами, ваш компьютер и подключенная периферия сможет заработать в полную силу.
Оригинальное ПО.
Установка драйверов Windows 8.1 может потребоваться после инсталляции новой системы или же при подключении нового железа (апгрейда). Обычно, с новым оборудованием поставляется и оригинальный CD, на котором есть все необходимое. Кстати, новое ПО обязательно будет совмещено с Windows 8.1. В остальных случаях можно использовать другой диск – тот самый, который попал к вам в руки на момент покупки компьютера. Работать с такими дровишками достаточно просто – вставьте диск в привод, затем запустите программу инсталляции и перезагрузите компьютер после завершения установки.
Диспетчер устройств и автообновление.
Если вы внезапно потеряли тот самый диск, то самое время воспользоваться возможностями самой операционки. Полный список устройств, с которыми работает компьютер, можно получить из «диспетчера устройств». Кроме полноценного списка, оформленного в виде подкатегорий, здесь можно просмотреть данные о текущем состоянии оборудования, а так же выполнить обновление драйвера.
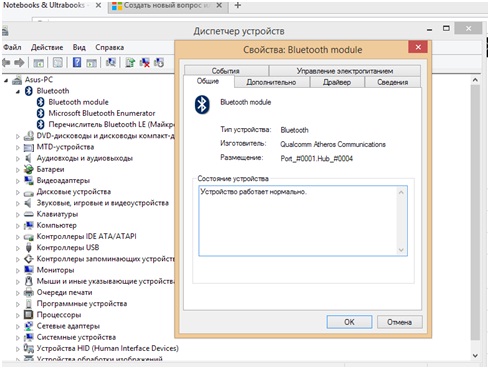
Проблемные устройства в системе обозначаются специальным значком. Чтобы выполнить поиск дровишек, необходимо щелкнуть правой кнопкой мыши по нужному аппарату, затем выбрать «обновить драйверы».
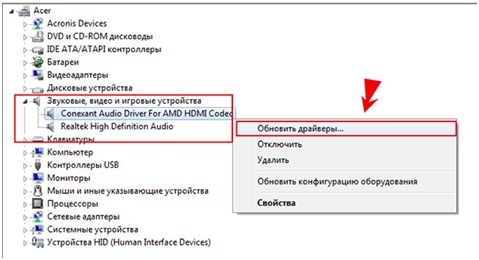
В следующем окне вы увидите два варианта поиска дров – через сеть и вручную.
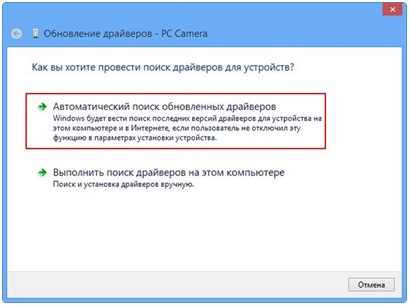
Естественно, мы выберем первый вариант. После этого, операционка подключиться к нужному узлу и найдет системное ПО. Поиск ПО на компьютере выбирается только если у вас есть дистрибутивы драйверов , но вы не знаете, где они хранятся, или как правильно их устанавливать. В таких случаях, пользователю просто необходимо указать примерную зону поиска и терпеливо ждать.
DriverPack Solution.
Установка драйверов Windows 8.1 с помощью диспетчера устройств не всегда оказывается успешной. По такому случаю, предлагаю продолжить тему автоматической установки, но на этот раз, мы будем работать с DriverPack Solution. Наверняка вы уже слышали об этой утилите. Это уникальная программка, созданная для автоматической установки драйверов под любые компьютеры и под любую периферию. Главное достоинство сей утилиты – богатая база данных системного ПО. Внешний облик описываемой программы выглядит следующим образом.
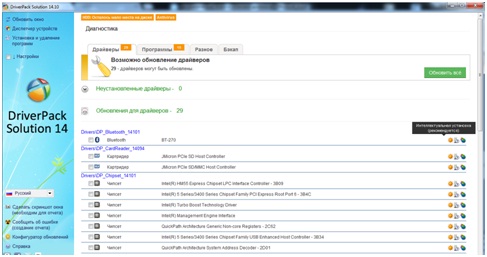
В глаза сразу бросается приятный интерфейс. DriverPack Solution состоит из нескольких вкладок в верхней области, каждая из которых имеет определенные функции. Первая предназначена для обновления драйверов, вторая – для поиска обновки второстепенных программ, остальные – для отката внесенных изменений и настройки дополнительных функций.
Сбоку расположен дополнительный функционал программы – доступ к стандартной панели управления, расширенные настройки и режим эксперта, выбор языка и справка.
Установка драйверов Windows 8.1 посредством описанной утилиты может выполняться в трех разных режимах. Кнопочки режимов расположены напротив каждого устройства. Первый – интеллектуальный или полностью автоматический. Второй – ручной режим, где вам потребуется выбирать из найденных драйверов именно тот, который вы будите использовать. Последний – поиск в интернете. Здесь так же можно воспользоваться автоматической системой, а можно, с помощью ручной переборки выбрать нужное ПО на специальном сайте, куда вас перебросит сама программа.
Нажмите на кнопку «Обновить всё», выберите из появившегося списка, то что вам нужно установить или обновить и нажмите «ОК» После того как программа все установит, она потребует перезагрузку- не отказывайте ей в этом.
Посетим официальный сайт.
Официальные порталы есть у всех, уважающих себя, производителей. Соответственно, оттуда можно скачать недостающее ПО, затем установить его на компьютер. Рассмотрим сей процесс на примере дровишек под произвольный ноутбук с логотипом ASUS. Итак, переходим на официальный портал компании.
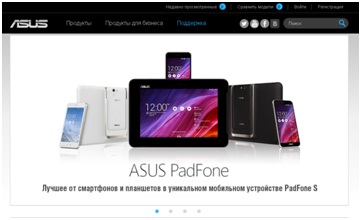
Затем переходим в раздел поддержки.

Кстати, здесь можно скачать готовую программку для автопоиска, но работать оно будет только с железом на ASUS. Можно ввести полное наименование устройства в поисковике. Появится следующая страничка.
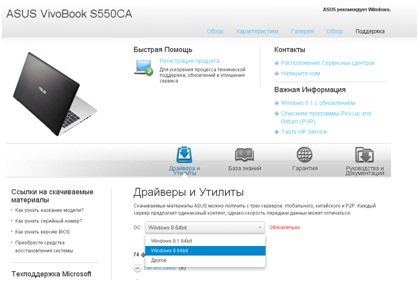
Перейдите на вкладку, как на приведенном выше скриншоте. Затем выберите версию Windows 8.1, 32 или 64 битную. (это зависит от того какой тип системы у вас стоит.)
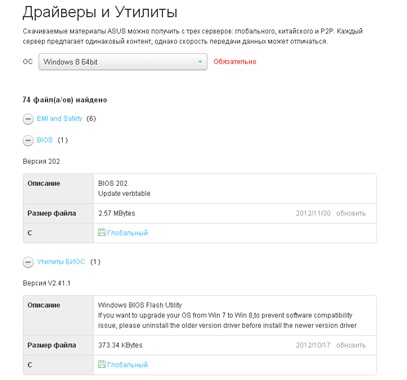
Таким образом, сайт выдаст вам все, что у него есть по данному ноутбуку. Это сами дрова и документация. Кликните по значку «дискеты» и начнется скачивание. После скачивания установите драйвера и перезагрузите компьютер.
Ниже, вы можете посмотреть видео, в котором рассказано, как бесплатно самостоятельно установить драйвера при помощи программы DriverPack Solution. Приятной работы!



