Как сделать чтобы драйвера не устанавливались автоматически. Что такое драйвер. Другое ПО для обновления драйверов
Что такое драйвер
Драйвер - это небольшой программный код, который позволяет операционной системе и программам работать с устройствами установленными в компьютере.
К примеру, для того, чтобы вы могли пользоваться Интернетом, нужен драйвер для сетевой карты или Wi-Fi адаптера, а для того, чтобы слышать звук из колонок - драйвер для звуковой карты. То же самое относится к видеокартам, принтерам и другому оборудованию.
Программное обеспечение может включать в себя части, предлагаемые на условиях, отличных от тех, которые определены в настоящем документе, как определено в лицензии, прилагаемой к таким частям. Конечный пользователь может распространять Программное обеспечение только Клиентам, которые вступают в письменное лицензионное соглашение. Такое Лицензионное соглашение может быть лицензионным соглашением «прорыв». Это Программное обеспечение защищено авторскими правами, США и другими странами, а также международными договорами.
Конечный пользователь не сможет удалить предупреждения об авторских правах, содержащиеся в Программном обеспечении. Конечный пользователь может передать Программное обеспечение при условии передачи всех копий и что Получатель принимает все условия настоящего Соглашения. Любой спор, вытекающий из настоящего Соглашения, регулируется законами штата Калифорния, если только он не противоречит другим применимым законам и Конвенции Организации Объединенных Наций о купле-продаже товаров. Конечный пользователь не сможет экспортировать Программное обеспечение в нарушение применимых экспортных законов и правил.
Современные операционные системы автоматом определяют большую часть оборудования и устанавливают соответствующий драйвер.
Так зачем же нужно устанавливать драйвера самостоятельно, если все делается автоматически? Давайте рассмотрим основные причины:
- Многие знают, что устанавливаются не все драйвера. Например, после установки Windows 7 на компьютер, может не работать звук и отсутствует интернет, а порты USB 3.0 работают в режиме USB 2.0.
- Windows по умолчанию устанавливает «стандартный драйвер для видеокарт NVidia или ATI Radeon», но не «для NVIDIA GTX980». То же самое касается звука, сетевых устройств и т.д. Вывод чтобы уставновить конкретный драйвер для Вашего оборудования делать это придется вручную.
Установка драйверов вручную
Эта документация архивирована и не обрабатывается. Требования к компьютеру невелики. Вам не нужно иметь высокопроизводительный компьютер. Основными требованиями являются около 10 гигабайт свободного места на диске и сетевое подключение, доступное с каждого целевого компьютера. Этот подход называется «тонкой визуализацией» и является рекомендуемой процедурой, поскольку его легче создавать и поддерживать с течением времени.
Чтобы добавить приложения в общий дистрибутив
Рисунок Определите тип операционной системы. Также следующие связанные документы. Приложения и выберите «Новое приложение», чтобы запустить мастер создания приложений. Приложения находятся на странице «Развертывание» на странице «Тип приложения», нажмите «Далее», чтобы установить приложение и скопировать его исходные файлы в общий ресурс распространения. На странице «Сведения» введите имя приложения в поле «Имя приложения» и нажмите «Далее». При желании вы также можете ввести автора, версию и язык приложения. Если вы скопируете исходные файлы приложения из сетевого местоположения, убедитесь, что вы можете получить доступ к папке, содержащей эти файлы. На странице «Источник» введите местоположение папки, содержащей исходные файлы приложения, и нажмите «Далее», чтобы найти папке. На странице «Назначение» нажмите «Далее», чтобы использовать имя по умолчанию для приложения в общем доступе, имя по умолчанию состоит из имени автора, имени и конкатенированной версии, что является рекомендуемым вариантом в большинстве случаев. введите команду, которую вы хотите использовать для установки приложения, и нажмите «Далее». Вы должны ввести команду, которая позволяет вам автоматически устанавливать приложение. Не изменяйте содержимое поля «Рабочий каталог», потому что значение по умолчанию правильное, если вы копируете исходные файлы приложения в общий ресурс распространения. На странице «Сводка» на рисунке 4 просмотрите сведения о приложении и нажмите «Далее». Рисунок Мастер создания мастера приложений. На странице «Подтверждение» нажмите «Готово», чтобы закрыть мастер мастера создания приложений. В дереве консоли щелкните правой кнопкой мыши «Операционные системы», а затем нажмите «Импортировать операционную систему», чтобы запустить мастер импорта операционной системы. Операционные системы расположены в разделе «Развертывание» ниже доли распространения, созданной ранее. На странице «Сводка» на рисунке 5 проверьте сведения о операционной системе и нажмите «Далее». Рисунок Мастер импорта мастера операционной системы На странице «Подтверждение» нажмите «Готово», чтобы закрыть мастер мастера импорта операционной системы.
Чтобы добавить драйверы устройств в общий дистрибутив
В дереве консоли щелкните правой кнопкой мыши драйверы «Вне коробки» и выберите «Импорт драйверов», чтобы запустить мастер импорта драйверов. Драйверы «вне коробки» находятся в разделе «Развертывание» ниже доли для Если вы скопируете исходные файлы из сетевого расположения, убедитесь, что у вас есть исходные файлы из сетевого местоположения. доступ к папке, содержащей эти файлы. Вы можете указать папку, содержащую несколько драйверов устройств, которые организованы во вложенные папки, поскольку мастер импортирует все драйверы устройства в папку и ее подпапки. На странице «Укажите каталог» введите путь к папке, содержащей исходные файлы драйвера устройства, а затем нажмите «Далее». На странице «Сводка» проверьте сведения о драйвере и нажмите «Далее». На странице «Подтверждение» нажмите «Готово», чтобы закрыть мастер мастера импорта драйверов.Добавить обновления к дистрибутиву
Если вы скопируете исходные файлы из сетевого местоположения, убедитесь, что вы можете получить доступ к папке, содержащей эти файлы. Вы можете указать папку, содержащую несколько обновлений, организованных в подпапках. На странице «Укажите каталог» введите местоположение папки, содержащей исходные файлы обновлений, а затем нажмите На странице «Сводка» проверьте сведения об обновлениях и нажмите «Далее». На странице «Подтверждение» нажмите «Готово», чтобы закрыть мастер мастера импорта пакетов.- Убедитесь, что исходные файлы приложения доступны.
- Если вы скопируете исходные файлы приложения с диска, вставьте диск в компьютер.
- Если вы скопируете исходные файлы с диска, вставьте диск в свой компьютер.
- Вы также можете нажать «Обзор», чтобы найти карты лла.
- Мастер импорта пакетов импортирует все обновления в папке и вложенных папках.
Установка драйверов - поиск, загрузка на компьютер и установка. Диски, которые поставлялись в комплекте с вашим ПК содержат, как правило, устаревшие версии драйверов, поэтому рекомендуется качать их с официальных сайтов производителей. А если Вы не знаете, какое оборудование используется на вашем компьютере, следует воспользоваться диспетчером устройств Windows.
В настоящее время базовая последовательность действий будет создана из шаблона, который не будет изменен. Если компания использует многоуровневые договорные носители с помощью службы управления ключами, вы не укажете «Ключ продукта» при создании последовательности задач. Если ваша компания использует многоуровневые контракты с несколькими кодами активации, вы будете при создании последовательности задач вы указали «Ключ продукта». В дереве консоли щелкните правой кнопкой мыши «Последовательности задач» и выберите «Новая последовательность задач», чтобы запустить мастер новой последовательности задач. Последовательности задач расположены в разделе «Развертывание» ниже общего ресурса распространения, который вы создали ранее. Имя должно быть описательным, чтобы указать, что установлено с последовательностью задач. Это шаблон по умолчанию, уже настроенный для правильной установки. . Рисунок Страница Укажите ключ продукта мастера мастера создания последовательности задач.
Как посмотреть оборудование в диспетчере устройств Windows
Для того, чтобы увидеть список оборудования вашего компьютера, нажмите на клавиатуре клавиши Windows + R (полный список сочетаний тут Горячие клавиши Windows 10) и введите команду devmgmt.msc (для Вас будет полезен материал ТОП полезных команд для Windows 7, 8), жмем Enter или Ок.
Вам не нужно менять поле «Полное имя», так как это значение будет указано во время установки на каждом компьютере. На странице «Пароль администратора» выполните одно из следующих действий и нажмите «Далее». Если вы решили разрешить пользователям изменять пароль локального администратора при создании общего ресурса дистрибутива, выберите «Не указывать пароль администратора» в данный момент. Если вы не решили, чтобы общий ресурс распределения был создан при создании дистрибутивного ресурса Разрешить пользователям изменять пароль локального администратора, нажмите «Использовать определенный пароль локального администратора». Затем введите пароль своего локального администратора в поле «Пароль администратора» и подтвердите его в поле «Подтвердите пароль администратора». На странице «Сводка» на рисунке 8 проверьте сведения о последовательности задач и нажмите «Далее».
В диспетчере устройств Вы увидите список всех аппаратных (и не только) компонентов компьютера.
Предположим, что после установки Windows не работает звук, мы догадываемся, что дело в драйверах, но не знаем, какие нужно скачать. В этом случае оптимальный порядок действий будет следующим:
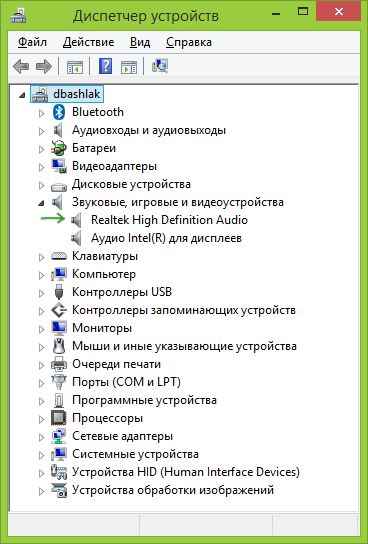
Таким же образом можно произвести установку и других драйверов в системе. Если вы и так знаете, что за устройствами оснащен ваш ПК, то самый быстрый путь бесплатно скачать последние драйвера - перейти на сайт производителя (обычно, все что нужно, находится в разделе «поддержка»). Если вдруг что то установили стал плохо работать компьютер (глючит, виснет, тормозит), то Вам сюда Как самостоятельно восстановить работу Windows .
Создание разделяемых загрузочных изображений для развертывания
Рисунок Мастер создания мастера последовательности задач. На странице «Подтверждение» нажмите «Готово», чтобы закрыть мастер создания новой задачи. В дереве консоли щелкните правой кнопкой мыши общий ресурс дистрибутива, который был создан ранее, а затем нажмите «Обновить общий доступ к развертыванию», чтобы запустить мастер совместного использования обновлений развертывания. На странице «Сводка» просмотрите детали и нажмите «Далее», чтобы создать общий ресурс для рассылки и загрузочных изображений. Этот процесс может занять от нескольких минут до часа, в зависимости от производительности компьютера. На странице «Подтверждение» нажмите «Готово», чтобы закрыть мастер мастера точки развертывания. На странице «Параметры» нажмите «Далее». . Был создан и заполнен общий ресурс дистрибутива.
Автоматическая установка драйверов
Многие предпочитают не мучиться, а скачать драйвер пак и выполнить автоматическую установку драйверов.
Что такой драйвер пак? Драйвер пак представляет собой набор «всех» драйверов для «любого» оборудования и утилиту для из автоматического определения и установки. В кавычках - потому что имеется в виду стандартное оборудование, которое установлено на более 90% настольных ПК обычных пользователей. В большинстве случаев, этого достаточно.

Скачать популярный драйвер пак Driver Pack Solution вы можете полностью бесплатно с сайта http://drp.su/ru/ . Его использование достаточно легко и понятно даже для начинающего пользователя: все что вам потребуется сделать, это дождаться, когда программа определит все устройства, для которых требуется установка или обновление драйверов, а после этого дать ей сделать это.
Минусы использования Driver Pack Solution:
- Последние версии драйвер пака устанавливают не только сами драйвера, но и другие, не нужные компоненты, отмечаются в свойствах системы. Начинающему пользователю сложно самому отключить то, что ему не нужно.
- При возникновении каких-либо проблем (синий экран смерти BSOD, что иногда сопутствует установке драйверов), начинающему пользователю не удастся определить, какой именно драйвер это вызвал.
В программе имеется возможность установки драйверов в оффлайн режиме. Это очень удобно, если у вас сложилась такая ситуация, когда нет драйверов для сетевой карты и, соответственно, нет выхода в интернет . Огромный плюс программы в том, что она совместима практически со всеми операционными системами и может работать в 32-х битной и 64-х битной версии.
Не ленитесь обновлять драйвера на вашем компьютере, ведь на сегодняшний день у каждого пользователя, при наличии интернета, есть возможность абсолютно бесплатно скачать и установить множество программ для автоматического обновления драйверов.
Как известно, ни одно устройство подключенное компьютеру не будет нормально функционировать без установки соответствующих драйверов - программ, которые отвечают за взаимодействие устройства с компьютером. В некоторые из них, в таких как флешки, мониторы, мыши и клавиатуры драйвера либо вшиты внутрь устройства, поэтому они устанавливаются автоматически, либо уже присутствуют в операционной системе, а следовательно не нуждаются в установке через Интернет.
Большинство же других устройств - принтеры, сканеры, игровые манипуляторы, веб-камеры, никак не обойдутся без инсталляции этих маленьких, но важных драйверов. Кроме того, если у вас ноутбук или настольный ПК, то вы знаете, что внутри него есть множество компонентов, требующих такой предустановки: материнская плата, звуковая карта, видеокарта и др.
Однако, устанавливать вручную драйвера на ноутбук или компьютер через Интернет для каждого устройства не очень то удобно. Особенно, если вы потеряли диск с программами, который шел в комплекте к ПК или если пользуетесь нетбуком без дисковода.
Много мороки будет с поиском названий и номеров микросхем компонентов, принтеров и т.п. Поэтому гораздо легче использовать специальный софт, который сделает всю работу за вас.
Помимо стандартного программного обеспечения, предоставляемого компанией Windows, в сети Интернет есть множество коммерческих программ для компьютера, созданных с этой целью. В этой статье рассмотрим некоторый софт и обратим внимание на его преимущества и отрицательные стороны. Надеемся, что приведенные здесь советы окажутся для вас полезными.
Стандартное системное приложение Windows
Пользователи старых операционных систем, таких как Windows XP, были лишены стандартного автоматического обновления. Однако в последних системах, таких как Windows 8 или 10 имеется встроенная функция автоматического обновления.
Помимо драйверов, эта системная утилита способна загружать на компьютер многие сведения о программах, их ярлыки высокого разрешения и сведения о синхронизации. Окно работы этого стандартного приложения выглядит так:
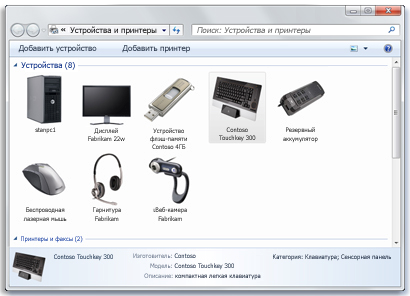
Однако, откровенно говоря загрузка драйверов для Windows 10 через это средство не очень удобна. Один из недостатков - скудная база драйверов и медленная проверка. Второй - не очень удобный и понятный интерфейс. Кроме того, данная системная программа не позволяет устанавливать через нее драйвера без подключения к сети Интернет. А что делать, если у вас нет такого подключения? Тогда дело плохо.
В этой статье мы не будем подробно разбирать как она работает на Windows 10 и других версиях. Отметим только, что, если вам это интересно больше вы можете узнать просмотрев коротенькое видео на сайте производителя, перейдя по этой ссылке .
Мы же поговорим об инструментах, которые лучше всего справляются с данной задачей.
Driver Pack Solution – профессиональная утилита
Это приложение - профессиональный менеджер для установки драйверов на компьютер для Windows 7, 8 и 10. Главным преимуществом утилиты является возможность использования ее оффлайн. Эта функция придется по вкусу не только IT-специалистам, но и рядовым пользователям.
Кроме того, если компьютер все же обладает подключением к сети Интернет, то программа автоматически будет искать и загружать к себе в базу последние базы драйверов.
Стоит отметить, что вы можете скачать две версии программы - с библиотеками драйверов и без. Если у вас есть стабильное подключение к сети Интернет, то подойдет второй вариант. Просто нет смысла скачивать 10 гигабайтный архив для установки нескольких сот мегабайт драйверов. Если же вы часто имеете дело с разными компьютерами или с Интернетом у вас туго, то придется использовать оффлайн версию.
Поиск и установка драйверов через DriverPack Solution
Интерфейс приложения очень прост. Здесь нет лишних кнопок и сложных панелек. Все очень доходчиво. В рабочем окне программы, в левом нижнем углу есть возможность выбрать язык и воспользоваться справкой. В левом верхнем углу можно перейти к системному окну «Установка и удаления программ » и к «Диспетчер устройств ».
В основной области приложения имеются несколько вкладок. Рассмотрим каждую из них. Если кликнуть по вкладке «Драйвера », то, при условии, что есть обновления, вы увидите кнопку Обновить всё . Как это выглядит изображено ниже на скриншоте:
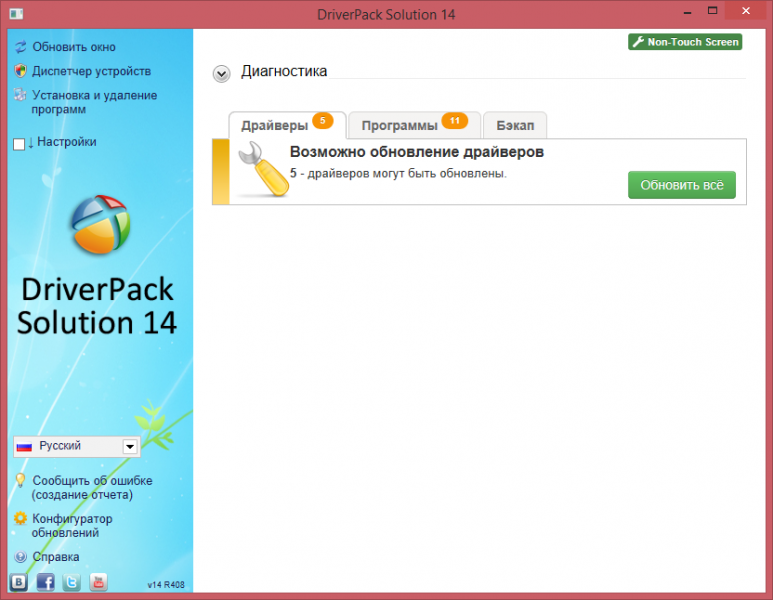
Вкладка «Программы » следит за тем, чтобы необходимое ПО было установлено на ваш компьютер. Среди таких утилит Драйвер Пак Солюшн считает важными, например, набор библиотек DirectX, Flash Player, кодеки и т.п.
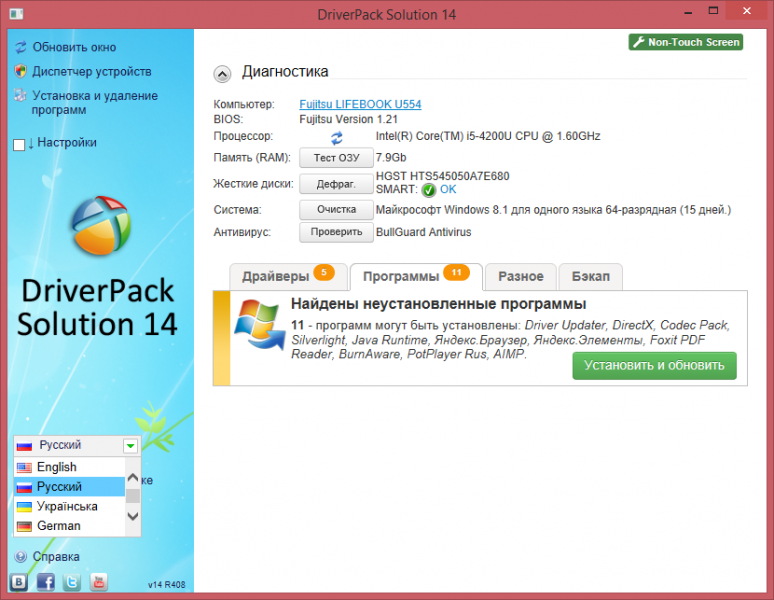
Кроме того, воспользовавшись функцией «Бэкапа», вы можете создать резервную копию пакета драйверов на ваш компьютер или ноутбук. Таким образом, в следующий раз, после установки Windows не будет необходимости даже устанавливать программу Драйвер Пак Солюшн.
Достаточно будет просто иметь комплект драйверов, созданный приложением в формате exe для установки на ваш компьютер. Здесь же программа имеет возможность сделать бэкап драйверов системы Windows.
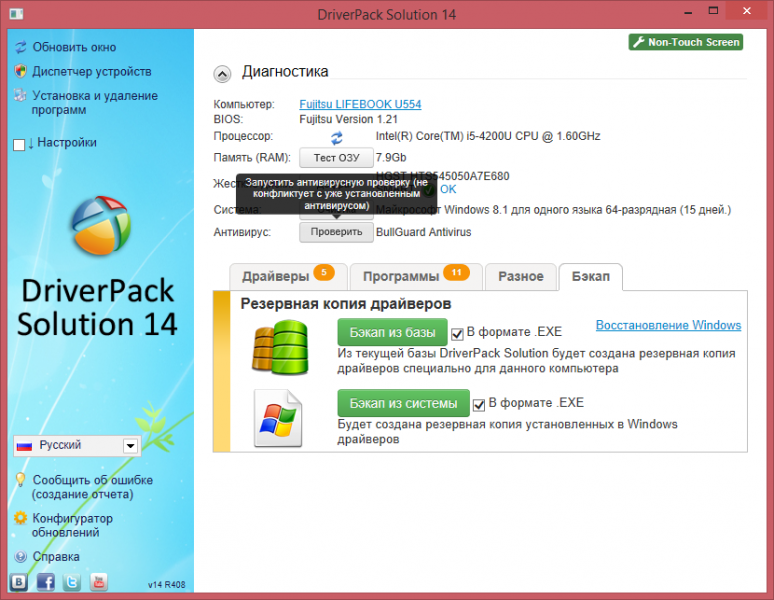
Среди других дополнительных полезных функций утилиты: дефрагментация файлов на диске и очистка системы. Программа также может проверить работоспособность вашего антивируса, проверив его сигнатуры и обновления, и протестировать ОЗУ.
В активном режиме программа проводит постоянный мониторинг системы, проверяя актуальность ваших драйверов и их активность. Данный режим будет отлично работать на мощных девайсах, но на слабых устройствах вроде нетбуков в букете с антивирусом не рекомендуем использовать данную функцию.
Другое ПО для обновления драйверов
Программа Драйвер Пак Солюшн является беспрецедентным лидером. Однако, существует множество аналогов, которыми можно ее заменить. У каждого из них есть свои «+» и «–». Принцип их работы в целом аналогичен, поэтому рассмотрим только отличия в функционале.
Device Doctor – утилита отвечающая за проверку и установку драйверов онлайн. Производит автоматический поиск програмного обеспечения для «неопознанных» устройств Windows. Вот как выглядит окно ее работы во время сканирования и обновления:
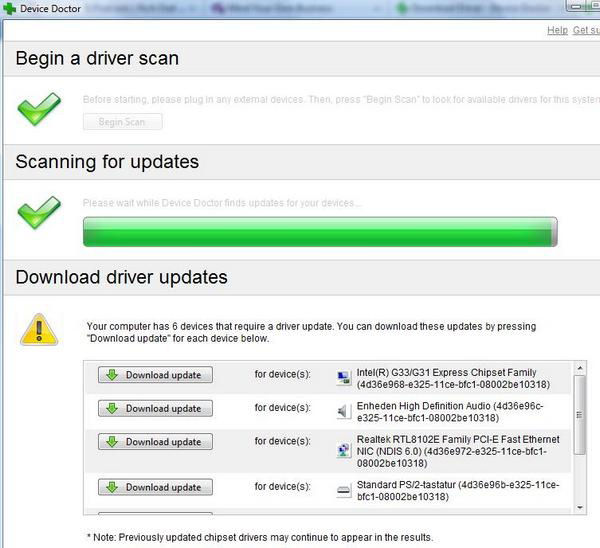
Утилита имеет существенные минусы. Во-первых нет русского оформления. Во-вторых - она не скачивает и не устанавливает драйвера автоматически. Вместо этого после проверки и сканирования предоставляет список активных ссылок. Имеется платная и бесплатная версии. Полностью совместима с Windows 10.
Driver Booster – еще одна аналогичная программа. Работает довольно продуктивно. Однако при пакетном обновлении драйверов крайне требовательна к ресурсам и заставляет ждать. Часто просит перезагрузить компьютер. Имеет приятное темно-черное классик-оформление. Русский интерфейс присутствует. Полностью совместима с Windows 7, 8 и 10.
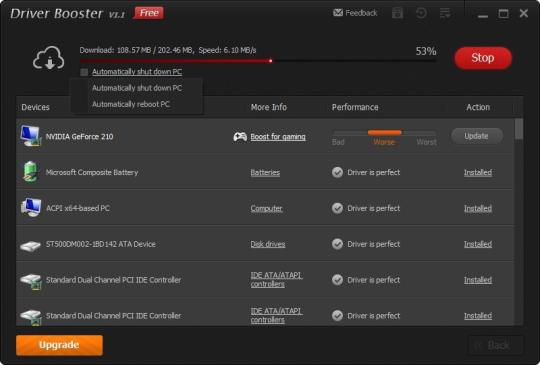
Driver Detective – один из лидеров в данной категории. Всю работу делает самостоятельно и довольно шустро, что существенно экономит ваше время. Имеет full и free версии. Причём бесплатная от лицензионной отличается тем, что вторая более автоматизирована.
В утилите имеется функция записи на диск пакета драйверов на определенный компьютер или ноутбук. Как и его аналоги, приложение поможет пользователям-новичкам, которые только учатся обращаться с компьютером. Полностью совместима с Windows 7, 8 и 10.
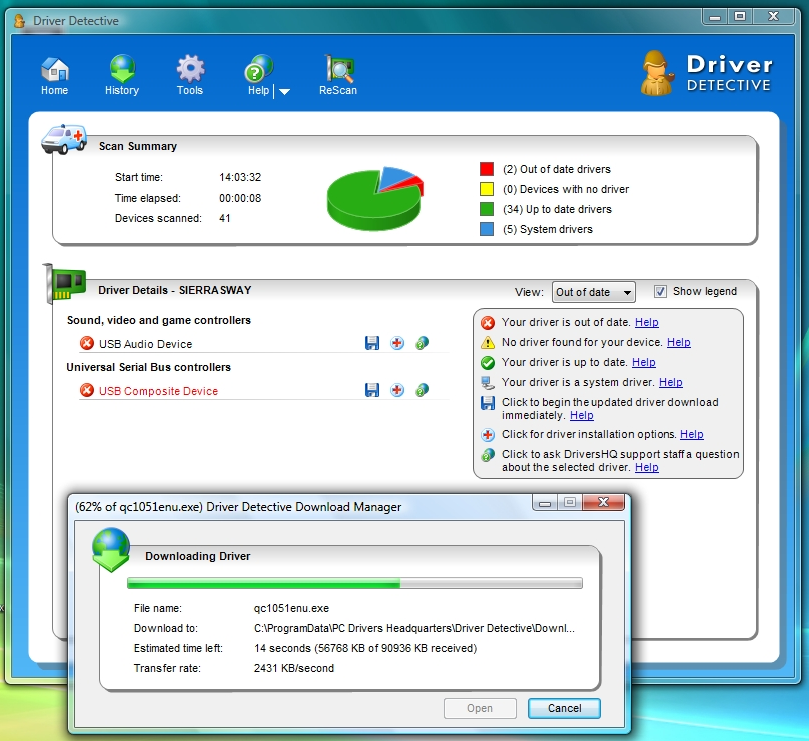
Driver Genius – все тоже самое, что и у уже обговоренных выше. Однако дорогая и малоэффективная программа. Возможно в обновлениях исправят баги. Но, пока не рекомендуем использовать. Полностью совместима с Windows 7, 8 и 10.
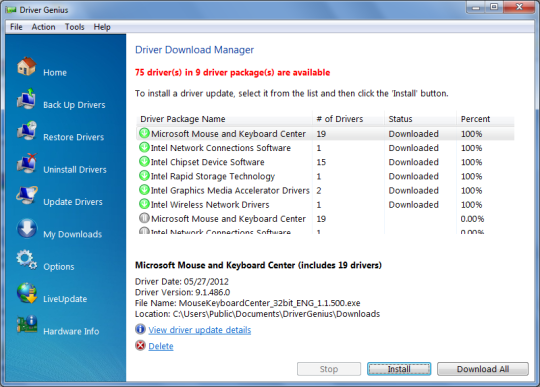
Итак, ввиду всего сказанного, автоматическая установка драйверов гораздо более продуктивна. Однако большинство качественного лицензионного ПО платное, а free-версии не полностью автоматизированы.
Среди всех утилит, которые являются лидерами можно отметить две: Driver Detective и Драйвер Пак Солюшн. Тем не менее, каждая программа по-своему уникальна и то, что нравится одному может не понравиться другому. Поэтому, пользуйтесь и экспериментируйте и обязательно найдете то, что больше подходит именно вам.
Видео по теме



