Самые важные драйвера после установки windows 7
Первое что вы должны сделать это скачать и записать Windows 7 на диск или флешку . После того как подготовите диск или флешку не стоит сразу приступать к установке, требуется еще скачать и записать набор программ и драйверов для вашего компьютера. Вы можете сделать у нас на сайте. Идем и скачиваем набор нужных и или создаете свою флешку по нашему роководству . Хочу предупредить что там файлы торрента поэтому загрузку делаем через торрент. Потом записываете то что скачали или на диски или на флешку.
Теперь вы полностью готовы к установке Windows. Приступим, включаем компьютер или ноутбук и сразу после включения очень быстро жмем кнопку del (или f2, f10, f11, f12, esc, на разных компьютерах по разному, если вы не знаете что нажать посмотрите в интернете "как зайти в биос на (модель вашего ПК)" , чаше всего это кнопки del и f2) На экране появится окно биоса чаше всего оно сине-белое, управление в этом окне только с помощью клавиатуры клавишами курсоров и другими. нам необходимо найти раздел BOOT и в нем выставить загрузку с привода DVD или с флешки (если у вас есть загрузочная флешка), что бы это сделать нужно поднять на первое место надпись содержащую DVD(для флешки USB). Картинки ниже покажут как это должно выглядеть:

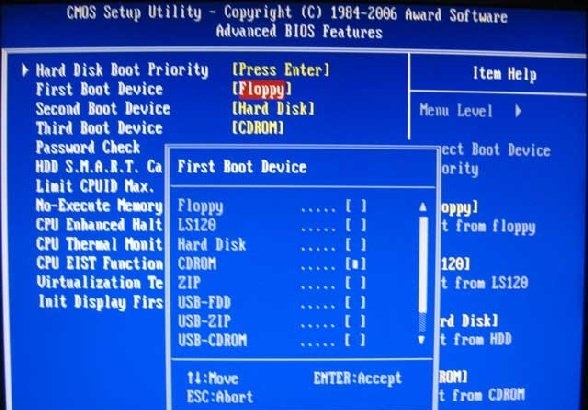


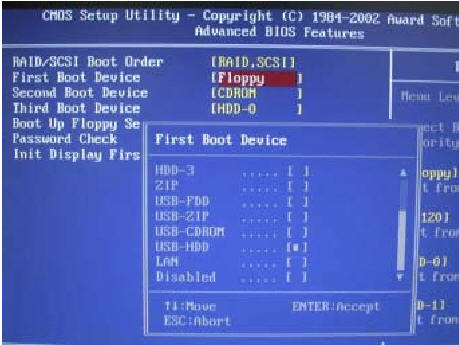
Итак разбили диск нажимаем далее, после чего непосредственно начнется установка операционной системы. Дожидаемся до завершения копирования файлов, после чего пойдет перезагрузка. После перезагрузки пойдет завершение процесса установки. Снова перезагрузка и включение Windows 7. Назовите ваш компьютер, если вам нужен пароль на вход в ОС то забейте его и запишите что бы не забыть, если пароль не нужен нажимаем далее, введите лицензионный ключ если у вас есть, если нет то пропустите данный пункт, следующее окно отложить решение, выберите часовой пояс, выберете общественная сеть, Подождите еще немного и ваша Windows 7 установлена. Но это еще не все.
Теперь нам нужно установить набор нужных драйверов для вашего компьютера, вы должны были подготовить его заранее. Вставляем диск (флешку) и запускаем файл DriverPackSolution.exe, запустится интерфейс установки нужных драйверов, выберите те которые находятся в разделе не установлены, также выберете в разделе обновление драйвера видео и звука, после чего нажмите установить. Дождитесь окончания установки.
Теперь нам нужно установить набор нужных программ для вашего компьютера, вы должны были подготовить его заранее. Вставляем диск (флешку) и запускаем файл WPI.exe, запустится интерфейс установки нужных программ, выберите те которые вам нужны, также не рекомендую устанавливать все, после чего нажмите установить. Дождитесь окончания установки.
По данному принципу можно установить Windows с диска, флешки, iso и USB через биос. Если вам что непонятно вы можете посмотреть видео выше, на нем все доступно и хорошо видно что делать и как. Если у вас биос UEFI то вам тоже поможет данный способ.
Если у вас возникли вопросы вы можете задать их ниже в коментариях.
Установка операционной системы Windows упрощается с каждым годом, и компания Microsoft предоставляет все необходимые инструменты, чтобы пользователи могли самостоятельно записать ее образ на накопитель и провести процесс инсталляции. Во время установки необходимо действовать по инструкциям, которые отображаются на экране, но не всегда установка проходит гладко, и иногда можно столкнуться с различными ошибками. Одной из проблем, которая может возникнуть при установке Windows с флешки или диска, является отсутствие необходимого драйвера. В зависимости от версии Windows, установка которой происходит, выдаются различные ошибки:
- Windows 7: «Не найден необходимый драйвер для дисковода оптических дисков. Если у вас есть дискета, CD, DVD или флэш-накопитель USB с этим драйверов, вставьте этот носитель»;
- Windows 8, Windows 8.1 и Windows 10: «Не найден необходимый драйвер носителя. Это может быть драйвер DVD-дисковода, USB-накопителя или жесткого диска».
Указанные ошибки являются идентичными и отличаются только описанием. Соответственно, их способы устранения также одинаковые. Рассмотрим, что делать, если не найден необходимый драйвер носителя при установке Windows.
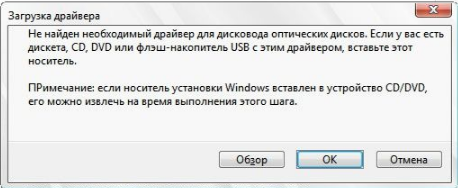
Не найден необходимый драйвер носителя при установке с флешки
Наиболее распространенная проблема, из-за которой возникает ошибка «Не найден необходимый драйвер», это подключение флешки к разъему материнской платы с протоколом USB 3.0. Связана она с тем, что программа установки операционной системы Windows 7 не умеет работать с разъемом USB 3.0. В отношении программ по установке Windows 8 и Windows 10 такая проблема неактуальна.
Имеется три способа решения данной проблемы, которые позволят установить Windows 7 при сообщении об отсутствии необходимого драйвера:

Не найден необходимый драйвер носителя при установке с диска
 Если установка операционной системы Windows происходит с диска – CD или DVD, то также может возникнуть рассматриваемая ошибка. Здесь причина также банальная – повреждение накопителя, с которого происходит установка. Это может быть трещина, царапина, скол или другие дефекты, из-за которых информация с диска плохо считывается.
Если установка операционной системы Windows происходит с диска – CD или DVD, то также может возникнуть рассматриваемая ошибка. Здесь причина также банальная – повреждение накопителя, с которого происходит установка. Это может быть трещина, царапина, скол или другие дефекты, из-за которых информация с диска плохо считывается.
Важно: Данная ошибка не зависит от версии Windows, записанной на диск, и она может возникать при установке любой вариации операционной системы.
Стоит отметить, что в некоторых случаях ошибка «Не найден необходимый драйвер носителя» при установке с диска может возникать не на всех компьютерах. Связано это, чаще всего, со скоростью работы дисковода. При более быстром вращении диска в ряде случаев удается считать с него информацию без ошибок, даже если он имеет некоторые повреждения.
Чтобы решить проблему, потребуется записать образ операционной системы Windows на другой диск или на флешку.
Что делать, если не найден необходимый драйвер носителя при установке Windows
Если советы выше не помогли решить проблему, и при попытке установки операционной системы с флешки или диска наблюдается ошибка, рекомендуем попробовать выполнить следующие действия:
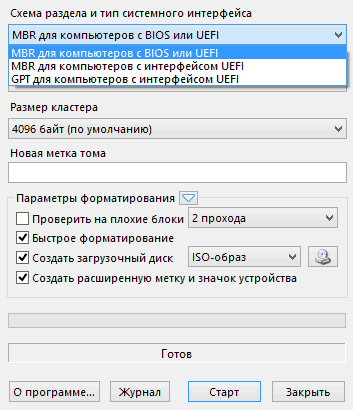
Крайне редко может возникать ошибка при записи данных на накопитель, если имеются проблемы с оперативной памятью компьютера. Если ни один из приведенных выше советов не помог, попробуйте записать образ системы с другого компьютера.
Привет! И снова я два дня не писал ничего в блог, был занят. Купил себе ноутбук, настраивал все, переносил информацию со старого компьютера. Возможно позже, сделаю обзор ноутбука, а сегодня напишу об одной проблеме, которая возникла у меня при установке Windows 7. Ошибка которая начинается со слов “Не найден необходимый драйвер носителя. Это может быть драйвер DVD-дисковода, USB-накопителя, или жесткого диска” . Думаю, что дальше продолжать не нужно.
Это был не чистый образ с Windows 7, это была сборка, в которой был изменен только загрузчик. По словам автора, образ операционной системы не изменялся. Ну если говорить о самой ошибке, что там все понятно, нет драйверов на привод, USB, или жесткий диск, соответственно, дальнейшая установка операционной системы не возможна. Первый раз я встретился с такой ошибкой и как наверное все, решил подсунуть драйвера с диска от ноутбука.
Сначала я подумал, что это из-за того, что у меня стоит SDD накопитель, но запустил другие программы на этом диске, и все они находили мой накопитель. Короче говоря, подобрать драйвера с диска который был в комплекте с ноутбуком, тоже не получилось. Установщик их если и находил, то они ему не подходили. Я начала перебирать варианты, из-за чего может появится эта ошибка . Причем Windows 7 с другого диска устанавливалась, но мне нужно было установить именно эту сборку. И тут я подумал, что дело может быть в немного поцарапанном диске, на который я записал Windows 7.
Нового, чистого диска у меня не было, но ко мне должен был прийти друг, которого я и попросил купить по дороге диск. Принес он диск, записал я образ и запусти повторную установку и все как рукой сняло, никаких ошибок, во как.
Значит вся проблема была в плохом DVD-RW диске , но при записи образа на который не появилось ни одного предупреждения, да и при считывании файлов, никаких ошибок кроме “Не найден необходимый драйвер носителя” не было.
Значит если у вас появилась ошибка “Не найден необходимый драйвер носителя” в процессе установки Windows 7, а если конкретнее, то после выбора языка, значит нужно проверить диск, с которого вы пытаетесь установить ОС, и если есть возможность, то записать новый DVD-R диск. Я советую брать именно DVD-R, а не RW. И записывать на низкой скорости, но второй раз я записывал образ стандартным средством Windows 7. Подробнее о создании загрузочных дисков, можно почитать в статье .
Если же повторная запись образа операционной системы не помогла решить проблему, то у меня есть еще несколько советов:
- Если вы устанавливаете Windows 7 с флешки, то подключайте ее к USB 2.0, потому что, в чистом образе Windows 7 нет драйверов для USB 3.0. Или пробуйте подсунуть драйвер для USB 3.0.
- Попробуйте вставить в привод диск с драйверами для вашей системы и нажав на кнопку “Обзор” , указать путь к диску, возможно Windows 7 действительно не может найти нужный ей драйвер для установки. Диск с образом операционной системы на момент установки драйверов, можно извлечь из привода.
Ну и все, надеюсь вам удалось решить эту ошибку. Всего хорошего.
При установке Windows 10, 8 и Windows 7 на компьютер или ноутбук пользователь может столкнуться с ошибками «Не найден необходимый драйвер носителя. Это может быть драйвер DVD-дисковода, USB-накопителя или жесткого диска» (во время установки Windows 10 и 8), «Не найден необходимый драйвер для дисковода оптических дисков. Если у вас есть дискета, CD, DVD или флэш-накопитель USB с этим драйверов, вставьте этот носитель» (при установке Windows 7).
Текст сообщения об ошибке не особо понятен, особенно для начинающего пользователя, потому как не ясно, о каком именно носителе идет речь и можно предположить (неверно), что дело в SSD или новом жестком диске, на который происходит установка (об этом здесь: ), однако обычно это не так и дело в другом.
Основные шаги, чтобы исправить ошибку «Не найден необходимый драйвер носителя», которые будут подробно описаны в инструкции далее:
- Если вы устанавливаете Windows 7 и делаете это с флешки (см. ), подключите USB накопитель к разъему USB 2.0.
- Если диск с дистрибутивом записан на DVD-RW, либо долго не использовался, попробуйте заново записать загрузочный диск с Windows (а лучше, возможно, попробовать установку с флешки, особенно если есть сомнения в полной работоспособности привода для чтения дисков).
- Попробуйте записать установочную флешку с помощью другой программы, см. . Например, сравнительно часто (по неясным причинам) ошибку «Не найден необходимый драйвер для дисковода оптических дисков» видят пользователи, записавшие USB накопитель в UltraISO.
- Используйте другой USB накопитель, если она содержит несколько разделов.
- Заново скачайте ISO Windows и создайте установочный накопитель (дело может быть в поврежденном образе). .
Основная причина ошибки Не найден необходимый драйвер носителя при установке Windows 7
Ошибка «Не найден необходимый драйвер носителя» во время установки Windows 7 наиболее часто бывает вызвана (особенно в последнее время, по мере обновления компьютеров и ноутбуков у пользователей) тем, что загрузочная флешка для установки подключается к разъему USB 3.0, а официальная программа установки ОС не имеет встроенной поддержки драйверов USB 3.0.

Простое и быстрое решение проблемы - подключить флешку к порту USB 2.0. Их отличие от разъемов 3.0 - в том, что они не синего цвета. Как правило, после этого установка происходит без ошибок.
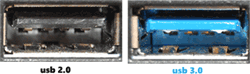
Более сложные способы решения проблемы:
- Записать на ту же флешку драйверы для USB 3.0 с официального сайта производителя ноутбука или материнской платы. При условии, что там есть эти драйверы (могут находиться в составе Chipset Drivers), а записывать их обязательно нужно в распакованном виде (т.е. не как exe, а как папку с файлами inf, sys и, возможно, другими). При установке нажать «Обзор» и указать путь к этим драйверам (если драйверов нет на официальных сайтах, можно использовать сайты Intel и AMD для поиска драйверов USB 3.0 для вашего чипсета).
- Интегрировать драйверы USB 3.0 в образ Windows 7 (здесь требуется отдельное руководство, которого у меня на данный момент нет).
Ошибка «Не найден необходимый драйвер для дисковода оптических дисков» при установке с DVD
Основная причина ошибки «Не найден необходимый драйвер для оптических дисков» при установке Windows с диска - поврежденный диск или плохо читающий диски привод DVD.
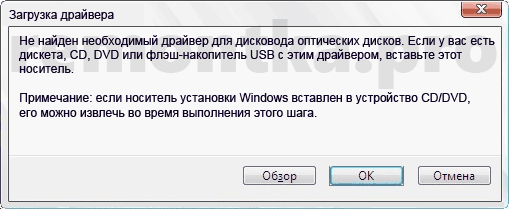
При этом, повреждений вы можете и не видеть, а на другом компьютере установка с этого же диска происходить без проблем.
В любом случае, первое, что следует попробовать в данной ситуации - либо , либо использовать загрузочную флешку для установки ОС. Оригинальные образы для установки доступны на официальном сайте Майкрософт (выше приводил инструкцию о том, как их скачать).
Использование другого ПО для записи загрузочного USB накопителя
Иногда случается, что сообщение об отсутствующем драйвере носителя появляется при установке Windows 10, 8 и Windows 7 с флешки, записанной какой-то определенной программой и не появляется при использовании другой.
Попробуйте:
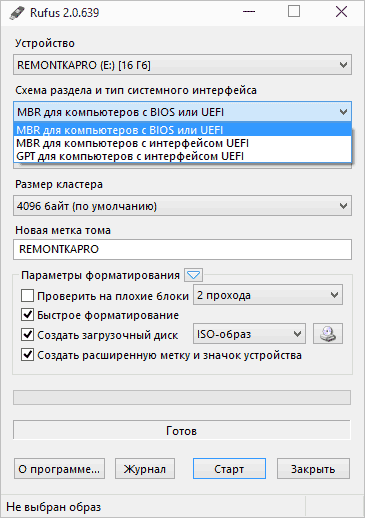
Проблемы с загрузочной флешкой
Если указанные в предыдущем разделе пункты не помогли, дело может быть и в самой флешке: если есть возможность, попробуйте использовать другую.
А заодно проверьте, не содержит ли ваша загрузочная флешка несколько разделов - это тоже может приводить к появлению таких ошибок при установке. Если содержит, удалите эти разделы, см. е.
Дополнительная информация
В некоторых случаях, ошибка может быть вызвана и поврежденным образом ISO (попробовать загрузить заново или из другого источника) и более серьезными проблемами (например, неправильно работающая оперативная память может приводить к повреждению данных при копировании), хотя это и случается редко. Тем не менее, если есть возможность, стоит попробовать произвести загрузку ISO и создание накопителя для установки Windows на другом компьютере.
На официальном сайте Майкрософт также присутствует собственная инструкция по исправлению проблемы:



