Айфон 5 входит режим dfu. Как перевести iPad в режим DFU для обновления прошивки
iPad – хороший качественный планшет, созданный компанией Apple – одним из самых надежных производителей. Но даже он не застрахован от различного рода затруднений.
Наверное, у каждого владельца iPad рано или поздно возникают проблемы с устройством. Это могут быть различные ошибки прошивки, подключения USB, синхронизации с iTunes, периодически возникающие сбои в работе и загрузке девайса и т.д.
В таких случаях нужно обратиться к восстановлению прошивки. Эта процедура не сложная и не займет у вас много времени. Для этого нужно ввести iPad в режим DFU.
DFU (device firmwareupdate) – это режим обновления прошивки устройства. При этом операционная система iPad не затрагивается. Телефон находится в выключенном состоянии, однако он подключается к iTunes. Поэтому в это время вы можете заменить на устройстве техническую информацию. Не стоит забывать, что обновляя прошивку вы удаляете всю информацию, в том числе фотографии, заметки , контакты. DFU режим поможет и при разблокировке устройства. Чтобы сделать JailBreak вам нужно перевести iPad в режим DFU. Итак, приступим к самому вводу iPad в DFU режим.
1. Первым шагом нужно подключить iPad к компьютеру.
2. Выключить питание планшета. Для этого нужно нажать и удерживать некоторое время верхнюю кнопку Power.
3. На выключенном девайсе снова нажать на верхнюю кнопку и удерживать.
4. Спустя 3-5 секунд нажимаем нижнюю кнопку Home. При этом кнопка Power удерживается.
5. Через секунд 10-15 верхнюю кнопку нужно отпустить, а кнопка Home остается в удержанном состоянии. Удерживать ее необходимо до тех пор пока на экране компьютера не появится сообщение:
«iTunes обнаружила iPad, находящийся в режиме восстановления. Для использования этого iPad вместе с iTunes необходимо восстановление настроек планшета».
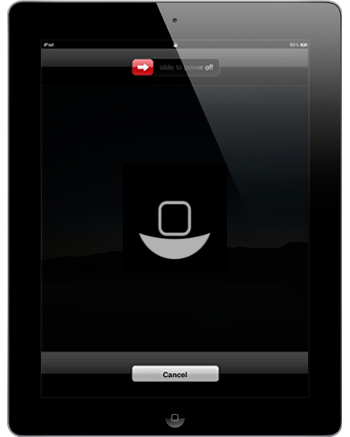
Появление этого окна говорит о переводк iPad в режим DFU.
Важно: в режиме DFU экран вашего iPad будет черным. Не нужно ждать, что он включится.
Для дальнейших действий запустите на компьютере iTunes и следуйте всем инструкциям, появляющимся на экране ПК. При этом экран планшета может загореться белым. Не стоит переживать — ничего страшного не произошло.
После того, как вы закончите перепрошивку устройства, его необходимо будет вывести из режима DFU. Для этого выполните следующее:
1. Одновременно зажать кнопки Power и Home на 10-15 секунд.
2. Отпустить обе кнопки и просто включить планшет.
Если ваше устройство не загрузилось, нужно снова нажать одновременно верхнюю кнопку Power и нижнюю — Home и дождаться,когда на экране появится яблоко. После этого можете приступать к работе. Ваше устройство успешно перезагружено.
Если вы используете JailBreak или любите проводить другие эксперименты над своим iPhone, то есть вероятность, что в один не очень прекрасный момент он перестанет работать. К счастью в компании Apple предусмотрели подобные проблемы и разработали инструменты, которые позволяют их решить.
Одним из наиболее эффективных инструментов такого плана является так называемый режим DFU. В данной статье вы узнаете, что такое режим DFU, как ввести iPhone в режим DFU, а также как вывести iPhone из этого режима, если это вдруг понадобится.
Что такое режим DFU на iPhone
Режим DFU или Device Firmware Update это специальный режим работы мобильных устройств от Apple. В этом режиме работы на устройство можно загрузить новую прошивку, даже в том случае, если устройство не запускается или работает не стабильно. Режим DFU используют для восстановления работоспособности Айфона (а также Айпада и других мобильных устройств с iOS) после проблем с обновлением, установки JailBreak или других программных сбоев, которые приводят Айфон в не рабочее состояние.
Нужно отметить, что DFU это не тоже самое, что режим восстановления. Режим DFU работает в обход операционной системы iOS. Поэтому Айфон можно ввести в режим DFU даже после серьезных сбоев iOS. В то время как режим восстановления работает через iOS и может быть не доступным.
Процесс ввода Айфона в режим DFU очень поход на процесс ввода в режим восстановления. Поэтому если вы сделаете что-то не так, то вместо DFU можете попасть в режим восстановления. Но, это не проблема. В этом случае нужно просто перезагрузить Айфон и попробовать еще раз.
Первый способ ввода Айфона в режим DFU является немного не правильным, но зато максимально простым. Благодаря этому он оптимален для начинающих пользователей. С помощью данного способа, у вас, скорее всего, получится ввести Айфон в режим DFU с первой попытки. Но, если вы хотите все сделать максимально правильно, то лучше воспользоваться вторым способом, который описан немного ниже.
Итак, простой способ ввода Айфона в режим DFU включает в себя следующие шаги:
- Подключите Айфон к компьютеру с помощью кабеля. При подключении не нужно использовать никаких переходников, только обычный USB кабель.
- Запустите программу iTunes. Если после запуска iTunes началась синхронизация или резервное копирование, то дождитесь, пока этот процесс не закончится.
- Одновременно нажмите на кнопки «Включение/Блокировка» и «Домой» на вашем Айфоне. Продолжайте удерживать кнопки «Включение/Блокировка» и «Домой» нажатыми в течении 10 секунд.
- По прошествии 10 секунд отпустите кнопку «Включение/Блокировка», но продолжайте удерживать кнопку «Домой».
Если после выполнения данной процедуры экран вашего Айфона остался черным, а в программе iTunes появилась кнопка «Восстановить iPhone», то это означает, что вы успешно ввели Айфон в режим DFU.
Если же на экране Айфона появилась иконка программы iTunes и изображение кабеля, то вы вошли в режим восстановления (не путать с режимом DFU). Также на экране может появится логотип Apple, это означает, что Айфон начал включение в обычном режиме. Возможно вы удерживали кнопки нажатыми слишком долго.
Как правильно ввести iPhone в режим DFU
Второй способ более сложный, но при этом он и более правильный. Именно его рекомендуют использовать большинство зарубежных сайтов. Недостатком данного способа является то, что выполнить его правильно достаточно сложно. При малейшей ошибке Айфон загружается в обычном режиме либо попадает в режим восстановления, а это не то, что нам нужно.
Итак, правильный способ ввода Айфона в режим DFU предполагает следующую последовательность действий:
- Подключите Айфон к компьютеру с помощью кабеля. Как и в предыдущем способе, подключать нужно напрямую, не используя никаких переходников.
- Запустите программу iTunes и дождитесь пока закончится процесс синхронизации или резервного копирования (если он начался).
- Выключите Айфон обычным способом. Для этого нужно нажать на кнопку «Включения/Блокировки», подержать ее пару секунд и выключить Айфон с помощью слайдера на экране. После выключения подождите несколько секунд, чтобы все программы на Айфоне закончили свою работу.
- Нажмите на кнопку «Включение/Блокировка» и удерживайте ее в течении 3 секунд.
- По прошествии трех секунд не отпуская кнопку «Включение/Блокировка» нажмите еще кнопку «Домой» и удерживайте обе кнопки в течении еще 10 секунд.
- Отпустите кнопку «Включение/Блокировка», но продолжайте удерживать кнопку «Домой».
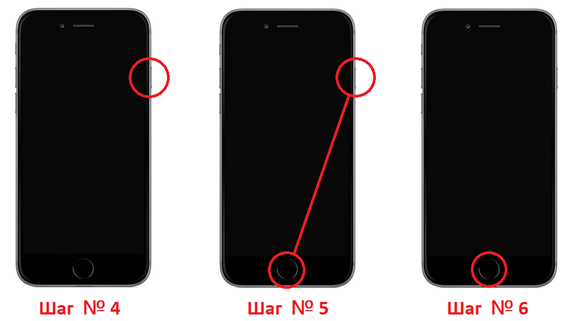
Если в результате этих действий экран Айфона остался черным, а iTunes предлагает «Восстановить iPhone», то это означает, что вы ввели Айфон в режим DFU.
Как и при использовании предыдущего способа, на экране Айфона может появиться иконка программы iTunes и изображение кабеля, это означает, что вы вошли в режим восстановления (не путать с режимом DFU). Также может появится логотип Apple, это означает, что Айфон начал включение в обычном режиме. Возможно вы удерживали кнопки нажатыми слишком долго.
Как вывести iPhone из режима DFU
Вывести Айфон из режима DFU намного проще чем ввести. Все что вам нужно сделать, это отключить Айфон от компьютера, если он подключен, и зажать кнопки «Включение/Блокировка» и «Домой» на 10 секунд. После 10 секунд Айфон перезагрузится и начнет запускаться в обычном режиме.
Если в результате описанных выше действий вы ввели Айфон не в режим DFU, а в режим восстановления, то нужно сделать точно тоже самое. Отключаем Айфон от компьютера и зажимаем кнопки «Включение/Блокировка» и «Домой» на 10 секунд.
Если у вас возникали какие-либо проблемы с программным обеспечением на iPad, или же была необходимость стереть всю информацию с устройства - вы знаете, что такое обновление и восстановление.
В том же случае, если вдруг вы не сталкивались ни с тем ни с другим, а также не знаете, что такое DFU-режим (iPad или iPhone - разницы нет), эта статья будет вам полезна. В ней мы рассмотрим, как работать с данным режимом, что он собой представляет. Не пугайтесь терминологии и, на первый взгляд, сложных сокращений - все очень легко и просто. Человек, который имеет минимальный опыт работы с компьютером и планшетом, может с этим справиться.
Общее представление
Для начала уточним, что такое этот самый DFU-режим. iPad, как вы знаете, функционирует под управлением операционной системы iOS. Когда вы работаете с ним, вы используете реагирующий на прикосновения. Именно так и осуществляется процедура контроля за устройством - графический интерфейс принимает команды, посланные пользователем, после чего ОС обрабатывает их и должным образом реагирует.
Если вы будете владеть такими знаниями, вам не нужно будет обращаться в сервисный центр с просьбой устранить программную ошибку. Подобное сделать можно даже в домашних условиях. Именно это, очевидно, и было целью Apple - сделать настолько простой и удобный продукт, чтобы даже неспециалист в домашних условиях мог устранить в нем возникшую системную неполадку. Как видим, это у них получилось.
Данная статья будет полезна, тем кто профессионально занимается ремонтом таких аппаратов как iPhone или iPad потому, что речь сегодня будет о режиме DFU обновление прошивки устройства (Device Firmware Update). Как правило рядовому пользователю данная информация не будет полезна.
Что такое DFU и для чего он нужен
Как мы упоминали ранее, данный режим нужен сервисным инженерам, и он не является режимом восстановлении iPhone. Все действия мы будем проводить на iPhone, но заметим что на iPad сама процедура радикально не отличается.
Для любознательным приведем несколько фактов отличия режимов, чтобы на будущее не возникали лишние вопросы:
1. При загрузке DFU режима, Вы не увидите иконку iTunes кабеля, экран просто будет черным;
2. В DFU использование iTunes обязательно, без данной программы войти в него просто не получится;
3. DFU запускается помимо самой операционной системы iOS, т.е. на аппаратном уровне, в то время как Recovery Mode с помощью iOS;
4. Device Firmware Update в основном предназначен для восстановления «мертвых» смартфонов, которые не подают каких-либо признаков.
Как ввести iPhone или iPad в режим DFU
Для этого доступно два метода, мы рассмотрим оба из них. Но перед началом нужно подготовиться:
1. Приготовить стандартный USB кабель, который поставляется вместе с комплектом;
2. Установить и запустить на подключаемом компьютере iTunes;
3. Не использовать какие-либо USB переходники;
4. Подключить iPhone или iPad к компьютеру.
Первый метод
Наверное, самый быстрый и просто метод. Вначале одновременно нажимаем две кнопки Home и питание и держим 10-12 секунд, после этого отпускаем кнопку питания продолжая держать Home.
Второй метод
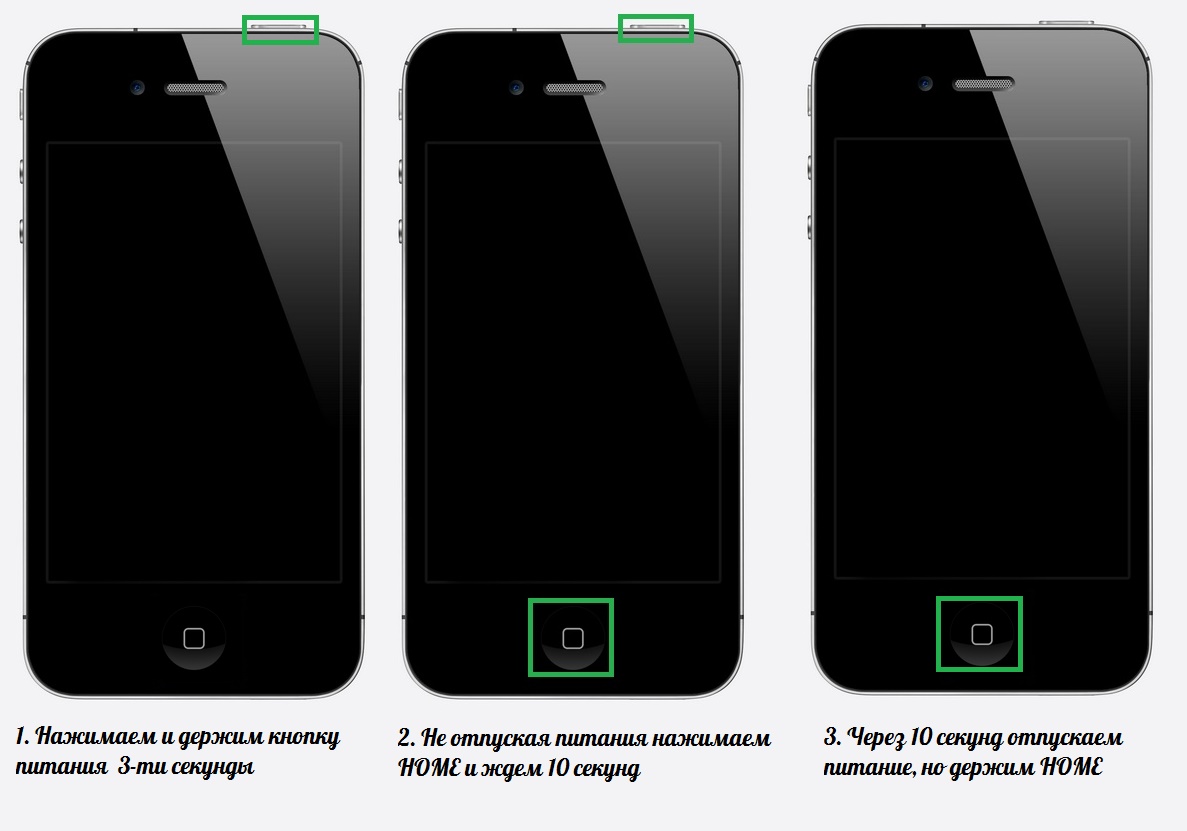
Он является более правильным, но почему-то новичками получается не сразу. Для начала отключаем гаджет, затем нажимаем кнопку питания и держим её три секунды, не отпуская питания нажимаем HOME, считаем до 10-ти и отпускаем питание продолжаем держать HOME.
Смотреть на смартфон или планшет бессмысленно, так как Вы ничего не увидите. Единственно можно определить что устройство находиться в DFU режиме это посмотреть на окно iTunes, где должна быть вот такая табличка.
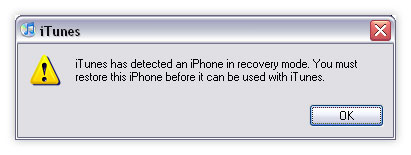
Если Вы увидели это окошко, а экран черный — поздравляем Вы находитесь в режиме DFU, если виден логотип тунца с кабелем значит в recovery mode, и процедуру нужно сделать сначала.
Как выйти из DFU режима
Все очень просто, для этого убедитесь, что не запущен какой-либо процесс (перепрошивка, восстановление и т.д.) или они завершены. Затем нажимаете кнопку HOME + питания 10 секунд. Смартфон перегрузиться и запуститься в привычном режиме.
Сбои в работе операционной системы у Apple продуктов возникают значительно реже, чем у других устройств. Но все же, возникают. В таких ситуациях для возврата устройства к работе нужен DFU mode. Многим владельцам сложно с первого раза перевести гаджет в режим DFU. Это обусловлено тем, что при его активации на дисплее нет никаких изображений, просто черный экран. Если с первого раза ввести айпад в режим DFU не получилось, всегда можно попробовать снова.
DFU режим на iPad
Режим DFU (аббревиатура расшифровывается как Device Firmware Update) является аварийным режимом, предназначенным для того чтобы вы могли восстановить операционную систему в тех случаях, когда другие методы не принесли результатов.
Владельцы iPhone и iPad часто путают режим DFU с режимом Recovery Mode. Этот режим тоже предназначен для восстановления, он более «мягкий» и имеет существенные отличая. Давайте уточним разницу. При вводе в DFU режим дисплей остается просто черным, без изображений. Так же данный режим не запускается без поддержки программы iTunes. При запуске обходит операционную систему, запускаясь на уровне аппарата.
В случае активации Recovery Mode на экране отображается штекер и значок программы iTunes. Использовать iTunes программу для активации данного режима необязательно. Запуск осуществляется на уровне операционной системы. Если использование Recovery Mode не принесло результатов, то лучше перевести гаджет в дфу, и попробовать вернуть его к жизни.
Когда нужен DFU?
Режим аварийного восстановления поможет в случаях, если не включается гаджет, обычные способы восстановить планшет не увенчались успехом, не идет зарядка аккумулятора. Важно знать, что при перепрошивке будут стерты все личные данные пользователя. Перед тем как прибегать к такому жесткому методу попробуйте устранить неполадки при помощи восстановления через Recovery Mode.
DFU iPad режим, как ввести?
Переводить в DFU iPad можно используя два способа. С первого раза может не получится, но вы не паникуйте, попробовав еще пару раз, у вас получится. Что нужно делать?
Метод 1
Перед тем как iPad 2 ввести в режим восстановления нужно обновить программу iTunes до последней версии. Открыть ее на ПК и подсоединить планшет через USB-шнур. После этого можно активировать восстановление. Вам нужно зажать и удерживать одновременно кнопочки «power» и «home» на протяжении 10 секунд. Можно посчитать в уме до десяти.
По прошествии десяти секунд отожмите кнопочку «power» не переставая жать на клавишу «home». Делайте это еще несколько секунд. Если действия выполнены правильно, то дисплей останется черным, а программа iTunes оповестит о том, что найден планшет в аварийном режиме. Такие показатели подтвердят, что пользователь перевел планшет в режим аварийного восстановления.
Метод 2

Первым делом выключите гаджет. Подождите пару минут и приступайте. Прижмите клавишу «power» и держите 3 секунды. Теперь зажмите еще и кнопочку «home». Посчитайте до 10 или засеките десять секунд. Когда закончится время отожмите «power», не переставая нажимать «home» еще пару секунд.
Подтверждением того, что устройство переведено в аварийное восстановление, будет появление сообщения в программе iTunes с соответствующей надписью и черный дисплей у планшета. Когда мы вводим гаджет в такой режим и делаем перепрошивку, удаляются все данные пользователя. Поэтому важно периодически делать резервные копии, чтобы в случае чего вы смогли восстановить данные на iPad.
Если вы зашли в этот режим с целью ознакомления с возможностями устройства, выходить из него легко (эту информацию вы найдете ниже). Но просто отсоединить шнур от компьютера будет недостаточно.
Восстановление iPad
Для запуска этого процесса вам нужно в рабочей области программы iTunes нажать на клавишу «восстановить гаджет». После того как вы на нее нажмете, запустится процедура восстановления. Бывают случаи, когда она по времени занимает около трех часов. Все зависит от изначальной проблемы и объема данных новой прошивки. Наберитесь терпения и смотрите, чтобы планшет не отключался от компьютера.
Когда процедура восстановления завершится, воспользуйтесь резервной копией пользовательских данных и загрузите их на планшет. После этого вы сможете, как и раньше использовать гаджет. Если резервных данных у вас нет, придется использовать устройство с «нуля».
Как выйти из DFU режима
Как выйти из аварийного восстановления, если вы хотели просто ознакомиться с такой возможностью? Для дальнейшей работы планшета нужно, чтобы он работал в нормальном режиме, и вывести его простым отключением от ПК не получится.
Для выведения гаджета используем перезагрузку. Для ее осуществления необходимо одновременно нажать и держать клавиши «home» и «power» на протяжении десяти секунд. Дальше просто отпустите клавиши и включите гаджет. Если вы выполнили перезагрузку верно, на дисплее появится стандартная заставка яблока установленной iOS. Это все что нужно знать, чтобы вывести планшет из аварийного восстановления.
Если вы нашли ошибку, пожалуйста, выделите фрагмент текста и нажмите Ctrl+Enter .



