Как установить неофициальные приложения на iOS без джейлбрейка. Как установить сторонние приложения в Android
Установка приложений без использования Google Play на Android - задача довольно простая. Кроме того, у неё существует сразу несколько видов решения. С помощью этой инструкции вы научитесь использовать каждый из них.
Зачем же вообще нужно устанавливать приложения без использования Google Play ? И не навредит ли это телефону? Среди основных причин, по которым приходится использовать сторонние источники, можно выделить экономию трафика (иногда на скачивание игры тратится больше денег, чем на её покупку), экономию денег (в интернете часто можно найти бесплатные APK-файлы тех приложений, за которые в Гугл Плей придётся платить деньги), и, кроме того, отсутсвие приложения на Google Play (некоторые разработчики распространяют свои приложения в обход Магазина от Google , чтобы монетизировать разработку с помощью посетителей сайта. Пример - плеер потокового видео SopCast ). Поэтому умение устанавливать приложения без Гугл Плей всегда будет для вас полезным.
Установка сторонних приложений из проверенных источников, таких как , не навредит вашему телефону. На нашем сайте все приложения проверены на наличие вирусов и вредоносных скриптов, а потому ваш телефон всегда будет оставаться в полной безопасности. Стоит отметить, что даже установка приложения с помощью Google Play далеко не всегда гарантирует вашему устройству полную безопасность.
Для того, чтобы беспрепятственно скачивать и устанавливать приложения со сторонних сайтов, вам необходимо разрешить телефону установку из непроверенных источников. Делается это просто. В новых версиях Android соответствующие настройки можно сделать, зайдя в НАСТРОЙКИ , и далее в раздел БЕЗОПАСНОСТЬ . Одной из граф в этом разделе является графа «Неизвестные источники» , в которой необходимо поставить галочку, а далее согласиться с внесением изменений.
Кроме этого, вам понадобится любой файловый менеджер. сайт рекомендует использовать для этих целей Total Commander . Нажмите на , чтобы скачать его с помощью Google Play .
Вот и всё! Теперь вы сможете ставить приложения не из Гугл Плей .
1. Первый и наиболее простой способ - установка приложений собственно с телефона.
Для того, чтобы залить приложение на смартфон, необходимо сразу его скачать. Используйте для этого внутренний браузер вашего телефона (на скриншоте пример из Google Chrome для Android ). Введите в адресную строку браузера адрес сайта (к примеру, ), найдите и скачайте нужный вам apk-файл . На сайте ссылки на скачивание приложений находятся под обзорами, где вы сможете скачать их бесплатно.
Далее вам необходимо тапнуть по ссылке, после чего начнётся загрузка файла приложения на ваше устройство. Обычно по умолчанию загрузка происходит в папку sdcard/Download во внутренней памяти вашего телефона. После скачивания вы можете выйти из браузера, чтобы приступить к следующему этапу.
Далее необходимо запустить ваш файловый менеджер (в нашем случае это Total Commander ), после чего в файловой системе устройства найти наш АПК-файл . Как уже было сказано, обычно он находится в папке Download во внутренней памяти телефона.
После того, как вы нашли скачанный файл приложения, нужно его открыть. Total Commander при нажатии на иконку приложения выдаёт три варианта действия: Установить, Открыть как ZIP и Google Play . Выбираем «Установить» . Далее уже само устройство ещё раз спросит вас об установке. Снова нажимаем «Установить» . Ждём завершения процесса установки - и всё! Приложение залито на ваше устройство!



2. Второй способ, который поможет сэкономить мобильный траффик, - установка Android-приложения с персонального компьютера с помощью USB-кабеля .
Запускаем с комрьютера любой интернет-обозреватель и заходим на сайт с приложениями, к примеру, на . Ищем понравившуюся программу и скачиваем её, как и в предыдущем способе. Сохраняем апк-файл в любую папку на компьютере.
Далее подключаем ваше устройство к компьютеру с помощью USB-кабеля . После этого вытягиваем «шторку» на Андроид-устройстве и выбираем «Подключить как устройство хранения данных» или «Медиа-устройство» . После этого заходим в «Мой компьютер» и ищем там ваш телефон или планшет.
Копируем скачанный ранее APK-файл в любую папку аппарата на Андроид и запоминаем её. После завершения копирования смартфон можно отключить от ПК.
Пользуясь всё тем же Total Commander или любым другим Проводником, ищем папку, в которую сохраняли приложение. Нашли? Вы почти у цели.
Как и в прошлом способе, открываем АПК-файл , тапнув по нему и дважды нажимаем «Установить» . Ждём завершения процесса установки и радуемся. Приложение залито на смартфон!
3. Третий способ установки приложений на Андроид касается установки игр с кэшем.
Дело в том, что некоторые разработчики для уменьшения размера скачиваемого файла отделяют часть игровых элементов от апк-файла . В таком случае приходится отдельно устанавливать игру, а отдельно кэш. Исключение - игры, которые после установки сами «докачивают» нужные файлы.
Итак, что же нам понадобится для такого типа установки? Наиболее простой способ - это установка с помощью ПК . Для начала скачайте апк-файл приложения и прилагающийся к нему кэш . Сохраните оба файла в любую папку вашего компьютера. Далее, пользуяся вторым методом, описанным выше, установите файл приложения (APK) .
После этого, переходим к кэшу. На сайте в инструкции по установке всегда описано, в какую папку необходимо положить ваш кэш. Ищем и открываем её с помощью «Моего компьютера» . В отдельном окне открываем файл кэша. Обычно он заархивирован в ZIP- или RAR- файл. Пользуясь соответствующим архиватором, извлекаем папку с кэшем из архива. После этого копируем её на телефон в указанную в обзоре папку. Чаще всего, это папка sdcard/Android/data/obb , однако бывают и исключения. К примеру, кэш иногда приходится копировать в папки sdcard/Android/data/ или sdcard/gameloft/games/ (игры от Gameloft ). В любом случае, скачивая приложения с , вы не ошибётесь. Главное - обращайте внимание на инструкцию.
После того, как кэш скопирован в нужную папку, отсоединяем смартфон от ПК и запускаем приложение. Готово! Удачной игры!
В Windows 10 компания Microsoft уделяет большое внимание безопасности данных пользователей и их компьютера. Одним из радикальных способов значительного снижения вероятности заражения компьютера является препятствие установки сторонних игр и приложений. Microsoft на некоторых версиях Windows 10 ограничивает возможность устанавливать игры и приложения, загруженные из интернета, предлагая пользоваться для поиска необходимого софта только Microsoft Store. Это не всегда удобно, и в рамках данной статьи мы рассмотрим, как снять это ограничение.
Оглавление:Как проявляется запрет на установку и работу непроверенных приложений
Загрузив на компьютер из интернета игру или приложение, пользователь во время начала установки может столкнуться с сообщением “Параметры компьютера разрешают устанавливать на нем только проверенные приложения из Магазина” . Данное сообщение содержит предупреждение, что при использовании сторонних приложений может возникнуть сбой в работе системы.

Также запрет на работу сторонних приложений может проявляться в виде другой ошибки, которая возникает при попытке запустить непроверенную программу: “Чтобы обеспечить безопасность и производительность, в этом режиме Windows запускаются только проверенные приложения из Магазина” .

Почему Microsoft запрещает установку сторонних приложений
Запрет на установку и работу сторонних приложений в операционной системе Windows 10 реализован, чтобы повысить безопасность компьютера. В интернете большое количество программ, которые заражены вирусом. Малоопытные пользователи могут загрузить такие приложения к себе на компьютер, установить их, после чего у них возникнут сбои в работе Windows, чреватые потерей данных. Чтобы минимизировать такую вероятность, Microsoft разрешает устанавливать программы только из Microsoft Store.
Все игры и приложения, которые попадают в магазин Microsoft Store, предварительно проходят проверку со стороны модераторов. Это позволяет пропускать в магазин только рабочие версии приложений, которые не содержат в себе вирусов и других проблем, способных привести к негативным последствиям при работе компьютера.
Стоит отметить, что опция на запрет установки и запуска сторонних приложений в базовой версии Windows 10 изначально отключена. Но она может включиться самостоятельно после одного из обновлений операционной системы, а также некоторые производители ноутбуков, которые поставляют компьютеры с предустановленной Windows 10, активируют запрет на работу со сторонними приложениями по умолчанию.
Что делать, если параметры разрешают устанавливать только проверенные приложения
Если вас не устраивает, что компьютер ограничивает возможность устанавливать сторонние приложения, данную опцию можно отключить в настройках системы следующим образом:

Стоит отметить, что в продаже можно найти компьютеры на базе операционной системы Windows 10 S. Это специальная версия системы, которая позволяет устанавливать только приложения из магазина Microsoft Store. В данной версии ОС отключить рассмотренный в рамках данной статьи метод защиты не получится.
Решил, что стоит написать небольшую инструкцию , которая позволит вам устанавливать любые сторонние приложения в свой смартфон, работающий на операционной системе Android . Да, о том как это сделать знает абсолютное большинство пользователей подобных мобильных устройств, но как бы там ни было, я уверен, что еще есть те, кому данный материал будет полезен . Плюс мне в будущем будет удобно ссылаться на эту страницу, когда мне будут задавать подобные вопросы. Поэтому не буду тянуть и перейду сразу к делу...
Как установить стороннее приложение?
В операционной системе Android по умолчанию отключена возможность устанавливать приложения
, которые не были загружены из специализированного магазина Play Market
. Сделано это для того, чтобы оградить владельцев мобильных устройств от нежелательного программного обеспечения
, в котором могут содержаться опасные для них элементы, в частности вирусы
. Но при этом, разработчики позаботились о тех, кто в состоянии самостоятельно проследить за безопасностью
своего устройства. Поэтому данное ограничение можно отключить
и с легкостью установить любое желаемое приложение
. Чтобы это сделать, необходимо выполнить следующие действия:
- Переходим в меню "Настройки" своего смартфона.
- Спускаемся до раздела "Личные данные" .
- Нажимаем на пункт "Безопасность" .
- Находим раздел "Администрирование устройства" .
- Нажимаем на пункт "Неизвестные источники" .
- На предупреждение во всплывшем окошке отвечаем "ОК" .
Все, теперь ограничение не возможность устанавливать приложения отключено . А для того, чтобы установить саму программу или игру , нужно найти исполняемый файл в формате ".APK" в памяти смартфона или на карте памяти, кликнуть на него и выбрать пункт "Установить" .
Несмотря на то, что теперь устройство практически полностью подчиняется вашим желаниям , не стоит забывать о том, что функция, не позволяющая устанавливать сторонний софт, была отключена не случайно . Если она включена, то появляется дополнительная уязвимость системы , через которую на ваш смартфон могут попасть крайне нежелательные файлы от злоумышленников . Поэтому советую ставить только проверенные приложения , загруженные с надежных сайтов . А еще лучше, включать функцию лишь тогда, когда вам требуется что-то установить , и отключать ее после завершения установки . Таким образом на смартфоне не смогут появиться какие-либо программы без вашего ведома . Будьте предельно внимательны!
Разработчики операционных систем стремятся сделать их как можно более интуитивно понятными и удобными для пользователей, и сотрудники компании Microsoft – не исключение. ОС Windows Phone достаточно проста в обращении, поэтому устанавливать приложения при работе с ней – дело пары нажатий. Тем не менее, иногда у пользователей возникают проблемы, поэтому мы рассмотрим процесс инсталляции программ подробнее.
Чтобы установить приложение на Windows Phone из фирменного магазина Windows Store, необходимо выполнить ряд простых действий:
Шаг 1 . Запустить приложение Магазин из главного меню смартфона
Шаг 2 . Выбрать нужную программу или игру и нажать кнопку «Бесплатно » (возможны варианты «Купить », если приложение платное, и «Установить », если оно уже ранее было установлено на устройстве)

Шаг 3 . Дождаться, пока утилита будет скачана и проинсталлирована на смартфон

Шаг 4 . Запустить программу из Магазина или главного меню телефона

Установка xap файлов
Приложения формата *.xap можно устанавливать с компьютера, соединив его со смартфоном. Для этого понадобится пакет SDK для Windows Phone 8, который можно скачать с официального сайта Microsoft. После скачивания и установки пакета на компьютере появится ряд утилит, в том числе Windows Phone Application Deployment, которая нужна, чтобы установить программу на Виндовс Фон. Последовательность действий следующая:
Шаг 1 . Запустить приложение Параметры в смартфоне, перейти в категорию «Обновление и безопасность », выбрать пункт «Для разработчиков », установить переключатель возле надписи «Режим разработчика » и нажать кнопку «Да »



Шаг 2 . Запустить на компьютере программу Windows Phone Application Deployment , подключить к нему смартфон с разблокированным экраном, выбрать приложение, которое нужно установить на устройство, и нажать кнопку «Развернуть »

Шаг 3 . Дождаться завершения инсталляции утилиты на телефон (во время процесса экран аппарата должен быть разблокирован)

Шаг 4 . Отключить смартфон от компьютера и проверить установленное приложение в главном меню

Установка Android-приложений на Windows Mobile
Компания Microsoft занималась разработкой проекта Astoria , который мог бы дать возможность пользователям устанавливать приложения на Windows 10 Mobile , изначально разработанные для ОС Android. Однако в итоге работа над проектом была остановлена, поэтому на данный момент инсталлировать и запускать Android-программы на смартфонах под управлением Windows Mobile невозможно.
Прежде чем устанавливать сторонние темы в Windows 7, следует пропатчить систему с помощью определенных утилит. Эти самые программки изменят системные файлы, после чего у вас появится возможность устанавливать различные темы оформления (в интернете их очень много).
Где найти нужный софт
Найти необходимое программное обеспечение не так сложно, для установки тем в семерку вам понадобится обновить системные файлы с помощью следующих программ:
В первой утилите нужно просто следовать инструкциям (аля далее-далее-продолжить), во втором же все еще проще — кликнуть по трем кнопкам, тем самым пропатчив каждый файл. После сих манипуляций необходимо перегрузить ПК .
Установка сторонней темы в Windows 7
Устанавливать сторонние темы в Windows 7 следует с особой осторожностью. Надо точно удостовериться, что тема будет поддерживаться вашей системой. Так, например, темы оформления поддерживаются не во всех редакциях. Установить тему получится в Максимальной, Профессиональной, Корпоративной и домашней расширенной версиях. В остальных редакциях (Домашняя базовая и начальная) темы не предусмотрены, и лучше воздержаться от их установки (может и не работать, к сожалению).
Перво-наперво нам необходимо скачать саму тему. Их бесчисленное количество можно найти в интернете, поэтому, думаю, с этим не возникнет проблем. После загрузки архива (а именно таким способом чаще всего распространяются темы), мы должны распаковать его в папку, которая находится по пути: C:\Windows\Resources\Themes
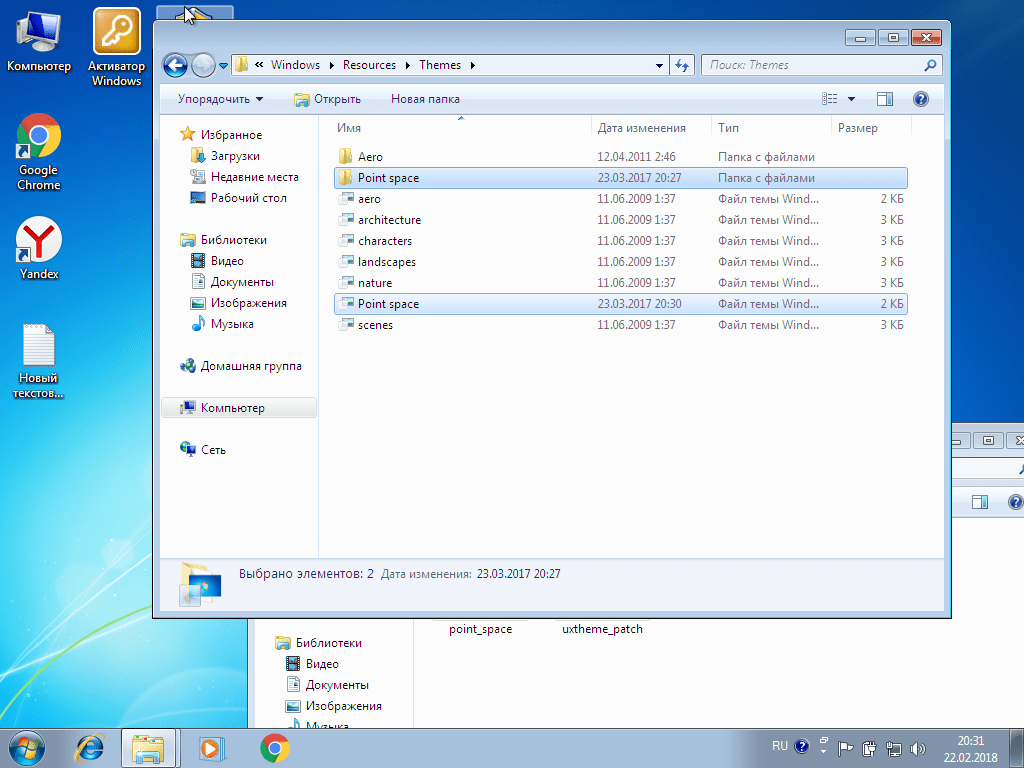
Теперь же следует активировать только что установленную тему. Для этого идем в Панель управления > Оформление и персонализация > Персонализация, где и производим необходимые нам действия. Кстати говоря, проще будет просто кликнуть по рабочему столу правой кнопкой мыши и перейти в персонализацию из контекстного меню.

Если все было сделано правильно, то результат вы увидите тотчас же. Однако следует напомнить, что на превью-скриншотах, чаще всего, оформление демонстрируется вместе со сторонними ярлыками. В самой теме их нет, и устанавливать такие ярлыки придется отдельно.
Также, вероятнее всего, в теме будут отдельные кнопки навигации, и они также будут показаны на превью. Для их установки необходимо заменить системный файл (замена которому должна идти в архиве вместе с темой) ExplorerFrame.dll , который расположен в C:\Windows\System32 . Старый файл удалять не надо, лучше всего просто переименовать его, добавив какой-нибудь незамысловатый префикс в конце. Что-то типа ExplorerFrame.dllagant . В таком случае файл не будет читаться системой, и в то же время вы легко сможете вернуть все как было, просто стерев этот самый префикс (и удалив файл-замену соответственно).



