Операционные системы для Raspberry PI. Разбираем «Малину» по косточкам. Метка: русский язык
Я использую Raspbian Jessie with Pixel. Это отличный вариант. Можно конечно взять Raspbian Lite и прикрутить к ней другой графический рабочий стол. Вот тут есть неплохая статья на английском посвященная установке разных рабочих столов и приводится сравнительная информация https://www.raspberrypi.org/forums/viewtopic.php?f=66&t=133691 . Из этой статьи следует, что Pixel «забирает» меньше всего памяти в сравнении с другими доступными рабочими столами.
Первое, что происходит при первом запуске Raspbian Jessie with Pixel — это изменение размеров раздела файловой системы на всю карту памяти и перезагрузка.
Сразу после запуска оконной системы Pixel многим русскоязычным пользователям может захотеться установить русский язык интерфейса системы. Несложно обнаруживается способ чтобы это сделать — заходим в основное меню (нажимаем малинку в левом верхнем углу), затем выбираем Preferences и затем Raspberry Pi Configuration. В открывшемся окошке несколько вкладок с опциями. Настройки локализации можно найти на вкладке Localisation. По кнопочке Set Locale… вызывается диалог Locale. Смена языка потребует перезагрузки после которой все равно не все элементы интерфейса будут русифицированы.
Там же можно попробовать поменять временную зону.
Однако лучшим решением будет запустить консольную утилиту raspi-config. Настройки сделанные в raspi-config имеют «более глобальное» значение и их эффект масштабнее, чем настройки Raspberry Pi Configuration в среде Pixel, как бы это странно не звучало. Так что и локализацию и временную зону и раскладки клавиатуры лучше установить через raspi-config. Для этого открываем терминал и набираем
Sudo raspi-config
Для установки русской раскладки клавиатуры прочтите . Если кратко — то все делается опять же через raspi-config, после чего стоит установить апплет-индикатор раскладки клавиатуры для панели задач.
Также очень полезно будет сразу установить MC — Midnight Commander — классический файловый менеджер, работающий в консольном, текстовом режиме. Сделать это очень просто — откройте терминал и выполните по очереди команды:
Sudo apt-get update sudo apt-get install mc
Первая строка обновит локальную версию списка доступных пакетов (программ), чтобы далее загрузить самую свежую версию нужной нам программы.
В Raspbian Jessie with Pixel веб-браузером по-умолчанию является Chromium — это привычный Google Chrome, собранный для данной версии Linux и процессора ARM, так что привычная среда для использования веб приложений платформы от Google уже готова к использованию. Правда необходимо учитывать объем оперативной памяти Raspberry Pi и не открывать много вкладок браузера. Как правило при открытии более чем 5-6 современных сайтов в Chromium, Pi уже начинает очень заметно тормозить.
Для работы с текстом, таблицами, презентациями, векторной графикой и прочим вRaspbian Jessie with Pixel уже установлен LibreOffice. Этот офисный пакет уступает Microsoft Office, однако он совершенно бесплатен и отлично работает на Raspberry Pi с 1 Гб оперативной памяти. Приложения из пакета LibreOffice очень экономно расходуют оперативную память.
Также уже установлены ряд средств для обучения программированию. Прежде всего это Python в двух вариантах — Python 2.7 и Python 3.4. В Python уже установлены ряд полезных пакетов и библиотек. Например, Flask — очень простой framework для создания серверных веб-приложений.
Отлично работает ПО для Bluetooth и WiFi, у меня не возникло проблем с подключением к сетям и устроствам.
Для воспроизведения видео с аппаратным декодированием (т.е. шустренько и без проблем) присутствует omxplayer, правда для более комфортного его использования нужно немного потанцевать с бубном.
Даже с таким базовым набором программ Raspberry Pi является вполне полезным персональным компьютером, при этом весьма компактным.
Дополнительно можно установить кучу других полезных линуксовых программ для графического рабочего стола из репозитория через apt-get. Я сразу установил себе музыкальный плеер Audacious и редактор разделов дисков GParted.
Наконец до меня добралась очередная посылка из с одноплатным компьютером Raspberry Pi 3 Model B, базовыми аксессуарами для него и еще кое-какой мелочевкой.
А в этой статье будет описан процесс знакомства с микрокомпьютером – от распаковки до первого запуска операционной системы и выполнения первоначальных настроек.
Для начала работы понадобится обязательно:
- Карта памяти microSD объемом от 8Гб
Это то, из чего будет состоять микрокомпьютер в сборе.
Кроме того, нужно иметь следующую периферию:
- Монитор или телевизор с HDMI-входом
- Проводная клавиатура
- Проводная мышь
- Картридер для microSD-карт или устройство, способное выполнять его функцию
Экран для вывода информации, устройства ввода, картридер для записи образа операционной системы.
А для большего удобства не лишним будет иметь:
- Bluetooth-клавиатура
- Bluetooth-мышь
Управлять “малинкой” беспроводными мышью и клавиатурой удобнее, чем их проводными собратьями.
Небольшой обзор Raspberry Pi 3 Model B
Микрокомпьютер Raspberry Pi 3 Model B поставляется в картонной коробке красно-белой расцветки с фирменным логотипом в виде малины.
 Комплект поставки – сама плата Raspberry Pi 3 в антистатическом пакете и небольшая брошюра-памятка по технике безопасности (не накрывать “малинку” во включенном виде, не разгонять, избегать перегрева, не использовать в сырых и влажных местах, избегать механического повреждения печатной платы и т.д.).
Комплект поставки – сама плата Raspberry Pi 3 в антистатическом пакете и небольшая брошюра-памятка по технике безопасности (не накрывать “малинку” во включенном виде, не разгонять, избегать перегрева, не использовать в сырых и влажных местах, избегать механического повреждения печатной платы и т.д.).
Стандартное средство для форматирования Windows почему-то не подходит: при попытке запуска Raspbian с отформатированной через него карты памяти будет выдаваться ошибка “error resizing existing FAT partition”.
Шаг 2. Запись дистрибутива Raspbian
После подготовки microSD-карты необходимо скачать дистрибутив Raspbian с официального сайта.
Скачанный образ дистрибутива заархивирован, так что после скачивания архив нужно распаковать в любую папку.
Распакованный образ Raspbian нужно записать на подготовленную microSD-карту, для чего можно воспользоваться бесплатной утилитой Rufus .
Шаг 3. Первый запуск Raspbian на Raspberry Pi

На этом процедура установки завершена.
Карту памяти с записанным на нее Raspbian нужно установить в Raspberry Pi и подключить к микрокомпьютеру монитор и питание, после чего произойдет первый запуск операционной системы.
Теперь можно подключить Raspberry Pi к беспроводной Wi-Fi сети, а если есть Bluetooth мышь и клавиатура, то провести их сопряжение с микрокомпьютером для большего удобства использования.
Ставим обновления
После установки Raspbian и подключения к интернету посредством Ethernet или Wi-Fi соединения нужно на всякий случай обновить все пакеты до актуальной версии.
Делается это через терминал посредством ввода двух команд:
Sudo apt-get update sudo apt-get upgrade
Первая команда загружает сведения о доступных обновлениях пакетов, вторая загружает непосредственно сами обновления.
На всякий случай обновим еще прошивку Raspberry Pi:
Sudo rpi-update
По завершению установки обновлений Rapsberry Pi нужно перезагрузить:
И если все сделано правильно, то после перезагрузки система уведомит нас о том, что она была обновлена до актуальной версии.
Многие команды в *nix-системах начинаются с sudo: это означает, что исполнение команды запускается с правами суперпользователя, что является аналогом “Запуска от имени администратора” в Windows.
Убираем черные поля по краям экрана
В некоторых случаях после загрузки Raspbian пользователь обнаруживает черные поля по краям экрана.
Это значит, что неверно выставлена развертка.
Исправляется буквально в два клика мышкой путем правки файла конфигурации через текстовый редактор:
Sudo leafpad
Открываем файл /boot/config.txt и ищем в нем строку:
#disable_overscan=1
И убираем символ #, превращая ее из комментария в исполняемую команду:
Disable_overscan=1
На этом все. После перезагрузки интерфейс Raspbian будет отображаться на полном экране без каких-либо черных полей.
Настройки локализации
По умолчанию Raspbian настроен под британского пользователя.
Изменить настройки локализации можно в настройках, как через графический интерфейс (Menu -> Parameters -> Raspberry Pi Configuration ), так и через консоль:
Sudo raspi-config
Мне показалось, что менять настройки через графический интерфейс удобнее, поэтому в этом тексте я буду рассматривать его.
Итак, запускаем “Raspberry Pi Configuration” .
На вкладке System нажимаем “Change Password…” и задаем root-пароль. По умолчанию он отсутствует, что в дальнейшем может помешать выполнению некоторых команд.
Переключаемся на вкладку Localisation .
“Set Locale…” – выбираем Country: RU (Russia), Character Set: UTF-8. Язык системы (пункт Language) можно поменять на “ru (Russian)”, а можно оставить как есть. Локализация Raspbian выполнена не на 100%, и при выборе русского языка придется довольствоваться мешаниной из русского и английского текстов в интерфейсе.
“Set Timezone…” – здесь нужно выбрать подходящий часовой пояс. Поскольку территория России захватывает и Европу и Азию, то в зависимости от географического положения в “Area” выбирается либо “Asia”, либо “Europe”, а в “Location” – один из городов, часовой пояс в котором соответствует часовому поясу вашей местности.
Например, на Урале часовой пояс UTC/GMT+5, что принято называть “Екатеринбургским часовым поясом”. В графе “Location” в Raspbian нет населенного пункта Ekaterinburg (Yekaterinburg), но есть населенный пункт Ashkhabat, живущий по тому же часовому поясу. Поэтому я выставляю его, и на системных часах начинает отображаться мое местное время.
“Set Keyboard…” – не трогаем, о раскладках клавиатуры речь пойдет дальше.
“Set WiFi Country” – тут выставляем “RU Russia”, хотя большой необходимости в этом нет, встроенный адаптер работает и на локальных настройках по умолчанию. Скорее всего, эта настройка важна для некоторых стран третьего мира, где стандарты Wi-Fi жестко ограничиваются в милитаристских целях.
Раскладка клавиатуры
Нужные раскладки клавиатуры и возможность переключения между ними добавляются вводом консольной команды:
Setxkbmap us,ru -option grp:alt_shift_toggle
В данном случае добавляются русская и английская раскладка. Английская стоит как основная, а переключение между ними происходит по сочетанию клавиш Alt+Shift.
Можно изменить сочетание на Ctrl+Shift, если так привычнее, внеся соответствующую правку в эту команду.
Проблема в том, что Raspbian не запоминает эту команду, и после каждой перезагрузки Raspberry Pi ее придется вводить заново. А это неудобно.
Поэтому открываем текстовый редактор:
Sudo leafpad
И правим через него системные настройки клавиатуры, хранящиеся в файле /etc/default/keyboard.
Нужно заменить строки:
XKBLAYOUT="gb" XKBOPTIONS=""
XKBLAYOUT="us,ru" XKBOPTIONS="grp:alt_shift_toggle,grp_led:scroll"
Теперь добавим в систему графический индикатор раскладки клавиатуры:
Sudo apt-get install gxkb
И поместим его в автозагрузку. Это тоже делается через редактирование текстовых файлов:
Sudo leafpad
Открываем файл /home/pi/.config/lxsession/LXDE-pi/autostart и дописываем в его конец строку:
Теперь осталось только перезагрузить Raspberry Pi для применения изменений:
Впечатления от использования Raspberry Pi 3

Первое, на что обращаешь внимание при использовании Raspberry Pi – полная бесшумность его работы.
Нет, понятно, что если используется полностью пассивное охлаждение и нет ни воздушных кулеров, ни даже обычного HDD на основе движущихся частей, то издавать шум просто нечему.
Но сам факт существования подобного компьютера – настоящего, полноценного компьютера, и при этом полностью бесшумного – поначалу потрясает воображение.
Теперь что касается производительности.

Мощности Raspberry Pi 3 Model B хватает на выполнение простых офисных и мультимедийных задач: комфортную работу в офисном пакете, просмотр видео и серфинг не очень тяжелых сайтов в интернете.
А вот просмотр онлайн-видео дается “малинке” уже тяжеловато, а при одновременном открытии 4-5 вкладок ютуба Raspbian начинает немного подвисать.
По слухам, с воспроизведением онлайн-видео все обстоит более чем хорошо в специально заточенных под мультимедийную составляющую операционных системах – например, OpenELEC. Тему использования Raspberry Pi в качестве домашнего медиацентра я планирую обязательно рассмотреть в будущем.
Ну а дистрибутив Raspbian предназначен для обучения программированию (недаром в нем “из коробки” уже предустановлены IDE для программирования на Java и Python, и такая забавная штука как Scratch – среда программирования, позволяющая составлять алгоритмы в визуально-графической форме) и для управления подключенной по GPIO периферией. Это тоже интересная тема, и к использованию GPIO-интерфейса Raspberry Pi я еще вернусь в будущем.
Заключение
Вот так прошло мое знакомство с микрокомпьютером Raspberry Pi 3.
В следующих статьях цикла будут рассмотрены такие темы как:
- совместное использование Raspberry Pi и Arduino
- сравнение Raspberry Pi с другими присутствующими на рынке одноплатными компьютерами
А для тех, кто заинтересовался перспективой покупки Raspberry Pi 3 хочу напомнить, что адекватная цена на этот микрокомпьютер колеблется в пределах $35-$40.
Именно по такой цене Raspberry Pi можно приобрести в Китае, в то время как у наших “серых” дилеров розничная стоимость этого микрокомпьютера начинается от 3000 рублей и может достигать 4500 рублей.
Не кормите кучу посредников – заказывайте Raspberry Pi по честной цене в Китае!
Микрокомпьютер Raspberry Pi появился на рынке несколько лет назад и за свою очень короткую жизнь сделал революцию в области вычислений. Он дешевый, мощный и очень функциональный, благодаря этим своим особенностям он очень быстро набрал популярность среди пользователей и за эти годы уже появилось очень много проектов с использованием этого устройства. Rspberry Pi уже давно вышел за рамки своего первого предназначения - обучения детей и студентов информатике.
Последний год стал очень важным в развитии Raspberry. Последняя версия Raspberry Pi 3 получила 1 Гб оперативной памяти и четырехъядерный процессор. Кроме того, была выпущена версия Raspberry Pi Zero, которая имеет довольно неплохую функциональность и стоит всего $5.
Благодаря такой популярности, для устройства было разработано несколько операционных систем. Это дистрибутивы Linux, различные версии систем для IoT и даже последняя Windows 10. В этой статье мы рассмотрим лучшие операционные системы Raspberry Pi.
Raspbian - это официальная операционная система для Raspberry Pi, она разработана специально для этого устройства и имеет все необходимое программное обеспечение. Raspbian основана на ARM версии Debian 8 Jessie и содержит такие программы по умолчанию - офисный пакет LibreOffice, веб-браузер, почтовый клиент - Claws Mail, легкое окружение рабочего стола, а также некоторые инструменты для обучения программированию.
Raspbian используется в качестве основы в большинстве DIY проектов, поэтому если вы хотите создать свой проект, скорее всего, вам понадобится именно эта система. Возможно, она будет сложной для новичков, но для нее существует очень много инструкций и ресурсов. К тому же если возникнет какая-либо проблема, то другие пользователи, скорее всего, уже нашли решение. Официальная версия Raspberrian содержит магазин приложений Pi Store, откуда вы можете установить нужные вам программы. Это лучший выбор для новичков.
2. OSMC

OSMC или Open Source Media Center - это дистрибутив, с рабочим окружением Kodi (ранее XBMC) и предназначен для создания домашнего медиацентра. Он немного отличается от Kodi, и это самый простой в использовании медиацентр для Raspberry Pi.
В отличие от Kodi у OSMC более чистый и простой интерфейс, из него было вырезано много лишнего и ненужного. Здесь есть меню с правой стороны экрана, с помощью которого, вы можете воспроизводить музыку, видео, смотреть картинки, настраивать систему или запускать другие программы.
Кроме того, есть возможность устанавливать дополнения медиа центра Kodi и настроить дистанционное управление. Дистрибутив основан на Debian, так что вы можете использовать SSH, FTP, Samba и другие службы для обмена файлами.
3. OpenELEC

Если вам не подходит OSMC, то, возможно, вам больше понравится OpenELEC(Open Embedded Linux Entertainment Center). Это еще один дистрибутив Linux, который поставляется вместе с портом медиа центра Kodi. Дистрибутив не основывается на каком-либо дистрибутиве Linux, а использует собственные наработки.
Медиа центр одновременно простой в использовании и предоставляет достаточно функций медиа центра, есть возможность управления с помощью пульта дистанционного управления. Система загружается очень быстро и занимает мало места на диске. Но настроить сервисы Linux, такие как SSH, может быть достаточно сложно.
4. ArchLInux

Версия ArchLinux для Raspberry Pi основана на проекте ArchLinux ARM. Он почти ничем не отличается от системы для настольного компьютера. Операционная система Raspberry Pi 3 содержит только базовую систему, которую вы уже можете приспособить под себя. В дистрибутиве нет графического окружения, но вы можете его очень просто установить. Дистрибутив очень часто обновляется и из-за необходимости работы в терминале не подходит для новичков.
5. Pi MusicBox

Дистрибутивы Raspberry Pi для работы с музыкой разрабатываются достаточно активно. Pi MusicBox - это дистрибутив, основанный на Mopidy Music Steraming Server, он может работать с различными сервисами стриминга. такими как Spotify, Google Play Music и SoundCloud. Также можно открывать музыку из SD карты или любых, подключенных к устройству USB накопителей. Вы также можете настроить устройство на автоматическое копирование музыки из сетевых папок или сети интернет. Также системой можно управлять с помощью DLNA или AirPlay.
6. RetroPie

Если вы поклонник старых игровых приставок, то для вас отлично подойдет операционная система Raspberry Pi 3 - RetroPie. Дистрибутив может эмулировать десятки игровых приставок и компьютеров, таких как: Amiga, Amstrad, Atari 2600, Commodore 64, ZX Spectrum, Game Boy, PlayStation 1 и многие другие.
RetroPie также поддерживает все виды игровых контролеров, от недорогих USB джойстиков, до известных контроллеров Xbox и PS3. Дистрибутив сначала запускает программное обеспечение для эмуляции контроллера, а затем помогает настроить его работу в нужной игре. Но для игр вам нужны собственные диски, также есть несколько игр, которые можно найти бесплатно на просторах сети.
7. OpenMediaVault

Дистрибутив OpenMediaVault был разработан для настольных систем, но есть версия и для Raspberry Pi. С помощью него вы можете превратить свой маленький компьютер в сетевое хранилище NAS.
Для управления запущенной системой и ее настройки вы можете использовать веб-интерфейс. Подключенные USB флешки автоматически распознаются и подключаются к хранилищу. Для лучшей производительности вы можете использовать внешние диски. Можно создать одно хранилище или объединить их в RAID массив. Дистрибутив Raspberry Pi содержит много опций управления NAS.
8. RISC OS

RISK OS - это операционная система, разработанная достаточно давно, еще в девяностых годах для компьютеров на базе архитектуры RISC (Reduced Instruction Set Computing) компанией Acron Computers. Эта же компания немного позже разработала архитектуру Advanced RISC Machine или ARM, да ту же самую ARM, которая используется сейчас в мобильных устройствах и Raspberry Pi.
Эта система не имеет отношения к Linux, к ее особенностям можно отнести модульность, корпоративную многозадачность вместо вытесняющей и файловую систему в виде томов и особую двоичную структуру программ. В системе есть графическое окружение, есть самые необходимые программы и поддержка многих языков программирования.
Выводы
В этом небольшом обзоре мы рассмотрели лучшие операционные системы Raspberry Pi 3, которые вы можете скачать и полностью бесплатно установить на свое устройство. Мы упустили какие-нибудь интересные дистрибутивы Linux или операционные системы? Напишите в комментариях!
Пошаговое руководство по запуску миникомпьютера Raspberry Pi.
Для запуска нам понадобятся:
- Raspberry Pi
- USB клавиатура
- USB мышка (если собираетесь работать в визуальной оболочке)
- Micro USB адаптер для питания Raspberry Pi
- Монитор с HDMI входом, или телевизор, или TV тюнер с RCA разъемами
- Программа Win32DiskImager для записи образа системы на флешку
- Образ операционной системы Raspbian “wheezy”
- Кардридер для чтения SD/MMC/SDIO карт памяти
SD/MMC/SDIO карта памяти размером от 2 до 32 Гб (по возможности покупайте карты 6 или 10 класса)
HDMI кабель для подключения к монитору или RCA кабель для подключения к телевизору или TV тюнеру
Если все необходимое у вас есть под рукой, то продолжим.
Запись образа Raspbian на карту памяти для Raspberry Pi
Для записи образа системы Raspbian на карту памяти вам понадобится программа Win32DiskImager и сам образ Raspbian “wheezy”. Скачайте их на свой компьютер.
Теперь у вас есть готовая к работе флешка с записанным образом Raspbian.
Подключение Raspberry Pi
- Подключите карту памяти к Raspberry Pi
- Подключите USB клавиатуру (и USB мышь если надо)
- Включите ваш монитор или телевизор (TV тюнер)
- Подключите Mini USB адаптер питания к Raspberry Pi
- Включите Mini USB адаптер питания в розетку
Подключите HDMI кабель одним концом к монитору, а вторым и Raspberry Pi или RCA кабель к телевизору (TV тюнеру) и Raspberry Pi (в RCA будет использован только желтый разъем)
При использовании TV тюнера в качестве монитора, необходимо источником сигнала выбрать композитный вход.
Настройка Raspberry Pi
При первой загрузке Raspberry Pi вы увидите меню Raspi-config
Если этого не произошло, то наберите в консоли команду sudo raspi-config
Через это меню мы сможем произвести основные настройки нашей будущей системы.
Рассмотрим пункты меню, которыми мы будем пользоваться:
Вам необходимо определиться, сколько оперативной памяти вы готовы выделить для графического процессора. При работе в консоли будет достаточно и 16 Мб, а вот для просмотра видео в графической оболочке придется пожертвовать 64-128 Мб. Выбранные значения могут быть только: 16, 32, 64, 128 или 256.
Пока можете оставить значение по умолчанию, а потом, в случае необходимости выберите подходящий для вас вариант. Здесь следует учесть тот факт, что при увеличении частоты, также увеличивается и потребление энергии. То есть ваш источник питания должен выдавать достаточный ток для нормальной работы.
Установка пароля пользователю "root" в Raspberry Pi
Наберите в консоли команду sudo passwd root и введите пароль дважды.
Полезные консольные программы для Raspberry Pi
Top – диспетчер задач
Встроен в систему
Запуск: top

Htop – диспетчер задач
Установка: sudo apt-get install htop
Запуск: htop

Мой любимый диспетчер задач:)
Mc – файловый менеджер
Установка: sudo apt-get install mc
Запуск: mc

Weechat – IRC клиент
Установка: sudo apt-get install weechat
Запуск: weechat-curses

Links – текстовый браузер
Установка: sudo apt-get install links
Запуск: links

Клавиша Esc откроет меню браузера
Команды Linux
- sudo - ставится перед командой и выполняет ее с правами пользователя root
- sudo halt - выключение
- Ctrl+C - выход из открытой консольной программы (если не предусмотрено других клавиш)
- Shift+Ins - вставить текст в консоль
- Ctrl+Ins - копировать выделенный текст из консоли
- cd - переход в нужную папку. Например cd /home/pi
- dir - покажет содержимое текущей папки
- pwd - покажет ваше текущее расположении
- date - покажет время и дату
- cal - покажет календарь на текущий месяц
- cal -y - покажет календарь на текущий год
- sudo apt-get update - обновит список пакетов с репозитария
- sudo apt-get upgrade - обновит установленные пакеты
- sudo apt-get install [имя пакета] - установит нужный пакет. Например sudo apt-get install mc
- стрелки вверх и вниз - листают набранные ранее команды
wget - скачать файл в текущую директорию. Например wget http://mysite.com/myfile.deb
Резервное копирование Raspberry Pi
Теперь у нас есть минимально настроенная рабочая система с небольшим набором программ. Чтобы в случае всяких непредвиденных обстоятельств нам не пришлось все вышеописанное повторять заново, мы сделаем backup наших данных.
Все вопросы и дополнения оставляйте в комментариях. Буду признателен, если поделитесь ссылкой на эту статью с друзьями в социальных сетях.
P.S. В следующей статье я опишу процесс организации удаленного доступа к Raspberry Pi. Будет рассмотрено SSH подключение для доступа к консоли и организация удаленного доступа к файлам по SSH. Также мы настроим локальную сеть.
21 12.2017
Маленький микрокомпьютер получил большую популярность благодаря своей компактности и большинству программных функций для решения различных задач в технических, игровых и программных сферах. Но для того чтобы эта бездушная железка заработала вам обязательно нужно будет прошить операционную систему. Так какие же бывают операционные системы для Raspberry PI?
Из этой статьи вы узнаете:
Привет, друзья, давненько не был на связи! Как ваши дела?
У меня несколько новостей...
Блог kip-world переехал на новый хостинг FastVPS. К сожалению это пришлось сделать, так как старый хостинг находился на Украине в городе Харькове. В нашем русском законодательстве (152 ФЗ «О персональных данных») появился пункт о местоположении сервера с персональными данными.
Сервер сайта должен располагаться в России. Иначе Роскомнадзор рано или поздно может забанить. И я останусь у разбитого корыта.
Я не стал рисковать, и решил переместить блог на другой сервер. Так на душе спокойнее. Жалко, если твой ресурс, в который ты вкладывал всю энергию и частичку души, закроют.
Кстати говоря FastVPS очень часто хвалят, очень надёжный хостинг, высокий пинг, тех. поддержка всегда на связи. Плюсов много.
Где-то неделю назад мы с семьёй посетили Домбай. Ехали одним днём на автобусе.
К сожалению на прогулку нам оставалось 4 часа времени. Мы прокатились на вагонках на два уровня и пару раз спустились на санках. Было очень весело. Я получил кучу положительных эмоций. Насмотрелся на лыжников и сноубордистов.
Очень хочу покататься на лыжах. В следующий раз когда поедем, обязательно спущусь с какой-нибудь горки=))
После того как накатались и нагуляли аппетит, мы забежали перекусить. В Домбае готовят очень вкусные хычины. Если будете там, обязательно попробуйте, рекомендую.
Вот небольшой фотоотчёт:




Ну что же, перейдем к нашей основной теме.
Сборка Raspberry PI 3
Я хочу сообщить радостную весть, наконец-то одноплатный компьютер Raspberry пришёл на почту. И я в этот же день поехал и забрал.
И что получилось в итоге? Пришла вот такая вот помятая коробка:

Как-будто в почтовом отделении пинали её ногами. К счастью, содержимое внутри оказалось целым и рабочим.
Вот содержимое:

На фото Raspberry Pi 3, модуль расширения пинов GPIO, акриловый корпус, радиаторы, вентилятор. и переходник VGA в HDMI.


В конечном счёте я собрал корпус из акрила. Приклеил алюминиевые радиаторы. Кстати они бывают трёх видов. Есть ещё медные и керамические. Керамические никогда не встречал в магазинах, с трудом представляю их в виде пассивного охладителя. В комплекте радиаторы приклеены на двухсторонний скотч.

Про сборку корпуса я не буду объяснять, итак всё элементарно просто.
Запитать микрокомпьютер можно тремя способами.
- Взять обычную зарядку для телефона, важно чтобы было 5 V и не менее 800 мА. Так как если вы захотите подключить видеокамеру, потребление будет больше.
- Подключить стабильные 5V к пинам GPIO.
- Подпаяться к двум точкам на плате.
Небольшую теорию и начало своей повести я писал в . Если интересно, почитайте.
Установка и настройка ОС
Теперь, переходим к самому основному. Операционная система. Без неё, Raspberry просто кусок металла.
Операционнок на самом деле великое множество. Насчитываются приблизительно около 40. Но с каждым днем разрабатываются всё новые и новые системы. Разрабатывают и для узких задач, таких как управление «Умным домом», игровая приставка, медиацентр, автомобильный магнитофон, смарт ТВ и т.д.
Значит существуют основные 4 операционные системы.
- Raspbian OS
- Ubuntu Mate
- Windows 10 IoT
- RISC OS
Скачать их можно с официального сайта raspberrypi.org .
Если вы новичок в программировании и не разбираетесь в устройствах Linux. Очень рекомендую установить ОС Raspbian. Это версия Linux Debian заточенная под малину. В этой системе есть все необходимые инструменты для ваших будущих проектов.
Во всех основных проектах я планирую ставить Raspbian. Так как эта операционка пользуется большой популярностью. Вам проще будет потом разобраться.
Существует два способа установить ОС на компьютер. С помощью утилиты Noobs (New Out Of The Box Software) или записать на флешку самостоятельно.

Для начала нужно отформатировать micro-SD с помощью утилиты SD Card Formater
Стандартное средство форматирования Windows по каким-то причинам не всегда срабатывает в отношении Raspberry. Иногда выбивает ошибку «error resizing existing FAT partition»
Если вы хотите установить с помощью NOOBS. То просто скидываем образ на флешку и вставляем в плату.
Можно записать напрямую скачанный образ системы с помощью бесплатной утилиты Rufus .
Поначалу я решил не заморачиваться и поставил сразу NOOBS и выбрал Raspbian OS. Моя душа возликовала, когда я увидел, что всё четко загрузилось и заработало.


После подключите сразу интернет через WI-FI или Ethernet. Без интернета мы не сможем ни обновиться, ни скачать дополнительные пакеты.
После этого открываем с вами терминал, похожий на «Виндовский».

Вообще вся основная работа с Малиной сводится вот к этому самому терминалу. С помощью него мы можем скачивать пакеты, обновляться, делать нужную конфигурацию файлов. Много чего. Даже основная настройка тоже делается с помощью терминала.
Обновляем все пакеты до новых версий с помощью команд:
sudo apt-get update sudo apt-get upgrade
После этого перезагружаем:
Операционные системы Raspberry PI
Мы почти подходим к концу статьи, давайте рассмотрим с вами самые интересные ОС для нашей «Малины».
Linux
Основная ОС для любых одноплатных компьютеров. На ваш вкус доступно 3 официальных дистрибутива:
- Pidora
- ArchLinux
- Raspbian
Повторюсь, для тех кто начинает вникать в тему лучше всего начинать с Raspbian (Основан на Debian).
OpenElec & XBMC
Если вы хотите домашний медиацентр, то для вас есть готовое решение! OpenELEC является урезанной и упрощенной системой среди XBMC-систем. Для прослушивания видео или музыки этого вполне хватит, чтобы заменить ваш ПК.
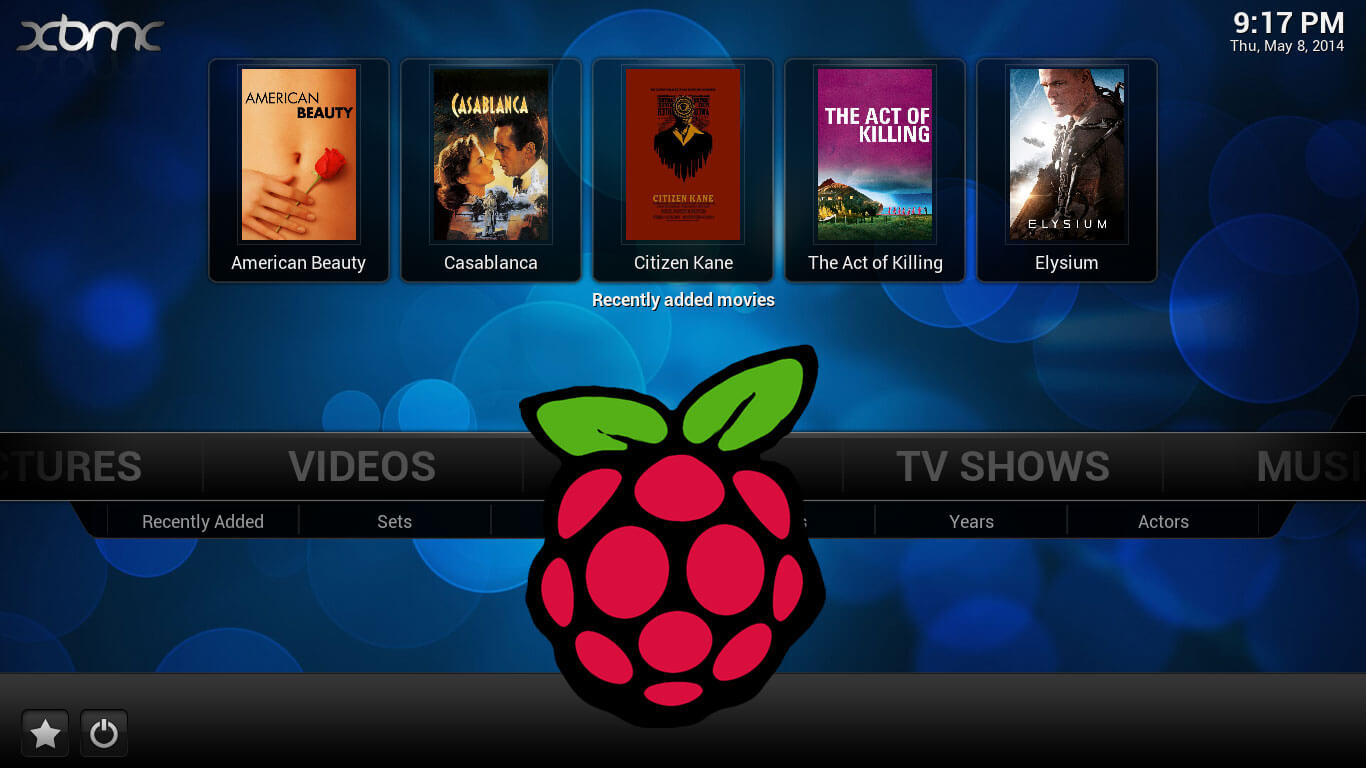
Насколько я помню, как раз на основе XBMC системы сделали ОС с названием . iCarus заточен для автомобильных двухдиновых магнитофонов.

Retro PIE
Одна из моих любимых систем.
RetroPie - универсальный эмулятор, позволяющий Вам играть на различных консолях, хотя игры от Playstation работают не особо хорошо. Данная операционная система основана на Raspbian, но существует отдельный собранный образ RetroPie, который можно скачать.
RISC OS
Вас ждёт прекрасный графический пользовательский интерфейс с разрешением 1080p в ретро стиле, специально собранный для ARM, командой, которая изначально создавала данный процессор. Интересным может показаться тот факт, что в начале 90-х, в британских школах RISC OS была обычным явлением.
Я перечислил те, которые мне были больше всего интересны. На самом деле можно долго перечислять и дополнять этот список. Может быть вы дополните список? Есть что-то интересное, напишите в комментариях.
В общем подписывайтесь на новости блога. Делитесь публикацией с друзьями. Пишите письма, я всегда рад пообщаться с вами!
До новых встреч!
С уважением, Гридин Семён




