Операционная система raspberry pi. Операционные системы для Raspberry PI. Разбираем «Малину» по косточкам
Raspberry Pi - это недорогой микрокомпьютер, который помещается на ладони и может сделать очень многое. На основе этого микрокомпьютера можно создавать как серьезные проекты, по управлению умным домом, так и использовать в качестве медиацентра или даже легковесного домашнего компьютера с Linux.
В одной из предыдущих статей мы подробно рассматривали начало работы с Raspberry Pi 3, как подключить устройство и что для этого необходимо, сейчас же остановимся более подробно на такой задаче, как установка операционной системы Raspberry Pi 3. Здесь используется процессор на архитектуре ARM, а значит вы можете установить любой поддерживаемый ARM дистрибутив, или же созданный специально для Raspberry дистрибутив Raspbian.
Установка системы Raspberry с помощью NOOBS
Это самый простой способ получить полноценный и работающий Linux на Raspberry Pi. Набор операционных систем по умолчанию NOOBS (New Out Of Box Software) для Raspberry Pi вышел в 2013 году и предоставляет простой интерфейс, с помощью которого вы можете установить несколько популярных систем в несколько кликов.
1. Подготовка SD карты
Первым делом нам нужно подготовить вашу SD карту. Нужна карта объемом, как минимум, 4 Гб. Выполните такую команду:
Теперь подключите карту к компьютеру с помощью картридера, и выполните команду еще раз, так вы сможете определить какое имя в системе было присвоено вашей карте. Например, это может быть mmcblk0. Если она уже разбита на разделы, то вы увидите в конце имени p1, например, mmcblk0p1. Если же карта еще не разбита, то нам нужно это сделать, для этого используйте fdisk:
sudo fdisk /dev/mmcblk0
Удалите все существующие разделы с помощью d , введите нужный номер раздела, если нужно, затем используйте n , для создания нового раздела и p для подтверждения создания. Нам нужен один раздел на всю флешку, если у вас уже так, то ничего делать не нужно.
После завершения нажмите t и установите тип раздела W95 FAT32, несмотря на то, что это Linux, для установщика нужно использовать файловую систему FAT. Для записи изменений нажмите w .

Осталось отформатировать раздел в файловую систему FAT32:
sudo mkfs.vfat /dev/mmcblk0p1
Вы можете скачать образ NOOBS с официального сайта . Нам нужен ZIP архив самой последней версии.


Вы можете выбрать две версии, полную, с офлайн установкой и минимальную, которая требует интернет подключение для развертывания на Raspberry Pi. Микрокомпьютер должен быть подключен с помощью кабеля Ethernet, беспроводная сеть доступна только в установленной операционной системе.
Установщик NOOBS включает такие операционные системы:
- Raspbian;
- Pidora;
- RISC OS;
- Arch Linux;
- OSMC.
Возможно, со временем туда будут добавлены и другие системы.
3. Запись на SD карту
Здесь все еще проще установка операционной системы Raspberry Pi 3 выполняется путем обычного копирования файлов. Для этого нужно чтобы ваша SD карта была примонтирована в системе. Проверяем куда ее подключил ваш файловый менеджер:
mount | grep -i mmcblk0p1
Если еще не подключил, то откройте ее в файловом менеджере и затем повторите еще раз. В Nautilus есть такая опция контекстного меню, как "Открыть в терминале" , вы можете здесь ее использовать. Или используйте команду cd для перехода в папку флешки:
cd /media/путь/к/папке/
Затем просто разархивируем в нее содержимое архива NOOBS:
unzip /home//Downloads/RaspberryPi/distros/NOOBS_v1_3_11.zip
Вот и вся установка, когда извлечение будет завершено, вы можете размонтировать карту памяти:
sudo umount /dev/mmcblk0p1
В Windows вы можете сделать все то же в графическом интерфейсе, просто распакуйте содержимое zip архива noobs на флешку.
4. Запуск системы
Дальше можете извлечь карту из компьютера и подключить ее к Raspberry, также вам понадобится подключить устройство по HDMI к экрану, затем подайте питание и подключите клавиатуру. В установщике нужно выбрать операционную систему, которую вы хотите установить:

Установка выполняется довольно быстро и представляет из себя копирование нужных файлов на ту же карту памяти. Если вы установите несколько систем, то вам будет доступно меню выбора, если же только одну - то она будет загружаться по умолчанию. Установка noobs raspberry pi 3 на видео:
Установка системы Raspberry из образа
Другой способ установить операционную систему Raspberry Pi 3 - использовать img образ. Например, вы можете скачать образ Raspbian Jessie и просто записать его на карту памяти.
Самый простой способ сделать это в Linux - использовать утилиту Ether. Она уже есть в большинстве дистрибутивов.
Другие операционные системы доступны на том же сайте, что и NOOBS. Например, вы можете скачать Raspbian, Ubuntu MATE 16.04 или даже Windows 10 IoT:

Но, кроме того, вы можете устанавливать этим способом и другие операционные системы, загруженные с других ресурсов.
Вам необходимо скачать образ операционной системы, который будет иметь расширение файла.img. Часто эти файлы еще дополнительно пакуются в zip архивы, чтобы занимали меньше места, поэтому если вам попал такой архив, распакуйте его.
2. Запись образа на карту
Когда у вас будет img файл, запустите утилиту Ether и выберите нужный образ в разделе "Select Image" :

Затем, убедитесь, что вы выбрали правильную карту памяти. Если устройство нужно изменить, нажмите кнопку "Change" :

Если все верно, для записи образа на флешку нажмите кнопку "Flash" . Когда процесс будет завершен, вы операционная система Raspberry будет готова к использованию. Извлеките карту из компьютера, подключите ее к Raspberry Pi и загрузитесь.
Выводы
Как видите, установка ос raspberry pi 3 очень проста если эта операционная система поддерживается официально. Кроме описанных в статье способов, можно использовать и другие методы записи, например, утилиту dd. Если вы новичок, то для вас идеальным вариантом станет NOOBS, для продвинутых пользователей есть образы. Но, в любом случае, установка Linux на Raspberry Pi 3 в разы проще установки WIndows или Mac на компьютер. А у вас есть Raspberry? Для решения каких задач вы его используете? Напишите в комментариях!
Микрокомпьютер Raspberry Pi появился на рынке несколько лет назад и за свою очень короткую жизнь сделал революцию в области вычислений. Он дешевый, мощный и очень функциональный, благодаря этим своим особенностям он очень быстро набрал популярность среди пользователей и за эти годы уже появилось очень много проектов с использованием этого устройства. Rspberry Pi уже давно вышел за рамки своего первого предназначения - обучения детей и студентов информатике.
Последний год стал очень важным в развитии Raspberry. Последняя версия Raspberry Pi 3 получила 1 Гб оперативной памяти и четырехъядерный процессор. Кроме того, была выпущена версия Raspberry Pi Zero, которая имеет довольно неплохую функциональность и стоит всего $5.
Благодаря такой популярности, для устройства было разработано несколько операционных систем. Это дистрибутивы Linux, различные версии систем для IoT и даже последняя Windows 10. В этой статье мы рассмотрим лучшие операционные системы Raspberry Pi.
Raspbian - это официальная операционная система для Raspberry Pi, она разработана специально для этого устройства и имеет все необходимое программное обеспечение. Raspbian основана на ARM версии Debian 8 Jessie и содержит такие программы по умолчанию - офисный пакет LibreOffice, веб-браузер, почтовый клиент - Claws Mail, легкое окружение рабочего стола, а также некоторые инструменты для обучения программированию.
Raspbian используется в качестве основы в большинстве DIY проектов, поэтому если вы хотите создать свой проект, скорее всего, вам понадобится именно эта система. Возможно, она будет сложной для новичков, но для нее существует очень много инструкций и ресурсов. К тому же если возникнет какая-либо проблема, то другие пользователи, скорее всего, уже нашли решение. Официальная версия Raspberrian содержит магазин приложений Pi Store, откуда вы можете установить нужные вам программы. Это лучший выбор для новичков.
2. OSMC

OSMC или Open Source Media Center - это дистрибутив, с рабочим окружением Kodi (ранее XBMC) и предназначен для создания домашнего медиацентра. Он немного отличается от Kodi, и это самый простой в использовании медиацентр для Raspberry Pi.
В отличие от Kodi у OSMC более чистый и простой интерфейс, из него было вырезано много лишнего и ненужного. Здесь есть меню с правой стороны экрана, с помощью которого, вы можете воспроизводить музыку, видео, смотреть картинки, настраивать систему или запускать другие программы.
Кроме того, есть возможность устанавливать дополнения медиа центра Kodi и настроить дистанционное управление. Дистрибутив основан на Debian, так что вы можете использовать SSH, FTP, Samba и другие службы для обмена файлами.
3. OpenELEC

Если вам не подходит OSMC, то, возможно, вам больше понравится OpenELEC(Open Embedded Linux Entertainment Center). Это еще один дистрибутив Linux, который поставляется вместе с портом медиа центра Kodi. Дистрибутив не основывается на каком-либо дистрибутиве Linux, а использует собственные наработки.
Медиа центр одновременно простой в использовании и предоставляет достаточно функций медиа центра, есть возможность управления с помощью пульта дистанционного управления. Система загружается очень быстро и занимает мало места на диске. Но настроить сервисы Linux, такие как SSH, может быть достаточно сложно.
4. ArchLInux

Версия ArchLinux для Raspberry Pi основана на проекте ArchLinux ARM. Он почти ничем не отличается от системы для настольного компьютера. Операционная система Raspberry Pi 3 содержит только базовую систему, которую вы уже можете приспособить под себя. В дистрибутиве нет графического окружения, но вы можете его очень просто установить. Дистрибутив очень часто обновляется и из-за необходимости работы в терминале не подходит для новичков.
5. Pi MusicBox

Дистрибутивы Raspberry Pi для работы с музыкой разрабатываются достаточно активно. Pi MusicBox - это дистрибутив, основанный на Mopidy Music Steraming Server, он может работать с различными сервисами стриминга. такими как Spotify, Google Play Music и SoundCloud. Также можно открывать музыку из SD карты или любых, подключенных к устройству USB накопителей. Вы также можете настроить устройство на автоматическое копирование музыки из сетевых папок или сети интернет. Также системой можно управлять с помощью DLNA или AirPlay.
6. RetroPie

Если вы поклонник старых игровых приставок, то для вас отлично подойдет операционная система Raspberry Pi 3 - RetroPie. Дистрибутив может эмулировать десятки игровых приставок и компьютеров, таких как: Amiga, Amstrad, Atari 2600, Commodore 64, ZX Spectrum, Game Boy, PlayStation 1 и многие другие.
RetroPie также поддерживает все виды игровых контролеров, от недорогих USB джойстиков, до известных контроллеров Xbox и PS3. Дистрибутив сначала запускает программное обеспечение для эмуляции контроллера, а затем помогает настроить его работу в нужной игре. Но для игр вам нужны собственные диски, также есть несколько игр, которые можно найти бесплатно на просторах сети.
7. OpenMediaVault

Дистрибутив OpenMediaVault был разработан для настольных систем, но есть версия и для Raspberry Pi. С помощью него вы можете превратить свой маленький компьютер в сетевое хранилище NAS.
Для управления запущенной системой и ее настройки вы можете использовать веб-интерфейс. Подключенные USB флешки автоматически распознаются и подключаются к хранилищу. Для лучшей производительности вы можете использовать внешние диски. Можно создать одно хранилище или объединить их в RAID массив. Дистрибутив Raspberry Pi содержит много опций управления NAS.
8. RISC OS

RISK OS - это операционная система, разработанная достаточно давно, еще в девяностых годах для компьютеров на базе архитектуры RISC (Reduced Instruction Set Computing) компанией Acron Computers. Эта же компания немного позже разработала архитектуру Advanced RISC Machine или ARM, да ту же самую ARM, которая используется сейчас в мобильных устройствах и Raspberry Pi.
Эта система не имеет отношения к Linux, к ее особенностям можно отнести модульность, корпоративную многозадачность вместо вытесняющей и файловую систему в виде томов и особую двоичную структуру программ. В системе есть графическое окружение, есть самые необходимые программы и поддержка многих языков программирования.
Выводы
В этом небольшом обзоре мы рассмотрели лучшие операционные системы Raspberry Pi 3, которые вы можете скачать и полностью бесплатно установить на свое устройство. Мы упустили какие-нибудь интересные дистрибутивы Linux или операционные системы? Напишите в комментариях!
Песочница
крепыш 1 июля 2013 в 14:45Дистрибутивы для Raspberry Pi
- Чулан *
Статья из журнала TheMagPi №12 от Alan Coast. [Перевод]. Постарался максимально адаптировать для удобного чтения. Позиционирую как каталог по дистрибутивам для Raspberry Pi.
В течение всего года количество операционных систем для Raspberry Pi значительно выросло. В дополнение к различным вариантам Linux и Unix, добавились RISC OS, Plan 9 и даже стали доступны Amiga совместимые варианты. Взгляните ниже, там обязательно будет что-то интересное.
По умолчанию имена пользователей и пароли даны для каждой ОС, где доступны. Рекомендую поменять их при установке.
Основные
Raspbian
Свободная операционная система на основе Debian, оптимизированная для аппаратных возможностей Raspberry Pi. Для установки поставляется более чем 35,000 программных пакетов.
Plan 9
В первую очередь разработана для научно-исследовательских целей в качестве преемника UNIX Научно-исследовательским вычислительным центром наук в Bell Labs в период с середины 1980-х годов и 2002 годах. Plan 9 продолжает использоваться и создан операционной системой исследователей и любителей.
Plan 9 использует 9P протокол для доступа к локальным и удаленным ресурсам в виде файлов, а также предоставляет точечное монтирование, улучшенную файлоую систему процесса, и родной поддержкой юникода. Все системные интерфейсы, в том числе тех, которые необходимы для работы в сети и пользовательский интерфейс, представлены через файловую систему, а не специализированные интерфейсы.
NB: очень экспериментальная ОС, которая снята по мотивам оригинальной Unix, доведенная до екстрима. Подходит только для программистов в текущий момент.
Moebius
Очень компактный ARM HF дистрибутив на базе Debian. Он помещается на 1 Гб карты SD, имеет особенности, авто изменение размера что-бы лучше адаптироваться к вашему размеру SD карты и использует Raspbian хранилище для установки всего, что нужно. Он поставляется в небольшом объеме памяти и идеально подходит для работы или для интерактивного взаимодействия с устройствами ввода / вывода.
Выделенные (узкоспециализированные)
OpenELEC
OpenELEC (сокращенно от «Open Embedded Linux Entertainment Centre») является свободной, с открытыми исходными кодами, встроенной операционной системой которая предоставляет полный медиа-центр набор программного обеспечения. Поставляется с предварительно настроенной версией XBMC и сторонними дополнениями с ретро-игровой консоли PVR, эмуляторами и плагинами. OpenELEC является чрезвычайно маленькой и очень шустрой системой на базе дистрибутивов Linux
XBian
XBian представляет собой небольшой, быстрый и легковесный дистрибутив Media Center для Raspberry Pi, основанный на минимальном образе Raspbian с XBMC.
Pi Point
Включите ваш Raspberry Pi как беспроводную точку доступа
PwnPi (4GB SD минимум)
Дистрибутив сетевого тестирования на проникновение. В настоящее время он имеет 181 инструментов сетевой безопасности в предварительной установлке, чтобы помочь тестеру в проникновении. Он построен на Debian “squeeze” образе с веб-сайта Raspberry Pi Foundation и использует Xfce в качестве оконного менеджера.
ha-pi
Это образ Debian “squeeze” создается для выполнения «PWN plug» типа атак с использованием Raspberry Pi.
Теги: distrib, linux, pi, raspberry pi
Данная статья не подлежит комментированию, поскольку её автор ещё не является полноправным участником сообщества. Вы сможете связаться с автором только после того, как он получит приглашение от кого-либо из участников сообщества. До этого момента его username будет скрыт псевдонимом.
Объемом >= 16 Гб, класса >= 10
Многообразие дистрибутивов
Скачиваем образ операционной системы (далее ОС) с официального сайтаhttps://www.raspberrypi.org/downloads/raspbian/
- NOOBS - упрощенная установка и долгая т.к. дистрибутив скачивается Малинкой в процессе после выбора нужной ОС из списка предложенных. Не требует создания загрузочной флешки - достаточно скопировать содержимое архива на флешку
- RASPBIAN - полный дистрибутив собственно основной официальной ОС для Raspberry Pi. Размер ~2 Гб - быстрая установка
- DESKTOP - дистрибутив с множеством предустановленного ПО, включая рабочий стол Raspberry Pi Desktop (RPD), офис, фреймворки.
- LITE - упрощенная консольная версия - подходит для случаев использования старших менее мощных версий Raspberry Pi и/или опытных пользователей, способных установить и сконфигурировать нужные программные пакеты. Рабочий стол также можно установить вручную.
 Предлагаю рассмотреть установку RASPBIAN DESKTOP
Предлагаю рассмотреть установку RASPBIAN DESKTOP
Установка
Скачиваем дистрибутив со страницы загрузкиДля этого понадобится программа
Указываем путь к образу ОС и букву карты памяти
 Нажимаем Write
, затем Yes
Нажимаем Write
, затем Yes

Запуск без монитора
Чтоб сразу подключиться к Raspberry по Wi-Fi нужно указать данные для подключения к сети и разрешить доступ по SSH
Приведем следующие два файла к указанному виду:
rootfs/etc/network/interfaces
allow-hotplug wlan0
iface wlan0 inet dhcp
wpa-conf /etc/wpa_supplicant/wpa_supplicant.conf
iface default inet dhcp
Укажем свои название сети и пароль:
/etc/wpa_supplicant/wpa_supplicant.conf
network={
ssid="YOUR_NETWORK_NAME"
psk="YOUR_NETWORK_PASSWORD"
proto=RSN
key_mgmt=WPA-PSK
pairwise=CCMP
auth_alg=OPEN
}
Для разрешения доступа по SSH в разделе(!) boot/
создадим пустой файл с названием SSH.
установка Nmap sudo apt install nmap
сканирование хостов внутри сети (один из них - Raspberry) sudo nmap -sn 192.168.1 .0/24
Красное число зависит от модели роутера (0,1,2,10 ...)
Подключение по SSH: ssh [email protected]
Пароль пользователя pi: raspberry
Для подключения по VNC:
- Активировать интерфейс VNC с помощью утилиты raspi-config (Intefacing Options >>> VNC >>> Yes)
- Там же установить нужное разрешение рабочего стола (Advanced Options >>> Resolution >>> [выбор нужного] >>> Ok)
Вставляем microSD-карту с системой в разъем Raspberry , подключаем периферию (монитор, клавиатуру, мышь) и в самую последнюю очередь подаем питание, так как это одновременно является сигналом к старту Малины . Если все сделано верно, то через некоторое время увидим Рабочий стол Raspbian - система установлена.

Первичная настройка
Первым делом подключаемся к Wi-Fi сети или Ethernet кабелем к роутеру для доступа к Интернету Далее открываем терминал сочетанием клавиш Ctrl + Alt + T
, вводим командуsudo apt-get update -y && sudo apt-get upgrade -y
Далее открываем терминал сочетанием клавиш Ctrl + Alt + T
, вводим командуsudo apt-get update -y && sudo apt-get upgrade -y и нажимаем Enter
 Тем самым выполнится проверка доступности новых версий установленных пакетов и, в случае их наличия - обновление ПО.
Тем самым выполнится проверка доступности новых версий установленных пакетов и, в случае их наличия - обновление ПО. Настроим важные параметры доступа к Raspberry , откроем окно конфигурации:

На первой вкладке можно сменить стандартный пароль пользователя pi (по умолчанию это raspberry )
 На вкладке Interfaces
:
На вкладке Interfaces
: 
- Camera - интерфейс управления специальной камерой для Raspberry Pi

- SSH - доступность системы к доступу по протоколу SSH
- VNC - доступность системы к удаленному управлению рабочим столом через VNC
- Остальные протоколы относятся к контактной гребенке GPIO Малины
Настройка статического IP адреса Raspberry
Если вы не используете Raspberry Pi в качестве настольного ПК, то в большинстве случаев Вам требуется время от времени подключаться к Малине извне (SSH или VNC), чтобы это осуществлять как минимум требуется знать IP адрес Raspberry , а по умолчанию он динамический - это значит, что при следующей загрузке он может измениться. Узнать IP адрес Малины в данный момент можно выполнив в терминале команду ifconfig .На примере ниже Raspberry подключен к сети через Wi-Fi, соответственно используется интерфейс wlan0 и его адрес видим на экране - 192.168.1.12 . К слову, до перезагрузки был адрес 192.168.1.17
 Каждый раз при подключении к сети устройство получает свой адрес по протоколу DHCP
(Dynamic Host Configuration Protocol - протокол динамической настройки узла) - это сетевой протокол, позволяющий компьютерам автоматически получать IP-адрес и другие параметры, необходимые для работы в сети TCP/IP.
Каждый раз при подключении к сети устройство получает свой адрес по протоколу DHCP
(Dynamic Host Configuration Protocol - протокол динамической настройки узла) - это сетевой протокол, позволяющий компьютерам автоматически получать IP-адрес и другие параметры, необходимые для работы в сети TCP/IP. Инициализирован этот протокол как на роутере, так и на самой Малине . Чтобы сделать присвоение адреса каждый раз к одному и тому же значению нужно изменить настройки DHCP применительно к Raspberry либо на роутере, либо на самой Малине .
- Самый простой вариант - зайти в настройки DHCP роутера и назначить статический IP для устройства с определенным MAC-адресом (он также выводится командой ifconfig , параметр ether - различен для разных интерфейсов).
- Определимся с используемым интерфейсом, их список как раз выдается командой ifconfig: если для подключения используется Ethernet порт - то это интерфейс eth0 , если встроенный Wi-Fi модуль - то это wlan0 , если внешний Wi-Fi адаптер, то wlan1 и т.д. Рассмотрим случай с wlan0
- Далее - IP адрес роутера. Это тот адрес, который вы вбиваете в адресной строке браузера, что попасть в настройки роутера, как правило это 192.168.1.1. Наверняка узнать это можно командой route - это будет значение Gateway (шлюз) в строке, у которой значение Flags равно “UG” (Up Gateway)
- Выбираем произвольный IP адрес для Raspberry - по сути это значение последней цифры в адресе шлюза от 0 до 255, исключая 1 (это сам адрес шлюза) и остальные адреса уже занятые другими устройствами. Если нет возможно или желания смотреть список подключенных устройств (через интерфейс роутера), можно взять число больше 100, допустим это будет адрес 192.168.1.111/24 (24-битная маска подсети)
- Все настройки в Линуксе хранятся в текстовых файлах, для DHCP - это файл dhcpcd.conf , который находится в системной папке /etc/ . Откроем его в консольном текстовом редакторе nano командой
- Находим почти в конце файла блок

- Раскомментируем нужные строки и укажем наши значения:
# Example static IP configuration:
interface wlan0
static ip_address=192.168.1.111/24
#static ip6_address=fd51:42f8:caae:d92e::ff/64
static routers=192.168.1.1
static domain_name_servers=192.168.1.1
8.8.8.8
Последнее значение - список DNS серверов - это наш роутер и публичный DNS-сервер Google
- Сохраняем изменения Ctrl + O , выходим из nano Ctrl + X
- Перезагружаем Raspberry : sudo reboot now
21 12.2017
Маленький микрокомпьютер получил большую популярность благодаря своей компактности и большинству программных функций для решения различных задач в технических, игровых и программных сферах. Но для того чтобы эта бездушная железка заработала вам обязательно нужно будет прошить операционную систему. Так какие же бывают операционные системы для Raspberry PI?
Из этой статьи вы узнаете:
Привет, друзья, давненько не был на связи! Как ваши дела?
У меня несколько новостей...
Блог kip-world переехал на новый хостинг FastVPS. К сожалению это пришлось сделать, так как старый хостинг находился на Украине в городе Харькове. В нашем русском законодательстве (152 ФЗ «О персональных данных») появился пункт о местоположении сервера с персональными данными.
Сервер сайта должен располагаться в России. Иначе Роскомнадзор рано или поздно может забанить. И я останусь у разбитого корыта.
Я не стал рисковать, и решил переместить блог на другой сервер. Так на душе спокойнее. Жалко, если твой ресурс, в который ты вкладывал всю энергию и частичку души, закроют.
Кстати говоря FastVPS очень часто хвалят, очень надёжный хостинг, высокий пинг, тех. поддержка всегда на связи. Плюсов много.
Где-то неделю назад мы с семьёй посетили Домбай. Ехали одним днём на автобусе.
К сожалению на прогулку нам оставалось 4 часа времени. Мы прокатились на вагонках на два уровня и пару раз спустились на санках. Было очень весело. Я получил кучу положительных эмоций. Насмотрелся на лыжников и сноубордистов.
Очень хочу покататься на лыжах. В следующий раз когда поедем, обязательно спущусь с какой-нибудь горки=))
После того как накатались и нагуляли аппетит, мы забежали перекусить. В Домбае готовят очень вкусные хычины. Если будете там, обязательно попробуйте, рекомендую.
Вот небольшой фотоотчёт:




Ну что же, перейдем к нашей основной теме.
Сборка Raspberry PI 3
Я хочу сообщить радостную весть, наконец-то одноплатный компьютер Raspberry пришёл на почту. И я в этот же день поехал и забрал.
И что получилось в итоге? Пришла вот такая вот помятая коробка:

Как-будто в почтовом отделении пинали её ногами. К счастью, содержимое внутри оказалось целым и рабочим.
Вот содержимое:

На фото Raspberry Pi 3, модуль расширения пинов GPIO, акриловый корпус, радиаторы, вентилятор. и переходник VGA в HDMI.


В конечном счёте я собрал корпус из акрила. Приклеил алюминиевые радиаторы. Кстати они бывают трёх видов. Есть ещё медные и керамические. Керамические никогда не встречал в магазинах, с трудом представляю их в виде пассивного охладителя. В комплекте радиаторы приклеены на двухсторонний скотч.

Про сборку корпуса я не буду объяснять, итак всё элементарно просто.
Запитать микрокомпьютер можно тремя способами.
- Взять обычную зарядку для телефона, важно чтобы было 5 V и не менее 800 мА. Так как если вы захотите подключить видеокамеру, потребление будет больше.
- Подключить стабильные 5V к пинам GPIO.
- Подпаяться к двум точкам на плате.
Небольшую теорию и начало своей повести я писал в . Если интересно, почитайте.
Установка и настройка ОС
Теперь, переходим к самому основному. Операционная система. Без неё, Raspberry просто кусок металла.
Операционнок на самом деле великое множество. Насчитываются приблизительно около 40. Но с каждым днем разрабатываются всё новые и новые системы. Разрабатывают и для узких задач, таких как управление «Умным домом», игровая приставка, медиацентр, автомобильный магнитофон, смарт ТВ и т.д.
Значит существуют основные 4 операционные системы.
- Raspbian OS
- Ubuntu Mate
- Windows 10 IoT
- RISC OS
Скачать их можно с официального сайта raspberrypi.org .
Если вы новичок в программировании и не разбираетесь в устройствах Linux. Очень рекомендую установить ОС Raspbian. Это версия Linux Debian заточенная под малину. В этой системе есть все необходимые инструменты для ваших будущих проектов.
Во всех основных проектах я планирую ставить Raspbian. Так как эта операционка пользуется большой популярностью. Вам проще будет потом разобраться.
Существует два способа установить ОС на компьютер. С помощью утилиты Noobs (New Out Of The Box Software) или записать на флешку самостоятельно.

Для начала нужно отформатировать micro-SD с помощью утилиты SD Card Formater
Стандартное средство форматирования Windows по каким-то причинам не всегда срабатывает в отношении Raspberry. Иногда выбивает ошибку «error resizing existing FAT partition»
Если вы хотите установить с помощью NOOBS. То просто скидываем образ на флешку и вставляем в плату.
Можно записать напрямую скачанный образ системы с помощью бесплатной утилиты Rufus .
Поначалу я решил не заморачиваться и поставил сразу NOOBS и выбрал Raspbian OS. Моя душа возликовала, когда я увидел, что всё четко загрузилось и заработало.


После подключите сразу интернет через WI-FI или Ethernet. Без интернета мы не сможем ни обновиться, ни скачать дополнительные пакеты.
После этого открываем с вами терминал, похожий на «Виндовский».

Вообще вся основная работа с Малиной сводится вот к этому самому терминалу. С помощью него мы можем скачивать пакеты, обновляться, делать нужную конфигурацию файлов. Много чего. Даже основная настройка тоже делается с помощью терминала.
Обновляем все пакеты до новых версий с помощью команд:
sudo apt-get update sudo apt-get upgrade
После этого перезагружаем:
Мы почти подходим к концу статьи, давайте рассмотрим с вами самые интересные ОС для нашей «Малины».
Linux
Основная ОС для любых одноплатных компьютеров. На ваш вкус доступно 3 официальных дистрибутива:
- Pidora
- ArchLinux
- Raspbian
Повторюсь, для тех кто начинает вникать в тему лучше всего начинать с Raspbian (Основан на Debian).
OpenElec & XBMC
Если вы хотите домашний медиацентр, то для вас есть готовое решение! OpenELEC является урезанной и упрощенной системой среди XBMC-систем. Для прослушивания видео или музыки этого вполне хватит, чтобы заменить ваш ПК.
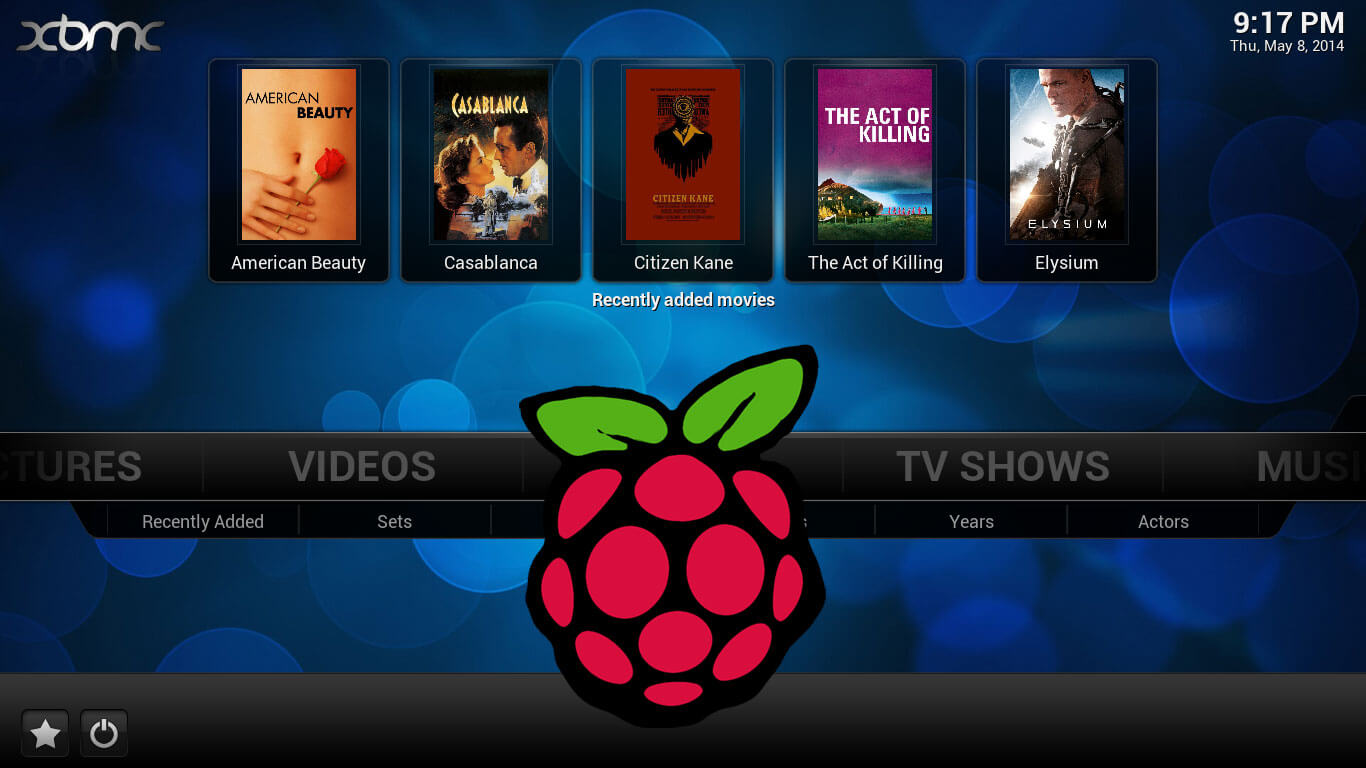
Насколько я помню, как раз на основе XBMC системы сделали ОС с названием . iCarus заточен для автомобильных двухдиновых магнитофонов.

Retro PIE
Одна из моих любимых систем.
RetroPie - универсальный эмулятор, позволяющий Вам играть на различных консолях, хотя игры от Playstation работают не особо хорошо. Данная операционная система основана на Raspbian, но существует отдельный собранный образ RetroPie, который можно скачать.
RISC OS
Вас ждёт прекрасный графический пользовательский интерфейс с разрешением 1080p в ретро стиле, специально собранный для ARM, командой, которая изначально создавала данный процессор. Интересным может показаться тот факт, что в начале 90-х, в британских школах RISC OS была обычным явлением.
Я перечислил те, которые мне были больше всего интересны. На самом деле можно долго перечислять и дополнять этот список. Может быть вы дополните список? Есть что-то интересное, напишите в комментариях.
В общем подписывайтесь на новости блога. Делитесь публикацией с друзьями. Пишите письма, я всегда рад пообщаться с вами!
До новых встреч!
С уважением, Гридин Семён




