Создаем идеальную строку поиска. Экспресс-панель "Яндекса": установка, настройка, рекомендации
Умная строка — уникальная технология, разработанная корпорацией Яндекс и применённая в Яндекс.Браузере. Отличительной характеристикой этой инновации является то, что через неё можно как задавать поисковые запросы, так и напрямую вводить домены интересующих вас сайтов.
Кроме того, с умной строкой вам будут доступны:
- Поисковые подсказки, которые уже не являются новостью для пользователей поисковиков, таких, как Google либо Яндекс, но являются новшеством в мире браузеров.
- Автоматическое исправление клавиатурной раскладки, если вы выбрали неправильный язык для ввода запроса.
- Если сайт достаточно популярен среди Интернет-посетителей, то, когда вы набираете его адрес, умная строка предложит автоматический вывод названия и адреса сайта без полного набора его адреса.
Как воспользоваться преимуществами Умной строки
 Чтобы получить все плюсы, которые предоставляет своим пользователям рассматриваемая нами технология от корпорации Яндекс, необходимо скачать
Яндекс.Браузер
. Желательно воспользоваться официальным источником https://browser.yandex.ru/desktop/main/?banerid=6301000000&zih=1 и выкачать программу для Windows и других операционных систем и устройств оттуда во избежание заражения различными вирусными программами.
Чтобы получить все плюсы, которые предоставляет своим пользователям рассматриваемая нами технология от корпорации Яндекс, необходимо скачать
Яндекс.Браузер
. Желательно воспользоваться официальным источником https://browser.yandex.ru/desktop/main/?banerid=6301000000&zih=1 и выкачать программу для Windows и других операционных систем и устройств оттуда во избежание заражения различными вирусными программами.
Далее, установите браузер от корпорации Яндекс на свой компьютер, оснащённый Windows или другой ОС, либо на другое электронное устройство. Процесс установки софта не будет для вас сложным: просто следуйте всем рекомендациям программы-установщика.
Как настроить Умную строку
Обратите внимание на две кнопки, расположенные слева от адресной строки.
С помощью первой из них вы сможете выбрать поисковик, который будет установлен у вас по умолчанию. К доступным после установки браузера поисковикам относятся:
- Википедия;
- Яндекс;
- Mail.ru;
- Google.
С помощью второй кнопки вы можете настраивать параметры поисковиков, которыми пользуетесь, а также указывать значения, присваиваемые определённому поисковику, вводя которые в Умной строке, вы сможете воспользоваться интересующим вас поисковиком прямо в ней, а не установленным по умолчанию. Чтобы воспользоваться этой функцией, выполните следующие действия:

Ещё одной интересной особенностью рассматриваемой нами технологии является то, что она может работать не только со встроенными поисковиками, но и с установленными вами самостоятельно . Как это сделать? Воспользуйтесь пошаговым алгоритмом действий, представленным ниже:
- Зайдите на сайт интересующей вас поисковой системы. В качестве примера разберём youtube.com.
- Найдите поле, в которое пользователи обычно вводят свои запросы, и кликните по нему с помощью правой кнопки вашей мыши.
- Перед вашим взором появится меню, в котором вам нужно будет нажать на «Добавить как поисковую систему».
- В появившемся перед вами окне задайте имя для поисковика, под которым оно будет отображаться в настройках поисковых систем; установите ключевое слово (так в этом окне называется значение, с помощью которого вы будете искать в Умной строке, если по умолчанию у вас установлена другая поисковая система); поле, где указана ссылка, обязательно оставьте без изменений.
- Кликните на «ОК».
- Протестируйте установленный вами поисковик, вводя его значение в Умную строку и набирая запросы.
Что такое Яндекс.Строка
Эта программа была разработана и выпущена корпорацией Яндекс. Её предназначение состоит в том, чтобы осуществлять поиск на устройстве, оснащённом Windows, как по «всемирной паутине», так и по вашему электронному устройству. Яндекс.Строка после установки становится составной частью панели задач вашей операционной системы.
Эта программа может:
- Передавать ваши голосовые распоряжения компьютеру.
- Искать то, что интересует вас, в сети Интернет как при помощи ввода запроса, так и с помощью голосовых распоряжений.
- Получить практически мгновенный доступ к сайтам, наиболее часто посещаемым вами, либо к сервисам корпорации Яндекс.
- Отыскать на вашем жёстком диске любой необходимый вам файл, включить видео либо запустить утилиту.
Установка и настройка Яндекс.Строки
 Для того чтобы софт работал бесперебойно и вы могли использовать его функционал на 100%, вам нужно позаботиться о том, чтобы на вашем персональном устройстве была установлена одна из последних версий Виндоус, а именно Windows 7 или выше
.
Для того чтобы софт работал бесперебойно и вы могли использовать его функционал на 100%, вам нужно позаботиться о том, чтобы на вашем персональном устройстве была установлена одна из последних версий Виндоус, а именно Windows 7 или выше
.
Выкачайте файл для установки утилиты здесь: https://yandex.ru/promo/searchline.
После завершения установки софта, которая не потребует от вас специальных знаний, приступайте к его настройке.
Начните с внешнего вида утилиты и её расположения на панели задач. Разработчики предусмотрели два решения:
- Режим строки, когда вы можете наблюдать на панели задач поле, в которое вводятся поисковые запросы.
- Режим иконки, когда поисковая строка отсутствует.
Чтобы поменять режимы Яндекс.Строки, кликните на ней при помощи правой кнопки мыши. В открывшемся перед вашим взором меню нажмите на пункт, который называется «Внешний вид». В следующем меню выберите пункт «Режим строки» либо «Режим иконки». В пункте «Внешний вид» вы также можете поменять местоположение Яндекс.Строки на панели задач и расположить её либо рядом с часами, либо рядом с меню под названием «Пуск».
Как пользоваться Яндекс.Строкой
Рассмотрим одну из интересных особенностей Яндекс.Строки, а именно возможность отдавать распоряжения голосом. При этом вам нужно знать следующие особенности утилиты:
- Голосовые распоряжения понимаются софтом, только если они были отданы при помощи русского языка.
- Скажите одну из следующих фраз, чтобы активировать софт: «Привет, Яндекс», «Окей, Яндекс» или «Слушай, Яндекс». Если программа заработала, вы услышите звуковой сигнал.
- Если вы произнесёте любую фразу, кроме тех, которые будут указаны ниже, утилита посчитает, что вы отправляете запрос для поиска в Яндексе. Но, если вы скажете «Перезагрузить компьютер», «Открыть сайт» (например, «открой ютуб»), «Перейти в спящий режим», «Открыть файл» (например, «открой пауэрпойнт») или «Выключить компьютер», софт поймёт команду и немедленно выполнит её.
Если вы предпочитаете узнавать о преимуществах продукта и способах работы с ним через видео, то вы можете посмотреть следующие обучающие видео по работе с Яндекс.Строкой:
- https://youtu.be/piAdqIlj8P0;
- https://youtu.be/3Mv8brn8zdo.
В случае возникновения проблем при работе с программой, воспользуйтесь хелпом по Яндекс.Строке, который расположен по следующей ссылке https://yandex.ru/support/stroka/index.html.
Относительно недавно была представлена новая разработка от крупнейшего российского поисковика – голосовой поиск Яндекс.
Эта функция позволяет вводить поисковые команды с помощью голоса, то есть работает аналогично уже давно реализованной системе от Гугла.
О том, как пользоваться такой функцией на компьютере, ноутбуке, смартфоне или планшете и будет рассказано в данном материале.
Преимущества
Хотя данная функция пока имеет не так уж много поклонников и не слишком широко распространена, некоторые пользователи уже по достоинству оценили ее удобство и функциональность. Какие же плюсы имеет голосовой поиск Яндекс?
- Это бесплатный модуль, для нормальной работы которого не требуется устанавливать Яндекс. Браузер. Достаточно расширения от Яндекса, которое можно устанавливать в любой обозреватель;
- Распространяется данный модуль бесплатно;
- Он хорошо совместим с любыми браузерами, и исправно работает даже на старых компьютерах с малыми аппаратными ресурсами;
- Модуль существует в нескольких вариациях – для корректной работы на компьютере, ноутбуке, модульных устройствах и т. п.;
- Модуль работает достаточно корректно, голосовые команды распознаются четко и верно (хотя многое зависит от аппаратного обеспечения, например, от качества микрофона);
- Набор поискового запроса голосом экономит значительное количество времени, а также, удобен тогда, когда заняты руки (или на холоде).
Из сказанного выше можно сделать вывод, что данная функция подойдет всем, кто привык пользоваться функцией голосового ввода поискового запроса, но предпочитает пользоваться Яндексом, а не Google.
Недостатки
Самый существенный недостаток данного сервиса – его достаточно высокая зависимость от параметров микрофона. Если вы произнесете свой запрос слишком далеко от него или качества передачи звука будет низким, то система не сможет корректно распознать ваш запрос (пока это происходит достаточно часто).
В этом случае она заменит его на фразу, наиболее близкую по звучанию из тех, что достаточно часто используются с вашего компьютера. Или популярны среди пользователей. После такого некорректного распознавания, единственный способ сделать запрос – прописать его вручную с клавиатуры.
Установка
Модуль, о котором речь шла выше, это расширение Яндекс. Строка. После установки этого расширения на компьютер, на нижней панели рабочего стола появится поле ввода поискового запроса в Яндекс. Оно будет присутствовать не только во время работы браузера, но и при работе в режиме офлайн.
Такая строка удобна сама по себе для пользователей, которые часто используют поисковые запросы. Кроме того, голосовой поиск Яндекс реализуется только с ее помощью.
Яндекс. Строка
Как же установить данное расширение. Для этого следуйте простому алгоритму:
- Скачать его можно с официальной страницы разработчика, для этого необходимо перейти по ссылке ;
- Найдите в левой части страницы желтую кнопку Установить и нажмите на нее;
<Рис. 2 Установка>
- Подтвердите скачивание (нажмите кнопку Сохранить во всплывшем окне);
<Рис. 3 Скачивание>
- Дождитесь окончания скачивания и запустите установку;
- Завершите установку, следуя указаниям Инсталлятора строки;
- После завершения установки она должна появиться в нижней части экрана, на панели с ярлыками и кнопками программ;
- Если этого не произошло, перезагрузите компьютер.
После того, как вы установили программу Яндекс.Строка, вам автоматически стал доступен голосовой поиск с помощью этого расширения. Поиск, так же как и строка, будет работать как при открытом браузере, так и при работе с программами в режиме офлайн.
Как было сказано выше, для нормальной работы строки вам не нужен Яндекс.Браузер. Данный модуль не является расширением обозревателя и работает полностью изолировано от него.
Использование
Если вы работаете за персональным ПК, то для корректной работы модуля вам необходимо подключить внешний микрофон. Присоедините устройство и проведите его настройки через Диспетчер устройств. На ноутбуках иногда также требуется провести некоторые настройки микрофона и разрешить ему доступ ко внешним приложениям.
Как же пользоваться данным приложением и строкой в целом? В первую очередь, строкой можно пользоваться, как стандартным поисковиком. То есть, вводить в нее поисковый запрос с клавиатуры.
После нажатия кнопки Ввод, система автоматически откроет браузер, установленный у вас по умолчанию, а в нем – результаты выдачи по поисковому запросу в Яндексе. Конечно, для этого необходимо, чтобы был подключен интернет на компьютере.
Голосовой поиск многофункционален. Он позволяет вводить не только привычные поисковые запросы, но и искать приложения, адреса сайтов и т. п. Для того, чтобы задать какой либо запрос, действуйте согласно алгоритму:
- Найдите кнопку со значком микрофона в правой части, установленной на нижней панели, поисковой строки Яндекса, и кликните по ней;
- Произнесите ключевую фразу;
- Движок модуля обрабатывает голосовую команду, после чего она появляется в строке (происходит это очень быстро);
- Далее нажмите кнопку Ввод и используйте результаты выдачи также, как при обычном запросе с клавиатуры.
Алгоритмы поиска через строку ничем не отличаются от стандартных алгоритмов Яндекса. Таким же образом строится список результатов по запросу. И все остальные параметры поиска также полностью характерны для системы Яндекс.
Удобной особенностью является собственная, автоматически создаваемая, панель закладок. Она формируется из наиболее часто посещаемых сайтов. Ее можно увидеть, если кликнуть на строке поиска в нижней части окна.
Также внизу окна вы можете найти ваш последний запрос на поиск через систему Яндекс.Строка. Также там представлены его самые популярные интерпретации, полученные от других пользователей.
<Рис. 4. Закладки>
Для того чтобы ознакомиться с основным функционалом данного приложения, вам необходимо нажать на кнопку микрофона и произнести «Слушай, Яндекс». После этого откроется окно, в котором перечислен основной функционал данного приложения.
После этого, например, становится понятно, что строка взаимодействует не только с интернетом, но и с компьютером. Например, можно перезагрузить компьютер, открыть Word или иную программу с помощью данного приложения.
<Рис. 5 Функционал>
Настройки
Приложение не требует сложных или длительных настроек. Чтобы вызвать меня настроек, установите курсор на поисковую строку и кликните по ней правой клавишей. Откроется небольшое меню, первым пунктом которого будут «Настройки».
- Здесь вы можете настроить горячие клавиши для вызова Яндекс Строки. По умолчанию установлено сочетание CTRL+ё, но можно задать и более удобный вариант. Для этого введите его вручную в поле Поисковая строка в разделе Горячие клавиши;
- Раздел Работа с файлами помогает определить, что именно будет делать система с файлом, который вы запрашиваете через строку. Если вы хотите чтобы запускался сам файл, установите маркер в окошке напротив надписи Открывать найденный файл. Если удобнее видеть его в папке – установите маркер напротив другой строки;
- В разделе Открытие результатов веб-поиска вы можете выбрать, хотите ли вы видеть поисковую выдачу в браузере или в специальном окне Яндекс. Строки;
Строка поиска состоит из совокупности текстового поля и кнопки ввода. Казалось бы, дизайна здесь даже и не нужно - в конце концов, речь идет всего лишь о двух простых элементах. Но на сайтах с большим количеством контента строка поиска зачастую оказывается тем элементом дизайна, которым посетители пользуются чаще всего. Открывая сайт с относительно сложной архитектурой, пользователи сразу же обращаются к строке поиска, чтобы попасть в пункт назначения быстро и безболезненно. И тут неожиданно оказывается, что дизайн строки имеет большое значение.
В этот статье мы посмотрим, как можно ее усовершенствовать, чтобы пользователь тратил минимум времени на то, чтобы добраться до искомого.
Лучшие практики
1. Используйте иконку с лупойОбязательно добавляйте к строке поиска визуальный маркер - иконку с лупой. Иконки, согласно определению, являются визуальным представлением предмета, действия или концепта. Существует ряд иконок, значения которых считывается подавляющим большинством пользователей . Картинка с лупой относится именно к этой категории.
Пользователи распознают информацию, которую передает иконка, даже без подписи
Совет : используйте самое простой, схематический вариант изображения. Чем меньше графических деталей, тем лучше будет распознаваться символ.
2. Располагайте строку поиска на видном месте
Раз функция поиска так важна для сайта или приложения, она должна бросаться в глаза - ведь именно она может вывести пользователя на нужную страницу кратчайшим путем.

На картинке слева функция поиска скрыта за иконкой
Важно отображать поле для ввода текста целиком: если оно будет скрыто за иконкой, функция поиска станет менее заметной и интеракция будет требовать от пользователя дополнительных усилий.

Избегайте применять последовательное раскрытие для функции поиска - оно скрывает контекст
3. Снабдите строку поиска кнопкой действия
Наличие кнопки помогает донести до людей, что от выполнения действия их отделяет еще один шаг - пусть даже они решат выполнить этот шаг нажатием на Enter.
Совет : Не делайте кнопку поиска слишком маленькой, чтобы пользователям не приходилось нацеливаться на нее курсором. Чем больше места она занимает, тем проще заметить и кликнуть.
Предоставьте пользователям возможность начать поиск как при помощи клавиши Enter, так и нажатием на кнопку. У многих сохраняется привычка именно нажимать на кнопку, чтобы запустить процесс.
4. Добавьте строку поиска на каждую страницу
Следует стабильно обеспечивать пользователям доступ к строке поиска на любой странице сайта. Ведь если пользователь не видит того, что ему нужно, он попытается воспользоваться поиском, где бы ни находился.
5. Строка поиска должна быть простой
Проектируя строку поиска, убедитесь, что она похожа на себя и что её легко использовать. Исследования по юзабилити выявили, что для пользователя удобнее, когда расширенные настройки поиска по умолчанию скрыты. Отображая их (как в примере булева поиска, приведенном ниже), вы рискуете запутать людей, которые пытаются ввести запрос.
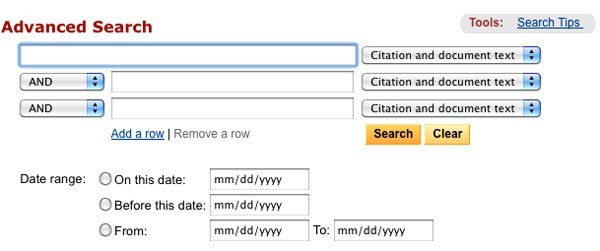
Булев поиск
6. Разместите строку поиска там, где её ожидают увидеть
Плохо, когда пользователи вынуждены искать строку поиска - это значит, что она не притягивает взгляд и теряется на странице.
Иллюстрация, приведенная ниже, взята из исследования A. Dawn Shaikh и Keisi Lenz: на ней показано, в какой части экрана пользователи ожидают увидеть строку поиска. Эти данные были получены на базе опроса 142 респондентов. Как показало исследование, самые удачные области - верхний правый и верхний левый углы экрана: там пользователям удобнее всего обнаружить строку поиска, следуя стандартному F-паттерну.

Иллюстрация показывает, в каких областях экрана люди в первую очередь склонны искать строку поиска. Верхний правый угол по-прежнему лидирует
Таким образом, помещайте строку поиска в верхнем правом углу или в верхней части экрана по центру - так вы можете быть уверены, что её расположение будет соответствовать ожиданиям пользователей.
На насыщенном контентом сайте Youtube строка поиска находится в верхней центральной части экрана
Советы :
- В идеале строка поиска должна вписываться в общий дизайн страницы в целом, но при этом немного выделяться на случай, если она понадобится пользователю.
- Чем больше контента у вас на сайте, тем сильнее должна бросаться в глаза строка поиска. Если поиск - ключевая функция для вашего сайта, не жалейте контрастов - поле ввода и иконка должны выделяться как на бэкграунде, так и среди окружающих их элементов.
Слишком короткое поле ввода - распространенная ошибка у дизайнеров. Конечно, это не помешает пользователю ввести длинный запрос, но видна будет только его часть, а это плохо с точки зрения юзабилити, так как усложняет процесс проверки и редактирования введенного текста. На самом деле, когда в строке поиска отображается слишком мало символов, пользователи оказываются вынуждены использовать короткие, неточные запросы просто потому, что длинные будет сложно и неудобно перечитывать. Если же размер поля соответствует ожидаемой длине запросов, то работать с ними становится намного проще.
Общее правило гласит, что в строке ввода должно помещаться 27 символов (этого достаточно для 90% запросов).

У Amazon строка поиска нужной длины
Совет : Подумайте о том, чтобы реализовать строку, которая будет разворачиваться по клику. Таким образом вам удастся сэкономить место на экране и при этом обеспечить достаточно визуальных подсказок, чтобы пользователь мог быстро найти поле и выполнить поиск.

8. Применяйте механизм автозаполнения
Механизм автозаполнения помогает пользователю выбрать нужный запрос, пытаясь предсказать его на основании уже введенной части текста. Он нужен не для того, чтобы ускорить процесс, а для того, чтобы направлять пользователя и помогать ему корректно сформулировать запрос. У среднестатистического пользователя с этим большие проблемы; если он не находит то, что искал, с первого раза, последующие попытки, как правило, оказываются неудачными. Часто люди просто сдаются. Автозаполнение - если оно, конечно, хорошо настроено - способствуют тому, чтобы пользователи использовали более подходящие запросы.
Поисковая система Google отлично освоила этот паттерн, впервые внедрив еще его в 2008 году. Пользователям свойственно использовать одни и те же запросы по несколько раз, поэтому, сохраняя историю поиска, Google экономит время и улучшает пользовательский опыт.
Советы :
- Позаботьтесь о том, чтобы функция автозаполнения действительно была полезна. Если она выполнена плохо, то будет только отвлекать пользователей и сбивать их с толку. Поэтому используйте автокоррекцию, распознавание корней и предиктивный ввод текста, чтобы сделать инструмент качественным.
- Предлагайте варианты автозаполнения как можно быстрее (где-то после третьего символа), чтобы немедленно предложить нужную информацию и избавить пользователя от необходимости вводить лишние данные.
- Выводите не более 10 вариантов (и не используйте полосу прокрутки), чтобы не перегружать пользователя информацией.
- Настройте клавишную навигацию по списку вариантов. Дойдя до последнего пункта, пользователь должен иметь возможность перейти в начало. По нажатию на клавишу Esc список должен сворачиваться.
- Показывайте разницу между введенным текстом и предлагаемыми данными. Например, у введенного текста стандартный шрифт, а у той части варианта, которая заполняется автоматически - жирный.

Автозаполнение экономит пользователю время и может даже подсказать более удачную формулировку
9. Ясно дайте понять, что именно можно искать
Отображать в поле ввода пример поискового запроса - хорошая идея: так можно донести до пользователей, для чего именно они могут использовать эту функцию. Если пользователь может осуществлять поиск по различным критериям, намекните ему об этом при помощи особого паттерна (как в примере с сайта IMDB ниже). HTML5 позволяет легко добавить текст, который будет по умолчанию высвечиваться в неактивной строке поиска.
Совет : Ограничьтесь несколькими словами, иначе вместо того, чтобы минимизировать когнитивную нагрузку, вы её только увеличите.
Заключение
Поиск - это фундаментальный тип деятельности и ключевая составляющая при создании информационно насыщенного приложения или сайта. Даже незначительные изменения, например, размер поля или указание, что следует в него вводить, могут значительно улучшить юзабилити поиска и качество UX в целом.
Через обозреватель происходит активный поиск полезной и интересной информации по всем уголкам сети согласно интересам пользователя. Ключевую роль в поиске играет поисковая система, её роботы обходят все сайты сети и создают образы страниц, которые дальше показываются в выдаче. Адресная строка Яндекс браузера помогает взаимодействовать с поисковиком, она настолько важна, что мы всю статью посвятили вопросам: где она находится, как с ней работать, а также добавили ключи для консоли. Поисковая строка намного функциональнее, чем большинство пользователей представляет, а работа с ней является обязательной частью джентельменского набора уверенного пользователя.
«Умная строка» – это уникальная разработка в браузере от Яндекса, включающая одновременно несколько функций:
- Адресную строку для перехода на сайт по URL-адресу;
- Поисковую строку, предназначающуюся для поиска информации в сети. Она легко настраивается для поиска на различных ресурсах и во всевозможных поисковых системах.
При помощи «умной строки» легко перейти на любой сайт по адресу, имени или воспользоваться поиском по фразе. Есть и несколько дополнительных возможностей: поиск внутри определённого сайта, нахождение по имени или отдельным словам в названии сайта, изменение базовых настроек поиска через специальные символы.
Где находится умная строка в Яндекс браузере?
В Yandex browser «умная строка» выполняет роль адресной и поисковой строки одновременно, поэтому речь идёт об одной и той же строке. Её найти не сложно, так как располагается практически во всю ширину окна браузера.
Как найти адресную строку браузера Яндекс по ориентирам:

Поисковая строка находится в верхней части браузера всегда, даже при установке нижнего расположения панели вкладок.
Как заменить поисковую систему?
Для выполнения замены поисковика существует специальная настройка в обозревателе. Чтобы установить поисковую систему из стандартного набора, рекомендуем воспользоваться инструкцией:

Есть возможность установить и альтернативную систему, нажав на «Настройки поиска» в том же разделе. Здесь отображаются «Другие поисковые системы». Если и этого списка недостаточно, вводим в строку «Добавить систему» её название, в поле «Ключ» — адрес сайта, а в «Ссылка с параметром %s» — ссылку на страницу поиска, куда вместо запроса вводится %s, например, https://www.youtube.com/results?search_query=%s
.
Скрытие адресной строки браузера Яндекс
Насовсем удалить адресную строку в браузере Яндекс не представляется возможным, так как она является важной частью браузера. Её можем временно скрыть в верхней части страницы, сделав строку выпадающей. Чтобы убрать поисковую строку на непродолжительное время, следует нажать F11 . В полноэкранном режиме все посторонние элементы пропадают. Выйти из режима легко — необходимо нажать на ту же кнопку.
Почему не работает строка поисковика в браузере?
Адресная строка браузера Яндекс порой не откликается (кликается), на что нередко жалуются пользователи. Она также может не показывать результаты поиска или перенаправлять на страницу с ошибкой. Причинами подобных сбоев становятся системные и человеческие ошибки:

Если «умная строка» не откликается на действия пользователя, скорее всего просто пропал интернет. После выполнения «Диагностики неполадок» и проверки выхода в сеть, доступ должен возобновиться. Когда обозреватель полностью не реагирует на действия пользователя, его нужно перезагрузить или переустановить, а в крайних случаях придется выполнить откат системы.
Ключи для командной строки для запуска Yandex браузера
Яндекс браузер можно запускать через командную строку. С консоли легче запустить обозреватель с определёнными настройками: установить по умолчанию, выключить безопасность, скопировать файлы пользователя и т.п.
Рассмотрим несколько полезных параметров командной строки в Яндекс браузере:
- --make-default-browser
– делает веб-обозреватель Яндекс браузером по умолчанию. Запуск программы не происходит;
- --no-sandbox
– выключает среду безопасности для процессов;
- --user-data-dir
– копирует пользовательские файлы. Имеет вид записи —user-data-dir=»D:\, где D:\ — это путь, куда будут сохранены файлы. Закрывающие скобки в строке не нужны;
- --new-window
- --screenshot
– сделать скриншот загружаемой страницы.
Как использовать ключи в консоли:

Слишком много ключей для запуска Яндекс браузера с командной строки, чтобы их все описывать. Со всем списком можем ознакомиться на сайте разработчика.
Теперь мы узнали, что собой представляет, где находится, как использовать и почему не работает «умная строка» в Яндекс браузере. С перечисленными знаниями поиск информации в сети станет в разы эффективнее.
Среди миллиардов страниц интернет-контента, только поисковые системы могут выручить пользователя сети и помочь ему в поиске той или иной информации. Но лишь единицы, имеют в своём распоряжении знания относительно эффективного поиска в крупных поисковых системах Google и Яндекс, ведь везде присутствуют свои секреты и особенности.
О поисковике Google я уже писала в посте. А сегодня поговорим про поисковик Yandex/Яндекс.
Яндекс — поисковая машина, способная по вашему запросу найти в русскоязычной части интернета наиболее подходящие веб-страницы, новости, картинки, статьи энциклопедий или товары, дать ответ на вопрос о погоде или культурных событиях.
Достаточно набрать вопрос — так же, как бы вы его задали библиотекарю или всезнайке-эрудиту. Например, где раки зимуют? или ярчайшая звезда северного полушария
Яндекс — это всего лишь программа , а не человек. Не надо наделять его всемогуществом: мол, найдётся всё, только скажи.
Сколько бы ни пытались его разработчики, но искусственный интеллект пока никому на планете создать не удалось. Учтите этот факт и не пытайтесь задавать Яндексу "человеческие вопросы". Толку от этого мало — не поймёт.
Поэтому начнём с самой главной тонкостей поиска информации. Наиболее важным и базовым здесь является правильная постановка запроса в строке поисковой системы. Запрос должен чётко описывать то, что Вам необходимо отыскать в недрах интернета. К примеру, по одному неконкретному запросу «яблоко», мы в выдаче поисковика замечаем и сайт политической партии, и пояснения термина «яблоко», и разнообразные рецепты, и много других страниц (полезных и не очень). Так что в каждом вашем запросе вы должно чётко отвечать на вопрос: чем является тот объект, информацию о котором Вы желаете отыскать на страницах выдачи.
К слову сказать, при наборе запроса Яндекс сам предложит вам наиболее актуальные варианты - поисковые подсказки.
Теперь по поводу запроса: очень длинный запрос может, как улучшить точность поиска, так и ухудшить её.
Лучше искать в Яндексе по фразам,
состоящим из двух-трёх слов.
Получив результаты, обождите сразу кликать. Бегло просмотрите предложенные ссылки. Оцените: это именно то, что ищите? Если нет, то далее просто уточняйте ваш запрос, добавляя новые слова.
Если тематика запроса специфическая, например, относительно «пищеварительной системы испанского ежика»:о), то запрос должен состоять не более чем из 5-6 слов (в большинстве случаев) Когда относительно вашего длинного (несколько слов) запроса, поисковая система выдает бред, то нужно уменьшать количество слов в запросе, для того чтобы расширить область поиска, в крайнем случае - это лучше чем вообще ничего не найти. Возможно, в таком варианте Вы получите не на 100% то, что хотели, но альтернативно-приближённая информация тоже хорошо, за неимением лучшего.
Совет: в случае уж очень некорректной выдачи по вашему запросу, помогает метод подбора синонимов и перефразировка Вашего запроса. Порой, это существенно помогает найти нужную информацию, ведь поисковые системы ориентируются на вхождение ключевых слов в тексте страницы, и если вы меняете запрос, то соответственно меняется и выдача.
Кстати, здесь есть парочка секретов.
Во-первых,
Есть у поисковиков такая интересная функция,
как «Расширенный поиск».
Расширенный поиск Яндекс доступен по адресу: http://yandex.ru/search/advanced
В окне этого самого расширенного поиска, вы можете немного манипулировать выдачей, задавая те или иные параметры, тем самым сужая область поиска.
Как вы видите, в окне расширенного поиска «Яндекс», мы можем настроить определённый регион,расположение слов, язык страницы, её формат, дату добавления и многое другое. Подобным и интуитивно понятным интерфейсом расширенного поиска обладает и поисковая система Google
Во-вторых, знайте:
Яндекс формирует результат с учётом
географического региона, в котором
находится пользователь.
В большинстве случаев действительно удобно. Но что делать, например, если хотим заказать доставку роз подружке, проживающей в Уфе, а сами находимся в Мурманске? Такой режим будет мешать.
Искать в Яндексе без учёта региона можно через форму расширенного поиска —
Формой удобно пользоваться для разовой операции. Если делаете серию запросов, то сначала выставите регион по ссылке в правом верхнем углу.
В-третьих, прежде, чем искать в Яндексе:
определитесь, что именно хотите найти:
ссылки на сайты или ответ на конкретный вопрос.
С первым вариантом всё вроде бы понятно. Ввели слова, получили результат, затем, начинаем методично исследовать предложенные сайты. Привычно, но долго.
Второй вариант не столь очевидный. О нём, кстати, многие (те самые 85%) не знают.
Смотрите, Яндекс за месяц посещает практически все сайты Рунета, даже не особо известные и малопосещаемые, и скачивает все страницы куда-то к себе (на безразмерный жёсткий диск). Когда вы вводите запрос, то Яндекс ищет не на сайтах, а у себя в уже скаченных страницах , на том самом безразмерном диске, или, как говорят специалисты, в кэше.
Что это означает? А то, что
можно получить ответ сразу в результатах поиска,
быстро и без обхода сайтов
.
Например, хотим узнать год постройки Храма Спаса-на-Крови. Достаточно ввести запрос "спас на крови" и в результатах будет:
"Храм Спас на Крови (арх. А. Парланд) построен по указанию Александра III и решению Синода в 1907 г. на месте трагической гибели императора Александра II."
Ответ получен? Да.
Это простой пример. Для сложных потребуется знание специальных команд и сноровка. С первым помогу, второе придёт с опытом.
Для того чтобы эффективно владеть поиском в интернете, необходимо знать хотя бы базовые принципы функционирования поисковых машин.
Итак, команды Яндекса для поиска:
1. Если нужно искать фразу целиком , заключаем её в кавычки. (По умолчанию искомые слова могут находиться в любом месте страницы или вообще отсутствовать, а кавычки заставляют Яндекс искать именно фразу.)
Пример: "красные розы"
2. Если искомые слова должны быть в одном предложении и допускается, что между ними могут быть другие слова, то вставляем символ амперсанда.
Пример: красная & роза
3. Если нужно вывести страницы, которые обязательно содержат какое-то слово , то добавляем его в запрос и перед ним ставим плюсик.
Пример: "красные розы" +уфа +цены
4. Плюсик удобно использовать, когда нужно искать с учётом предлога, по умолчанию предлог может игнорироваться.
Пример: "красные розы" +в уфе
5. Если перед словом поставить пробел и две тильды, то из результатов будут удалены страницы, содержащие это слово .
Пример: "красные розы" +уфа +цены ~~россии ~~оптом
6. Если у слова есть синонимы или другие слова, близкие по смыслу , то их можно перечислить через вертикальную черту , при этом всё перечисление обрамляем круглыми скобками.
Пример: "красные розы" +уфа +(цены | стоимость) ~~ (россии | оптом | оптовые)
В этом примере в результат попадут страницы, содержащие "уфа" и одно из слов "цена" или "стоимость", при этом ни на одной из них не должны встречаться: "россия", "оптом", "оптовые".
Весь список можно посмотреть в справке Яндекса или в памятке, ссылка на неё есть в форме расширенного поиска.
Что такое учет морфологии при поиске?
Покажу на примере...
В русском языке слова могут иметь разные формы (падежи, единственное и множественное число и т.д.) В какой бы форме ни стояло слово в тексте страницы (даже отличной от формы слова в запросе), Яндекс найдет его. Например, если задан запрос «идти», то в результате поиска будут найдены документы, содержащие слова «идти», «идет», «шел», «шла» и т.д. На запрос «окно» будет выдана информация, содержащая и слово «окон», а на запрос «отзывали» — документы, содержащие слово «отозвали».
Обратите внимание, что при выборе форм слова для поиска Яндекс различает части речи. Например, если вы задали запрос «компьютер» (существительное), то будут найдены страницы со словами «компьютера» или «компьютерами», но не «компьютерный» (прилагательное).
Базовые приёмы поисковых запросов.



