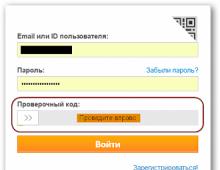Простые способы синхронизации iPhone с компьютером. Синхронизация iPhone с компьютером: обзор всех способов
Основная особенность iOS заключается в том, что мы вынуждены взаимодействовать с программой iTunes, которую не так легко полюбить с первого раза. С появлением одиннадцатой версии взаимодействие стало более понятийным. Теперь даже впервые столкнувшемуся с этим приложением человеку будет гораздо проще разобраться в принципе работы. В этой статье будем рассматривать, как синхронизировать Айфон с компьютером через i 11.0.2.
При подключении кабеля к устройству, будь то iPhone, iPad или iPod, на компьютере происходит запуск программы iTunes. Которая может использоваться для записи на устройство данных, музыки, фильмов, программ, или же для создания на ПК (сохранение настроек и данных на устройстве).
Первой открывается стандартная вкладка, где представлена вся информация о вашем устройстве. Начиная от прошивки, которая стоит на нем, и заканчивая датой последнего резервного копирования.

Если опустится чуть ниже, то мы увидим крайне полезные настройки. Напротив каждого из шести пунктов есть место для галочки. Постараюсь объяснить, какие пункты стоит включить, какие нет, и почему.

Пункт 1. «Синхронизировать автоматически, если iPhone подключен»
iTunes автоматически начинает перенос данных с ПК, как только iPhone подключится к iTunes. Проблема может быть в том, что при таком автоматическом взаимодействии есть риск потерять данные, записанные на устройство ранее. Произойти это может в том случае, если устройство было синхронизировано ранее с другим ПК. Поэтому я бы советовал не рисковать.
Пункт 2. «Синхронизировать с этим iPhone по Wi-Fi»
Удобная функция для тех, у кого , и кто не хочет пользоваться кабелем USB. Хотя скорость такой синхронизации и передачи данных значительно меньше. Более детально об этом .
По мимо того, что тут нужно поставить галочку здесь, эту функцию также нужно подтвердить на iPhone. В приложении «Настройки» - «Основные» - «Синхр. с iTunes по Wi-Fi» .

Пункт 3. «Синхронизировать только отмеченные песни и видео»
Это значит, что будет перемещаться на устройство только та музыка или видео, которые вы отметите для перемещения.
Пункт 4. «Отдавать предпочтение видео стандартной четкости»
Этот пункт в комментариях не нуждается.
Пункт 5. «Снижать битрейт песен высокого качества до…»
Это значит, что вы можете установить качество музыки для всех песен, что имеются у вас в медиатеке, тем самым вы можете сэкономить место на устройстве, но качество песен ухудшится.
Пункт 6. «Обрабатывать музыку и видео вручную»
В последних версиях iTunes процесс загрузки музыки и видео на iPhone стал гораздо проще. Можно закачивать музыку и видео напрямую на устройство, обходя медиатеку iTunes. Раньше для того, что бы закинуть видео или музыку, приходилось задавать в iTunes путь от к файлам видео или музыки, а после этого синхронизировать с устройством. Сейчас же с этой функцией процесс стал проще.
Перед тем, как приступить к наполнению контентом устройства, рекомендуем для начала зайти в Настройки (вкладка находится в левом верхнем углу) iTunes и перейти в раздел «Магазин».

В данном разделе есть кнопки с галочками, на которые стоит обратить внимание:
- «Показать покупки «iTunes в облаке».
- «Синхронизировать информацию воспроизведения между устройствами».
Оба пункта отвечают за мгновенный перенос информации, купленной в iTunes в «облако» (интернет), что может способствовать значительному увеличению времени синхронизации iphone с компьютером. По этому вам решать ставить галочки в этих пунктах или же нет.
Перед тем, как приобрести музыку (это может быть не целый альбом, а отдельная песня) вы можете прослушать ее. Примерно около минуты.
App Store
После перехода во вкладку «App Store» перед вами откроется огромный магазин приложений. Для того, чтобы сориентироваться в предлагаемом контенте, есть рубрики «Топ платных приложений» и «Топ бесплатных приложений». Также есть отдельный список с тематиками приложений, начиная от разделов «Бизнес», «Каталоги», «Образование», «Игры» и заканчивая утилитами и погодой.
Как устанавливать приложения из App Store описано .
Синхронизация одного Apple ID с несколькими устройствами
Важная особенность iOS заключается в том, что если у вас не одно устройство, а допустим iPhone и iPad и они подключены к одному и тому же Apple ID, то в момент приобретения той или иной программы, или музыки, все покупки могут автоматически, скачиваться и устанавливаться, на все устройства. Что бы включить эту функцию на iphone откройте "Настройки" - "Основные" - iTunes - и Apple Store .
iTunes Match - это платный музыкальный "облачный" сервис от компании Apple, позволяющий хранить всю вашу медиатеку в iCloud. Кроме того, iTunes Match позволит вам получить доступ ко всей вашей музыке с любого вашего устройства, где есть доступ к сети интернет.
Автоматические загрузки - это и есть та функция системы iOS, позволяющая одновременно загружать программы и музыку на несколько устройствах, там где эта функция включена.

(Пока оценок нет)
Как синхронизировать iPhone с iPhone
Возможность переноса данных с одного устройства Apple на другое является одной из лучших функций. Многочисленные пользователи «яблочных» аппаратов, Чневзирая на некоторые сложности в выполнении обыденных операций, остаются верны бренду именно благодаря синхронизации. Ведь куда проще начать использование нового телефона, когда почта, контакты, напоминания, документы и прочие данные могут быть перемещены в несколько нажатий.
Рассмотрим подробнее, как синхронизировать один iPhone с iPhone, используя стандартные и альтернативные методы.
Обратите внимание
Первыми разберем способы, которые созданы разработчиками компании, поскольку с их помощью можно перенести максимальное количество информации. Далее представим под названием «Быстрое начало» и альтернативный вариант с использованием сторонних хранилищ.
Как синхронизировать iPhone с iPhone через iCloud?
При помощи iCloud синхронизировать два устройства будет проще всего, поскольку нет необходимости в использовании дополнительной техники или программ. К преимуществам способа относится автоматическое выполнение операции и постоянное наличие свежих версий данных.
Будет полезным
Среди отрицательных сторон выделяется ограничение по объему хранимой информации (5 Гб), необходимость подключения к скоростному Интернету по Wi-Fi сети, а также невозможность переноса музыкальных композиций и видеозаписей.
Процесс синхронизации двух iPhone делится на два этапа: создание и восстановление резервной копии. Рассмотрим пошагово каждый из них.
Создание резервной копии
Чтобы записать файл резервной копии, необходимо:
- Открыть настройки мобильного телефона и перейти в раздел «iCloud».
- Если на устройстве ранее не выполнялся вход в , следует ввести идентификатор и пароль. При отсутствии аккаунта его можно создать, воспользовавшись ссылкой «Получить Apple ID бесплатно», расположенной в нижней части экрана.
- Нажать на пункт «iCloud». Из представленного списка выбрать элементы, которые требуется скопировать. Здесь можно синхронизировать контакты iPhone, почту, заметки календаря, напоминания, закладки браузера Safari, фотографии, документы и прочее. Чем больше пунктов будет выбрано, тем больше свободного пространства займет копия. Если бесплатных 5 Гб окажется недостаточно, всегда есть возможность приобрести дополнительное место.
- Вернуться на предыдущий экран и перейти в раздел «Хранилище и копии». Нажать пункт «Создать копию». В этом же окне можно активировать опцию «Копирование в iCloud», чтобы смартфон самостоятельно создавал копии при выполнении трех условий: устройство заблокировано, находится на зарядке и подключено к Wi-Fi сети.
- Дождаться завершения операции.
Когда данные скопированы в облачное хранилище, можно приступать к их загрузке на втором телефоне.
Восстановление данных
Для загрузки сохраненной информации на новый телефон необходимо:

Чтобы синхронизировать iPhone с уже используемым iPhone, следует:
- Выполнить сброс настроек и контента, выбрав соответствующий пункт в меню настроек. Внимание! Это удалит все хранящиеся данные на втором экземпляре телефона, поэтому на нем также рекомендуется создать резервную копию.
- Дождаться завершения операции и перезагрузки устройства. Поскольку вся информация была сброшена, при первой загрузке запустится мастер настройки. Далее необходимо выполнять действия, описанные в предыдущем списке.
На этом процесс закончен, на втором смартфоне появится точно такая же информация, как и на первом.
Позволяет выполнить синхронизацию информации без подключения к Интернету. К тому же объем резервной копии ограничен только памятью компьютера.
Чтобы выполнить процедуру, необходимо:
- Соединить смартфон с компьютером, воспользовавшись USB-кабелем.
- Дождаться автоматического запуска программы. Если этого не произошло, следует кликнуть на ярлык.
- Выбрать подключенное устройство, нажав иконку телефона в верхней части окна.
- В левой колонке выбрать пункт «Обзор». В блоке справа отметить строку «Этот компьютер» для сохранения информации на локальном диске. Для синхронизации приложений «Здоровье» и «Активность», нужно поставить галочку напротив строки «Зашифровать резервную копию iPhone» и установить пароль.
- Нажать кнопку «Создать копию сейчас».
- Дождаться завершения операции. При хранении большого количества музыки и видео может потребоваться достаточно много времени.
- Проверить сохранение файла, посетив раздел «Настройки iTunes», вкладка «Устройства». В таблице должно находиться имя телефона и время создания файла. Если запись зашифрована – рядом окажется иконка в виде замка.


Для синхронизации второго смартфона потребуется выполнить аналогичные действия, только на этот раз нажать клавишу «Восстановить из копии». Система предложит список записей, из которых необходимо выбрать самую последнюю.
Обратите внимание
Выполнение указанных шагов позволит синхронизировать контакты на iPhone, документы, музыку и прочую информацию.
В некоторых случаях перед восстановлением может потребоваться полный сброс настроек. Затем при первом запуске в мастере настройки следует выбрать пункт «Восстановить из копии iTunes». Далее осуществляется подключение смартфона к ПК и действия повторяются.
Как синхронизировать iPhone с iPhone на iOS 11?
В новой версии операционной системы появилась специальная функция под названием «Быстрое начало». С ее помощью можно быстро перенести настройки со старого устройства на только что приобретенное.
Важно знать
Единственное условие использования «Быстрое начало» – наличие iOS 11 на обоих смартфонах.
Для выполнения процедуры необходимо:

Обратите внимание
До окончания копирования мобильные устройства должны находиться поблизости. Также рекомендуется не выключать Wi-Fi и поставить смартфон на зарядку, чтобы произошла автоматическая загрузка мультимедийных файлов с iCloud.
Как синхронизировать iPhone с iPhone через облако?
Альтернативным вариантом синхронизации двух устройств от станет использование сторонних облачных хранилищ. Метод позволит выполнять непрерывное обновление заданных файлов между двумя телефонами без использования системы восстановления резервных копий.
В настоящее время наиболее популярными являются следующие сервисы:
- DropBox – 2 Гб бесплатно, можно расширить, пригласив других пользователей;
- Яндекс.Диск – 10 Гб свободного пространства;


Независимо от выбранного облачного хранилища, процесс настройки синхронизации практически идентичен. Для запуска обмена информацией между двумя iPhone необходимо:
- Посетить AppStore и установить соответствующее приложение на обоих мобильных устройствах.
- Зарегистрироваться в системе «облака» на любом из телефонов.
- Войти в учетную запись на втором смартфоне.
- Выбрать файлы или папки для синхронизации. Информация загрузится на сервер и станет доступна к просмотру на любом устройстве с той же учетной записью.
Изменения, выполненные с файлами, будут сохраняться и обновляться, таким образом, получая к ним доступ, пользователь будет иметь только актуальную версию данных.
Важно знать
Преимуществом служит экономия места, которая достигается за счет хранения на сервере: документ скачивается на устройство только в момент его запуска. Чтобы пользоваться каким-то файлом без подключения Интернета, следует установить опцию «Автономное использование».
Рассмотренные методы позволяют синхронизировать два устройства iPhone для частичного или полного переноса имеющейся информации. Применение iCloud и iTunes подразумевает полноценный перенос, который в большинстве случаев потребует предварительного удаления уже имеющихся сведений. Облачные хранилища обеспечат синхронизацию и доступ к актуальной версии отдельных файлов.
Приобрели новенький Айфон и задумались о том, как загрузить в него свежий контент или выгрузить на компьютер сделанные фотографии? Специально для этого компания Apple создала мультимедийную программу iTunes. Она позволяет выполнять самые разные операции с файлами и данными, располагающимися на компьютерах и устройства с iOS. Как синхронизировать iPhone с компьютером и что для этого нужно? Ознакомьтесь с нашим обзором и получите всю информацию по синхронизации устройств от Apple.
Знакомство с iTunes
Для того чтобы синхронизировать iPhone с компьютером, необходимо воспользоваться приложением iTunes. Оно совмещает в себе продвинутый мультимедийный плеер и комплекс инструментов для синхронизации данных и обновления устройств от Apple. C его помощью можно загрузить в Айфон музыку и видео, выгрузить на жесткий диск фотографии, закачать рингтоны, обновить программное обеспечение на смартфоне, выполнить восстановление Айфона.
То есть, список доступных операций достаточно большой. Кому-то программа iTunes может показаться очень сложной. И это действительно так, ведь специалисты из Apple постарались создать одну универсальную программу под любые задачи, а не с десяток отдельных приложений под каждый «чих». Нужно сказать, что их задумка увенчалась успехом, так как программа iTunes действительно поражает богатством возможностей. Она соединяется с Айфоном через кабель или через Wi-Fi, позволяя выполнить необходимые пользователю операции.
Скачать свежую версию iTunes вы сможете на официальном сайте Apple. Скачивать приложение с других источников мы не рекомендуем, так как это может нанести вред компьютеру . Также вы можете наткнуться на уже устаревшую версию iTunes – старые версии обладают более сложным и громоздким интерфейсом. Самый новый iTunes, доступный пользователям на официальном сайте, характеризуется простотой и понятностью. Что нужно для того чтобы синхронизировать Айфон с компьютером?
- Скачать и установить iTunes с официального сайта Apple;
- Приготовить USB-кабель для подключения к ПК;
- Запустить iTunes и подключить iPhone;
- Дождаться обнаружения Айфона приложением iTunes.
Теперь все готово к передаче данных и дальнейшей синхронизации.
Для того чтобы обеспечить автоматический запуск iTunes при подключении iPhone к компьютеру, установите в настройках программы галочку «Открывать iTunes при подключении iPhone».
Настройка синхронизации
После установки iTunes нужно провести небольшие настройки программы. Для начала необходимо подключить iPhone и дождаться его определения. Далее выбираем подключенное устройство и заходим на вкладку «Информация». Здесь необходимо отметить галочки «Синхронизировать только отмеченные песни и видео» и «Обрабатывать музыку и видео вручную». Тем самым вы предохранитесь от неправильной синхронизации медиатеки и случайного удаления важных данных.
Если вы хотите сэкономить место во внутренней памяти своего Айфона, установите галочку «Для песен с высоким качеством – снижать до 128 кбит/с ААС». Теперь все аудиозаписи, помеченные на синхронизацию и отправку в iPhone, будут подвержены сжатию с указанным битрейтом. Потеря в качестве будет, но не столь ощутимая . Если у вас очень острый слух, вы слышите все цифровые огрехи и хотите прослушивать музыку в высоком качестве, не ставьте указанную галочку.
Как синхронизировать музыку на iPhone
Для того чтобы синхронизировать Айфон с компьютером, необходимо определиться со списком аудиозаписей, которые будут загружены в устройство. Поместите их в одну папку (для удобства), добавьте в медиатеку iTunes . После этого подключите iPhone, дождитесь, пока он определится. Далее отметьте необходимые к синхронизации файлы, установите галочку «Синхронизировать музыку» и нажмите на кнопку «Синхронизировать». Спустя несколько минут все ваши аудиозаписи аккуратно перекочуют в iPhone.
Обратите внимание, что после синхронизации с iTunes вся медиатека в вашем iPhone будет автоматически приведена к тому виду, в каком она хранится в Айтюнс. Если у вас установлена галочка автоматической синхронизации, то она произойдет сразу, как только вы подключите iPhone к своему компьютеру.
Как закачать видео в iPhone
Любите смотреть видеоролики, клипы и фильмы на своем Айфоне? Для этого вам нужно загрузить их в память своего устройства. Процесс синхронизации предельно прост – помещаем ролики, записываемые в подходящем формате, в медиатеку iTunes. Все добавленные видеоролики должны появится во вкладке «Фильмы» . Далее подключаем iPhone, проходим на вкладку «Фильмы», ставим галочку «Синхронизировать фильмы» и указываем необходимые к синхронизации файлы. После этого нажимаем на кнопку «Применить» и ожидаем завершения синхронизации.
Для того чтобы закачать в свой смартфон видеоролики, записанные в неподходящем формате, воспользуйтесь одним из конвертеров. Типичным примером хорошего и бесплатного конвертера является приложение Free Mp4 Video Converter.
Как перенести фотографии с iPhone в компьютер
Синхронизация фотографий между iPhone и компьютером осуществляется двумя способами – напрямую или через iTunes. Для того чтобы скачать фотографии в компьютер, необходимо подключить смартфон к компьютеру и открывать «Проводник». В списке устройств подключенный iPhone отобразится как медиа-устройство – щелкнув по нему мышкой, мы получим доступ ко всем фотографиям, хранящимся в iPhone.
Также для переноса фотографий можно воспользоваться приложением iTools – оно устроено на манер файлового менеджера и умеет работать с видеороликами и фотографиями.
Если же вы хотите перенести фотографии с компьютера на iPhone, воспользуйтесь приложением iTunes, так как прямого копирования графических (и других) файлов во внутреннюю память здесь не предусмотрено . Откройте программу, зайдите на вкладку «Фото», выберите в iTunes папку с файлами для синхронизации, нажмите на кнопку «Применить» и дождитесь завершения операции.
Аналогичным образом в iPhone копируются и многие другие данные – это приложения, подкасты, книги и многое другое, с чем умеет работать мультимедийная программа iTunes.
Как синхронизировать iPhone с компьютером через Wi-Fi
У вас нет кабеля или вы просто хотите синхронизировать iPhone с компьютером через Wi-Fi? Для этого нужно подключить iPhone кабелем, зайти на вкладку «Обзор» и установить галочку «Синхронизировать с этим iPhone по Wi-Fi». Теперь, когда компьютер и iPhone будут подключены к одной сети Wi-Fi, между ними установится беспроводная связь . Также необходимо подтвердить беспроводную синхронизацию в самом iPhone, нажав на кнопку «Синхронизировать сейчас» в «Настройки – Основные – Синхронизация с iTunes по Wi-Fi».
Обратите внимание, что скорость беспроводного соединения несколько ниже, чем при подключении через кабель. Если вы хотите получить максимальную скорость синхронизации, воспользуйтесь проводным подключением, оставив Wi-Fi для передачи небольшого количества цифровых данных.
Рассмотрим, как синхронизировать iPhone с ноутбуком или компьютером (независимо от модели смартфона и установленной ОС).
Синхронизация iPhone с компьютерами отличается от аналогичной процедуры на устройствах .
Для получения доступа к памяти смартфона через ПК недостаточно одного только кабеля USB.
Для обмена данных между устройствами нужно использовать исключительно официальный софт от Apple или проверенные приложения синхронизации.
Доступные способы подключения:
- Использование облачного хранилища iCloud;
- С помощью десктопного приложения iTunes;
- Обмен данными по Wi-Fi
Синхронизация по iCloud
iCloud – это официальное облачное хранилище от Apple, которое доступно всем пользователям «яблочной» техники.
Учетная запись в облаке создается вместе с . Бесплатно юзерам доступно 5 ГБ пространства.
Если регулярно следить за акциями разработчика или купить дополнительное место, объем облака можно расширить до 1 терабайта.
С помощью iCloud все ваши фото, видео, музыка, документы и другие типы файлов будут автоматически синхронизироваться с компьютером.
Для этого понадобится только настроить Айклауд на компьютере и начать синхронизацию. К примеру, если вы переместите файлы в iCloud с помощью компьютера, они тут же появятся и на смартфоне.
Единственное требование – iPhone и ПК должны быть подключены к интернету.
Этот способ является самым простым и быстрым, так как исключает сложные настройки и проводное подключение двух устройств. Единственный минус – это ограниченное пространство облака. Нескольких Гигабайт будет недостаточно тем пользователям, которые регулярно скачивают на телефон очень большое количество файлов.
На телефоне выполните такие действия:
- Зайдите в окно настроек;
- Промотайте страницу вниз и откройте вкладку «iCloud» ;
- В новом окне активируйте поля с названиями программ, данные которых вы хотите синхронизировать с облаками.
Перед началом перемещения данных в облако проверьте количество свободной памяти в хранилище.
Эти данные отображаются вверху главного окна настроек iCloud.
Инструкция для OS X
Теперь нужно настроить облако на компьютере. В OS X все уже установлено и готово к работе. Вам нужно только открыть меню Apple.
Зайдите в окно «Системные настройки» и кликните на «iCloud» . В появившемся окне введите логин и пароль от своей учетной записи .


Чтобы увидеть синхронизированные файлы на компьютере, зайдите в Проводник и в левой части окна кликните на iCloud Drive.
Теперь вы можете перемещать документы с компьютера в эти папки и данные мгновенно отобразятся на .
Для просмотра содержимого облака на откройте стандартную утилиту .

Инструкция для Windows
Пользователи Windows могут получить доступ к облачному хранилищу iCloud с помощью авторизации на сайте icloud.com или посредством использования клиентского приложения, которое можно скачать по ссылке .
Если вы планируете использовать хранилище на своем компьютере только с помощью браузера, на сайте iCloud нужно зайти в свою учетную запись Apple ID.

Кликнув на нужную, вы увидите данные, которые были синхронизированы с облачным диском.
Также можно переместить на сайт файлы с компьютера.

При использовании клиентского приложения iCloud на Windows тоже нужно зайти в учетную запись . Как и в OS X, в программе можно увидеть информацию о синхронизации программ и статистику использования хранилища. Для перехода в окно файлового проводника iCloud, нажмите на кнопку «Storage».

Через приложение iTunes
Для подключения iPhone к компьютеру многие предпочитают использовать программу .
В отличии от облачного сервиса iCloud, такой способ не ограничивает пользователей в количестве свободного места.
Синхронизация файлов происходит напрямую со встроенным хранилищем .
Обратите внимание! При подключении iPhone к компьютеру через Айтюнс, синхронизировать файлы можно только в одностороннем порядке – с компьютера на телефон.
Данные, которые можно синхронизировать в iTunes:
- Программы и игры;
- Контакты и данные календаря;
- Фото, видеоролики;
- Музыкальные файлы;
- Аудиокниги;
- Учебный контент из iTunes U;
- Текстовые документы (в том числе и электронные книги всех форматов);
- Закладки браузера

Заметим, что подключить устройство на можно только к одному компьютеру с установленной iTunes.
Если вы решите синхронизировать телефон с другим ПК, все данные будут стерты.
Следуйте инструкции, чтобы настроить синхронизацию:
- Подключите телефон к компьютеру с помощью кабеля USB;
- Установите на ПК программу iTunes. В OS X она входит в перечень стандартного софта, который уже есть в системе. Пользователи Windows могут скачать приложение по ссылке https://support.apple.com/kb/DL1615?locale=ru_RU&viewlocale=ru_RU ;
- В процессе инсталляции программы согласитесь с установкой последних обновлений;
- Запустите Айтюнс. Через несколько секунд приложение распознает модель вашего iPhone;
- Кликните на значок своего гаджета в левом верхнем углу окна. Переключаясь между вкладками в левой части окна, вы сможете добавлять файлы в Айтюнс;
- Чтобы файлы появились на телефоне, нажмите на кнопку «Синхронизировать» внизу окна.

Подключение к компьютеру по WiFi
Если вы не хотите постоянно подключать Айфон к компьютеру с помощью кабеля, можно настроить быструю синхронизацию по WiFi.
Следуйте инструкции:
- На компьютере откройте iTunes;
- Для первой настройки нужно подключить смартфон к ПК. В дальнейшем синхронизация будет беспроводной;
- Нажмите на значок своего Айфона и откройте окно настроек;
- Кликните на поле «Обзор» ;
- Пролистайте страницу вниз до раздела «Параметры» и отметьте галочкой пункт «Синхронизировать с этим iPhone по WiFi» ;
- Нажмите на кнопку «Синхронизировать» , чтобы сохранить изменения.

Теперь можно отключить телефон от компьютера.
Для повторной синхронизации нужно на iPhone зайти в окно «Настройки» - «Основные» -«Синхронизация по WiFi» .
Кликните на кнопку «Активировать» . Далее вы сможете перемещать файлы с компьютера в Айтюнс, и они отобразятся на смартфоне.

Стороннее приложение для синхронизации
Для синхронизации iPhone или iPad с компьютером можно использовать сторонние приложения. Одна из самых популярных программ – это iFunBox.
Главной особенностью софта является отсутствие каких-либо ограничений использования.
В отличии от стандартного Айтюнс, вы можете настроить двустороннюю синхронизацию.
Работа с файловой системой iOS упрощена. Вы сможете взаимодействовать с хранилищем как с обычной флешкой.
Также, есть возможность запускать удаленную установку программ из App Store и синхронизировать данные в играх.

Подключение к новому ПК без потери данных
Если вы хотите синхронизировать iPhone с новым компьютером с помощью iTunes и не желаете терять все данные, следует предварительно создать бэкап (резервное копирование системы).
Следуйте инструкции:
- Не подключая телефон к iTunes, откройте в IOS папку Music-iTunes. Скопируйте её содержимое на новый компьютер. Это можно сделать, отправив файлы по электронной почте или через iCloud;
- Подключите гаджет к старому компьютеру и создайте бэкап системы – кнопка «Back Up Now» в главном окне ;

- В проводнике старого компьютера откройте папку iTunes-Backups и скопируйте созданную ранее резервную копию. Переместите файл в аналогичную папку на новом компьютере;
- Скопируйте со старого ПК на новый файл с настройками приложения Айтюнс. Его можно найти в директории iTunes- Название файла – com.apple.iTunes.plist.
После копирования всех нужных файлов на новый компьютер можете смело подключать к нему .
Тематические видеоролики:
В последнее время у все большего числа пользователей мобильными устройствами стала появляться техника Apple. Это значит, что количество вопросов по самым важным функциям этих девайсов тоже растет. Попробуем ответить на один из них – как синхронизировать iPad с iPhone.
С помощью iTunes
Начнем с того, что даже внутри этого способа есть несколько вариантов, как это сделать. Вы сможете подобрать оптимальный для себя.
Чтобы связать iPhone с iPad, нужно войти в один из аккаунтов, подключить поочередно планшет и телефон и синхронизировать нужные теки. Помните, что действие синхронизации отменить нельзя, так что выберите только те типы данных, которые в этом нуждаются.
После того как девайс определится в iTunes (в левом верхнем углу появится значок), кликаем на него – откроется нужное нам меню. В нижней части показано, сколько занимает памяти на телефоне определенный тип данных. Посредине будет отображаться подключенное устройство, а в левом блоке – список тек для синхронизации. Путем установки отметок выбираем нужные нам данные и жмем «Синхронизировать».
Затем отключаем телефон, подключаем планшет и проводим те же действия. Плюсом такого способа является его простота.
Если вы быстро хотите связать три устройства (компьютер, iPhone и iPad) и иметь возможность в два клика синхронизировать их между собой – выбирайте этот метод, тем более что после первого подключения можно настроить эту функцию по WI-FI. Главное, чтобы все три устройства были в одной сети. Для беспроводного объединения нужно на этапе определения зайти во вкладку «Обзор» и установить маркер возле «Синхронизовать с этим iPhone/iPad по Wi-Fi». 
Единственный недостаток метода заключается в том, что при объединении всех медиатек под одним аккаунтом любой удаленный или измененный файл на одном из девайсов автоматически удаляется/изменяется и на всех остальных. Не совсем удобно, если использовать их для разных задач.
Второй способ объединить iPhone и iPad несколько сложнее. Для этого уже понадобится два аккаунта – по одному на устройство. Данный тип соединения можно назвать посредственным, так как телефон и планшет синхронизируются не напрямую, а через посредника – ПК. Имея две учетные записи, вы автоматически разделяете все директории, так что можно не бояться исчезновения, например, песни на телефоне после удаления ее на планшете.
Третий и самый оптимальный вариант – создать несколько медиатек в одном аккаунте и менять их в зависимости от подключаемого устройства. Таким образом вы получаете полную синхронизацию календаря, контактов, событий, заметок и так далее и раздельные хранилища для данных. Удобство в том, что вся информация обновляется автоматически, а файловая система остается нетронутой.
Для этого нужно создать медиатеку для телефона. Затем закройте iTunes и откройте приложение снова с зажатой кнопкой «Shift» на клавиатуре. Если у вас и компьютер от Apple, вместо «Shift» нужно нажать «Option». Выпадет окно создания или выбора медиатеки. Называем ее iPad.
Лучше всего использовать последнюю версию iTunes и качественный экранированный кабель USB (можно определить по легкому похрустыванию металлической оплетки при прокручивании). Тогда вы не потеряете данные и не навредите аппаратам. Если у вас остались вопросы по программе для синхронизации, найти ответы можно в статье «Как синхронизировать iPad с компьютером через iTunes».
Облачная синхронизация
Если нужно обновить только информацию в приложениях, какие-то заметки или календарь с почтой – нет смысла утруждать себя долгими настройками через компьютер. Используя сервис iCloud, вы сможете настроить все это в несколько действий. После этого все данные будут обновляться при подключении к интернету.
Преимущество по сравнению с компьютерным способом в том, что нет необходимости в длительных настройках, что-то запоминать, подключаться и делать вообще какие-то действия для синхронизации. Недостаток лишь в том, что поддерживаются далеко не все типы данных.
Единственный параметр, который нуждается в какой-то инструкции для подключения – фотографии. Чтобы произошла синхронизация фото iPhone с iPad, нужно на девайсах создать фотопоток. Сделать это можно, перейдя в галерею фото, нажав на кнопку создания нового фотопотока. Задав ему название и включив функцию «Открытый веб-сайт», нажимаем «Создать».
Добавить снимки для синхронизации можно, кликнув кнопку «Изменить» в уже готовом потоке фото и выделив нужные элементы из списка. После этого фотофайлы появятся на всех устройствах с одним аккаунтом, на которых настроено облачное хранилище. 
Синхронизация приложений
На данный момент большинство, если не все, приложения на iOS имеют поддержку резервного копирования в фирменное «яблочное» облако. Словом, вы можете начать играть на планшете, а потом продолжить на том же уровне на телефоне. Можно соединить iPhone и iPad одним аккаунтом iCloud, а программы уже сами будут синхронизироваться.
Так как бесплатное место на облаке не безгранично, можно и даже нужно отключить от синхронизации не нуждающиеся в этом приложения. Для этого перейдите в «Хранилище и резервные копии» в iCloud. Во вкладке «Хранилище» находятся все синхронизирующиеся программы на вашем устройстве, там их можно отключить посредством ползунков.
Отключаем синхронизацию
Если вы по какой-то причине хотите отключить синхронизацию iPhone с iPad, подключите по кабелю ваше устройство к компьютеру с нужной медиатекой и кликните по значку, обозначающему устройство. Затем снимите флажки со всех типов данных в левом меню и нажмите на кнопку «Синхронизировать», потом – кнопку «Применить» для сохранения настроек. После чего можно удалить теку с данными.
Если же вы желаете убрать синхронизацию iPhone и iPad и с облачного хранилища, тогда нужно сменить аккаунт (при условии использования одного) или убрать все флажки выгрузки в облако для всех типов данных.
Синхронизация устройств одного типа
Это, несомненно, самый простой способ объединения i-устройств между собой. Вам нужно создать или авторизоваться под одним и тем же Apple ID на всех девайсах. Затем введите данные аккаунта в настройках в разделе «iCloud». Таким образом можно соединить, например, iPad с iPad или iPhone с iPhone. Более подробно о синхронизации однотипных устройств можно почитать в статье «Как синхронизировать iPhone с iPad».
Как синхронизировать iPhone или iPad с iTunes: Видео