Что такое Microsoft Publisher
В этой публикации узнаем о Microsoft Silverlight, что это за программа и нужна ли она. Используется она для мультимедийного контента. Но для начала надо отметить, что в 2015 в большинстве веб-обозревателей убрали поддержку плагинов NPAPI. Так что продукт, о котором будем говорить, уже не функционирует в Опере, Мозиле, Хроме. Большинство пользователей начали искать способы подключения формата, для этого нужно просто воспользоваться старой версией какого-нибудь браузера.
Microsoft Silverlight – что это за странная программа, нужна ли она на ПК?
В настоящее время приложение функционирует только в Internet Explorer. Если по умолчанию у вас стоит данный обозреватель, то скорее всего она вам нужна. Стоит добавить, что только вам решать, оставить ее или удалить, ведь популярные браузеры ее уже не поддерживают, а YouTubeсовсем планирует перейти на форматы без flash.
Есть информация, что данная утилита имеется в следующих папках:

Естественно, это не все директории, могут быть и другие. Для проверки следует открыть системный диск и в поисковую строчку вписать Microsoft Silverlight, информации вам будет выдано приличное количество.

Как удалить?
Вы можете сделать это стандартным способом, а можете воспользоваться спецсофтом, к примеру, Revo Uninstaller . Его преимущество в том, что он способен удалить не только утилиту, если не нужна, но и то, что от нее может остаться. Сейчас рассмотрим удаление в ручном режиме.
Для начала сделайте точку восстановления, чтобы в случае ошибок можно было все вернуть.
Алгоритм следующий:
- кликаете Пуск и выбираете Панель управления на Windows 7;

В ОС Windows 10 этот пункт можно вызвать комбинацией Win + X
- ищите «Программы и компоненты», активируете его;

- в открывшемся списке ищите Microsoft Silverlight;
- делаете правый клик и выбираете «Удалить»;

- в появившемся уведомлении жмете «Да»;

- откроется еще одно окно удаления;
- ждете завершения процесса.
Если у вас несколько вариантов продукта, и вы решили, что она вам не нужна, можете удалять аналогичным образом остальное.
Как почистить операционную систему после ликвидации программы
После удаления чаще всего нужно еще избавляться от остатков проги в Виндовс. Для начала ликвидируйте лишние файлы. Нужно будет открыть системный диск и в правом верхнем поле поиска, вписать Microsoft Silverlight. Будут найдены все папки, относящиеся к данному компоненту.

Также понадобится установить софт . Он помогает ликвидировать даже то, что не получается отправить в корзину. И если после того, как вы узнали о Майкрософт Сильверлайт, что это за программа, хотите избавиться о т нее, лучше специализированный софт скачать.
После чего выделяете все папки и выбираете подпункт Unlocker, жмете «Удалить» и ОК.

Откроется сообщение, в котором тапаете «Да».

Процесс занимает около пяти минут. Лучше потом перезагрузить компьютер и проверить, корректно ли работает Виндовс.
Теперь необходимо очистить от мусора реестр, оставшийся от программы:
- нажимаете сочетание Win + R и вписываете команду regedit;
- тапаете ОК;

- в открывшемся редакторе ищите мусор, нажав Ctrl + F и вписав полное наименование проги;
- кликаете клавишу «Найти далее»;
- будет начат поиск, все, что выделиться, можно ликвидировать (папки, ключи);
- делаете правый клик мышкой и выбираете «Удалить»;
- нажимаете F3 для продолжения поиска, когда появится сообщение, поиск завершится;
- например, найдется ключ DisplayName, дважды жмете по нему, и появится такое окно:
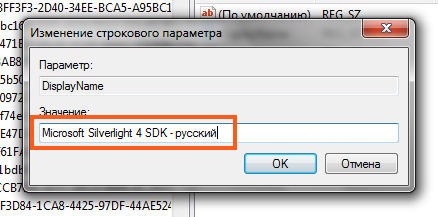
Так что даже в том случае, если в названии не было Сильверлайт, то внутри он будет! Поэтому ищите не только по имени, но и по содержимому. Мусорную папку убрать легко, для этого также жмете правой кнопочкой и выбираете удаление.
Теперь вы знаете, что за программа Microsoft Silverlight, и нужна ли она. Конечно, решать только вам, будете вы ей пользоваться или нет. Ну а когда захотите избавиться от нее, воспользуйтесь нашей инструкцией. Если же вы не уверены в своих силах, не стоит рисковать, чтобы не навредить операционке. Удачи!
Данный обзор поможет разобраться с программой Microsoft Silverlight. Что это такое? Каковы основные особенности? В чем предназначение? Находясь в Интернете, многие пользователи частенько натыкаются на данное название, которое сочетается со словом «плагин». называют специальный программный компонент, который можно подключать к какой-либо программе, расширяя тем самым возможности ее использования. Так вот, для браузера плагином является Microsoft Silverlight. Что это значит? Это значит, что он подключается к установленному браузеру в любой операционной системе и расширяет его функционал.
Что за программа Microsoft Silverlight?
Данный плагин является кросс-браузерной и кросс-платформенной разработкой, предназначенной для разработки, а также демонстрации медиаприложений в сети Интернет. Работает он со всеми популярными операционными системами и во всех основных браузерах. Для чего нужен Microsoft Silverlight? Он дает возможность воспроизводить WMA и WMV в браузерах. При этом нет нужды в каких-либо дополнительных компонентах, например проигрывателе.
Плагин поддерживает язык XAML, при помощи которого создается интерфейс пользователя. В него входят панели, графические фигуры, элементы управления и элементы для документов.
Также имеется поддержка языка программирования JavaScript, который работает практически на всех интернет-страницах.
Более поздние версии плагина получили поддержку программной технологии.NET, которая применяется для разработки как десктопных программ, так и веб-приложений.
Название плагина переводится на русский как «серебряный свет».
Развитие Microsoft Silverlight

В октябре 2008 года компания «Майкрософт» представила вторую версию плагина, в которую было добавлено много нового: безопасность данных, работа с большим числом исходных данных и форматов. В то же самое время было сообщено о том, что теперь будет вестись работа с сообществом любителей открытого исходного кода. Так, в среду разработки были добавлены коды и библиотеки для работы с Microsoft Silverlight. Что это значит? Энтузиасты со всего мира могли расширять функционал плагина, а аудитория пользователей дошла бы до Linux.
Спустя шесть месяцев после выхода вторая версия плагина была установлена более 300 миллионов раз.
В марте 2009 года была представлена уже третья версия с поддержкой новых возможностей, среди которых были:
- Трехмерная графика.
- Улучшенная анимация.
- Новые стандарты видео и аудио.
- Использование ускорителей графических процессоров.
Четвертая версия стала поддерживать передачу видео на сервер от клиента, а также использование микрофона и веб-камеры.
В начале декабря 2010 года была анонсирована Microsoft Silverlight 5. Новейшая версия намного улучшила работу с трехмерной графикой. Среди других изменений:
- Возможность изменять скорость воспроизведения.
- Ускоренный запуск приложений.
- Улучшена читаемость текста.
- Появилась поддержка 64-битных операционных систем.
Применение плагина

Представители компании утверждают, что затраты на разработку интерактивных интернет-сервисов снизятся с использованием Microsoft Silverlight. Что это означает? Из-за того, что разработка без проблем интегрируется с существующими технологиями, труд программистов облегчится.
Плагин способен показывать видеофайлы в высоком разрешении. Разработчики сайтов и дизайнеры могут с использованием Microsoft Silverlight создавать собственные веб-приложения.
В процессе продвижения своего плагина компания стала партнерствовать с большим числом популярных порталов, куда был интегрирован проигрыватель, основанный на плагине. Так была начата конкуренция с популярным в то время Adobe Flash, на котором базируется большое число плееров в Сети.
Установка плагина

Для использования плагина необходима его инсталляция. Для этого нужно зайти на официальный сайт Microsoft Silverlight. Что этот сайт предлагает? Здесь будет установочный файл, который нужно скачать и запустить. Процесс установки автоматический. По окончании нужно будет просто перезапустить браузер, и плагин начнет работать.
Можно настроить автоматическое обновление, но если пользователь хочет контролировать все, то есть возможность либо отключить функцию, либо заставить уведомлять о наличии новой версии.
На сегодняшний день плагин уже сдает свои позиции, так как на смену ему приходят более совершенные технологии. Но нельзя не отметить, что свое почетное место в ряду компьютерных разработок, оказавших влияние на IT-сферу, он заслужил не зря.
Microsoft Silverlight часто предлагает установить центр обновлений. На самом деле она требуется для работы разнообразных мультимедийных интернет приложений. Фактически, она используется на сайтах и интернет ресурсах для воспроизведения аудио и видео, для проигрывания гифок и тому подобных вещей. Фактически, в чем-то эта утилита дублирует стандартный флэш , который используется на многих сайтах. Утилита и разрабатывалась Microsoft, как ее конкурент, но более безопасный .
Преимущества и особенности приложения
Утилита устанавливается во многие браузеры в качестве плагина и помогает воспроизводить мультимедиа контент с интернет ресурсов. Преимуществом может служить то, что утилита разработана Майкрософт, а значит не нанесет вреда компьютеру и системе пользователя. При этом, на тех сайтах, которые использую данную технологию, пользователь сможет видеть полный спектр контента, заложенного разработчиком, что можно отнести к несомненным плюсам.
Развитие приложения
В октябре 2008 года разработчик представил уже вторую версию
своего плагина, в которой сильно расширил функционал. Стала доступна работа с большим количеством исходных данных, также стали доступны инструменты для контроля безопасности
пользователя. При этом появилась возможность пользовательского редактирования исходного кода и добавления новых опций, через полгода после выхода версии, плагин скачали уже больше 300 миллионов раз.
В 2009 году вышел третий вариант программы, в котором были добавлены несколько опций:
- Трехмерная графика.
- Улучшенная анимация.
- Новые стандарты видео и аудио.
- Использование ускорителей графических процессоров.
В четвертой редакции появилась возможность передачи видеопотока от клиента к серверу, добавилась возможность использования веб камеры и микрофона. В пятой версии эти функции были расширены:
- Возможность изменять скорость воспроизведения.
- Ускоренный запуск приложений.
- Улучшена читаемость текста.
- Появилась поддержка 64-битных операционных систем
Нужен ли Майкрософт Сильверлайт на компьютере
Необходимость данного плагина на устройстве пользователя является весьма спорным моментом. Конечно, этот плагин поможет пользователю видеть более полно функционал, закладываемый разработчиками на сайте, однако, не стоит забывать, что поддержка
npapi
с некоторого времени, запрещена большинством браузеров. Таким образом, чтобы полностью видеть все доступные возможности на интернет ресурсах, пользователю придется воспользоваться устаревшими версиями браузеров, при этом, придется запретить им обновление.
Не стоит забывать и том, что раз функционал не поддерживается, то и использоваться сайтами он не будет. К тому же, хоть и немного, но сервис потребляет мощности компьютера и увеличивает траффик, что для пользователей не с самым новым железо может сыграть существенную роль. Конечно, IE продолжает поддерживать данный сервис, так что для тех, кто использует этот браузер, данная проблема может быть не настолько актуальна.
Как установить silverlight
Для начала потребуется зайти на сайт разработчика и оттуда скачать файл установщика майкрософт силверлайт: https://www.microsoft.com/ru-ru/SoftMicrosoft/silverlight.aspx . После этого, останется лишь запустить загруженный файл
и дождаться окончания процесса, далее останется лишь перезапустить свой обозреватель и на этом все, плагин готов к работе.
Включение и отключение плагина
После установки silverlight plugin, его можно будет включать и отключать по своему желанию. Для этого потребуется лишь пройти в своем браузере в соответствующий пункт настроек. В хроме следует зайти в дополнительные параметры и перейти к расширениям, здесь и будет найден искомый плагин. В Firefox он будет находится там же, где и все остальные плагины и его можно будет отключить или полностью удалить из системы.
В Опере для начала потребуется включить меню разработчика
.
После чего можно будет зайти в новый пункт меню и найти искомый раздел.
Обновление плагина
Если пользователь получает обновление о том, что плагин silverlight устарел, его необходимо обновить. Для настройки обновлений следует зайти в свойства плагина, после чего следует перейти на вкладку
updates
. Здесь доступно несколько режимов: автоматическая установка, проверка и уведомление, полное отключение.
Пользователю останется только выбрать тот пункт, который ему наиболее удобен.
Удаление Сильверлайт
Для начала можно просто зайти в панель управления, а оттуда перейти к установке и удалению программ. Здесь потребуется найти утилиту, нажать на удалить и дождаться полного удаления с компьютера, после чего может потребоваться перезагрузка. Также можно воспользоваться одной из утилит, которые специализируются на удалении ПО, например revo uninstaller, это поможет избежать использования следующего пункта.
Чистка компьютера после удаления
Можно установить одну из специальных программ, которые занимаются проверкой и чисткой компьютера от мусора и исправление реестра, например ccleaner
, который доступен на официальном сайте https://www.ccleaner.com .
Для начала можно воспользоваться первым пунктом и удалить все лишние данные с компьютера, после чего перейти к реестру, нажать на поиск проблем. После окончания анализа следует нажать на исправить, сделать резервные копии файлов, и дождаться окончания процесса.
Владельцы современных компьютерных приборов, которые работают с 10 версией виндовса, уже имели возможность познакомиться с браузером нового поколения. Эдж – это довольно таки неплохой инструмент, сочетающий в себе скорость мозила фаерфокс и удобство, многофункциональность, простой интерфейс хрома.
Программа уже активно функционирует, многие даже успели отметить положительные качества этой современной разработки. Информация о microsoft edge, что это за программа такая конкретно, будет точно полезной для многих любителей блуждать пространством интернета либо эффективно работать с веб-ресурсами.
Почему придумали такое приложение
Поскольку требования людей со временем растут, компьютерные технологии и гаджеты становятся более совершенными, нужно убирать старое функционирующее обеспечение, постоянно занимаясь созданием новинок. Таким свежим решением, которое идеально подойдёт для работы во всемирной паутине стал современный браузер майкрософт эдж.
Его создатели учитывали все пожелания клиентов, учли новые возможности недавних версий виндовс, смогли предоставить пользователям инструмент, обладающий такими возможностями:
- хорошая скорость передачи данных, выкачки контента;
- понятный механизм пользования, интерфейс, позволяющий оставить самое важное на виду у пользователя;
- многофункциональность, гибкость при процессе установки дополнительных расширений либо плагинов;
- современный дизайн, довольно компактный размер, позволяющий сэкономить ресурсы памяти рабочего устройства.
Такое положительное обновление уже оценили пользователи, загрузив его из сети и установив как основной браузер. Поставить microsoft edge в windows 10 сможет каждый желающий, но версию ниже этой система не поддерживает, ведь остальное давно уже устарело.
Выгрузка программы из магазина, её установка, настройка рабочих параметров
Если человек является владельцем персонального компьютера, версия его программного обеспечения соответствует требуемым, современным стандартам, он сейчас подключён к сети, то можно спокойно устанавливать эту популярную функциональную единицу. Выполнение такого процесса занимает пару минут, требуя от человека выполнения команд такого характера:

Эта система является прекрасной заменой знакомого каждому владельцу ПК Explorer, работает браузер намного лучше, загрузить можно совершенно бесплатно.
Если человеку пришлось наблюдать, что браузер уже устанавливался на его рабочем гаджете, следует, по желанию, дополнить ряд его возможностей плагинами, другими подобными расширениями. Такая дополнительная забота – это то, что позволит в дальнейшем расширить собственные возможности.
Если загружать указанный контентный компонент, используя официальный источник, не будет возникать нужды проверять его антивирусом. Когда файл был найден за посредничеством стандартного поисковика, спрятан в архив или документ другого формата, дополнительно посмотреть на уровень его качества стоит.
При использовании, система показывает довольно положительные результаты, которые отображаются в процессе функционирования программы. Скачивать дополнительные расширения не обязательно, ведь без них работа браузера тоже довольно хорошая. Указанной системой не поддерживаются все плагины, доступные для хрома или фаерфокс, но есть несколько хороших дополнительных компонентов.
Всем привет! Если вам в процессе дня приходится пользоваться различными типами компьютеров – настольным в офисе, ноутбуком дома, планшетом в машине, смартфоном на улице, то самое время узнать – OneDrive что это за программа и как она может сделать вашу жизнь более комфортной, а работу продуктивной.
О Microsoft OneDrive
Нередко перспективные идеи приходят в голову в совершенно нерабочей обстановке. Например, журналист придумал замечательный параграф статьи во время прогулки в парке и записал на смартфон. После приезда в редакцию нужно будет коммутировать мобильное устройство к ноутбуку или десктопу, искать файл черновика на жестком диске, вставлять, редактировать.
Все это отнимает массу драгоценного времени. Пока пользователь будет искать кабеля и думать, куда их воткнуть, гениальные творческие мысли могут и забыться. Облако Майкрософт OneDrive – это замечательный сервис, который разом избавит вас от описанных выше затруднений.
Подключившись к облачному сервису Microsoft пользователь получает возможность синхронизировать все свои устройства. Это означает, что когда журналист напечатал часть статьи на планшете, все правки мгновенно сохраняются на уделенном сервере. А когда в редакции будет включен офисный компьютер, текстовый процессор MS Word сразу же откроется точно на том месте, где были закончены записи, сделанные на мобильном устройстве.
Как работает OneDrive
OneDrive — что это за программа и как функционирует вся система? OneDrive – это так называемый “обычный диск”, иначе говоря – сервис по представлению некоторого объема памяти на удаленном сервере, доступ к которому представляется через интернет.
Установить OneDrive для разных платформ можно скачав с официального сайта сервисов Microsoft . Установка производится в обычном порядке, как любой другой компьютерной программы. Важно скачивать OneDrive именно с официального сайта, так как устаревшие версии могут оказаться несовместимы с последними обновлениями OS и прошивками мобильных устройств.
Как пользоваться OneDrive – легкий старт
Чтобы получить право на пользование облачным диском необходимо быть зарегистрированным участником сервисов компании Microsoft. Попросту говоря – нужно создать адрес электронной почты Hotmail . Это бесплатно и общедоступно.

Как синхронизировать OneDrive на стационарном компьютере? В процессе установки приложения OneDrive на компьютер вам будет предложено выбрать папку на локальном диске, где будут храниться папки и файлы, подлежащие синхронизации на всех устройствах.

Если OneDrive уже был в дистрибутиве OS Windows, очевидно, папка синхронизации уже будет существовать.
При помощи контекстного меню можно произвести более тонкие настройки синхронизации.
- Назначить ограниченную синхронизацию только некоторых файлов и папок.
- Отключать синхронизацию полностью и хранить файлы только на локальном диске.
- Все файлы и папки, которые необходимо синхронизировать – переместите в папку OneDrive.
Когда вы пользуетесь мобильным устройством, в Менеджере Файлов можно подключить облако Майкрософт OneDrive и при желании отправлять туда файлы на хранение. При установке на планшете приложения MS Office в настройках авторизуйтесь при помощи адреса электронной почты и пароля и далее в процессе работы с документами сохранение редакторских изменений в облачном хранилище будет осуществляться автоматически.
Автоматическое сохранение фотографий и видеороликов, мгновенная отправка в социальные профили при помощи сервиса OneDrive — как пользоваться? Здесь тоже ничего сложного нет.
- В процессе установки приложения на смартфон или планшет появится окно с предложением включить функцию автосохранения фотографий и видео на удаленный диск. Можно настроить так, чтобы в облако закачивались облегченные версии фотографий, чтобы не расходовать зря интернет-трафик.
Аналогично в настройках OneDrive можно указать аккаунты в социальных сетях, куда нужно автоматом отправлять каждую сделанную смартфоном фотографию и записанный видеоролик.
Устранение проблем в работе сервиса OneDrive
Иногда случается такая неприятность, что OneDrive не синхронизируется – индикатор загрузки локальных файлов на облачный диск не становится зеленым и в Панели Уведомлений не отображается процесс нормальной синхронизации. В чем тут может быть проблема?
- Следите с обновлениями операционной системы компьютера – устаревавшая версия OS является частой причиной сбоев в работе OneDrive.
- Загрузка файлов в облако ограничена размером 10 GB. Если файл больше по размеру – синхронизация не будет происходить. Сожмите большой файл при помощи WinRar или WinZip и отправляйте архивом.
Что делать, если программа OneDrive не запускается? Проблемой может быть внутренний сбой в программе или в операционной системе. Для начала попытайтесь перезагрузить компьютер и начать заново. Если перезагрузка не помогает, произведите удаление приложения и попробуйте установить OneDrive заново.
Иногда проявляется уведомление, что “OneDrive — синхронизация личных файлов прекращена” . В такой ситуации помогает следующий алгоритм.
- Зайдите в папку с установленной программой и зажав клавишу Shift щелкните правой кнопкой мыши на свободном месте открытой папки и выберите пункт меню «Открыть меню команд» , далее в командную строку введите команду “onedrive.exe/reset” и нажмите клавишу Enter. После этого снова запустите программу введя “onedrive.exe” и нажав Enter.
Произойдет сброс программы OneDrive и после этого нормальная работа должна восстановиться.
На этом по OneDrive у меня все. На моем блоге также есть статья про аналогичный . До скорых встреч!
С уважением, Евгений Кузьменко.



