Административная панель WordPress: первое знакомство. Админ панель WordPress
Друзья, я рад Вас приветствовать! Сегодня расскажу про панель управления wordpress. Этот обзор вордпресс я решил записать для тех, кто заказал личный блог и ему толком не объяснили что дальше с ним делать.
И так, чтобы зайти в панель управления wordpress, необходимо к своему домену через слеш приписать вп-админ. Вот пример: syte.ru/wp-admin, где syte – это домен вашего сайта. Дальше пишете логин и пароль для входа.
Вы выполнили вход в панель управления вопрдпресс, теперь буду показывать по порядку. Сначала у нас идут «записи», тут вы будите публиковать свои статьи, для этого наводите на записи и нажимаете «добавить новую».
Тут есть поле для заголовка, поле, где вы пишете текст. Обратите внимание, что справа вы создаете рублики и все свои статьи делите на определенные рублики для удобства посетителей.

Обратите внимание, что при написании текста можно пользоваться инструментами в верхней панели. Давайте их рассмотрим.

Первая длинная кнопка «добавить медиафайл», при помощи нее вы добавляете картинки, для этого просто устанавливаете курсор на место, где должна быть картинка, затем нажимаете на кнопку вставляете картинку со своего компьютера или с медиахранилища.
Дальше идет кнопка «абзац», тут вы можете у подзаголовков увеличивать шрифт по отношению ко всему тексту. Я рекомендую все подзаголовки делать «Заголовок2». Ни в коем случае не делайте подзаголовки «1», потому что это заголовок всего текста.

Рассматриваем верхнюю строчку по порядку. Сначала идет выделение жирным, затем курсивом, потом пошли списки с точками и с цифрами. Если вы хотите что то выделить из общего текста можно пользоваться следующей кнопкой с нарисованными кавычками – цитата.
Дальше вы делаете текст по левому краю, середине и по правому краю. Потом у нас стоит ссылка, т.е. выделяете какие-нибудь слова, нажимаете на эту кнопочку и вставляете ссылку, так нажимая на эти самые слова потому можно будет переходить по данной ссылке, которую можно убрать следующей кнопкой.
На некоторых темах надо вставлять тег далее, чтобы на главной странице были не целые статьи, а только первый абзац. Для этого панель управления wordpress снабжена специальной кнопкой, которая называется «тег далее». Вы ставите в тексте курсор в любое место, нажимаете на кнопку и все.
Ну вот мы сделали обзор основных кнопок, которые вам будут нужны, единственное, что надо еще знать, что можно переключаться на HTML код, для этого нажимаете на «текст», чтобы вернуться жмете на «визуально».
Продолжаем wordpress обзор панели управления и следующие в левом меню идут медиафайлы. Сюда вы добавляете картинки для установки в статьи. Если отсюда удалить картинку, то она пропадет и с сайта, поэтому ни в коем случае не удаляйте отсюда ничего.
Дальше в панели управления вордпресс идут «комментарии», тут вы видите все комментарии, какие то можете удалить, какие то одобрить, написать ответ, удалить спам. Я рекомендую писать ответы на все комментарии.
Следующее у нас «Внешний вид» — это очень важные настройки. Если навести на эту строчку, то появится подменю, где первое – «темы». Тут вы выбираете шаблон, который вам нравится, это будет внешний вид блога.

Потом в этом подменю идут «настроить» для настройки внешнего вида. «Виджеты» нам нужны для установки рекламы на блог. Дальше опять настройки «меню», «заголовок», «фон».
Отдельно остановимся на «редакторе». Тут вы можете редактировать HTML-код не заходя на хостинг, прямо из панели управления вордпресс. Это очень удобно!
Продолжаем обзор панели управления и следующие у нас идут плагины. Тут вы можете установить, обновить отключить плагины своего блога.
И последние две кнопки – это инструменты и настройки. В инструментах будут функции, которые дают некоторые плагины. А вот в настройках сразу нужно будет кое то настроить.

Заходите в настройки — общие. Тут первое идет название сайта, напишите его. Затем пишем краткое описание. Дальше вписываете адрес своего блога (домен). Затем почту, устанавливаете часовой пояс. Формат даты и времени и все.
Заходим в настройки – чтение. Тут установите количество записей на главной странице. Отметьте, чтобы отображался только анонс и НИ В КОЕМ СЛУЧАЕ не ставьте галочку «Попросить поисковые системы не индексировать».

Не забывайте на каждой странице настроек внизу нажимать на кнопку «сохранить изменения».
Друзья, вот мы с вами рассмотрели панель управления wordpress, сейчас вы знаете самое основное, что нужно знать. Я когда создал свой блог не знал и этого, поэтому думаю, что информация будет очень полезна для новичков.
Ребят, следите за новыми статьями чтобы ничего не пропустить, а лучше подпишитесь и самое интересное я буду присылать вам на почту.
Панели уведомлений - исключительно эффективное средство для стимулирования перехода пользователя на требуемую страницу. Кроме того они служат для отображения важной информации, поскольку всегда привлекают внимание пользователя. Некоторые панели содержат формы для ввода данных и могут служить, например, для организации подписки на почтовые рассылки.
В интернет-магазинах панели уведомлений активно используются для извещения посетителей об акциях и скидках и, таким образом, являются мощным механизмом, способствующим увеличению объема продаж.
В этом обзоре я расскажу лишь о некоторых, самых функциональных и привлекательных, на мой взгляд, плагинах для создания таких панелей на страницах сайта или блога на платформе . Каждый из них имеет свои достоинства, множество функций и возможность адаптации внешнего вида под стиль и дизайн вашего сайта. Не сомневаюсь, что благодаря этому обзору вы сможете подобрать плагин, наиболее полно соответствующий вашим требованиям.
Custom Notifications
Качественный плагин премиум-класса, который обладает всеми необходимыми функциями, присущими плагину подобного уровня.Панель уведомлений может содержать простой текст, форму для ввода e-mail или на сайте, соцсетей и таймер обратного отсчета времени.
И все это заключено в адаптивные контейнеры и будет корректно отображаться на любых экранах. Кроме того, панель настроек позволяет управлять положением на странице и цветовой гаммой практически без ограничений.
Стоимость: $29

BugMeBar WordPress plugin
Простая, но привлекающая внимание панель с очень красивыми и броскими цветовыми эффектами. Ее можно расположить в любом месте страницы, а кроме того она может устанавливать cookies и не отображаться при последующем посещении страницы, если пользователь вдруг не захочет ее больше видеть.Из других особенностей следует отметить:
- Указание страниц, на которых панель будет отображаться, и на которых нет.
- Установка времени действия cookies.
- Полный контроль над внешним видом, включая выбор цвета, прозрачности и т.п.
- Возможность смещения фиксированных колонитулов, сохраняя, при этом, целостность макета.
- Возможность включать или отключать транзитивность и анимацию

Hello Bar
Одна из наиболее популярных панелей уведомлений для Wordpress . И, к тому же, бесплатная , хотя по функциональности ничем не уступает своим премиум-аналогам.Для использования Hello bar достаточно перейти на плагина и ввести URL своего блога. Далее вы попадете в панель настроек, где сможете настроить местоположение и внешний вид уведомлений. Причем панель настроек обладает функцией предварительного просмотра, так что вы быстро сможете придать вашим уведомлениям желаемый вид.
После завершения настроек вы получите фрагмент кода, который нужно вставить непосредственно на страницу сайта. Если же вы не чувствуете себя достаточно квалифицированным для этой операции можно установить , который сделает за вас эту рутинную работу.

DW Promobar
Довольно простой плагин, содержащий только самое необходимое. В панели уведомления может отображаться простой текст, кнопка, ссылка или таймер обратного отсчета времени . Выглядит привлекательно и предоставляет полный контроль над всеми параметрами настройки.
Foobar – WordPress Notification Bars
Этот обзор не будет полным, если я не упомяну Foobar. Это один из наиболее широко используемых премиум-плагинов этого класса. Он содержит более 30 параметров настройки и, в отличие от многих других, позволяет настраивать панель уведомлений отдельно для каждой страницы .Стоимость: $9

WordPress Notification Bar
Бесплатный плагин , легкий в использовании и активации. Содержимое панели может быть простым текстом, а также содержать кнопку, ассоциированную с определенным действием. Благодаря широким возможностям цветовых настроек, вы сможете идеально адаптировать панель под дизайн вашего сайта.
Royal Footer Bar
Royal Footer Bar - плагин высочайшего класса, действительно «королевский». Он выглядит очень профессионально и обладает большим набором всевозможных опций.Информационная панель может содержать обычный текст, форму для подписки на почтовые рассылки и различные ссылки, в том числе на аккаунты в соцсетях. В панели настроек можно не только установить необходимые настройки, но и получить полную статистику об активности.
Изюминкой этого плагина является то, что разработчики назвали A/B/C тест - вы можете задать несколько вариантов настроек и, оценив их в рабочем окружении, выбрать наиболее соответствующий концепции сайта.
Стоимость: $39

Notification Bar
Очень простой плагин, отображающий панель уведомлений либо вверху, либо внизу страницы. Включает 5 вариантов цветового оформления для текстового сообщения илиАдминистративная панель WordPress - это защищённый раздел сайта. В нём вебмастер работает с содержимым ресурса - добавляет новые страницы, загружает медиафайлы, редактирует код, устанавливает и настраивает плагины. Доступ к админ-панели сайта вебмастеры получают после установки CMS - на указанную почту приходит комбинация из логина и пароля, ссылка для входа в консоль. Владелец сайта может добавлять новых пользователей, создавая для них учётные записи и определяя роли - администратор, редактор, автор, seo-специалист. Такая возможность облегчает работу над масштабным ресурсом.
Если вы только установили CMS WordPress и не знаете, что делать дальше, предлагаю изучить этот гайд. Вы узнаете, как войти в админ-панель и настроить её, из-за каких ошибок порой не удаётся авторизоваться в консоли, а также что сделать, чтобы защитить сайт от взлома.
Чтобы войти в административную панель WordPress, вбейте в адресной строке ссылку http://ваш_сайт/wp-login.php или http://ваш_сайт/wp-admin/ , где вместо «ваш_сайт» - доменное имя (адрес) вашего сайта. Откроется страница с формой для входа в админ-панель. Вбейте в поля формы свой логин и пароль, который вы получили на email после установки CMS, и нажмите на кнопку «Войти».

В ней вы сможете добавить новые страницы сайта, отредактировать тексты, поменять шаблон, добавить новые CSS и т. д. Интерфейс консоли понятен и прост, благодаря логичной структуре. Даже если вы раньше не работали с CMS WordPress, разобраться в основных функциях можно за 2–3 дня без штудирования руководств пользователя.
Почему не получается зайти в админку
Проблема №1: неверно введён URL для входа в административную панель
Чаще всего пользователи неправильно вводят ссылку для входа в админ-панель. Открыть страницу не получается из-за неверно прописанного протокола - например, https вместо http, - доменного имени сайта или лишних символов в ссылке. Перейдя по ссылке, вы увидите «Не удаётся загрузить страницу» или похожую картину.

Решение: проверьте правильность URL. Используйте для входа в админ-панель ссылки типа http://ваш_сайт/wp-login.php или http://ваш_сайт/wp-admin/ .
Проблема №2: неправильно указан логин или пароль
Из-за ошибок, допущенных при введении логина или пароля, войти в панель администратора не удастся. Система покажет предупреждение и предложит перейти по ссылке для восстановления доступа.

Решение: отыщите в указанном при установке CMS электронном ящике письмо с данными для входа в админку. Если вы его удалили, перейдите по ссылке «Забыли пароль?» и следуйте инструкциям для восстановления доступа к аккаунту.
Проблема №3: кэш и cookie
Отключённые cookies могут стать проблемой при входе в админку. Так же, как и не обновлённый кэш браузера.
Решение: проверьте включены ли cookies в настройках браузера, очистите кэш и cookies. После этого, попробуйте авторизоваться в админке повторно.
Проблема №4: повреждён файл wp-login.php
Если файл wp-login.php, который предназначен для авторизации в CMS, повреждён, удалён или перемещён в другую папку, зайти в административную панель не получится. В таком случае даже не открывается страница с формой авторизации.
Решение: замените файл wp-login.php новым, но перед этим сделайте бэкап. Для этого авторизуйтесь в панели управления хостингом, найдите в меню раздел «Бэкапы хостинга» и следуйте инструкции, предоставленной хостингом. Чаще всего бэкап будет создан автоматически.

Когда система сохранит данные, вы получите письмо с архивом на указанную при регистрации почту.
Чтобы загрузить последнюю версию CMS WordPress, где не было ошибки просто выберите нужный бэкап. Если проблема входа крылась в файле wp-login.php, то после таких изменений вы сможете войти в админ-панель.
Проблема №5: установленное обновление темы несовместимо с вашей версией WordPress
Иногда последние обновления темы несовместимы с установленной версией WordPress. Из-за такого конфликта тоже могут возникать проблемы со входом.
Решение: откат к стандартной теме по умолчанию может решить проблему. Зайдите в папку wp-content/themes , переименуйте папку с темой и попробуйте снова авторизоваться в админ-панели. Если проблема со входом была вызвана обновлением темы, то после внесения изменений вы без труда войдёте в консоль.
Как поменять пароль администратора
Поменять пароль для входа в админ-панель WordPress можно тремя способами - через форму восстановления пароля, через phpMyAdmin, а также в настройках консоли после авторизации. Самый простой способ - запросить новый пароль на странице входа в админку. Его мы уже вскользь рассматривали выше - нужно лишь кликнуть по ссылке «Забыли пароль?» и следовать инструкциям CMS.
phpMyAdmin
Ещё один способ изменить пароль, не авторизуясь в админке, - с помощью phpMyAdmin. Для этого придётся авторизоваться в панели управления хостингом, кликнуть по разделу «Управление MySQL» и нажать на «Редактор phpMyAdmin». В новой вкладке откроется форма авторизации, в которую нужно вбить логин и пароль.

В меню слева найдите папку wp_users, дважды кликните по ней, выберите пользователя, для которого нужно изменить пароль. Щёлкните дважды по полу user_pass и задайте новый пароль. Сохраните изменения.

В панели управления

Проскролльте страницу вниз и найдите раздел «Управление учётной записью» и кликните по кнопке «Создать пароль».

Введите новый пароль в открывшемся поле и сохраните изменения.
Чтобы работать с содержимым сайта было удобнее, настройте внешний вид административной панели. Отредактируйте главный экран консоли, кликнув по кнопке «Настройки экрана» и удалив галочки у блоков, которые хотите скрыть.

Все изменения отображаются в режиме реального времени. Позиции блоков на главном экране легко меняются - достаточно перетянуть их в нужно место.
Перейдите в раздел «Пользователи - Ваш профиль».

Выберите понравившуюся цветовую схему, измените при необходимости язык, поставьте галочку рядом с пунктом «Горячие клавиши», чтобы ускорить работу с контентом в редакторе. Сохраните изменения кликом по кнопке «Обновить профиль».
Во всплывающем разделе «Помощь» скрыты подсказки, которые облегчают работу в админ-панели Вордпресс.

Кликните по нему, если у вас возникли сложности с навигацией по консоли или с интерпретацией отдельных элементов в разделе.
Как защитить админ-панель от взлома
Любой сайт, в том числе и ваш, могут взломать. Чтобы защитить данные от злоумышленников, воспользуйтесь несколькими рекомендациями. Во-первых, измените URL страницы входа. Для этого придётся переименовать файл wp-login.php - например, на 123-wp.php, - а затем в редакторе кода заменить все упоминания старого названия на новое.
Во-вторых , скройте страницу входа в админку. Отредактируйте файл.htaccess, вставив в него код:
# Hide admin URL startВ коде вместо my_admin_url укажите новый адрес, по которому будет доступен сайт; my_secret_key замените сложным ключом из цифр и букв латиницей (не забудьте сохранить его); вместо site.com укажите домен сайта; а если вы меняли URL страницы входа в файле wp-login.php , поменяйте старое название на новое.
В-третьих , не используйте простые логины типа admin, user, administrator и т. д. В таком случае злоумышленнику останется только подобрать пароль.
В-четвёртых , задайте сложный пароль для входа. Выше было подробно расписано, как это сделать.
В-пятых , установите доступ по IP. Стоит использовать только в том случае, если содержимым сайта управляет один человек.
Дополнительный способ защиты - установка плагинов. Чаще всего вебмастеры используют плагины Captcha, WPS Hide Login, Login LockDown, Lock Down Admin, Hide My WP . Их легко найти в каталоге по названию, установить и активировать.
Админка CMS WordPress не такая страшная и непонятная, какой может показаться на первый взгляд. Теперь вы знаете, как настроить консоль под свои нужды, чтобы оперативно и легко редактировать контент на сайте.
Привет! Для тех, кто решил создать свой сайт или блог на wordpress и уже установил локальный сервер, создал базу данных, а также залил движок, следует ознакомиться с админкой или административной панелью.
Если вы этого еще не сделали или не понимаете о чем идет речь, тогда вернитесь к темам:
Добавлять виджеты в сайдбар блога, делать определенный порядок меню. Загрузить новый заголовок сайта или отредактировать старый. Изменить код шаблона.

10) Плагины. В данной консоли приводится перечень всех установленных плагинов сайта. Также можно добавлять новые плагины и редактировать код установленных плагинов.

11) Пользователи. Показано количество зарегистрированных пользователей (админов) wordpress. В подразделе «Ваш профиль» есть возможность указать свои данные.
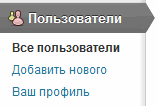
12) Инструменты. Дополнительные возможности админ панели. Если вы располагаете записями в другой системе вордпресс, тогда их можно перенести на свой сайт через подраздел «Импорт».
В подразделе «Экспорт» можно скачать xml-файл сайта со всеми записями, рубриками и метками.

13) Параметры. Это самые основные настройки блога. В подразделах указываются: название и подзаголовок проекта, устанавливается корректное отображение даты и времени.
Задаются правила публикации всех постов. Настройка отображения записей, кодировки, комментариев, медиафайлов. Составляется запрет на индексацию блога (может кому-то и необходимо), создается правильное отображение ссылок страниц.

Вот и все, теперь приступая к созданию блога вы будете ознакомлены со структурой разделов и знать, за что отвечает каждый из них административной панели вордпресс площадок.



