Тормозит нетбук асус что делать пошаговая инструкция. Сильно тормозит или зависает ноутбук или компьютер, причины
хотел было пройти мимо, но появились идеи.
не понятно что за проц 2-х или одноядерный.
для начала глянь в диспетчере задач, не грузит ли какая прога проц до 100%
если грузит то выясни какая и отключи ее. это первый вариант.
второй вариант можно снова с ноля переустановить стартер sp1 и больше обновлений не делать. и посмотреть как будут себя вести те же проги до установки драйверов и после. может быть тупнять после установки какого-то драйвера начинается.
третий вариант, поставить winXP, она меньше ресурсов жрет и точно так же подойдет для выхода в инет и открытия офисных программ.
в общем если есть желание, можно помучиться и настроить.
ну тогда остается вариант загруза проца, который нужно смотреть через диспетчер задач, или проблема с операционкой, не учитывая возможные проблемы с железом.
а по поводу xp почему бы и нет. это же нетбук и все равно на нем задачи необходимые как на полноценном PC делаться не будут.
современные браузеры под XP работают, а офис из последних можно 2010 поставить.
Сама-то ОС поставится без проблем. Проблема в драйверах. Или всё будет "работать" если повезёт на стандартных драйверах, а если нет, то прийдётся шустрить в инете драйвера для этой модели, которых может даже и на сайте производителя не оказаться, как в частности было с моим лаптем от HP/Compaq.
Сложно сказать, пока не видишь сам аппарат. Как вариант - проверить и почистить систему охлаждения. При перегреве процессора он начинает останавливаться для охлаждения.
PS Если во время переустановки он не тормозил, то действительно стоит откатить обновления (ну или переустановить заново). И понаблюдать за чистой виндой, даже до установки всех драйверов. Если все будет ок - поставить только самые необходимые драйвера и апдейты.
неблагодарное это дело ковырятся в этом.
это может быть что угодно.
есть тако много причин, что иногда просто жалко того времни что вы на него затратите.
Это может быть и обновления и количество апликаций и нагрев процессора. Кроме того это может быть просто банально сдыхает ваш диск. с дисками такое тоже бывает. Если вы сами этим занимаетесь то есть несколько вариантов на проверку, например установть на USB диск линукс, закгрузится и проверить. Если работает нормально то это явно диск или тот мусор что есть в системе виндов
Да, сначала Linux LiveCd.
Но LiveCd в процессе работы не трогает жесткий диск. А там могут быть проблемы:
1. Если кончается место, падает скорость
2. Имеются сбойные участки, которые долго читаются. Надо проверить поверхность.
Подпишитесь:

При покупке нового компьютера, будь-то стационарный настольный компьютер, ноутбук или планшет, будущий владелец обращает особое внимание и тщательно выбирает технические характеристики изделия.
В этой статье под словом компьютер и изделие будем понимать нетбук Acer модельного ряда Aspire.
Как правило, на момент покупки технические характеристики устройства удовлетворяют требования "стандартного" набора программного обеспечения - офисные и мультимедиа приложения, компьютерные игры и пр. Однако, приложения, требующие высокой производительности системы, не всегда могут раскрывать свой потенциал в полной мере. Причиной тому является выбор владельца, основанный на отношении цены к качеству устройства.
Итак, компьютер приобретен и повседневно исправно служит и радует своего обладателя. Но проходит определенное время, появляются более ресурсопотреблемые программы и пользователь начинает замечать, что нетбук тормозит, а проявляется это следующим образом:
- снизилось быстродействие, начали появляться уведомления о нехватке или отсутствии памяти;
- постоянно светится индикатор обращения к жесткому диску, однако диспетчер задач не показывает высокой активности и загрузки ЦП;
- вентилятор охлаждения работает на повышенных оборотах, появился лишний шум;
- стали возникать неполадки изображения,например, при попытке открыть меню в программе она может запаздывать с откликом или вовсе перестать отвечать на вызов;
- программное меню открывается, но его пункты не отображаться, а выбранный элемент не отвечает;
- после выбора пункта меню, само меню может исчезнуть, а вместо содержимого рабочего файла, или документа появляется мертвая пустая область.
Такие признаки свидетельствуют, что нетбуку не хватает оперативной памяти (ОЗУ).
Почему же тормозит нетбук?
Причиной нехватки ОЗУ может служить:
- одновременный запуск большего количества программ, чем поддерживается установленной памятью;
- системный сбой, который не освобождает более не задействованную ОЗУ;
- моральное старения устройства.
Существует два способа устранения проблемы и повышения быстродействия нетбука: программный и аппаратный. В статье, как более сложный и требующий вмешательства в конфигурацию устройства, показан аппаратный способ увеличения быстродействия.
Как увеличить объем оперативной памяти нетбука?
Оперативная память находится внутри устройства и в ряде моделей доступ к ней не возможен без полной разборки нетбука. Пошаговый процесс разборки ноутбука Acer можно увидеть в предыдущей статье, выполните эти действия.
Получаем доступ к материнской плате и модулю оперативной памяти, установленной на заводе-изготовителе. Как видно на фото, у устройства, рассмотренного в этой статье, установлен один модуль DDR 2 на 512 Mb.

Данная модель материнской платы обладает одним слотом для ОЗУ.
Ввиду таких ограничений, увеличить объем оперативной памяти можно одним способом, заменой модуля меньшего объема на больший. Такая конфигурация материнской платы является менее эффективной для апгрейта по сравнению с платами, обладающими двумя и более слотами.
Производится замена модуля DDR 2 на 512 Mb на DDR 2 1 Gb.

Данный апгрейд, устранил причину из-за которой тормозит нетбук Acer и существенно увеличил его производительность. Это позволило устройству остаться в строю и соответствовать требованиям пользователя еще длительное время.

Многие владельцы ноутбуков сталкиваются с такой неприятной ситуацией, когда при подключении зарядного устройства питание аккумуляторной батареи не происходит. Кажется, что самым правильным выходом является отнести устройство в сервисный центр, однако...

Не секрет, что большинство ноутбуков, как современных, так и более старых, в качестве видеоадаптера используют либо встроенный видеочип самого процессора, либо интегрированную графическую систему материнской платы, и при выходе их строя ремонту практ...

Ноутбук представляет собой весьма сложную единицу техники, которая, к сожалению, рано или поздно выходит из строя. Как правило, это происходит в самый неподходящий момент. Например, когда нужно закончить проект, сдать отчет или выполнить какую бы то...
На просторах интернета нередко возникает вопрос: тормозит ноутбук, что делать с ОС windows 7? Разумеется, при этом неизбежны проблемы с работой всей локальной сети, особенно если такой на другие устройства.
Поэтому в данной статье мы рассмотрим основные причины, из-за которых начинает «тормозить» операционная система Windows 7, и расскажем, как своими руками ускорить работу компьютера.
Почему тормозит ноутбук: возможные причины
Итак, среди наиболее «популярных» причин того, что ноутбук «виснет» и «тормозит», можно отметить:
- 1. Отсутствие свободного места на жестком диске ноутбука.
- 2. Большое количество программ в автозагрузке.
- 3. Повреждение системных файлов в операционной системе.
- 4. Вирусную активность.
- 5. Неисправность ОЗУ (Ram).
- 6. Перегрев процессора ноутбука.
Таким образом, проблемных ситуаций, вызывающих торможение системы достаточно много, и ниже мы рассмотрим решение каждой из возможных причин.
Что делать если ноутбук виснет и тормозит: решаем проблемы с переполнением жесткого диска.
Первое, на что нужно обратить внимание при медленной работе вашей операционной системы – это переполнение жесткого диска или HDD. Многие пользователи не обращают внимания на переполненный жесткий диск «С»
Для того чтобы освободить дисковое пространство, следует сперва воспользоваться функцией «Очистка диска». Для этого нужно зайти на вкладку «Мой компьютер», выбрать диск «С» и зайти в свойства диска, кликнув правой кнопкой мыши по соответствующей «иконке».

Затем необходимо найти вкладку «Очистка диска» и кликнуть по ней.
Откроется окно, в котором нужно выбрать удаляемые пункты:

На предложенной выше иллюстрации видно, что можно освободить до 1.7 гигабайт дискового пространства. Также нужно удалить все неиспользуемые программы и перевести все нужные файлы на диск «D».
Желательное свободное пространство вашего жесткого диска - это размер памяти вашей ОЗУ (RAM), увеличенный в два раза. Пример: если у компьютера ОЗУ (RAM) на ноутбуке 8 гигабайт, то необходимое свободное пространство приравнивается к 16 гигабайт.
Сильно тормозит ноутбук: камень преткновения - автозагрузка
Теперь настала очередь посмотреть, что творится в автозагрузке. Дело в том, что чем больше программ в автозапуске, тем медленнее происходит запуск операционной системы. Следует зайти в меню «Пуск» и ввести в строке поиска команду «msconfig», а потом нажать «Enter»
В открывшемся окне стоит выбрать вкладку «Автозагрузка», а затем нажать на кнопку «Отключить все» и «Ок»

Система запросит перезагрузку - нужно согласиться и терпеливо дождаться, когда заново запустится операционная система windows 7.
Посторонним вход воспрещен или исправляем системные ошибки
На следующем этапе решения задачи «что делать, если ноутбук долго загружается и тормозит» поговорим об одной из самых серьезных программных проблем - восстановлении системных файлов. Для начала следует отсканировать операционную систему.
Для этого нужно снова зайти в меню «Пуск» и в строке поиска ввести команду «CMD». В левом верхнем углу появится значок консоли - кликните по нему правой кнопкой мыши и выберите вкладку «Запуск от имени администратора»

Откроется окно консоли, где нужно будет ввести команду «sfc /scannow» и нажать «Enter». Начнется сканирование операционной системы и если все нормально, то система выдаст результат о полном соответствии системных файлов.

Если же будут обнаружены ошибки, то система попытается исправить их, и сообщит вам об этом

Если данный метод не помог, тогда придется восстанавливать системные файлы вручную. Следует найти оригинальный загрузочный диск Windows 7, после чего «загрузиться» с него и выбрать восстановление системы.

Начнется поиск всех установленных операционных систем, после которого откроется окно с выбором операционной системы:

Следующее ваше действие - выбор командной строки для введения основной команды:

В открывшейся консоли нужно ввести команду: c /scannow /offbootdir=с:\ /offwindir=с:\windows и дождаться завершения восстановления:

Что делать, если ноутбук очень сильно греется и зависает?
Attention вирусы
Существует огромное количество вирусов, которые могут не только заставить тормозить ОС Windows7/8/10, но и полностью ее обрушить. Будьте внимательны: не загружайте на свой компьютер неизвестные файлы, в особенности с разрешением «.ехе».
Приобретите хороший антивирус и периодически сканируйте свой компьютер на угрозы.
Аппаратные проблемы ноутбуков
Если без видимых внешних причин стал сильно тормозить ноутбук, то первым делом стоит проверить его оперативную память (сокращенно RAM). Конечно, можно использовать встроенные возможности самой операционной системы, но лучше воспользоваться программой «memtest» .
Скачать ее можно на просторах интернета: настоятельно рекомендуем при загрузке софта обратить внимание на то, что вам потребуется ISO образ.
Если на ноутбуке 2 модуля RAM, то их стоит проверять поочередно: для этого нужно вытащить сначала одну планку и проверить ноутбук с ОС Windows, а потом вторую.

Далее установите в Biose ноутбука загрузку с флешки (часто при нажатии клавиши «F9» можно выбрать, с какого устройства будет произведена загрузка), после чего запустится программа «Memtest» и автоматически начнет проверять память ноутбука.
При завершении проверки - если есть ошибки в памяти ноутбука - программа подробно их опишет

Желательно при обнаружении ошибок поменять планку RAM на новую, так как стабильность работы системы не гарантируется.
Иногда ошибки RAM происходят от окислившихся контактов. Возьмите обыкновенный канцелярский ластик (резинку) и протрите им контакты - поочередно для каждой планки.
Солнечный удар или перегрев ноутбука.
Очень часто причиной того, что ноутбук греется и тормозит, становится пыль, которая оседает на лопастях куллера (вентилятора) и самой материнской платы ноутбука. В основном симптомы перегрева, вследствие которого ноутбук тормозит (или полностью отключается ОС Windows) проявляются летом, когда очень жарко. Гудение вентилятора и горячий воздух, который выходит с радиатора ноутбука практически сразу после включения ноутбука, - это первый сигнал того, что необходимо почистить компьютер.
Такое дело лучше доверить мастеру, поскольку разбирая ноутбук самостоятельно, вы можете случайно что-нибудь замкнуть или поломать, что «выльется» вам дорогим ремонтом. Также не стоит пылесосить ноутбук, поскольку при вращении вентилятора создается обратное электричество, которое может сжечь детали на материнской плате. Можно, конечно, воспользоваться охладительными подставками для ноутбука - но они недолговечны.
У вас тормозит компьютер или ноутбук? Медленно работает, долго думает, постоянно глючит и зависает? Да, приятного тут мало. Но это можно исправить. Почему компьютер начал сильно тормозить? Причины тут могут быть какие угодно. И угадать их наобум не получится.
Чтобы понять, почему тормозит компьютер и как исправить данную проблему, нужно проверять все возможные варианты методом исключения – одна за другой. Для облегчения этой задачи ниже приведен список основных причин, почему тормозит компьютер или ноутбук и как его можно ускорить.
Первая и самая банальная причина, почему сильно тормозит компьютер или ноутбук – у вас установлено слишком мало оперативной памяти (ОЗУ). Проблема здесь в том, что программы постоянно обновляются и с каждым годом «кушают» все больше ресурсов.
Если раньше Windows XP и Opera 12 требовалось условно 200 Мб оперативной памяти, то сейчас для Виндовс 10 и Google Chrome последней версии нужно около 2 Гб ОЗУ. А это ровно половина (на многих ноутбуках установлено 4 Гб). Добавьте сюда Photoshop, текстовый редактор Word, музыкальный плеер – сразу поймете, почему ноутбук или компьютер тормозит, зависает и медленно работает.
Чтобы понять, действительно ли причина в ОЗУ или нет, запустите диспетчер задач, нажав Ctrl+Shift+Del. Затем откройте вкладку «Быстродействие» и смотрите, сколько оперативной памяти занято в тот момент, когда ПК сильно тормозит.
На скриншоте выше видно, что Windows 7 «кушает» 2,2 Гб ОЗУ. Но здесь установлено 8 Гб, поэтому в этом конкретном случае проблем нет.
Что делать, если компьютер очень тупит именно из-за оперативной памяти? Тут есть несколько вариантов:

Слабый процессор
Еще одна причина, почему виснет и тормозит ноутбук или компьютер – слишком слабый процессор. По сути, эта проблема тесно пересекается с предыдущей. Если включить одновременно несколько программ – процессор может не справиться с такой нагрузкой.
Чтобы это проверить, запустите диспетчер задач и откройте вкладку «Быстродействие». Здесь видно процент загруженности процессора.

Если он слишком высок, у вас есть два варианта. Первый – купить новый процессор. И второй – постараться снизить количество одновременно включенных программ до минимума.
Вирусы и вредоносные программы
Если компьютер или ноутбук стал тормозить ни с того, ни с сего – велика вероятность, что вы поймали вирус. К сожалению, сегодня словить заразу в интернете проще простого. А вот найти ее и удалить – это уже проблема.
Вирусов сегодня очень много. Есть майнеры, которые загружают Windows на 100%, в результате чего ПК или ноутбук очень сильно тормозит. Настолько, что за ним вообще невозможно работать – мышка реагирует на нажатие спустя 30-60 секунд.
Чтобы проверить, действительно ли ноутбук или компьютер стал тупить из-за вирусов, нужно выполнить проверку антивирусом и утилитой для удаления вредоносных программ.
Компьютер тормозит из-за жесткого диска
Если ПК или ноутбук медленно работает и тупит, хотя раньше было нормально, то, возможно, проблема в жестком диске.
Причин здесь может быть несколько:

Перегрев компонентов
Еще одна популярная причина, почему тупит компьютер – перегрев компонентов. Особенно это касается лэптопов. Если ноутбук стал тормозить спустя определенное время (а сразу при включении работал нормально), то наверняка проблема в перегреве.

За этим нужно постоянно следить, поскольку из-за высокой температуры бывают не только тормоза – рано или поздно может что-то сгореть или выйти из строя.
Малый объем файла подкачки
Эта проблема напрямую связана с нехваткой ОЗУ. Ведь файл подкачки – это виртуальная память, которая активируется в том случае, если не хватает стандартной. Особенно эта проблема часто наблюдается у геймеров.
Из-за недостаточного объема файла подкачки начинает лагать компьютер. Причем не сразу, а через некоторое время. В результате даже на мощном компьютере лагает CS Go, Warface, Танки и другие не очень требовательные игры.

Это, разумеется, не единственная причина, по которой может возникать данная проблема, но попробовать все же стоит. Благо исправить эту проблему несложно.
Слишком много мусорных файлов
Еще одна причина, из-за которой компьютер начал тупить, лежит прямо на поверхности. Проблема тут в большом количестве «мусора»: временных файлов, старых записей в реестре, накопившегося кэша в браузере и т.д.
Исправить это очень просто:
- удалите программы, которыми давно не пользуетесь;
- приведите в порядок рабочий стол (удалите все, что не нужно);
- очистите корзину (она тоже занимает место);
- удалите кэш браузера.
- почистите реестр и временные файлы.

Много программ в автозагрузке
Если компьютер тормозит при запуске, то причина здесь очевидна – вы добавили слишком много программ в автозагрузке. Ведь им всем нужно время, чтобы загрузиться. А пока они включатся, может пройти 5 минут. Именно из-за этого компьютер долго грузится и тормозит.

В дальнейшем они тоже могут вам мешать. Вы запустите браузер или игрушку, а все программы из автозагрузки останутся включенными! Не удивляйтесь, что при таком раскладе даже на производительном компьютере тормозят игры или программы.
В общем, если у вас сильно тупит ноутбук, почистите автозагрузку. Это поможет ускорить Windows и избавит от тормозов.
Компьютер тормозит из-за браузера
Очень часто бывает так, что браузер тормозит компьютер. Да, кушает он немало. А если установлено только 2 или 4 Гб ОЗУ – это проблема. Тут даже один браузер способен полностью нагрузить ваш ПК.
Также комп может глючить из-за того, что у вас:
- установлена старая версия браузера;
- открыто слишком много вкладок;
- запущено видео в Full HD качестве.
Исправить эту проблему можно несколькими способами:
- Установите последнюю версию браузера.
- Постарайтесь закрыть все ненужные вкладки – это снизит нагрузку.
- Проверьте браузер на вирусы и удалите их (если есть).
Проблемы с драйверами
Еще одна причина, почему сильно тупит компьютер – проблемы с драйверами. Что делать в этом случае?
Для начала проверьте, установили ли вы драйвера вообще. Для этого перейдите в Пуск – Панель управления – Диспетчер устройств и посмотрите, есть ли там желтые восклицательные значки. Их наличие говорит о проблемах с драйверами и необходимости их переустановки.

Слишком много пыли
Как давно вы чистили системник или ноутбук от пыли? А ведь от этого он может греться. Пыль нарушает нормальную циркуляцию воздуха, а вы потом ломаете голову, почему ноутбук сильно тормозит и что делать.

Эту процедуру нужно выполнять хотя бы раз в год. А если не умеете – обратитесь в сервисный центр, не так уж дорого стоит данная услуга.
Лагают игры на компьютере
Здесь причин может быть очень много. Ведь помимо стандартной оптимизации Windows, необходимо, чтобы у вас был мощный ноутбук, которые подходил бы под рекомендованные системные требования. Но если у вас лагает Дота 2, Варфейс или CS Go, то это проблема. Ее можно исправить путем изменения настроек в игре, параметров видеокарты и т.д.
Визуальные эффекты
Если у вас старенький ноутбук или ПК, то он может тормозить из-за визуальных эффектов или большого количества гаджетов. Что вам больше нужно: красивый рабочий стол или возможность нормально работать за компьютером? В последнем случае можете установить более простую тему, отключив ненужные эффекты.
Вместо выводов
Теперь вы в курсе, почему тормозит ноутбук и как ускорить его работу. Эти советы являются универсальными и подходят для всех ПК и лэптопов, работающих на Windows. Поэтому, если компьютер или ноутбук тупит и медленно работает, попробуйте ускорить его работу вышеописанными способами.
Современные мобильные компьютеры – сложные устройства и их владельцы сталкиваются иногда с самими разными сбоями. Одна из самых частых проблем заключается в снижении производительности.
Приложения, которые раньше работали стабильно, вдруг начинают открываться медленно, а работают еще хуже.
Первое, что стоит сделать выяснить причины, почему тормозит ноутбук. После этого можно приступать к решению проблемы.
Причины и методы решения
Стандартной ситуацией является случай, когда через некоторое время после покупки пользователь замечает, что ноутбук стал работать недостаточно быстро. Существует множество проблем, которые могут вызвать «тормоза» в работе. К счастью, многие из них пользователи могут устранить самостоятельно.

Рассмотрим основные причины, которые приводят к падению скорости работы:
- большое количество «мусора» в системе;
- фрагментация файлов;
- много программ в автозагрузке;
- заражение вредоносным ПО;
- некорректная работа приложений;
- проблемы с жестким диском;
- неполадки с системой охлаждения;
- неправильная настройка или несовместимость программ;
- механические повреждения.
Приведенный список дает возможность наглядно убедиться в том, что проблемы, из-за которых может тормозить мобильный ПК, могут быть самые разные. Расскажем о них подробнее и дадим советы по устранению их.
Виде: Почему тормозит ноутбук?
Много мусора в системе
Пользователи, которые часто устанавливают и удаляют программы, могут столкнуться с ситуацией, когда система становиться слишком «замусорена» разнообразными остатками от софта, из-за чего ПК начинает работать некорректно.
Все дело в том, что во время установки большинство программ размещают специальные записи в системном реестре, а удаление может проходить неправильно. В результате наблюдаются сбои в работе системы. Решить проблему можно с помощью специальных утилит для чистки системы.
Приведем список из наиболее популярных приложений для чистки системы от мусора:
- CCleaner;
- SlimCleaner Free;
- Clean Master for PC;
- Ashampoo WinOptimizer Free.

Большинство из таких утилит распространяется бесплатно и не требует особых знаний для использования. Найти их можно на официальных сайтах разработчиков.
Фрагментация файлов
Во время работы портативный ПК почти постоянно обращается к жесткому диску, туда записывается информация пользователя, а также необходимые для функционирования файлы. При этом сохранение происходит в ближайшее для головок свободное место на жестком диске. В результате части файла могут оказаться в разных местах винчестера – фрагментироваться.

Большая фрагментация жесткого диска приводит к тому, что его головки вынуждены при чтении постоянно двигаться вперед-назад. Это требует определенного времени. Скорость работы ПК в результате падает. Для снижения этого эффекта рекомендуется периодически проводить дефрагментацию.
Рассмотрим, как выполнить дефрагментацию диска средствами Windows:

Совет. Процесс выполнения дефрагментации может занять достаточно много времени, поэтому лучше его запускать на ночь или в другое время, когда ПК не планируется использовать.
Автозагрузка
Многие программы при установке прописываются в автоматическую загрузку при старте ОС. Пользователи просто забывают снять соответствующую галочку в инсталляторе или не подозревают, что это может привести к снижению производительности.
На самом деле любое запущенное автоматически приложение, так же как и другие, занимает оперативную память, нагружает процессор и так далее. Решить проблему достаточно просто. Нужно отключить ненужный софт из автозапуска. Сделать это можно средствами Windows или с помощью сторонних утилит, например, CCleaner.
Рассмотрим, как настроить автоматический запуск программ при загрузке Windows средствами ОС:

Вирусы
Очень большая проблема сегодняшних пользователей ПК – вирусы и другие типы вредоносного ПО. Они могут украсть важные данные, уничтожить информацию и вызвать разнообразные сбои при работе.

Приведем несколько советов, которые помогут снизить риск заражения ПК вирусами:
- установите на компьютер антивирусное ПО;
- поддерживайте антивирусные базы в актуальном состоянии;
- проверяйте все скаченные из интерната файлы на вирусы;
- включите брандмауэр;
- не посещайте подозрительные сайты;
Более чем в 60% случаев ответ на вопрос, почему тормозит игра на ноутбуке или медленно работает программа, будет звучать - из-за вирусов. К счастью, даже если заражение уже произошло можно воспользоваться специальными утилитами и вылечить ПК.
Приведем список утилит, которые помогут вылечить уже зараженный ПК:

Достаточно просто загрузить программу с сайта разработчика и запустить сканирование. Через некоторое время приложение покажет список зараженных файлов и предложит устранить проблему.
Зависшие процессы и утилиты
Программы и утилиты во время работы создают процессы, которые в некоторых ситуациях «зависают» или начинают отнимать много системных ресурсов. Для решения проблемы необходимо остановить их выполнение.
Рассмотрим порядок действий для снятия «зависшего» процесса:

Если при следующих запусках приложения ситуация повторяется, то необходимо обновить его версию или найти альтернативное ПО для выполнения задач.
Проблемы с секторами на диске
На жестком диске со временем или после падения появляются сбойные сектора, что приводит к снижению скорости записи и чтения данных. Поэтому необходимо иногда проводить проверку винчестера для их обнаружения и исправления. Сделать это можно с помощью встроенного средства Windowsили сторонними утилитами.

Рассмотрим, что делать для запуска процесса проверки и восстановления секторов средствами ОС:

Тестирование секторов жесткого диска и исправление ошибок занимает достаточно много времени. Это стоит учитывать перед запуском утилиты.
Совет. Если сбойные сектора появляются часто, то следует заменить винчестер для исключения ситуации потери данных.
Система охлаждения в пили или несправна
При выходе из строя системы охлаждения или большом количестве пыли внутри корпуса устройства нарушается нормальный отвод тепла. В результате он сильно греется. При достижении определенных порогов тактовая частота снижается для понижения выделения тепла и падает производительность.

В случае, когда ноутбук перегревается настолько, что это может угрожать важным элементам таким как процессор или видеокарта, его работа останавливается и происходит принудительное отключение. Исключить такую ситуацию можно регулярно проводя чистку мобильного ПК.
Рассмотрим, как можно почистить ноутбук от пыли дома самостоятельно:

Внимание! Часто пользователи интересуются, может ли из-за перегрева ноутбук выйти из строя. Ответ однозначен: да. Не стоит доводить ситуацию до этого.
Параметры электропитания
Некоторые настройки режимов экономии электроэнергии в ноутбуке могут привести к снижению скорости работы. Например, часто при работе в режиме питания от аккумулятора снижается тактовая частота процессора, что увеличивает время работы от батареи.

Если при автономной работе необходима более высокая производительность, то нужно настроить планы электропитания в «Панели управления». Там же можно проверить корректность настроек для остальных режимов.
Требовательные или несовместимые программы
Современные приложения с каждой версией наращивают требования к аппаратной части компьютера. Поэтому свежие игры и другие требовательные приложения могут медленно работать на ноутбуках, которые произведены пару лет назад. Решить проблему поможет модернизация или замена мобильного ПК.
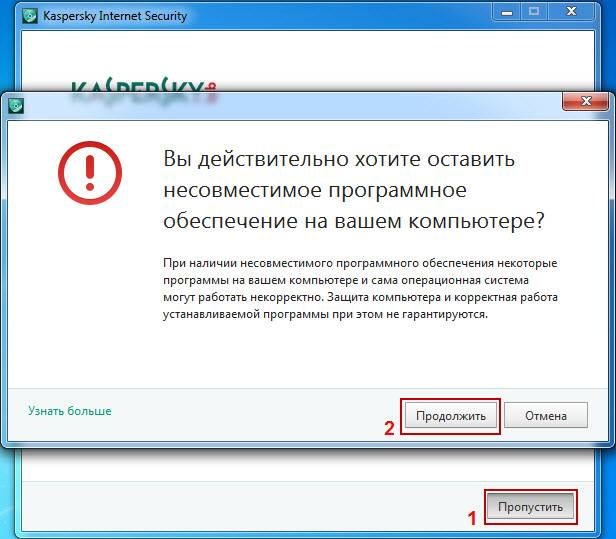
Несовместимая программа, установленная в системе – еще одна причина по которой часто ноутбук начинает неожиданно тормозить.
В этом случае необходимо попробовать следующие действия:
- скачать и инсталлировать последнюю версию приложения;
- включить режим совместимости с другими версиям ОС;
- переустановить Windows выбрав версию более подходящую для ПО;
- заменить программу на аналогичную.
Если же несовместимость связана с аппаратной частью, например, требованиям к ОЗУ, то придется модернизировать или менять ноутбук.
Механические повреждения
Мобильность ноутбуков приводит к тому, что эти аппараты достаточно сильно подвержены механическим повреждениям. Их роняют, заливают и так далее. Проблем возникает из-за этого множество и они бывают самые разные.

Устранить самостоятельно неполадки, возникшие в результате механических повреждений не получиться. Необходимо обратиться к специалистам сервисного центра для проведения тестирования и ремонта.
Как настроить ноутбук чтобы не тормозил
Тормоза в работе мобильного ПК со временем могут вывести из себя любого пользователя. Конечно, как вариант можно заменить его на новый. Но для этого потребуется потратить довольно крупную сумму, а компьютеры очень быстро устаревают.

Большинство пользователей предпочитают использовать более дешевые варианты увеличения производительности. Это:
- настройка ПО;
- модернизация аппаратной части.
Правильная настройка Windowsдля достижения максимально производительности заключается в следующем:
- регулярная чистка системы;
- проверка и устранение ошибок, хотя бы раз в 1-3 месяца;
- подбор подходящих настроек планов электропитания;
- использование новейших версий драйверов;
- установка более подходящих параметров виртуальной памяти;
- удаление лишних приложений из автозапуска.
В результате производительность системы подрастет, но при этом она никогда не станет выше, чем была сразу после покупки. А вот модернизация аппаратной части может поднять ПК на новый уровень.
Видео: Чтобы наш компьютер не зависал
Увеличиваем производительность
Причина низкой скорости ноутбуков, выпущенных относительно недавно, часто кроется не в процессоре и видеокарте, а в использовании достаточно медленных жестких дисков и небольшой объем оперативной памяти. К счастью, увеличить ОЗУ и заменить винчестер на твердотельный накопитель можно не меняя кучи деталей. Это позволит значительно поднять скорость работы.
Подготовка
Перед покупкой нового SSD диска и его установкой в портативный ПК необходимо удостовериться в том, что это возможно. Поддержка необходима со стороны BIOS и ОС. В настройках компьютера должен присутствовать ACHIрежим работы контроллера SATA.

Важно! Необходимо понимать, что для использования всех возможностей SSD накопителей необходима ОС Windows 7 и выше, на XP некоторые технологии не поддерживаются.
Нелишним перед покупкой будет проверить поддерживаемый режимы SATAконтроллера с помощью специальных утилит, например, HWiNFO. Если поддерживается только работа в режиме SATA-II, то покупать более быстрые диски бессмысленно.
Покупая оперативную память, следует обратить внимание на поддерживаемую частоту и максимальный объем, который можно установить. Сделать это можно в технической документации на сайте производителя.
Установка SSD
Установка SSD-диска в ноутбук обычно производиться взамен старого жесткого диска.
Для проведения этой процедуры необходимо выполнить следующие действия:

Проверка BIOS
Правильная работа SSDдиска обеспечивается только в режиме ACHI. Именно он позволяет передавать команду trim, которая в фоновом режиме дает возможность накопителю очищать ячейки, содержащие удаленные файлы.
Рассмотрим, как установить в BIOS ПК режим ACHIдля SATA-контроллера:

Переустановка Windows
После установки нового накопителя операционной системы и других программ на нем нет, поэтому потребуется выполнить новую установку ОС. Для этого потребуется загрузочная USB-флешка или диск.
Рассмотрим основные действия, которые надо выполнить для установки ОС Windows:
- загрузитесь с установочного носителя;
- выберите режим «Полная установка»;
- укажите системе, что установку необходимо производить на SSD с незанятым пространством;
- следуйте подсказкам инсталлятора;
- перезагрузите компьютер;
- в меню BIOS SETUP установите SSD первым в списке приоритетов загрузки.
Видео: Как установить Windows
Установка драйверов
Правильная работа внутренних и внешних устройств компьютера обеспечивается специальными утилитами – драйверами. После переустановки Windows потребуется заново их инсталлировать.
Приведем основные действия, которые необходимо выполнить для установки драйверов:
- загрузка драйверов с официального сайта;
- распаковка полученных архивов при необходимости;
- инсталляция с помощью установщиков из комплекта или используя средства ОС.
Настройка без установки ОС
В некоторых случаях после установки нового накопителя пользователи не хотят полностью переустанавливать операционную систему, а также желают сохранить все имеющиеся данные. В этом случае можно воспользоваться специальными программами для клонирования системы на новый накопитель, например, Acronis® True Image HD.
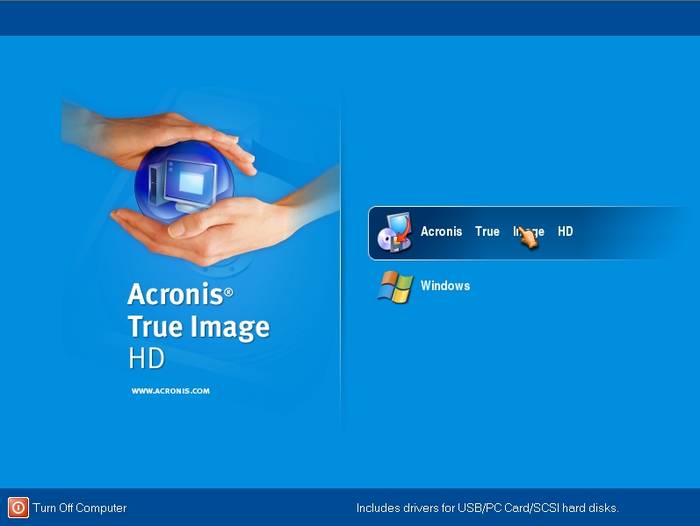
Дополнительная ОП
Многие ноутбуки еще несколько лет назад поставлялись с объемом ОЗУ максимум в 2 ГБ. В то же время расширение оперативной памяти способно существенно увеличить скорость работы системы.

Большинство ноутбуков позволяют установить две планки ОЗУ, а доступ к ним осуществляет очень просто. Для этого, как правило, достаточно снять крышку снизу ПК.
Важно! Перед покупкой новых модулей необходимо ознакомиться со спецификацией и приобретать только совместимые с моделью устройства планки.
Рассмотрим процесс замены или установки дополнительной памяти в ноутбуке:
- обесточить ПК и удалить батарею;
- открыть отсек ОЗУ;
- при необходимости вынуть старые модули;
- установить новые планки памяти;
- закрыть отсек ОЗУ.
Существует множество способов улучшить скорость работы ноутбука. Поэтому если ноутбук вдруг начала тормозить имеет смысл первым делом рассмотреть именно их, а лишь потом задумываться о трате денег на покупку нового портативного ПК.



