Параметры файла hosts в ubuntu. Как настроить виртуальные хосты в Ubuntu или Debian. Подключение новой сетевой карты
Как изменить и управлять файлом hosts в Linux Малоизвестная возможность под названием "файл hosts" может быть использована для модификации вашей системы в зависимости от ваших нужд. Нужно ли вам создать сокращения, заблокировать веб-сайты или что-то еще, все это вы можете сделать с помощью hosts-файла.Но как производить в нем изменения? Здесь мы расскажем вам, как, и приведем несколько примеров использования, чтобы вы могли начать использование файла прямо сейчас.Что такое файл hosts?Если говорить понятным языком, то hosts-файл - это простой текстовый файл, который используется в любой операционной системе для перевода имен хостов в IP-адреса. Когда вы набираете имя хоста - например, facebook.com или myubuntu.ru - ваша система проверит файл hosts, чтобы получить IP-адрес, который требуется для соединения с соответствующим сервером. Но если вы откроете этот файл у себя на компьютере, вы быстро обнаружите, что там не хранится каталог всех сайтов Интернета. Там может быть всего лишь пара строк и ничего более. Ваша система сначала всегда проверяет hosts-файл, и все, что не задано в нем, будет найдено на DNS-серверах, заданные в ваших настройках сети (обычно это сервера вашего Интернет-провайдера).Но это также означает и то, что вы можете использовать файл Hosts, чтобы добавлять в него адреса, которые не могут быть предоставлены DNS-серверами (например, это могут быть алиасы различных местоположений в вашей домашней сети, что иначе будет доступно только в том случае, если у вас в локальной сети установлен и настроен собственный DNS-сервер), или для обхода IP-адресов, предоставляемых вашими DNS-серверами по-умолчанию.Например, если вы просите ваш браузер открыть facebook.com , DNS-сервера вернут IP-адрес Facebook на ваш компьютер. Но если вы вдруг захотите заблокировать Facebook на своем компьютере, вы можете добавить в hosts-файл запись, которая укажет вашему компьютеру, что все запросы на facebook.com нужно перенаправлять на какой-то другой IP-адрес, который отличается от настоящего IP-адреса Facebook. Чтобы заблокировать эту социальную сеть, вы можете просто прописать перевод запросов на facebook.com на IP-адрес 127.0.0.1 , который будет всегда возвращаться к вашей системе. Вы много чего можете сделать с помощью этого файла, а это лишь самый простой пример - все зависит от вашего желания и потребностей.Как отредактировать hosts-файлВ операционных системах Linux вы можете найти hosts-файл в /etc/hosts. Поскольку это обычный текстовый файл, вы можете просто использовать обычный текстовый редактор (неважно, терминальный или графический). К сожалению, есть только один графический инструмент, который предоставляет частичное управление файлом hosts - это приложение Domain Blocker от Linux Mint.Эта программа работает, добавляя записи в ваш hosts-файл, которые перенаправляют указанные вами домены на 127.0.0.1 - то есть на ваш компьютер. Так или иначе, это все, что вы можете сделать с помощью Domain Blocker - все остальные способы использования файла hosts требуют от вас ручного редактирования файла с помощью текстового редактора.Поскольку hosts - это системный файл, вам потребуются административные права, чтобы сохранять изменения в этот файл. Впрочем, вы можете отредактировать его с помощью команды терминала, такой как sudo nano /etc/hosts или gksu gedit /etc/hosts. Вам нужно использовать терминал, чтобы вы могли таким образом запустить требуемое приложение с административными правами. Вы также можете заменить nano или gedit на команду для запуска вашего любимого текстового редактора. Когда вы закончите редактирование файла в nano, вы можете нажать Ctrl+X, а затем y, чтобы подтвердить перезапись измененийКак понять формат содержания файла hosts?В файле hosts каждая запись находится на своей собственной строчке. Для целей нашей статьи вы можете использовать очень простой синтаксис - вы набираете IP-адрес, на который хотите перенаправлять имя хоста (домен), затем символ табуляции и собственно домен. Например, чтобы заблокировать Facebook, вы можете ввести 127.0.0.1facebook.com , где - нажатие Tab-клавиши на вашей клавиатуре. Чтобы убедиться в правильности ввода, вы можете также посмотреть на скриншот и сравнить его с тем, что находится у вас в файле.Приведем другой пример использования этой возможности. Например, если у вас в домашней сети есть компьютер (допустим, его IP-адрес 192.168.1.10), на котором работает простой веб-сайт, делающий что-то полезное для вас. Вы можете ввести следующее в файл hosts: 192.168.1.10homeserver. Теперь, если вы откроете ваш браузер и просто введете в адресную строку http://homeserver, он автоматически отобразит вам содержание хоста 192.168.1.10 . Это намного проще, чем вводить IP-адрес каждый раз.Потенциальные проблемыЕдинственная проблема, на которую я наткнулся, связана с работой браузера Chrome. Он стремится игнорировать hosts-файл, если вы не сделаете как минимум одну из двух возможных вещей:вводить http:// перед каждым адресом. Например, если у вас заблокирован Facebook через hosts-файл, Chrome обойдет блокировку, если вы просто введете
Малоизвестная возможность под названием "файл hosts" может быть использована для модификации вашей системы в зависимости от ваших нужд. Нужно ли вам создать сокращения, заблокировать веб-сайты или что-то еще, все это вы можете сделать с помощью hosts-файла.
Но как производить в нем изменения? Здесь мы расскажем вам, как, и приведем несколько примеров использования, чтобы вы могли начать использование файла прямо сейчас.
Что такое файл hosts?
Если говорить понятным языком, то hosts-файл - это простой текстовый файл, который используется в любой операционной системе для перевода имен хостов в IP-адреса. Когда вы набираете имя хоста - например, facebook.com или myubuntu.ru - ваша система проверит файл hosts, чтобы получить IP-адрес, который требуется для соединения с соответствующим сервером. Но если вы откроете этот файл у себя на компьютере, вы быстро обнаружите, что там не хранится каталог всех сайтов Интернета. Там может быть всего лишь пара строк и ничего более. Ваша система сначала всегда проверяет hosts-файл, и все, что не задано в нем, будет найдено на DNS-серверах, заданные в ваших настройках сети (обычно это сервера вашего Интернет-провайдера).

Но это также означает и то, что вы можете использовать файл Hosts, чтобы добавлять в него адреса, которые не могут быть предоставлены DNS-серверами (например, это могут быть алиасы различных местоположений в вашей домашней сети, что иначе будет доступно только в том случае, если у вас в локальной сети установлен и настроен собственный DNS-сервер), или для обхода IP-адресов, предоставляемых вашими DNS-серверами по-умолчанию.
Например, если вы просите ваш браузер открыть facebook.com, DNS-сервера вернут IP-адрес Facebook на ваш компьютер. Но если вы вдруг захотите заблокировать Facebook на своем компьютере, вы можете добавить в hosts-файл запись, которая укажет вашему компьютеру, что все запросы на facebook.com нужно перенаправлять на какой-то другой IP-адрес, который отличается от настоящего IP-адреса Facebook. Чтобы заблокировать эту социальную сеть, вы можете просто прописать перевод запросов на facebook.com на IP-адрес 127.0.0.1, который будет всегда возвращаться к вашей системе. Вы много чего можете сделать с помощью этого файла, а это лишь самый простой пример - все зависит от вашего желания и потребностей.
Как отредактировать hosts-файл
В операционных системах Linux вы можете найти hosts-файл в /etc/hosts. Поскольку это обычный текстовый файл, вы можете просто использовать обычный текстовый редактор (неважно, терминальный или графический). К сожалению, есть только один графический инструмент, который предоставляет частичное управление файлом hosts - это приложение Domain Blocker от Linux Mint.
Эта программа работает, добавляя записи в ваш hosts-файл, которые перенаправляют указанные вами домены на 127.0.0.1 - то есть на ваш компьютер. Так или иначе, это все, что вы можете сделать с помощью Domain Blocker - все остальные способы использования файла hosts требуют от вас ручного редактирования файла с помощью текстового редактора.

Поскольку hosts - это системный файл, вам потребуются административные права, чтобы сохранять изменения в этот файл. Впрочем, вы можете отредактировать его с помощью команды терминала, такой как sudo nano /etc/hosts или gksu gedit /etc/hosts. Вам нужно использовать терминал, чтобы вы могли таким образом запустить требуемое приложение с административными правами. Вы также можете заменить nano или gedit на команду для запуска вашего любимого текстового редактора. Когда вы закончите редактирование файла в nano, вы можете нажать Ctrl+X, а затем y, чтобы подтвердить перезапись изменений
Как понять формат содержания файла hosts?
В файле hosts каждая запись находится на своей собственной строчке. Для целей нашей статьи вы можете использовать очень простой синтаксис - вы набираете IP-адрес, на который хотите перенаправлять имя хоста (домен), затем символ табуляции и собственно домен. Например, чтобы заблокировать Facebook, вы можете ввести 127.0.0.1facebook.com, где - нажатие Tab-клавиши на вашей клавиатуре. Чтобы убедиться в правильности ввода, вы можете также посмотреть на скриншот и сравнить его с тем, что находится у вас в файле.

Приведем другой пример использования этой возможности. Например, если у вас в домашней сети есть компьютер (допустим, его IP-адрес 192.168.1.10), на котором работает простой веб-сайт, делающий что-то полезное для вас. Вы можете ввести следующее в файл hosts: 192.168.1.10homeserver. Теперь, если вы откроете ваш браузер и просто введете в адресную строку http://homeserver , он автоматически отобразит вам содержание хоста 192.168.1.10. Это намного проще, чем вводить IP-адрес каждый раз.
Потенциальные проблемы
Единственная проблема, на которую я наткнулся, связана с работой браузера Chrome. Он стремится игнорировать hosts-файл, если вы не сделаете как минимум одну из двух возможных вещей:
- вводить http:// перед каждым адресом. Например, если у вас заблокирован Facebook через hosts-файл, Chrome обойдет блокировку, если вы просто введете facebook.com в адресную строку. Если вы введете
There’s a single file on your computer that serves as a small gateway between you and the web. It’s called the hosts file. If you need to block websites or create personalized web shortcuts on Linux, you can tackle these jobs by adding or tweaking a few lines in the hosts file.
What’s the Linux Hosts File?
The hosts file is a plain text file that all operating systems use to translate hostnames (also known as web addresses or URLs) into IP addresses. When you type in a hostname, such as wikipedia.org, your system will look into the hosts file to get the IP address needed to connect to the appropriate server.
If you open the hosts file, you’ll quickly notice that it doesn’t have the directory of the entire internet in there. Instead, there might be just a couple lines and that’s it. What gives?
Turns out, your system will check the hosts file first before looking up a site on With DynDNS gone, here are the best free dynamic DNS providers, services, and DDNS alternatives to replace it. (usually your ISP’s DNS servers).
This means that you can use the hosts file to add to what the DNS servers can’t provide (such as aliases for locations on your local network, which is otherwise only possible if you have a DNS server set up within your local network) or override the IP addresses that your DNS servers would normally provide.
For example, if you ask for wikipedia.org, the DNS servers will return Wikipedia’s IP address to your computer. But if you wanted to block Wikipedia on that computer, you can add an entry in the hosts file that tells your computer that wikipedia.org points to some other IP address that’s different from Wikipedia’s actual IP address.
There are many other things you can do with the hosts file, but these are just some basic examples and other uses highly depend on your needs.
The Linux Hosts File’s Location
On Linux, you can find the hosts file under /etc/hosts . Since it’s a plain text file, you can open the hosts file using your preferred text editor.
However, since the hosts file is a system file, you’ll need administrative rights to save changes. So to edit the file using a Linux terminal-based text editor such as nano , you will need to first type sudo to gain superuser access:
Sudo nano /etc/hosts
To use a graphical text editor such as gedit, you can try gksu instead:
gksu gedit /etc/hostsYou have to use the terminal so you can launch the appropriate application with administrative rights. Just replace nano or gedit with your favorite terminal-based or graphical text editor. With nano, once you’re done editing the file, hit Ctrl + X , and then y to confirm overwriting the changes.
How to Add Sites to the Hosts File
In the hosts file, each entry has its own line. The syntax is simple. Type the IP address you want the hostname to translate to, press the tab key on your keyboard, and then type the hostname.
For example, to block Wikipedia, you’d type (remembering to use the tab key rather than the spacebar):
127.0.0.1 wikipedia.org127.0.0.1 is the loopback IP address that will always point back to your own system. Since the web isn’t stored on your machine, your browser will say the site can’t be found. It is now effectively blocked.
If you feel intimidated by the terminal, check out Linux Mint’s Domain Blocker application (also known as mintnanny). It will add entries into the hosts file that point the hostnames you specify to 127.0.0.1. But to do anything else, you will still need to make changes with a text editor.
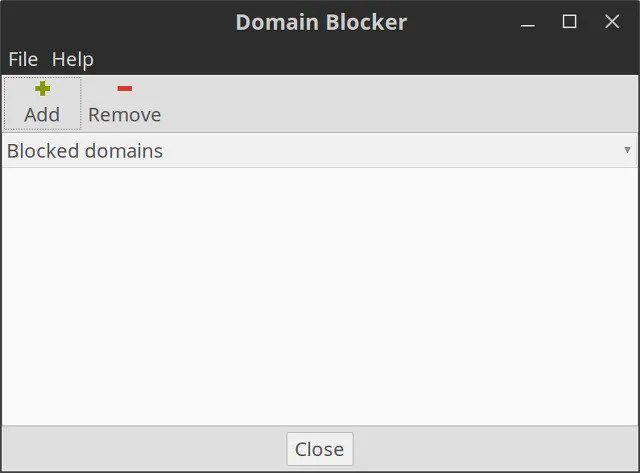
Create Shortcuts in the Hosts File
If you have a computer on your home network (say with an IP address of 192.168.1.10) that has a simple website that does something useful for you, you can type the following in your hosts file:
192.168.1.10 homeserver
Then, if you open your browser and just type in http://homeserver , it’ll automatically redirect to 192.168.1.10. And that’s much easier than typing in the IP address every time.
Alternatively, you can use the hosts file to create shortcuts to certain sites on the web. Use a command such as nslookup to find a website’s IP address, then add it to your hosts file alongside the desired shortcut, just as in the example above. But this only works on websites with dedicated IP addresses. It probably won’t work with most of the sites you visit.
Potential Issues With the Hosts File
So we’ve established how to make changes to the host file, but you may still run into issues when using Google Chrome. This web browser tends to ignore the hosts file unless you do one of two possible things:
- Type http:// at the beginning of each address. For example, if you have Wikipedia blocked in the hosts file, then Chrome will circumvent the block if you just type wikipedia.com into the address bar. If you type http://wikipedia.com into the address bar, it will follow the hosts file.
- Disable “Use a web service to help resolve navigation errors” in Chrome’s settings and then you won’t have to type http:// at the beginning every time. This is one of Using a Chromebook, but concerned about privacy? Tweak these 7 settings in the Chrome browser on Chrome OS to stay secure online. worth doing anyway.



