Как загрузить музыку, фильмы и фотографии в iPhone и iPad. Способы закачки и установки приложений на айфон
Чтобы скинуть песни или, например, аудиокниги, с компьютера в iPhone – необходимо установить на этот компьютер программу iTunes . Все манипуляции по копированию любых файлов на устройства от Apple выполняются только через эту программу.
Итак, устанавливаем iTunes на компьютер, предварительно скачав ее на официальном сайте . На момент написания статьи актуальная версия iTunes – 12
: Запускаем программу. Сверху по центру выбираем вкладку “Моя музыка
”, либо жмем в левом верхнем углу на иконку в виде ноты
:
Запускаем программу. Сверху по центру выбираем вкладку “Моя музыка
”, либо жмем в левом верхнем углу на иконку в виде ноты
: Если вдруг у вас сверху не отображается строка меню
, нажмите в самом верхнем левом углу на иконку в виде квадратика и там выберите “Показать строку меню”:
Если вдруг у вас сверху не отображается строка меню
, нажмите в самом верхнем левом углу на иконку в виде квадратика и там выберите “Показать строку меню”:
Итак, мы находимся в разделе “Музыка” и пока у нас здесь ничего нет. Сейчас добавим сюда песни с компьютера , а потом для удобства поместим их в отдельный плейлист .
Делается это следующим образом: в строке меню идем в “Файл” – “Добавить файл в медиатеку” (если хотите, можете добавить сюда сразу целую папку с песнями
– тогда надо выбирать “Добавить папку в медиатеку”): Находим на компьютере нужные нам песни, выделяем их и жмем “Открыть”:
Находим на компьютере нужные нам песни, выделяем их и жмем “Открыть”: Песни в iTunes добавлены! По умолчанию iTunes отображает музыкальные композиции в виде альбомов
. Это не очень удобно:
Песни в iTunes добавлены! По умолчанию iTunes отображает музыкальные композиции в виде альбомов
. Это не очень удобно: Поэтому я советую щелкнуть в правом верхнем углу по слову “Альбомы
” и выбрать “Песни
”:
Поэтому я советую щелкнуть в правом верхнем углу по слову “Альбомы
” и выбрать “Песни
”: Теперь мы наглядно видим все наши загруженные песни:
Теперь мы наглядно видим все наши загруженные песни:
В принципе, уже сейчас можно подключать Айфон к компьютеру и переносить на него нашу музыку. Но лично я предлагаю сначала создать отдельные плейлисты и раскидать по ним наши загруженные песни. Представьте, что мы бы добавили в iTunes не 7 песен, как в моем примере, а, например, 70. Если мы создадим 2-3 разных плейлиста, то нам будет и проще ориентироваться, и на Айфоне они будут выглядеть аккуратно.
Переключаемся сверху по центру на вкладку “Плейлисты
”: Затем в строке меню идем в “Файл” – “Новый” – “Плейлист”:
Затем в строке меню идем в “Файл” – “Новый” – “Плейлист”:
Будет создан новый плейлист, который мы переименовываем так, как нам надо: например, Песни 2015
: Теперь жмем справа кнопку “Добавить”:
Теперь жмем справа кнопку “Добавить”:
Затем из списка наших песен выбираем те, которые мы бы хотели поместить в этот плейлист, и перетаскиваем их мышкой вправо
(где изображена нота). Можно перетягивать их по одной; можно, зажав клавишу Ctrl
, выделить сразу несколько и перенести все разом. Перетащив сюда нужные песни, жмем справа кнопку “Готово”: Один плейлист – готов!
Один плейлист – готов!
Теперь, ради примера, создадим еще один плейлист
. В строке меню идем в “Файл” – “Новый” – “Плейлист”. Дадим ему название: Песни для пляжа
: Затем жмем справа кнопку “Добавить”. Перетаскиваем нужные песни в правую часть – жмем “Готово”:
Затем жмем справа кнопку “Добавить”. Перетаскиваем нужные песни в правую часть – жмем “Готово”:
Итак, у нас создано два плейлиста с песнями. Теперь можем копировать их на iPhone .
Подключаем iPhone к компьютеру
с помощью usb-кабеля. После этого наше устройство отобразится на панели значков – жмем на него:
Музыка ”. Затем справа сверху ставим галку “Синхронизировать музыку ”. Чуть ниже переключаем маркер в положение “Избранные плейлисты, артисты, альбомы и жанры ”.
Еще ниже в разделе “Плейлисты” ставим галки на созданных нами плейлистах: “Песни 2015 ” и “Песни для пляжа ”.
После этого в самом низу нажимаем кнопку “Применить
”:
Всё! Сразу после этого на моем Айфоне в приложении “Музыка” появилось два новых плейлиста с песнями:

Как удалить музыку с Айфона?
Это очень просто. Запускаем на компьютере программу iTunes . Подключаем iPhone к компьютеру с помощью usb-кабеля. После этого наше устройство отобразится на панели значков – жмем на него.
Здесь в разделе “Настройки” выбираем строку “Музыка
”. Затем справа сверху снимаем галку “Синхронизировать музыку”
.
Появится окошко с сообщением: “Вы действительно не хотите синхронизировать музыку? Все песни и плейлисты, имеющиеся в iPhone, будут удалены”. Жмем в нем кнопку “Удалить”: И затем внизу нажимаем кнопку “Применить
”. Всё! После этого с вашего Айфона исчезнут все песни и плейлисты.
И затем внизу нажимаем кнопку “Применить
”. Всё! После этого с вашего Айфона исчезнут все песни и плейлисты.
В последнее время, цены на смартфоны весьма выросли и сейчас многие все еще пользуются айфон 4. Мы сегодня поговорим о том, как скачать любое приложение на iOS 7.1.2.
Ведь многие хотят пользоваться современными программами. Пожалуй это одна из самых основных проблем старых устройств.
Но не стоит сразу расстраиваться, ведь есть один весьма проверенный способ и я с удовольствием им с вами поделюсь и расскажу, что нужно делать.
Как установить приложения на айфон 4
Итак, ну начну я с причины, почему же на сегодня айфон 4 считается уже таким старым и трудно установить, какую-либо популярную программу.
Был далекий 2010 год и 7 июня на свет появилось это чудо, которое сейчас больше похоже на маленький кирпичик. Тем не менее, тогда это был самый мощный смартфон на рынке.
После его выхода, технологии уж слишком быстро начали двигаться вперед и буквально спустя три года, Apple сняла его с производства.
В том же году появилась совершенно новая iOS 7, которая была колоссально изменена. Естественно, требования под нее были гораздо выше.
К сожалению, это оказалась последняя версия iOS, которую поддерживает этот смартфон. И главной проблемой на сегодня является то, что нужные нам приложения требуют минимум iOS 8.0.
Давайте рассмотрим, как можно установить более старые версии (устройство к ПК не подключаем ):
- запускаем на своем компьютере iTunes, при отсутствии устанавливаем (СКАЧАТЬ ITUNES);
- заходим в свой профиль Apple;
- зайдя в App Store, находим нужное приложение и устанавливаем;
- дальше берем в руки свой айфон 4 и запускаем App Store ;
- переходим в Обновления — Покупки и найдя нужную программу, жмем Установить ;
- появляется сообщение про то, что у вас старая ОС и можно установить версию для iOS 7.1.2, на что отвечаем ДА .
Вот в принципе и вся процедура, которая займет на самом деле не так и много времени. Самое главное, что не нужно делать ничего сложного
Если искать в интернете, то также можно найти вариант с установкой Джейлбрейка. Потом можно нужное ПО через Cydia, но тут уже смотрите сами.
Многие это делают, но я не фанат такого. Просто хочу предупредить, что сразу становится под угрозой защита ваших персональных данных.
Такая же ситуация, если устанавливать через сторонние сайты. Можно скачать непонятно что и потом получите много проблем.
ИЗМЕНЕНИЯ. Если вы скачали последнюю версию iTunes, то App Store там не найдете. Решение данной проблемы описано тут —
Получилась очень скромной и мало информативной, поэтому мы решили подготовить более доступный, любому пользователю, мануал по загрузке программ в iPhone или iPad. Сегодня мы рассмотрим 2 официальных способа установки игр и приложений.
Прежде чем мы приступим к установке игрушек и приложений в Apple iPhone, нам потребуется зарегистрировать аккаунт, это такая учетная запись компании Apple, с помощью которой мы получим возможность скачивать игры и устанавливать их в телефон. Аккаунт можно создать одним из приведенных ниже способов:
Теперь, когда учетная запись у Вас уже есть, можно выбрать способ установки программ в iPhone, хотя не только в айфон, настоящую инструкцию могут использовать и обладатели планшета iPad или плеера iPod Touch. Официально установить приложение можно при помощи компьютера, но можно обойтись и без железного друга, выполнив установку прямо с телефона.
Установка приложений с iPhone
Этот способ установки поможет записать игру или программу в iPhone без компьютера, установка происходит с самого телефона, разумеется, в iPhone должен быть , желательно использовать устойчивое соединение, к примеру, точку доступа Wi-Fi, поехали:
1. В телефоне запускаем стандартное приложение App Store

2. Тапаем раздел «Поиск», в строке поиска вводим название приложения, которое Вы хотите установить, мы будем искать, и устанавливать один из лучших интернет-месенджеров для iPhone, который называется IM+, если с приложением пока не определились, то можно подобрать бесплатное приложение или игру в разделе Топ-25 > Top Free.


3. Приложение найдено, выбираем его и для установки нажимаем кнопку «Free», подтверждаем нажатием «Install», если попросит пароль, вводим пароль созданной учетки.
После чего на экране iPhone появиться иконка приложения со шкалой загрузки, когда шкала доползет до конца – приложение установлено, можно запускать его и пользоваться.
Если для скачивания игр и приложений свыше 100 или 150 мб. вы используете (к примеру, если Wi-Fi по близости нет), то iPhone сообщит об ограничении на загрузку файлов, обойти можно – .
Как закачать игры в iPhone, используя iTunes
Способ номер два позволяет скачивать игры в компьютер, после чего закачивать приложения в iPhone, все это делается при помощи программы iTunes, которая должна быть установлена в компьютере. В этом способе не требуется наличие интернета в телефоне. Если , а компьютер подключен к сети интернет, можно начинать. Тренироваться, как всегда, мы будем на бесплатных приложениях для iPhone:

1. Запускаем iTunes, переходим в раздел «iTunes Store» и , конечно, если Вы не авторизовали ранее.

2. В правом верхнем углу нажимаем кнопку «Войти» и выполняем вход, используя данные учетной записи.

3. Там же в правом верхнем углу, в строке поиска, вводим название искомого приложения, мы снова будем ставить IM+, вы можете найти свое или воспользоваться разделом Top-Free, где расположены бесплатные приложения.

4. В результатах поиска появилось наше приложение, оно представлено в двух экземплярах – версия для iPhone и для iPad, выбираем для своего устройства и нажимаем “Download”

5. Вводим пароль своей учетной записи, нажимаем «Купить» и приложение начинает закачиваться в iTunes. После загрузки приложение появиться в разделе «Программы»

6. Подключаем iPhone к компьютеру при помощи кабеля USB. В разделе «Устройства» программы iTunes нажимаем на айфон, выбираем вкладку «Программы», ставим галочку «Синхронизировать», отмечаем маркером наше приложение и в правом нижнем углу нажимаем кнопку «Применить».
После выполнения синхронизации ваше приложение установиться в iPhone, теперь вы знаете два способа, как закачать программы в iPhone или iPad.
Тема сегодняшнего разговора, заявленная в заголовке, наверное, у некоторых читателей вызовет ироничную усмешку – чего, мол, тут сложного! Однако, вопрос, как установить приложение на iPhone с компьютера, довольно часто встречается в поисковых запросах. А это значит, что вы, влившись в ряды владельцев iPhone, пришли по нужному адресу, чтобы получить исчерпывающий ответ на этот вопрос.
Можно было бы конечно обратиться в специализированный сервисный центр Apple, где вам установили бы любое приложение, но, на самом деле, не так сложно выполнить эту процедуру самостоятельно. Итак, поехали!
Загрузить файлы на Айфон можно несколькими способами. Самый простой – сразу на устройство, но на нём подробно мы останавливаться не будем, лишь тезисно напомним, как это сделать:
- Подготовка устройства: отключить автоблокировку, в «Настройках выбрать «Основные». В Автоблокировке передвинуть ползунок в положение «Отключено». Сохранить параметры.
- Запустить на своём аппарате приложение Installer. Из открывшегося списка выбираем нужное приложение. По окончании скачивания, смартфон автоматически перезагрузится и на дисплее появится иконка приложения, которое уже готово к использованию.
Загрузка файлов на Айфон с помощью программы iTunes
Все операции с функциями (запись видео, музыки, загрузка и установка игр и приложений и т.д.), а также с памятью устройства, требуют наличия на девайсе установленной программы Apple iTunes. Айтюнс удобна тем, что если в вашем пользовании несколько «яблочных» устройств (iPad, iPod, iPhone), то управление ими и синхронизация данных значительно упрощается.
Приложения для устройств Apple распространяются как архивы с расширением ipa, которые в результате загрузки через Айтюнс на компьютер сохраняются во внутреннем хранилище программы (Пользователи->Имя_пользователя->Музыка->iTunes->iTunes Media->Mobile Applications) и будут доступны в разделе «Программы».
Если эта программа у вас ещё не установлена, то последнюю версию iTunes скачать можно прямо по указанной ссылке. Если у вас iTunes установлена и есть в ней аккаунт, то можно приступать непосредственно к процедуре. В случае отсутствия учётной записи, её можно создать заблаговременно, либо сделать это по ходу работы с программой.
Теперь, с помощью USB-кабеля, который был в комплекте, подключаем свой Айфон к PC (Windows или iMac), запускаем Айтюнс, после чего, в открывшемся окне нам нужно перейти в iTunes Store:

Здесь мы увидим список приложений, из которого нам нужно выбрать то, которое понравилось. Если оно распространяется на бесплатной основе, то жмём на кнопку FREE, если же речь идёт о платной программе, то нажимаем на заявленную цену. После этого появится запрос системы на ввод данных аккаунта — логин (Apple ID) и пароль (если у вас нет аккаунта, то нажимаем «Создать новую учётную запись») и начнётся загрузка приложения:

В разделе «Программы» можно будет просмотреть приложения, которые были скачаны из магазина и теперь готовы к установке на на ipad или iphone:
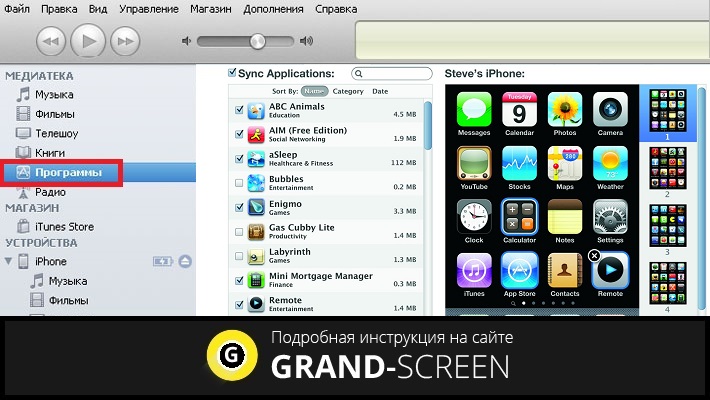
Теперь осталось портировать приложение на свой аппарат. Для этого переходим на вкладку своего устройства, на верхней панели выбираем «Программы» (на скриншоте действие 1), ставим галочку рядом с пунктом «Синхронизировать» (действие 2) и нажимаем кнопку «Применить» (действие 3):

По окончании процесса загрузки и установки игры или приложения в память девайса, на рабочем столе iPhone появится его иконка.
Загрузка файлов на iPhone с помощью файлового менеджера (iFunBox)
Решить вопрос с установкой игр и программ на iPhone с PC можно и с помощью файлового менеджера. Как это сделать, мы покажем на примере iFunBox, на наш взгляд, это лучший вариант для iPhone и iPod. Работать с программой можно как на Windows, так и на Mac OS. Использование утилиты iFunBox позволит легко портировать файлы с iOS-устройства на ПК и обратно, очистить кэш, сделать резервные копии, установить новый рингтон или тему.
Установка не требуется, запуск происходит с exe- или.app-файла. Поддерживаемые прошивки — iOS 9.3.2 и iOS 9.1. Скачать программу бесплатно можно здесь:
Итак, переходим непосредственно к установке:
Подключаем Айфон к компьютеру, используя USB-кабель (можно и по Wi-Fi). Запускаем iFunBox и проверяем, распознала ли программа подключенный аппарат. Для этого нужно посмотреть в меню «Текущее устройство» (англ. Current Device), где должна быть обозначена модель вашего гаджета и его имя. Если потребуется переключить язык, то это можно сделать, запустив соответствующую функцию в правом углу на верхней панели:

Теперь вызываем меню «Установить приложение», после этого откроется окно со скачанными приложениями, выбираем нужный архив, и нажимаем кнопку «Открыть» (англ. Open):

Дожидаемся окончания установки, которая, как правило, происходит в считанные минуты.
Рано или поздно любой обладатель сотового телефона решает загрузить аудиофайлы в своё мобильное устройство для прослушивания музыки или для того, чтобы установить любимую мелодию в качестве рингтона. Казалось бы, что в этом сложного? Если эта процедура проводится с обычным мобильным телефоном или даже смартфоном какого-либо производителя, кроме фирмы Apple, трудностей не возникнет. Однако ситуация становится совсем другой, когда дело касается iPhone. Как закачать музыку на 4 айфон и какие специальные программы следует при этом использовать? Ответы на эти и другие вопросы будут даны в статье ниже.
Краткое описание приложения iTunes
Основная функция программы iTunes - перенос контента, в том числе и музыкального, с персонального компьютера на смартфон. Это приложение разработано компанией Apple. Официальный сайт производителя позволяет бесплатно скачать программу.
Приложение iTunes совместимо с любым айфоном вне зависимости от его модели. Медиатека iTunes работает с разнообразными форматами музыкальных и видеофайлов. Её содержимое можно переносить на смартфон как целиком, так и закачивая только выбранные файлы. Ниже дано пошаговое описание того, как закачать музыку на используя программу iTunes.
Как перенести музыку на айфон 4, используя iTunes?
Для того чтобы закачать музыкальные файлы на iPhone 4, нужно сделать следующее:
- Скачать на ПК и установить приложение iTunes.
- Подключить iPhone к компьютеру, используя провод USB.
- Открыть программу iTunes.
- Поместить выбранные для переноса аудиофайлы в папку «Музыка» и перетащить её с помощью мышки в соседнее окно медиатеки. Программа iTunes автоматически распознает мелодии и распределит их по соответствующим разделам.
- Синхронизировать файлы. Для этого нужно выбрать закладку «Музыка», установить необходимые параметры и кликнуть на кнопке «Синхронизация», которая расположена в нижнем правом углу.

После завершения этого процесса выбранные аудиофайлы будут располагаться в папке «Последние добавленные» на айфоне.
Теперь вам известно, как закачать музыку на айфон 4. Компьютера наличие при этом является обязательным, ведь только с помощью ПК возможно использование программы iTunes. Ниже указаны основные ошибки, которые могут возникнуть при скачивании мелодий на iPhone при помощи этого приложения.
Ошибки при закачивании музыки на iPhone с помощью iTunes
Вам уже известно, как закачать музыку на 4 айфон, используя программу iTunes. Однако при осуществлении этого процесса могут возникнуть ошибки, которые помешают достичь желаемого результата.
Если после синхронизации аудиофайлы не появились на iPhone, рекомендуется проверить их формат. Смартфон от Apple поддерживает расширения AAC или MP3. Следует отдать предпочтение первому варианту, потому что аудиофайлы такого формата являются более лёгкими и качественными.

Ещё одной распространённой ошибкой может быть использование старой версии iTunes. Для решения этой проблемы необходимо просто обновить приложение. После рекомендуется снова повторить перемещение музыкального контента для достижения желаемого результата.
Есть ещё одна программа для загрузки мелодий на телефон. Как закачать музыку на 4 айфон, используя приложение Waltr? Следующий раздел расскажет об этом.
Как перенести музыку на айфон 4, используя Waltr?
Компания Softorino разработала специальный сервис, который позволяет обладателям iPhone не зависеть от приложения iTunes. Существует несколько программ, которые дают доступ к медиатеке и позволяют скачать музыку, не используя «Айтюнс». Но приложение Waltr обладает некоторыми уникальными преимуществами. Ведь эта программа является, по сути, окном, которое даёт возможность скачивать аудиофайлы на телефон.

Как закачать музыку на 4 айфон, используя Waltr? Следует просто перетащить выбранную мелодию на окно приложения. Неоспоримым достоинством программы является возможность работы с разнообразными расширениями файлов, в том числе и не совместимыми с iOS. Сервис Waltr при закачивании музыки самостоятельно преобразует её в формат, поддерживаемый операционной системой от компании Apple, и распределяет полученные файлы по соответствующим разделам iPhone.
Описанная программа является платной. Демонстрационный режим действует на протяжении четырнадцати дней.
После того как аудиофайлы успешно были перенесены на айфон, вы наверняка захотите один из них установить как рингтон. Здесь возникает следующий вопрос: как поставить музыку на звонок? Айфон 4 может использовать как рингтон только такую мелодию, которая обладает определёнными параметрами. Ниже дано подробное описание процесса преобразования MP3 в файл M4R для дальнейшего использования его в качестве звонка.
Обработка мелодии для рингтона при помощи Audiko
Вы перенесли любимые мелодии на айфон, и теперь в нём имеется в наличии MP3 музыка. На айфон 4 на звонок разрешается ставить только аудиофайлы с разрешением M4R. Для соответствующей обработки мелодии при помощи сервиса Audiko необходимо сделать следующее:
- Посетить сайт Audiko.ru. Если вы просто хотите обработать музыкальный файл, регистрироваться не обязательно.
- Загрузить мелодию которую вы в дальнейшем хотите установить на звонок. Для этого следует кликнуть на кнопке «Закачай» и указать путь к выбранному аудиофайлу на компьютере. Audiko может самостоятельно скачать мелодию из интернета, если вы нажмёте клавишу «Вставь ссылку» и укажете место расположения музыки. После этого начнётся процесс закачивания мелодии. Его длительность будет зависеть от величины используемого файла.
- По окончании загрузки приложение предложит выбрать ту часть мелодии, которую бы вам хотелось слышать в качестве звонка на iPhone. Также на этом этапе можно будет установить специальную опцию, чтобы композиция плавно начиналась и заканчивалась. После выбора желаемых настроек следует кликнуть на кнопке «Сделать рингтон». Вам станет доступна ссылка, перейдя по которой можно будет скачать файл с расширением M4R. Мелодия для рингтона будет сохранена в компьютере.

После этого возникнет вопрос: как поставить музыку на звонок? Айфон 4 пока ещё не имеет доступа к отредактированному файлу. Для перемещения мелодии на телефон следует использовать iTunes. Для этого нужно перетащить музыку в формате M4R в раздел «Звуки» и осуществить синхронизацию.
Установка рингтона на 4 айфоне
Как поставить музыку на айфон 4 в качестве звонка? Для этого необходимо поступить следующим образом:

Заключение
У обладателя нового смартфона производства фирмы Apple обязательно возникнет ряд вопросов. К примеру, какие программы нужны для перемещения аудиофайлов на мобильное устройство? Или как установить музыку на айфон 4 в качестве звонка? Для этого имеются специальные приложения, которые помогут закачать необходимые мелодии на iPhone. Также разработаны определённые сервисы для обработки аудиофайлов и придания им нужных параметров, чтобы впоследствии такую музыку можно было использовать в качестве рингтона. Советы по работе с несколькими такими приложениями можно найти в этой статье.



