Где на клавиатуре находится скриншот. Какой клавишей делать скриншот
Скриншот (англ. screen – экран, shot – снимок) – это снимок экрана монитора. С помощью функции и программ операционной системы, также дополнительных инструментов пользователь имеет возможность сделать снимок всего экрана монитора или отдельной его части. Скриншоты размещают как иллюстрации в инструкциях по установке ПО и прилагают к руководству, размещают в учебниках и пособиях.
Пользователи ПК используют скрины:
Умение передать картинку быстро с компьютера онлайн помогает как в деловой переписке, так и при дружеском общении. Начинающему пользователю ПК полезно узнать, как сделать скриншот экрана, и где он сохраняется. Вашему вниманию предлагается инструкция, иллюстрированная теми же скринами, полученными с монитора.
Скриншот без программ в Windows
Выполнение снимка монитора – это функция операционной системы компьютера. Никаких дополнительных программ не требуется. Достаточно нажать клавишу PrintScreen. В разных моделях клавиатуры клавиша может называться PrtSc, PrtScr, PrnScr или PrtSc/SysRq. При ее нажатии происходит мгновенное копирование того, что изображено на мониторе.


Фото: классическое расположение кнопки PrintScreen
Фото: варианты кнопок PrtSc
Как и весь копируемый материал, снимок хранится в буфере обмена. Чтобы его сохранить на компьютере как файл, можно использовать любой графический редактор.
Проще всего сохранять фото через Paint – одну из стандартных утилит Office. Для этого нужно выполнить следующие действия:

По умолчанию файл сохраняется на диске С, в папке «Изображения» на Windows 7 или «Мои рисунки» – в Windows XP.
Скриншот можно также сразу отправить по электронной почте, напечатать. А также его можно вставить в Word.
Для этого необходимо сделать:
- нажать на клавиатуре PrintScreen;
- открыть Word;

- используя кнопки панели инструментов или контекстное меню, вставить изображение.
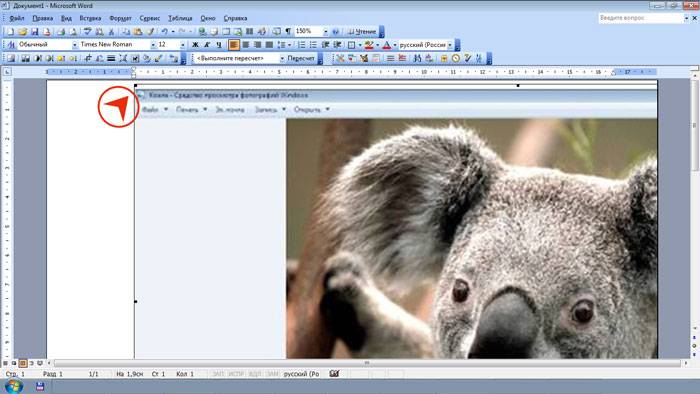
- нажать кнопку Пуск;
- выбрать «Все программы»;
- найти и открыть «Стандартные»;
- открыть «Ножницы».
- применить «Ножницы» – это возможно, если у вас Windows 7 или самая новая версия ОС;
- воспользоваться дополнительным редактором изображений: PicPick, EasyCapture, DuckCapture, Clip2Net или другим;
- выполнить скрин, применив дополнительное оборудование – цифровую камеру, что наименее удобно, поэтому приемлемо лишь, в крайнем случае.
В этом случае скриншот сохраняется вместе с файлом Word. Полученное изображение может сразу иллюстрировать текст. С ним можно работать, как с любым вставляемым в Word рисунком: менять качество, размер, положение, сжимать, обрезать, копировать…
Скрин всего экрана
Утилиты программного обеспечения дают возможность получить снимок всего экрана. С помощью «Ножниц», можно выделить все поле полностью и, сохранить снимок или выбрать интересующий фрагмент. Чтобы получить изображение с ноутбука, достаточно нажать сочетание клавиш Fn + PrtScn . Картинка сразу открывается в Paint – остается ее сохранить или выбрать другую задачу: печатать, отправить по электронной почте. Большинство из вышеперечисленных редакторов изображений позволяют сразу после их запуска и нажатия клавиши PrintScreen получить снимок всего экрана.
Видео: Фото экрана в Windows 7
Изображение с отдельной части монитора
Программа «Ножницы» и сочетание клавиш Fn + Alt + PrtScn на любом из ноутбуков для сохранения изображения активного окна – это самый быстрый способ получить снимок нужного фрагмента. Скриншот активной программы выполняется также комбинацией клавиш Alt + Print Screen .
«Ножницы» – это очень простой графический редактор.
Чтобы открыть его, нужно выполнить следующие шаги:
Интересующее вас изображение должно быть на мониторе до открытия «Ножниц»: когда они в работе, то не получится производить действия вне программы. Сохранять файл лучше в JPEG – редактируя картинки этого формата, вы получаете больше возможностей.
Рассмотрим работу редактора изображений. Программа PicPick не самая сложная, но обладает достаточным количеством функций для работы с изображениями, в том числе и функцией создания скринов. Если открыть PicPick и нажать PrintScreen, изображение того, что в этот момент на мониторе, сразу появляется в рабочем поле.

По умолчанию тем же способом, что и в Paint – изображение сохраняется в папке «Документы». Если вы ранее работали в Paint, то понять, как сделать скриншот отдельной части экрана в PicPick , несложно.
Нужно выполнить следующие действия:

Работая в PicPick, вы получаете возможность не только сохранить полученный скриншот в выбранном формате, а и сразу вставить его в нужную программу: Excel, Word, Power Point.
Произвольная область
Выделить произвольную область экрана можно, выбрав из списка задач «Произвольная область». Курсор двигается, как карандаш, выделяя очертания нужного вам участка. Форма выделенного участка зависит исключительно от вашего видения будущего скрина и уверенного владения вами мышью.

Выделяя произвольную область экрана ПК, копируете нужный фрагмент. Но при использовании такого скриншота как картинки в Word или Power Point, вы получаете его, все-таки, в форме прямоугольника. Вокруг картинки, выделенной вами курсором, образуется белый фон.
Программа, делающая скриншоты
Пример работы с Paint можно признать классическим способом получения скриншота. Однако, в Windows 7 в разделе «Стандартные» есть еще очень простая программа «Ножницы» , при помощи которой можно выбрать и «вырезать» любой участок того, что видим на работающем мониторе. Рисунок показывает, как через Paint выполнен скрин процесса работы «Ножниц».

Компактное окно «Ножниц» не мешает обзору. Курсор захватывает весь экран или выделяет нужную его часть. Минимум инструментов для редактирования. Для сохранения можно выбрать формат PNG, GIF, JPEG. Если в работе нужен только фрагмент картинки работающего монитора, можно прибегнуть к обработке полученного в Paint изображения, то есть его обрезке. Это громоздко и архаично. Задачу упрощают вышеупомянутые «Ножницы».
Существует много дополнительных программ с более широкими возможностями: графические просмотрщики, конверторы, редакторы изображений. В зависимости от ваших целей выбирайте наиболее подходящую: простую – для быстрого получения информации, или объемную – для редактирования, преобразования фотографий по типу Photoshop. Простой редактор имеет необходимые функции для получения скрина всего экрана или отдельной части, для создания меток, рисования, добавления надписей.

Более сложные программы имеют функции коррекции, деформации, преображения, конвертирования изображений, создания видеороликов, презентаций:

Можно пользоваться онлайн редактором типа Pixtick. Он обладает необходимым набором функций для получения скринов, их обработки. Некоторые программы к цифровым камерам, фото и видео конверторы также обладают функцией захвата. Помимо этой, они имеют десятки других функций, что делает работу более длительной, если пользователь пока не обрел нужные навыки.
Делаем без принтскрина
Клавиша PrintScreen может не функционировать по причине брака или засорения клавиатуры. Если принтскрин не работает, это мало ограничит ваши возможности.
Для получения скрина без клавиши PrintScreen можно использовать один из способов:
Лучше все же установить на компьютер один из вышеперечисленных редакторов изображений, так как стандартные утилиты операционной системы могут дать сбой и не всегда обладают достаточным набором инструментов и функций.
Умение сохранять снимок экрана может оказаться полезным в самых разных ситуациях. Прежде всего, в случаях неполадок с компьютером или при нахождении ошибок в работе программного обеспечения. Проще наглядно продемонстрировать администратору, чего вы от него хотите, чем объяснять «на пальцах»: запомните – пользователь и профессиональный айтишник говорят на разных языках и друг друга порой не понимают. Запросы вроде «У меня ничего не работает! Срочно почините! » выдаёт в вас с головой человека, ни грамма не разбирающегося в современной технике – следовательно, не умеющего ею пользоваться. А значит, спешить на ваш зов админ станет весьма неохотно. Напротив же, чем грамотнее вы будете себя вести, тем быстрее вам помогут. Потому знать, как сделать Print Screen, должен каждый, кто работает с компьютером : это сбережёт как ваши нервы, так и здоровье мастера техобслуживания.
Чтобы создать скриншот, нужно нажать на кнопку Print Screen (функция захвата всего содержимого экрана) либо Alt + Print Screen (сохраняет только содержимое активного окна), а после этого вставить его в любой из существующих графических редакторов. Сгодится даже Paint, стандартная программа Windows, установленная по умолчанию на каждом компьютере, работающем на данной операционной системе.
Ниже приведена пошаговая инструкция работы со снимками экрана в Пейнте :

Print Screen можно вставлять прямо в текстовые редакторы.
Также сделать Print Screen можно и с помощью некоторых текстовых редакторов . Это очень удобно для создания всевозможных отчётов, в которых скриншоты выступают в качестве иллюстраций. Например, студент пишет программу для лабораторной работы по информатике. Чтобы наглядно продемонстрировать её возможности, он делает скрин экрана и вставляет его в документ Word, дополняя картинкой её текстовое описание и примеры кода. Сделать это очень просто:
- Жмёте Print Screen;
- Устанавливаете курсор в том месте, куда должна вставиться картинка;
- Набираете комбинацию клавиш Ctrl+V. Готово.
Желающих проделать те же операции с помощью Блокнота, ждёт разочарование: увы, в эту программу графические элементы не вставляются.
Где находится Print Screen на клавиатуре компьютера?
Посмотрите на клавиатуру: она поделена на три блока. В первом, крайнем слева, находятся буквенные и функциональные клавиши, которыми вы пользуетесь каждый день и хорошо их знаете. В правом блоке размещены клавиши цифр: их удобно применять при работе с программами-калькуляторами. Центральная часть содержит кнопки управления, где находится и Print Screen. Ищите её в левом верхнем углу блока. Это не составит труда, так как она подписана.
Где находится Print Screen на ноутбуке?
 Если даже очень тщательно обследовать клавиатуру ноутбука, вы не найдёте на ней клавиши Print Screen. Её нет – зато есть кнопка PrtScr SysRq
. Ею пользуются, когда нужно сделать скриншот: по своим функциям она аналогична нашему Print Screen, и на ноутбуке расположена в правом верхнем углу.
Если даже очень тщательно обследовать клавиатуру ноутбука, вы не найдёте на ней клавиши Print Screen. Её нет – зато есть кнопка PrtScr SysRq
. Ею пользуются, когда нужно сделать скриншот: по своим функциям она аналогична нашему Print Screen, и на ноутбуке расположена в правом верхнем углу.
Куда сохраняются скриншоты Print Screen?
Многие из вас слышали выражение «Скопировать в буфер обмена », но далеко не все понимают, что это означает. Буфер обмена, который ещё называют временной оперативной памятью, содержит в себе данные, которые вы используете в данный момент времени. Без дополнительного сохранения на жёсткий диск компьютера, они исчезнут при отключении вычислительной машины. Именно потому мы сохраняли скриншоты Print Screen с помощью графических и текстовых редакторов, а не одним лишь нажатием на соответствующую кнопку.
Не работает Print Screen – что делать?
Иногда пользователи сталкиваются с такой проблемой: нажатие нужной кнопки не даёт никакого результата, либо вместо изображения экрана в редактор вставляется чёрный прямоугольник Малевича.
Это не значит, что клавиша Print Screen не работает или сломалась – просто некоторые программные продукты защищены от возможности копирования содержания окна обычными средствами Windows.
В таком случае вам нужен дополнительный софт : скачайте любую из бесплатных программ для создания скриншотов – FastStone Capture, Screenshot Captor, PicPick, DuckCapture или им подобную.
) поговорим, как сделать скриншот экрана на компьютере и ноутбуке. Рассмотрим возможности операционных систем, бесплатных веб-сервисов и сторонних приложений. Также поговорим о том, как сделать скриншот страницы сайта.
На ПК и ноутбуке под Windows
В составе Windows есть инструменты, которые дают возможность пользователю делать снимки экрана без дополнительных средств. Про один из них знают практически все — это клавиша Print Screen. А остальными пользуются немногие.
Print Screen
Print Screen (Prt Scr) функционирует очень просто: достаточно нажать эту клавишу (на некоторых ноутбуках ее необходимо нажимать вместе с Fn) — и снимок экрана отправится в буфер обмена. После этого изображение можно вставить, например, в документ Word, загрузить в редактор Paint или другую программу, отредактировать и сохранить.
Если хотите, чтобы снимок экрана прямиком сохранялся на жесткий диск (минуя буфер обмена), вместе с Print Screen нажимайте клавишу Windows (опция доступна в Windows 8 и Windows 10). Картинки будут «падать» в папку «Изображения» — «Снимки экрана» вашей учетной записи. Если не знаете, как попасть в эту папку, скопируйте путь %Userprofile%\Pictures\Screenshots, вставьте в адресную строку проводника и кликните кнопку перехода.
Чтобы «отскриншотить» отдельное окно, вместе с Print Screen нажимайте клавишу Alt. Для сохранения картинки в файл вставьте изображение, например, в Paint и нажмите Ctrl + S.

«Фокусы» с Print Screen доступны в любой версии Windows и на любых устройствах — Asus, Lenovo, HP и т. д., за исключением Apple на базе OS X. У последних своя методика, которую мы рассмотрим ниже.
Windows-приложение «Ножницы»
Встроенная в систему утилита Snipping Pool («Ножницы») позволяет получать не только снимки всего экрана или отдельного окна (как Preent Screen), но и произвольно выбранной области.
В «Ножницах» есть простейшие средства редактирования: перо (позволяет добавлять на изображение надписи и пометки от руки), маркер (для подчеркивания и выделения областей) и ластик — для удаления пометок. Кроме того, в программе присутствует функция отложенной съемки — задержки срабатывания на 1-5 секунд, а также — инструменты сохранения, копирования и отправки файла по электронной почте.
Чтобы сделать скриншот при помощи Snipping Pool, зайдите в «Пуск», откройте «Программы» (либо «Все программы», если у вас Windows 7 или Windows 8). «Ножницы» находятся в разделе «Стандартные».

Приложение имеет вид небольшой панели. Нажмите на значок стрелки рядом с кнопкой «Создать» и укажите область фотографирования. Функции «Произвольная форма» и «Прямоугольник» позволяют захватить любой участок экрана. В первом случае он будет с неровными краями, во втором — прямоугольной формы с произвольным (по выбору пользователя) соотношением сторон.

Выбрав, например, прямоугольник, кликните «Создать» и, удерживая левую кнопку мышки, выделите на экране нужную зону (курсор примет форму креста). После того как вы отпустите кнопку, скриншот откроется в окне программы.

Игровая консоль Xbox
Консоль Xbos — одно из новшеств Windows 10, предназначено для съемки процесса игры, например, World of tanks. Как показала практика, оно может использоваться не только в играх, но и в других оконных приложениях, однако запечатлеть с его помощью вид рабочего стола не получится — необходимо открыть хотя бы одно окно.
Для запуска игровой консоли нажмите сочетание Windows+G. После появления панели, как на картинке ниже, отметьте флажком «Да, это игра».

Панель изменит вид на такой:

Кликните значок фотоаппарата. Программа автоматически сохранит скриншот в папке вашей учетной записи — «Видео» — «Клипы». Чтобы открыть эту папку, вставьте в адресную строку проводника следующий путь: %Userprofile%\Videos\Captures и нажмите кнопку перехода.
На OS X
Сделать скрин на Макбуке или Аймаке, работающем под OS X, не сложнее, чем на ПК под Windows. Для этого также используется клавиатура. Точнее — 3 комбинации клавиш, каждая из которых выполняет одно действие.
- Так, чтобы «заскринить» весь экран, нажмите одновременно Command + Shift + цифру 3.

- Чтобы запечатлеть отдельный фрагмент экрана, нажмите Command + Shift + цифру 4. После того как курсор примет форму креста, выделите нужную область и отпустите кнопку трекбола или мыши. Картинка будет автоматически сохранена на рабочий стол.

- Для захвата окна или контекстного меню вместе с предыдущей комбинацией нажмите клавишу пробела. Значок курсора примет вид фотоаппарата. Наведите его на нужную область и щелкните мышью.

Чтобы скопировать изображение в буфер обмена, в дополнение к любой комбинации нажмите клавишу Ctrl.
Приложения для создания скриншотов
Joxy

Кроссплатформенное приложение Joxi является, по мнению пользователей, одной их лучших бесплатных альтернатив стандартным средствам Windows и OS X.
Помимо установки на компьютер, каждый пользователь программы регистрируется на сервисе Joxi.ru и получает доступ к облачному хранилищу, где будут сохраняться скриншоты, сделанные Joxi. Оттуда их можно скачивать на компьютер и мобильное устройство, а также пересылать в социальные сети.
После установки программа создаст иконку в системном трее. Щелчком ней открывается меню, в котором находятся кнопки выбора области захвата — весь экран или фрагмент. Полученный снимок автоматически загружается во встроенный мини-редактор, где есть всё необходимое для обработки картинки:
- функция обрезки;
- карандаш — для рисования поверх изображения;
- линии и стрелки;
- добавление текста;
- рамки;
- инструмент размытия (если нужно что-то скрыть);
- нумерация маркером.
При сохранении снимка на Joxi.ru программа генерирует ссылку, по которой вы можете его скачать, и копирует ее в буфер обмена.
Кстати, помимо установочных версий для Windows, OS X и Linux, существуют браузерные расширения Joxi. Они предназначены для создания скриншотов веб-страниц в виде отдельного фрагмента или целиком.

— тоже простое и удобное средство создания скринов в Windows и на Маке. После установки на компьютер перехватывает нажатия клавиши Print Screen и сочетания Shift + Print Screen. Первый вариант предназначен для получения снимка фрагмента, второй — целого экрана.

После выделения фрагмента с помощью LightShot рядом открываются две небольших панели с инструментами обработки и сохранения скрина.
Среди них:
- карандаш;
- линия;
- рамка;
- текст;
- палитра цветов;
- кнопка загрузки на облачный сервис программы;
- кнопка отправки в социальные сети;
- поиск по картинке в Google;
- копирование;
- печать;
- сохранение на компьютере.
Кстати, если вы хотите использовать функцию Print Screen для иных задач, можете переназначить горячие клавиши LightShot в настройках программы.
Помимо установочных версий, LightShot также выпускается в виде браузерных расширений для Google Chrome, Firefox, IE и Opera 11 и 12 версий. С их помощью можно делать скрины веб-страниц и экрана за пределами браузера.
Бесплатные веб-сервисы
Веб-сервис позволяет делать снимки экрана без установки на компьютер каких-либо программ. Это может здорово выручить, когда вы находитесь не за собственным ПК, а, например, в Интернет-кафе или на работе. Он не требует даже регистрации (несмотря на наличие такой возможности), но, тем не менее, какое-то время хранит файлы своих пользователей.

Пользоваться сервисом SNAGGY проще простого:
- Выделите нужное окно и нажмите Print Screen + Alt.
- Откройте главную страницу сайта и нажмите Ctrl + V.
После того как изображение загрузится на SNAGGY, вы получите ссылку на него и прямо в браузере сможете немного его отредактировать.
Похожим образом работает сервис . Для создания скринов он тоже использует стандартные средства ОС (Print Screen + Alt), а для загрузки их на сайт — сочетание Ctrl + V.

Как и в SNAGGY, здесь есть небольшой встроенный редактор, который позволяет обрезать края картинки, добавить на нее надписи, стрелки, рамки и т. д.
После загрузки и редактирования файл будет сохранен, а вы получите на него ссылку. Скриншот будет лежать на сервере PasteNow полгода с момента последнего открытия.
Как сделать скриншот страницы сайта
Скрины страниц сайтов тоже можно делать без программ — для этого есть специально предназначенные онлайн-сервисы. И — один их самых популярных.

На главной сервиса Snapito находится поле для адреса станицы, которую вы собираетесь «отскриншотить». После вставки адреса рядом с этим полем отобразятся кнопки «Snap» (сделать снимок), настройки и звука (при включении звука в момент съемки вы услышите щелчок затвора камеры).
В настройках задается разрешение экрана, качество и размеры снимка (вся страница или только видимая часть), задержка времени перед съемкой и длительность хранения скриншота на сайте Snapito.
В меню кнопки «Snap» также есть дополнительные функции — быстрый переход на фотохостинг Pinterest , конвертация URL в PDF и генерация короткой ссылки.
После создания скриншота рядом с ним появится ссылка и кнопки: «Copy» (копировать), «Download original Screenshot» (скачать оригинал) и «Edit Screenshot» (редактировать). Нажатие последней открывает встроенный графический редактор с довольно солидным набором инструментов. Конечно, это не Фотошоп, но гораздо функциональнее, чем во всех рассмотренных приложениях.

Сервис Snapito часто бывает перегружен (видимо, из-за большого количества пользователей), поэтому не всегда корректно работает и иногда весьма ощутимо тормозит. Если вам не требуются все его возможности, воспользуйтесь более простым онлайн ресурсом — .

S-shot не имеет инструментов редактирования — он просто «фотографирует» веб-страницы и некоторое время хранит их снимки на своих ресурсах. Срок хранения файла — до 1 месяца с момента последнего просмотра, но может быть и короче.
Чтобы сделать скриншот страницы сайта, вставьте ее адрес в указанное поле, задайте размер — полный (вся страница) или нужной ширины и высоты, выберите подходящее разрешение, процент увеличения, формат файла и масштаб.
Опция «Обновить» заменяет ранее сделанный снимок этой же страницы на новый.
Полученный скриншот отобразится под показанной на картинке таблицей. Рядом с ним будут ссылки на место хранения файла на сайте S-shot и адрес «сфотографированного» веб-ресурса.
Кнопки скачивания здесь нет. Если хотите загрузить картинку на свой компьютер, откройте ее в новой вкладке, щелкните по ней правой кнопкой мышки и выберите в меню «Сохранить изображение как».
Чтобы иметь доступ ко всем своим скриншотам, сделанным в разное время, на сервисе нужно зарегистрироваться.
У пользователей персональных компьютеров и ноутбуков часто возникает необходимость сделать скриншот того, что они видят на экране, как на работе, так и в личных целях. При этом важно уметь создавать скриншоты как можно более эффективно. В данном руководстве будет рассказано, как сделать скриншот на компьютере с помощью клавиатуры на операционной системе Windows 7 (и более поздней) при помощи встроенных в неё инструментов и при помощи других приложений, таких как Microsoft Office.
Представим, что вы пишете руководство по работе с приложением или уроки программирования или дизайна. Скриншоты позволят описать необходимые действия понятнее, чем слова. В Windows для создания скриншота используются кнопки Print Screen или PrtSc SysRq (в зависимости от клавиатуры).

Сохранение и редактирование скриншота
Поместив скриншот в Microsoft Paint, его можно сохранять и редактировать. Можно использовать быструю команду «Сохранить» и более подробную «Сохранить как», которая позволяет выбирать формат файла.
 Выбор формата файла в фоторедакторе Microsoft Paint для сохранения вашего скриншота
Выбор формата файла в фоторедакторе Microsoft Paint для сохранения вашего скриншота
Выбор формата зависит от того, изображение какого качества вы хотите получить. Microsoft Paint по умолчанию использует формат.PNG с высоким качеством изображения, но и размер файла получается большим. Можно использовать популярный формат.JPEG, например, если нужно публиковать это изображение в Интернете, а скорость соединения небольшая. Другие доступные форматы включают в себя.BMP (Bitmap), который также даёт качество при ещё большем размере. Если важны размер и пропускная способность – например, когда изображения вкладываются в электронные письма – лучшим вариантом будет.GIF. Если вы хотите выбрать более экзотический формат, используйте команду «Другие форматы» и откройте раскрывающийся список «Тип файла».
Когда скриншот сохранён, изображением можно манипулировать как и другими файлами – вставлять в документы, вкладывать в письма, перемещать, копировать, удалять и т.д.
Для создания скриншота лишь одного из открытых на экране окон есть отдельные команды. На клавиатуре потребуется задействовать кнопку Alt и затем Print Screen. Будет сделан скриншот того окна, который находится в фокусе.

Например, если вы пишите статью в Word и нужно вставить изображение по теме статьи, вы можете вставить сделанный скриншот прямо в текстовый редактор, а не в Paint.

Использование приложения «Ножницы»
Со времён Windows Vista в состав операционной системы входит программа «Ножницы», которая позволяет легко и быстро работать со скриншотами. Быстро запустить её можно, набрав в поиске Snipping Tool. При запуске приложения и нажатии на кнопку «Создать» вы заметите, что экран стал бледнее.

Это означает, что вы можете сделать скриншот определённого элемента экрана, будь то рабочий стол или активное окно.

В качестве примера показано, как сделан скриншот изображения в окне вместо скриншота самого содержащего изображения окна. «Ножницы» помещают изображение в собственное окно:

 При желании приложение может сделать скриншот окна. Для этого нажмите на стрелку справа от кнопки «Создать».
При желании приложение может сделать скриншот окна. Для этого нажмите на стрелку справа от кнопки «Создать».
Это откроет список опций:
- Произвольная форма. Позволяет выделять объект любой формы.
- Прямоугольник. Помещает выбранный объект внутрь прямоугольника.
- Окно. Даёт возможность выбрать любое из открытых на экране окон.
- Весь экран. Делает скриншот всего, что видно на экране.

Как показано на изображении выше, когда указатель мыши проводится над активным окном или любым другим объектом, вроде панели задач, он подсвечивается. Если нажать на объект, будет сделан его скриншот и импортирован в программу «Ножницы».

Кроме снятия скриншотов программа умеет редактировать их. Инструмент «Перо» позволяет создавать аннотации, можно создавать маркеры, выделяя нужные места скриншота, также можно отправить изображение по электронной почте.
Использование инструмента «Скриншоты» в программах Microsoft Office
Если у вас установлен пакет приложений Microsoft Office, в его программы встроен инструмент «Ножницы» (Snipping Tool).

Он находится в разделе меню «Вставка» в группе «Иллюстрации». Кнопка «Скриншоты» позволяет вставлять изображение программы в полный размер. Нажатие на кнопку открывает варианты скриншотов, которые вы можете вставить в документ.

Если нужного скриншота нет, выберите инструмент Screen Clipping Tool, который автоматически свернёт окно приложения Office и отобразит открытые не свёрнутые программы при помощи инструмента, похожего на «Ножницы».

Выделив нужный объект, нажмите на него мышью и скриншот будет автоматически вставлен в Microsoft Word.

Ну вот, все и получилось! Теперь вы знаете, как сделать скриншот на компьютере с помощью клавиатуры и не только.
Статья описывает, как делать скриншот на компьютере и ноутбуке.
«Скриншот » – это снимок экрана или его части на компьютере и ноутбуке. Слово взято из английского «screenshot », то есть screen – эркан , shot – снимок . Осуществлять такие снимки весьма просто в «Windows 7/8/10 », для этого предусмотрена специальная клавиша на клавиатуре — «Print Screen » и об этом мы поговорим в сегодняшнем обзоре.

Как сделать принт скрин на компьютере, ноутбуке кнопка на клавиатуре, сочетание клавиш. Где находится кнопка принт скрин на ноутбуке, компьютере
Как делать скриншоты на компьютерах и ноутбуках при помощи клавиатуры?
У компьютеров и ноутбуков бывают разные клавиатуры, причём для компьютера вы можете подбирать клавиатуру самостоятельно в зависимости от ваших требований. Соответственно, на разных клавиатурах мы можем наблюдать клавиши, которые несколько отличаются друг от друга. Вот, например, как могут выглядеть клавиши «Print Screen » (для осуществления скриншота) в четырёх различных версиях:

Можно заметить, что у всех клавиш есть одна общая надпись – «Print Scrn » (либо «Prt Scrn » и т.д.). Это сокращённое «Print Screen », которое переводится напрямую как «снимок экрана ». Помимо этого, на некоторых клавишах есть вторая надпись «SysRq ». К снимку экрана она не имеет никого отношения. Это сокращённое «System Request », то есть «Системный запрос ». Мы упоминаем об этом лишь для ознакомления, возможности этого запроса нам в этой статье не понадобятся.
- Теперь поговорим о главном. Клавиша «Print Screen », как правило, располагается на клавиатуре в верхней правой её части в ряду других функциональных клавиш. Слева от неё находится клавиша «F12 », а справа «Scroll Lock » (или «Scl Lk » и т.д.).

Как сделать принтскрин на компьютере, ноутбуке кнопка на клавиатуре, сочетание клавиш. Где находится кнопка принт скрин на ноутбуке, компьютере
- Если надпись «Print Screen » находится ниже другой надписи, например, на ноутбуке, тогда для осуществления снимка экрана нужно нажимать одновременно две клавиши – «Fn » и «Print Screen ». Если вы видите только одну надпись «Print Screen », либо она находится над другой надписью, то нажимайте только её.
- Просто выведите на экран то, что хотите сфотографировать: Рабочий стол, окно браузера, окно программы, текст, фотографию. И далее делайте скриншот. На скриншоте будет отображено всё, что есть на экране, кроме курсора мышки. Удостоверьтесь, что вы не фотографируете личную информацию, внимательно следите за экраном.

Как сделать принтскрин на компьютере, ноутбуке кнопка на клавиатуре, сочетание клавиш. Где находится кнопка принт скрин на ноутбуке, компьютере
- При осуществлении скриншота фотография экрана сохраняется в буфере обмена точно так же, как и текст, который вы выделяете, копируете, а потом куда-либо вставляете. О том, куда вставлять скриншот, скажем ниже.
- Если вы хотите сделать снимок только активного окна, тогда нажмите одновременно на «Alt » и «Print Screen ». В операционных системах «Windows 8/10 » предусмотрена комбинация клавиш «Win » и «Print Screen », после чего фотография автоматически сохраняется в папке «Скриншоты » (путь: «Изображения – Скриншоты »).
- В «Windows 7 », как мы уже говорили выше, сохранённый скриншот нужно будет вставлять в какую-либо программу, работающую с изображениями. Для этого подойдут такие программы, как «Paint », «PowerPoint ”, “Microsoft Word ”.

Как сделать принтскрин на компьютере, ноутбуке кнопка на клавиатуре, сочетание клавиш. Где находится кнопка принт скрин на ноутбуке, компьютере
- Просто откройте любую из этих программ сразу после сделанного вами снимка экрана и вставьте туда сохранённую фотографию.

Как сделать принтскрин на компьютере, ноутбуке кнопка на клавиатуре, сочетание клавиш. Где находится кнопка принт скрин на ноутбуке, компьютере
- Вставлять скриншот в программу можно при помощи команды «Ctrl »+«V »

Как сделать принтскрин на компьютере, ноутбуке кнопка на клавиатуре, сочетание клавиш. Где находится кнопка принт скрин на ноутбуке, компьютере
- Вот такой скриншот у вас получится, например, в программе «Paint »

Как сделать принтскрин на компьютере, ноутбуке кнопка на клавиатуре, сочетание клавиш. Где находится кнопка принт скрин на ноутбуке, компьютере
- А вот скриншот в программе “Microsoft Word ”

Как сделать принтскрин на компьютере, ноутбуке кнопка на клавиатуре, сочетание клавиш. Где находится кнопка принт скрин на ноутбуке, компьютере
- Также вы можете вставлять скриншоты в социальных сетях, например, «Вконтакте ». Прямо в окне для вставки текста поместите курсор мышки и нажмите одновременно «Ctrl » и «V ». Вот так можно выложить скриншот у себя на стене.

Как сделать принтскрин на компьютере, ноутбуке кнопка на клавиатуре, сочетание клавиш. Где находится кнопка принт скрин на ноутбуке, компьютере
Видео: Как сделать скриншот экрана (клавиша Print Screen)?



