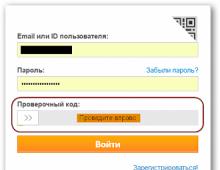Создание электронной почты на Гугл: инструкция для новичков. Как создать почтовый ящик на Google (Гугл) — регистрируем почту Gmail G mail почта вход
Привет! Сегодня я бы хотел поговорить про почтовый сервис Gmail (электронная почта от “Гугл” ). Наверняка, Вы уже знакомы с ним, лично я познакомился относительно недавно, около 4-х месяцев назад. До этого я “сидел” на Mail.ru, но после перехода на Gmail я понял, что последний – действительно лучший в мире. Почему? Об этом расскажу чуть ниже.
Что же меня заставило перейти на другой почтовый сервис? Это красивая , то есть сейчас моя почта имеет следующий вид: petr@сайт . Неплохо, да? Да, конечно, такое можно сделать и в Яндексе, но я почему-то остановился на Gmail и ни сколько не жалею об этом. Зарегистрироваться на Gmail.com не составит труда, но все же я рекомендую Вам вместо обычной регистрации сразу сделать красивую почту с собственным доменным именем (как это сделать, я рассказывал ).
Как я использую электронную почту Gmail
1. Очищаю папку “Входящие”.
В папке “Входящие” у меня расположены только актуальные письма, которые требуют каких-то действий: ответить, проследить за какими-то действиями и т.п. Когда некоторое письмо становится неактуальной, я просто отправляю его в архив . Что такое архив? Это письма, которые не видны в папке “Входящие”, но доступны для поиска. Вот здесь расположена кнопка “Архивировать”:

Также письма, которые отправлены в “Архив” доступны через папку “Вся почта”. Таким образом, в папке “Входящие” у меня всегда чистота . Если же Вы уверены, что какое-то конкретное письмо точно Вам никогда не пригодится, то вместо “Архивировать” смело можно нажать на кнопку “Удалить”.
2. Отмечаю важные письма.
Некоторые письма требуют срочный ответ или крайне важны для меня. И в то время, когда я разбираю почту, первым делом захожу в папку “Помеченные”:

Пометить письмо очень просто: достаточно в правом верхнем углу нажать на “звездочку”:

Если для Вас одной звездочки мало, можете использовать кучу отметок. Чтобы их включить, нужно перейти в Настройки –> Общие –> Звезды:

3. Использую “Ярлыки”.
Например, в данный момент проходит и мне очень удобно собирать письма от каждого участника в отдельную папку. Что я для этого сделал?

Таким образом Вы можете фильтровать письма по почтовому ящику, по теме и т.п.
К каждому ярлыку присвойте определенный цвет, тем самым наглядность увеличится в разы:

4. Отмечаю как прочитанное автоматические письма.
Часто приходят письма от бирж, типа , Rotapost и другие. Они мне нужны, но мне не нравятся, когда они являются “непрочитанными письмами”. Для подобных писем от бирж я также создаю фильтры, просто в шаге 4 предыдущего пункта (см. выше), ставлю галочку напротив “Отметить как прочитанное” (ярлыков для данных писем я не создаю):
 Также Вы можете некоторые письма “пропускать” мимо папки “Входящие” или вообще удалить.
Также Вы можете некоторые письма “пропускать” мимо папки “Входящие” или вообще удалить.
Совет: обязательно научитесь пользоваться фильтрами , тем самым Вы сильно упростите себе жизнь при разборе почтового ящика.
5. В папке “Входящие” сначала вывожу непрочитанные письма.
По умолчанию в Gmail все письма сортируются по дате. Мне же гораздо удобнее, когда непрочитанные письма расположены в самом верху. Для этого просто нужно нажать на стрелочку справа от папки “Входящие” и ставлю галочку напротив “Сначала непрочитанные”:

6. Активно использую поиск.
Нужно собрать всю переписку с определенным адресатом? Не проблема! В Gmail сделать это очень просто. Просто вбиваете адрес почтового ящика нужного Вам человека и вуаля! , все письма от него перед Вашими глазами:

Очень сильно спасает, когда человек, с которым ты переписываешься, не использует историю сообщений в электронной почте. Потом еще удивляются, почему я не отвечаю на их письма? А я порою даже не помню, о чем я с этим человеком говорил. Честно, поиск очень полезен. Также ищу всякие ключевые слова и действительно нахожу нужные мне письма.
Также в Gmail очень радует, что все письма, которые являются ответами, собираются в цепочки писем (экономия места в списке писем и удобство слежки за историей).
7. Очень удобно пользоваться электронной почтой Gmail через мобильный телефон.
Вы с легкостью найдете приложение практически для любого телефона тут http://gmail.com/app . Или же можете пользоваться браузерной версией сайта Gmail, все равно очень удобно (почта “сужается” до размера экрана). Также очень много приложений выпускают сторонние разработчики. Например, на своем любимом iPhone я использую приложение Sparrow , который действительно очень удобен. На iPad же я пользуюсь почтой в браузере, все работает великолепно.

8. Все вложенные файлы открываю непосредственно в Gmail.
К письму приложили Word документ? Что я обычно делал: скачивал файл на компьютер, открывал его, после ознакомления чаще всего удалял. В Gmail же все очень просто: открываете документ прямо в браузере, избавляя себя от лишних телодвижений:

9. Использую готовые ответы.
Часто бывает так, что приходят однотипные письма и приходится отвечать одинаково. Для таких писем придуманы “Готовые ответы”. То есть, получив письмо, Вы просто выбираете нужный ответ из шаблонов:

Это экспериментальная функция, чтобы активировать данную возможность нужно зайти в настройки почты –> Лаборатория –> Шаблоны ответов –> Включить:

И вообще в этой “Лаборатории” можно включить очень много разных функций. Просмотрите их, возможно, Вы найдете что-то подходящее и интересное для себя.
10. Горячие клавиши.
Очень удобно, как и в любой программе, пользоваться “горячими клавишами”. Чтобы включить их, перейдите в настройки почты –> Общие –> Быстрые клавиши –> Включить:

- C – Новое сообщение.
- O – Открыть сообщение.
- E – Архивировать.
- R – Ответить.
- F – Переслать.
- Tab+Enter – Отправить.
- ? – Вызов справки по “горячим клавишам”.
Думаю, этих 10 советов достаточно, чтобы понять, что электронная почта Gmail действительно лучшая , да и эти советы, надеюсь, облегчат Вашу жизнь.
d9stAZhbfEE
Буду очень благодарен за ретвит, всего доброго!
Google - крупнейший поисковик, который ежемесячно обрабатывает свыше 40 млрд запросов. Главное отличие максимально простой в использовании и доступной системы - наличие многочисленных взаимосвязанных и постоянно развивающихся сервисов.
Одним из самых востребованных является gmail.com почта - вход в гугл почту открывает перед пользователями широчайшие возможности ее функционала. Не удивительно, что сегодня гугл почта обогнала по популярности многие известнейшие почтовые сервисы в мире.

Почему почта gmail?
Казалось бы, чем может отличаться почтовый ящик поисковика от стационарных сервисов? Но возможности gmail.com способны удивить многих «продвинутых» пользователей. Кроме привычных функций сбора корреспонденции, возможности ее помечать и распределять по тематическим папкам, гмайл почта предлагает массу других «полезностей»:
- Отличная система фильтрации позволяет сортировать письма по десяткам критериев в автоматическом режиме.
- Импортировать список контактов с других ящиков.
- Благодаря надежной защите от спама почты гугл многие предпочитают собирать именно в этот ящик корреспонденцию с других сервисов.
- Доступ к почте возможен с любого устройства, подключенного к интернету.
- Неограниченное использование всех продуктов поисковой системы без отдельной регистрации.
- Предоставление 15 Гб бесплатного хранилища для фотографий, писем, документов и т.д.
- Возможность создания корпоративных адресов, получения круглосуточной поддержки, организации бесплатных видеоконференций.
- Предусмотрено использование защищенного протокола, получение предупреждения от gmail почты, вход в которую выполняется с незнакомого IP-адреса.
Как же получить доступ ко всем этим прелестям, правильно настроить работу своего почтового ящика?

Создание ящика гмайл - элементарно просто
Регистрация в сервисе банальна, но имеет некоторые нюансы. Во-первых, не стоит путать его с gmail ru, который не имеет к Google ни малейшего отношения. Вообще, получение почтового адреса гмайл ком это бонус для пользователей, которые создают аккаунт в системе. Если такового не имеется, достаточно зайти на страницу почтового сервиса gmail.com почта - вход в гугл почту будет сопровождаться предложением исправить эту «недоработку»:
- После нажатия «Создать аккаунт» вы увидите веб-форму, где нужно внимательно заполнить поля.
- Для начала вводится идентификационные данные: имя и фамилия, информация о поле и дате рождения, номер телефона, альтернативный адрес почты, страна. Главная загвоздка на данном этапе - придумать логин, ведь именно так будет называться ваш будущий ящик, и надежный пароль. Google почта очень популярна, поэтому придется подключить максимум фантазии, чтобы придумать простое незанятое имя. То же касается и пароля. Хотя gmail почта надежно защищена, простая комбинация может не уберечь ваш ящик от взлома.
- Теперь можно прикрепить свою фотографию, выбрать язык интерфейса.
Рекомендуется вводить реальную информацию. Номер телефона и адрес дополнительного почтового ящика поможет в дальнейшем легко восстановить доступ при утере пароля либо взломе почты. По завершении регистрации на альтернативный ящик будет прислано письмо с кодом для решения возможных проблем со входом.
Если у вас есть gmail.com почта, вход в гугл почту легко осуществляется из всех сервисов системы, нажатием кнопки, расположенной в верхнем меню возле имени пользователя. Также при введении в браузере gmail, вход в вашу почту будет доступен.
Вход в почту Gmail.com
Если у вас есть gmail.com почта - вход в гугл почту легко осуществляется из всех сервисов системы, нажатием кнопки, расположенной в верхнем меню возле имени пользователя. Также при введении в браузере gmail, вход в вашу почту будет доступен. Использование почтового ящика возможно с любого устройства.
Зайти в почту с компьютера

- Зайдите на страницу сервиса, введите имя и пароль, которые вы указывали при создании аккаунта в Google. При желании можно зайти под другим логином.
- Нажмите «Войти» в верхней правой части страницы, если при входе вы увидели перечисление сервисов почты.
Зайти в гугл почту с Android

Чтобы пользоваться почтой, добавьте свой аккаунт и обновите приложение gmail, если оно не актуально.
- Войдите в приложение и в открывающееся меню (три горизонтальные полоски со стрелкой) выберите «Добавить аккаунт».
- Здесь понадобится ввести тип нового аккаунта и выполнить все шаги согласно инструкции.
Войти в Gmail с IOS

Для доступа к почте нужно добавить один либо несколько аккаунтов.
- После входа в приложение в меню со значком с тремя полосками выберите свой аккаунт. Если вы пользуетесь iPad, этот шаг пропускается.
- В разделе управления аккаунтами необходимо выбрать пункт «Добавить аккаунт» и ввести идентификационные данные для входа.
Знакомство с интерфейсом и настройки гугл почты
Когда вы завели ящик на gmail.com почта, вход в гугл почту позволит очень быстро настроить необходимые функции. Начнем с интерфейса. Он привычен, максимально понятен и не меняется достаточно долго. Из удобных инструментов можно выделить:
- Разделение писем по назначению. Вы можете распределить корреспонденцию, относящуюся к соцсетям, форумам, оповещениям или оставить в неотсортированной папке.
- Возможность организовывать подобные скайпу видео и обычные чаты. Если ваш браузер ее не поддерживает, что автоматически проверяется, загрузится стандартная Html версия.
- Хранилище в 15 Гб предоставляется по умолчанию, но за небольшую плату его объем можно увеличить.
Что примечательно, если вы зарегистрировались на gmail.com почта, вход в гугл почту вовсе не отменяет использование других ящиков. Очень легко настроить пересылку корреспонденции на новый адрес в любого другого почтового сервиса. Ознакомиться с основными возможностями, которые предлагает почта gmail com, такими как перенос списка контактов и корреспонденции из сторонних ящиков или о соцсети поисковика, вы можете в письмах, присланных на ваш адрес сразу после регистрации.

Настройки сортировки гугл почты
Чтобы удобно и быстро сортировать письма, гмайл почта предлагает эффективные инструменты:
- Ярлыки. Они функционально похожи на привычные всем папки, но отличаются более широкими возможностями. Изначально вы увидите минимальный набор, расположенный с левой стороны страницы, который расширяется и настраивается для своих целей.
- Для начала зайдите во вкладку «Настройки», расположенную в выпадающем меню в виде шестеренки. В разделе «Ярлыки», меняя активацию «да/нет», можно скрыть, активировать или удалить необходимые пункты меню. А нажав кнопку внизу окна либо прямо из письма, легко создать новый ярлык-папку.
- Если вам не по душе специфические значки в gmail com почте, поменяйте их на обычные текстовые надписи в общих настройках ярлыков кнопок.
- Нововведение почты - организация вложенности ярлыков без установки дополнений. Чтобы настроить какой-либо ярлык, достаточно нажать на расположенную справа от него стрелку. При этом будет предложено подобрать цвет и настроить ярлык по не скольким критериям.
- Если вы удаляете один из ярлыков, например, «Входящие», содержимое папки не уничтожается, а перемещается в «Архив» и остается доступным также в папке «Вся почта».
Никто, конечно, не отменял ручное «разбрасывание» писем по папкам в процессе их чтения при помощи привычной кнопки «Переместить». Функции почты google позволяют избежать этой рутины и существенно упростить работу.
![]()
- Фильтры. Этот инструмент незаменим, когда необходимо автоматизировать процесс сортировки корреспонденции. Чтобы воспользоваться чудо-фильтрами почты гугл, войти нужно также в меню настроек под значком шестеренки.
- В открывшемся окне показаны уже имеющиеся фильтры и ссылка, которая позволит создать идеальную, логически организованную почту.
- Фильтровать письма можно, к примеру, по темам, по адресатам (как получателям, так и отправителям своего и прикрепленного ящика), по определенным терминам и т.д.
- Далее укажите, что делать с отфильтрованной корреспонденцией: отправить в одну из папок, архивировать, пометить, применить ярлык или переслать, удалить и др.
Если вы уже пользовались подобным сервисом, проблем с созданием удобного алгоритма сортировки возникнуть не должно.

Безопасность почтового ящика Gmail.com почты
Бесспорным преимуществом сервиса является возможность отслеживания подозрительных попыток доступа к ящику, а также настройка оповещения в таких случаях. Это можно сделать по ссылке «Дополнительная информация» в разделе «Настройки».
- Если корреспонденция, которой вы обмениваетесь или храните, крайне важна, стоит пожертвовать удобством и грамотно настроить безопасность почтового ящика. В разделе «Безопасность и вход» рекомендуется создать двухэтапную аутентификацию. При входе нужно будет не только ввести пароль, но подтвердить доступ кодом, присланным на телефон.
- Внимательно проверьте настройки вкладок на наличие лишних ссылок в подписи писем, включенного без вашего ведома автоответчика.
- Убедитесь в отсутствии неизвестных имен в разделе доступа к аккаунту и посторонних адресов в настройках отправки писем.
- Проверьте настройки POP и MAP, фильтров и т.д.

Конечно, это далеко не все возможности почтового сервиса gmail. Более подробную информацию об огромном функционале, настройках различных инструментов и безопасности вы всегда найдете на сайте системы и в обширном разделе помощи.
Открытие электронной почты Gmail от компании Гугле поначалу многими обывателями интернета воспринималось как первоапрельская шутка. Ведь дата запуска сервиса пришлась именно на 1 апреля 2004 года. Слухи о появлении второго серьёзного проекта Google после создания поисковой системы встревожили интернет-сообщество буквально за день до того. Но несмотря на «разношёрстные» мнения, это событие предзнаменовало эру онлайн-почты нового поколения. Сегодня более 1 млрд. человек со всех уголков планеты при налаживании коммуникаций c друзьями, товарищами, бизнес-партнёрами сообщают: «Пришлите письмо на мою почту Gmail, вот адрес… ».
Разработка электронной службы велась на протяжении трёх лет. Пол Бакхайт, автор проекта, начал работу в августе 2001 года по указанию руководства компании Google. Однако со слов Бакхайта первые наработки онлайн-почты без системного приложения он сделал ещё в 1996 году.
В процессе создания почтовому сервису Гугла дали имя Cariobu. Так его назвали в честь созданной Бакхайтом утилиты для поиска писем в собственной почте. Собственно, на тот момент эта функция была фирменной фишкой Gmail (сейчас их уже куда больше).
Первые два месяца Пол корпел над кодом почты самостоятельно. А потом уже и с помощниками. К 2004 году команда создателей почтового сервиса Гугла разрослась до 10 человек.
За всю свою историю существования Gmail претерпевал разнообразные метаморфозы - и в коде, и во внешнем дизайне. Сейчас он носит почётное звание одного из лучших email в сети.
Из этой статьи, уважаемый читатель, вы узнаете, как выполнять вход в почту от Гугле на компьютере и мобильных устройствах на базе операционных систем Android и iOS, как пользоваться дополнительными приложениями для мониторинга писем.
Gmail на компьютере
1. Чтобы войти в аккаунт, откройте в браузере страницу - https://mail.google.com/mail/.
Примечание. Если вы пользуетесь Google Chrome, откройте новую вкладку и клацните кнопку «блок квадратов». А затем в открывшемся плиточном меню выберите Gmail.


3. Для входа в аккаунт, наберите логин (адрес email) - «имя»@gmail.com. Нажмите «Далее».

Введите пароль и щёлкните «Войти».

Мониторинг входящих сообщений
Если вы пользуетесь e-mail на протяжении всего рабочего дня, включите функцию уведомления на рабочем столе. Как только в аккаунт будет приходить новое письмо, на дисплее будет отображаться всплывающее оповещение Gmail.com.
Выполняется эта настройка так:
Примечание. Прежде всего вам нужно зайти в аккаунт (авторизоваться).
1. В верхней панели, справа, кликните кнопку «Шестерёнка».

2. Выберите «Настройка».
3. На вкладке «Общие», в разделе «Уведомления на рабочем столе», кликом мышки включите радиокнопку возле настройки «Включить уведомления о новых письмах».


Работа в аккаунте офлайн
(руководство для Google Chrome)
Данная опция незаменима, когда необходимо прочитать полученные письма в ящике на gmail.com при отсутствии интернет-соединения. Настраивается она следующим образом:
1. Нужно открыть в аккаунте: значок «Шестерёнка» (кнопка «Меню» в правом верхнем углу) → Настройки.

2. Щёлкните вкладку «Офлайн» и перейдите по ссылке «Запустите Gmail Офлайн».

3. На открывшейся вкладке клацните кнопку «Установить», чтобы подключить аддон для просмотра писем в режиме офлайн к браузеру.
4. В модальном окне подтвердите команду: выберите «Установить приложение».

5. Чтобы просмотреть полученные письма в отсутствие интернет-соединения:

- в панели кликните «Сервисы»;
- в открывшейся вкладке выберите «Gmail Офлайн»;
- щёлкните мышкой опцию «Включить офлайн-почту»;
- чтобы войти в свой профиль ([email protected]) через аддон, кликните «Продолжить».


7. Для управления корреспонденцией клацните вверху справа значок «стрелочка» рядом с «шестерёнкой». А затем кликом мыши выберите необходимую функцию (например, войти «В непрочитанные»).

Браузерный аддон Checker Plus for Gmail
(для Google Chrome)
Позволяет читать новые письма с gmail.com, не открывая вкладки профиля. Поддерживает управление несколькими учётными записями. Использует только необходимые данные. Не отправляет конфиденциальную информацию третьим лицам. Предоставляет пользователю возможность включить голосовое или звуковое уведомление о получении нового письма.
Отображает фотографии контактов (плюс к этому, можно прикрепить своё фото к выбранному контакту). Отлично контролирует сообщения по меткам. Умеет работать в фоновом режиме: даже когда окно браузера будет закрыто, система оповещений всё равно будет работать. Обладает настройкой изменения масштаба страницы. Дополнительно может использоваться как виджет для расширения «Awesome New Tab Page».
Чтобы настроить аддон-чекер для своего профиля на gmail.com, выполните следующее:
1. Нажмите кнопку «Меню» (три полоски) в панели браузера.
2. Зайдите: в раздел «Настройки» → «Расширения».
3. Внизу списка подключенных аддонов нажмите ссылку «Ещё расширения».
4. В интернет-магазине, в строке «Поиск… », наберите Checker Plus for Gmail.
5. Перейдите на страницу приложения и кликните «Установить».

6. После подключения в правом углу браузера появится иконка чекера. Кликните её.

9. Снова кликните иконку аддона и приступайте к работе с email.

Gmail на Андроид-устройствах
Для работы в аккаунте почтового сервиса Google на мобильных устройствах Android используются специальные приложения. Познакомимся с ними поближе.
Gmail
«Родной» мессенджер сервиса - создан компанией Google Inc. Простой, надёжный. Мгновенно сообщает о присланных письмах. В нём можно не только читать сообщения, но и ещё отправлять их. Поддерживает работу офлайн. Оснащён внутренним поиском (по адресу, слову). Автоматически сортирует почту по адресатам (рекламные письма, социальные сети). Надёжно защищает от спамных писем: отфильтрованные сообщения автоматически переносит в папку «Спам». Может работать с несколькими аккаунтами. В том числе с профилями сторонних сервисов, поддерживающих протокол POP/IMAP - Mail.ru, Outlook.com и др.
1. С домашнего экрана девайса перейдите в маркет мобильных приложений Google Play.
2. В поисковой строчке задайте запрос - Gmail.
3. Перейдите на страничку мессенджера. Тапните «Установить».

4. Разрешите приложению доступ к данным устройства (идентификационным данным, контактам, файлам и фото): в открывшемся окне нажмите «Принять».

5. По окончании загрузки и установки тапните «Открыть».
6. В окне мессенджера запустите команду «Перейти в Gmail».

7. Используйте вертикальное меню и верхнюю панель кнопок для управления сообщениями.

Inbox
Достойная альтернатива Gmail. Также разработан специалистами Google. Призван устранять стрессы пользователей от огромного потока писем. Держит на виду важные сообщения и избавляет от информационного хлама. Анализирует корреспонденцию посредством «умных» алгоритмов. Информирует о всех важных событиях: не открывая профиль, пользователь может узнать о статусе доставки посылки, подтверждении транзакции, задержки авиарейса.
Автоматически группирует письма по меткам и тем самым поддерживает идеальный порядок в переписке. В нём есть функция напоминания и откладывания прочтения писем до заданного времени. Поддерживает мгновенный поиск письма по запросу: очень полезен, когда нужно поднять данные билета, найти email товарища. На 100% интегрирован с Gmail: имеет такой же комфортный интерфейс и мощный спам-фильтр.
1. В магазине Google Play найдите приложение Inbox от Gmail.

2. Тапните «Установить», а потом «Открыть».
3. Нажмите «три полоски» (кнопка в левой части верхней панели), чтобы открыть панель управления приложением (категории писем, папка «Спам», опции).

4. Тапните «Настройки», что изменить опции мессенджера (оповещения, удаление, ярлыки и др.).

Настройка Gmail в iOS (iPad, iPhone)
В операционной системе iOS подключение и авторизация в аккаунте почтового сервиса Gmail осуществляется штатными средствами:
1. Нажмите на рабочем столе гаджета иконку «Настройки» (Settings).

2. В панели выберите раздел «Mail, Контакты, Календари».

3. Касанием пальца запустите команду «Добавить аккаунт… » (Add Account).
4. В перечне сервисов выберите Gmail.


7. В открывшейся панели при необходимости можно включить опции «Calendars» (Календарь) и «Notes» (Блокнот).

9. Перейдите на домашний экран. Нажмите иконку «Mail».

10. В открывшемся окне тапните Gmail, чтобы перейти в аккаунт почтового сервиса.

Приятного пользования Gmail!
Доброго времени суток, дорогие читатели моего блога. В сегодняшней статье хотелось бы рассказать и показать как быстро и легко создать электронную почту gmail. Gmail всем известный мощный почтовый сервис google. Как пишет гугл, один бесплатный аккаунт – весь мир Гугл. Многие регистрируются в гугл почте только для Google Play (Гугл плей), чтобы скачивать игрушки и приложения и играть, ну собственно обновлять)
Мир Google включает в себя много чего интересного, использовать его можно по разному, для одних это просто почтовый ящик, для других удобный и мощный инструмент для бизнеса. Для других просто учетная запись для игр и приложений. Многие пользователи не используют даже половины сервисов от гугл.
Описывать все прелести заведения почтового ящика на гугл я не буду в данной статье, ибо это долго, о плюсах и минусах можно прочитать самостоятельно в интернете. Мы же с вами будем рассматривать именно практическую часть и разбирать как зарегистрировать почту гугл.
Для того чтобы создать почту, Вам нужно перейти на страницу регистрации:
Вы попадаете на страницу регистрации, на ней и будет происходить весь процесс создания почты. Смысл при регистрации в том, чтобы ввести свои корректные данные, пройти подтверждение и «дело в шляпе». Если вы уже когда нибудь раньше регистрировались в почтовых сервисах, то принцип здесь точно такой же.
На картинке ниже я расписал заполнение полей. Смотрите, если вам будет достаточно этого, то это классно. Но если хотите подробное описание заполнение каждого поля, ниже я постарался не упустить тонкостей заполнения.

Подробное описание заполнение полей при регистрации
Шаг 1. На открывшейся странице начинаем заполнять форму. Вводим Имя и Фамилию , далее нужно придумать желаемое название почтового ящика.

Если вы увидели красную надпись – Имя уже занято. Воспользуйтесь нехитрым советом, который практически 100% дает возможность зарегистрироваться уникальный почтовый ящик.
Совет: При регистрации любого почтового ящика, придумайте такое название, чтобы было запоминающимся, легко произносимым или простое в написании. При регистрации можно использовать: точку, цифры (например: код региона, памятную дату и т.д.). Можно менять их местами, но без фанатизма
Поигравшись с названием будущего названия ящика, должно получиться так, что система не выдаст предупреждения о занятом имени, а это значит что его можно использовать при регистрации.

Шаг 2. Хорошо, имя придумали, дальше нужно придумать качественный, надежный пароль. При вводе пароля Вы увидите анализатор надежности пароля. Подтверждаем пароль, вводим точно такой же пароль как ввели выше, и переходим к следующей графе.

Шаг 3. Вводим число, выбираем месяц, и год вашего рождения. Из выпадающего меню выбираем пол. Далее вводим номер мобильного телефона. (Зная Ваш номер вашего телефона, Вы всегда сможете с легкостью восстановить пароль с помощью SMS, если забыли. Штука полезная и нужная. Не при небрегите вашей безопасностью.)
Запасной адрес электронной почты, можно не вводить. Если у вас есть другие почтовые ящики, то в принципе, можете ввести его в данное поле, но не обязательно. (Это нужно для контроля и безопасности Вашего почтового ящика гугл.)

Шаг 4. Переходим к самому интересному, где нужно доказать, что Вы не робот. Забегу немного вперед — это можно сделать двумя способами, которые мы с вами сейчас разберем.
Первый способ: Ввести слова или цифры которые показаны на картинке. Можно несколько раз нажать на круглую стрелочку и выбрать простое слово или цифры для набора.

Ставите галочки, тем самым принимаем условия использования и конфидециальность Google, и нажимаете — Далее .

Второй способ: Поставить галочку возле – Пропустить эту проверку. В данном случае потребуется проверка по телефону.
Когда Вы выберите этот способ, заполните все поля и нажмете на кнопку – Далее .

Вы попадете на страницу подтверждения, проверяете свой номер телефона, выбираете – Текстовое сообщение (SMS) и нажимаете продолжить. СМС приходит моментально.

Проверяете мобильный телефон, вводите код подтверждения и нажимаете на кнопку – Продолжить .

После подтверждения почтового ящика, вы попадаете на страницу с поздравлениями и названием вашего нового почтового ящика.
Нажимаете на кнопку — Перейти к сервису Gmail , система автоматически перенаправит Вас в веб интерфейс электронного ящика.


Мы только что с Вами прошли пошагово, и разобрались как создать электронную почту в гугл, вы можете его использовать на своем телефоне или планшете в Google Play. Регистрация на компьютере, ноутбуке или планшете совершенно ничем не отличается, все те же самые поля для заполнения, все теже самые вопросы 🙂
Я надеюсь хоть немного Вам помог в этом вопросе. Можете задавать свои вопросы в комментариях или высказывать свое мнение по поводу статьи, буду рад услышать Ваше мнение.
Gmail.com (джимейл или гмайл) - это крупнейший в мире почтовый сайт. Принадлежит он поисковику Google . Здесь можно бесплатно создать электронную почту, а также вместе с ней получить Диск (хранилище для своих файлов).
1 . Открываем сайт gmail.com . Нажимаем на «Создать аккаунт» внизу.
2 . Заполняем форму с правой стороны.
Имя и фамилия. Здесь нужно указать свои данные, желательно настоящие. Ведь если вдруг у вас в будущем возникнут сложности со входом в ящик, то благодаря этой информации можно будет вернуть доступ. При желании эти данные потом можно будет скрыть.
Имя пользователя. Очень важное поле - это и будет название вашего ящика (логин). Оно должно состоять только из английских букв, также можно использовать цифры и точки. Его нужно просто придумать и напечатать.
Это и есть адрес электронной почты (e-mail), куда будут поступать письма. Именно его и нужно будет сказать человеку, чтобы он смог вам что-нибудь прислать.
С выбором имени пользователя могут возникнуть проблемы. Дело в том, что каждый такой логин уникален - он принадлежит только одному человеку. И очень многие названия уже зарегистрированы, а, значит, выбрать их нельзя.
Допустим, я хочу получить логин umnik . Печатаю его в поле и нажимаю кнопку Enter на клавиатуре. Система такое имя не разрешает - говорит, слишком короткое.

Ладно, значит, дописываю еще пару букв и нажимаю Enter. Но Гуглу опять не нравится: оказывается, такое имя уже кем-то занято.

Чуть ниже система показывает логины, которые свободны для регистрации. Гугл их автоматически сложил из моего имени и фамилии, а также добавил что-то похожее на придуманное мною.

Можно выбрать любое из них. Но я советую еще немного потрудиться и подобрать что-то лучше - короче и проще для запоминания. Дело в том, что это название сменить уже будет нельзя.
Конечно, можно потом зарегистрировать другой ящик, настроить переадресацию писем на него из старого адреса. Но зачем такие сложности, если можно сразу выбрать нормальное название.
Чтобы упростить задачу, после ввода желаемого логина нажимайте на кнопку Enter и смотрите, что предлагает система. Она будет показывать разные свободные названия после каждого нажатия. Может, что-то и подойдет.
Если имя свободно для регистрации, то после нажатия на Enter, поле для его ввода не будет подсвечено красным.
Многие сначала не понимают, как важно иметь хороший адрес. Конечно, если почта нужна не для переписки, а для чего-то другого (регистрации в Google Play , например), то подойдет любое название. Но если вы планируете получать на нее письма, то адрес очень и очень важен.
В идеале он должен быть простым и не слишком длинным, таким, чтобы можно было продиктовать по телефону. Желательно все же без цифр и точек. И никаких «пупсиков», «красоток» и «кисочек»!
Весьма забавно, когда на визитке серьезного дядьки написано puzatik45.
Пароль и подтверждение пароля. Здесь нужно напечатать буквенно-числовой код, которым вы будете свой ящик открывать. В нем могут быть использованы только буквы английского алфавита и цифры, размер должен быть не менее восьми символов. Очень желательно, чтобы буквы были разного регистра (и большие и маленькие) - так хакерам будет сложнее взломать ящик.
Обязательно запишите этот пароль в надежное место!
Проверено: забывается он моментально, а вот войти без него в свою почту вы просто-напросто не сможете.

Дата рождения, пол. Эти поля тоже обязательны для заполнения. Информация из них нигде использоваться не будет. Как и в случае с именем/фамилией, лучше указывать свои настоящие данные. Так будет проще вернуть доступ к ящику, если со входом возникнут проблемы.

Другая информация. Мобильный телефон, запасной адрес эл. почты и страна - эти данные можно не указывать.
3 . После заполнения всех обязательных полей нажимаем «Далее». Если система не пускает, значит, какое-то поле заполнено не так, как надо. Оно будет подсвечено красным, а чуть ниже написано, что с ним не так.

4 . Появится окошко, в котором будут написаны условия регистрации в почте gmail.com. Их нужно принять, иначе ящик вы не получите.

Кнопка «Принимаю» станет доступна только после того, как вы с ними ознакомитесь.

Вот и всё! Ящик зарегистрирован и Гугл с радостью сообщает его адрес. Записываем его в надежное место и нажимаем на «Перейти к сервису Gmail».

Сразу после этого откроется ваша новая почта
Адрес электронной почты
Если вы внимательно читали то, что я рассказывал до этого, то должны помнить про имя пользователя. Я говорил, что именно оно и является адресом вашего электронного ящика. Но это не совсем так: у каждой почты в Интернете кроме логина есть еще одна часть. В случае с Гугл, это @gmail.com
Получается, правильное название электронного ящика состоит из имени пользователя (логина) и приставки @gmail.com. И адрес этот должен быть одним сплошным словом без пробелов. Точка в конце не ставится.
Пример правильно написанного адреса:
Именно такое вот полное название и нужно диктовать людям, писать на визитках, сайтах и в других местах. Если вы дадите человеку лишь укороченный вариант, письмо он отправить не сможет - оно просто не дойдет. Но только адрес должен быть ваш собственный, а не тот, который написан на этой картинке:)
Как узнать адрес своего ящика
К тому же, в случае попытки взлома почтового ящика злоумышленниками, им будет гораздо сложнее сделать это. Однако, телефон можно не указывать. Вместо него будет достаточно указать секретный вопрос и ответ на него. В целях безопасности выбирайте вопрос и ответ такие, что бы их знали только вы. Заполнив все поля, нажмите кнопку «Далее» для того, чтобы создать свою первую гугл почту.

Основные настройки гугл почты
Для того, чтобы настроить ваш почтовый ящик, персонализировать его, и создать комфортные условия для дальнейшей эксплуатации совершите действия, описанные в разделе почта-гугл вход.

Тут вы можете создать свою собственную адресную книгу контактов, для быстрого написания писем, настроить язык самой почты, выбрать тему оформления, задать стиль текста и многое-многое другое.

Из интересных и уникальных особенностей :
- Цепочки – переписка между одними получателями с одинаковой темой группируются в список беседы. Это дает возможность не упустить ни одно письмо из переписки и всегда быть в курсе событий.
- Уведомления – поверх всех окон будут выскакивать полупрозрачные уведомления о том, что поступил новый e-mail. Очень актуально, если вы не хотите пропустить e-mail и при этом занимаетесь другой работой на ПК.
- Маркеры важности – система будет отображать специальный значок рядом с письмами, отправитель которых пометил их как важное.
- Категории – сортировка писем по определенным категориям. Это дает возможность отделить наиболее важные письма, промаркировать их по определенным параметрам и распределить по папкам.
Ну и, конечно же, стандартные, но весьма полезные фичи, которые могут найти пользователи google mail в настройках своей почты: автоответчик, подпись и фильтры .
Безусловно, все эти дополнительные настройки помогут вам сделать максимально комфортным пользование почтовым сервисом от компании Google.
Отдельно стоит описать сервис, который интегрирован в почту – «Задачи» . Этот, казалось бы, обыденный электронный органайзер , не такой простой, как на первый взгляд. Он способен напоминать вам по электронной почте или в виде смс сообщения, что через определенное время у вас запланирована, например, встреча. Поставив задачу даже на год вперед, будьте уверены, что сервис не забудет о ней. Если же ваши планы поменялись, можно удалить задачу. И от нее следа не останется.
Кстати, про контакты. Их можно экспортировать и импортировать . Это очень удобно, в случае, если у вас несколько почтовых аккаунтов и вы хотите использовать одинаковые контакты для переписки.
Как отправить электронное письмо с gmail?
- Для того, чтобы отправить email, надо открыть сайт гугл-почта , войти в свой аккаунт и нажать на кнопку «Написать».
- Откроется окно, в котором необходимо заполнить получателя, тему и текст письма . Получателя можете выбрать из персональной адресной книги.
- Если у вас есть желание отправить документ, картинку или любой другой файл – нажмите на пиктограмму в виде канцелярской скрепки.
- В диалоговом окне выберите на ПК файл , который вам надо отправить, либо вставьте ссылку, если файл уже размещен в интернете.
- Нажмите кнопку «Открыть» . Начнется процесс загрузки файла.
- Скорость загрузки будет зависеть от размера файла и скорости доступа к сети интернет. О прогрессе загрузки вас будет извещать заполняющаяся синяя полоска.
В случае, если вам необходимо отправить файл большого объема – то его не надо прикреплять к письму. Загрузите его на сервис Гугл диск, а адресату отправьте только ссылку на него. Это значительно ускорит как вашу отправку, так и процесс получения письма.
К тому же отправлять тяжелые письма – моветон. Помните, чем больше будет размер вашего письма, тем дольше оно будет доставляться получателю. Все ваши отправленные письма вы сможете найти в соответствующей папке.
Видео уроки: как создать и настроить почту gmail com?
Привет друзья. В прошлой статье мы проходили. Тема сегодняшнего выпуска или как зарегистрироваться в гугле.
Для тех людей у кого еще нет там своего почтового ящика советую завести. В почте гугла (gmail) меньше спама и он больше защищен от взлома, чем все остальные почтовые сервисы.
Почта от гугл
Конечно же любую почту можно взломать если подобрать пароль. Поэтому всем советую ставить сложные или хотя бы средние пароли, которые должны состоять из букв и цифр, желательно разных регистров (заглавных и маленьких).
Про почту Google я узнал относительно недавно около трех лет назад. В то время я пользовался только Mail.ru, которого мне вполне хватало. В майле правда есть несколько минусов (лично для меня, у вас их может быть больше или вообще не быть) достаточно высокий процент взлома почтовых ящиков и регулярная спам рассылка.
В гугловской почте таких проблем у меня пока не возникало и буду надеется, что в ближайшее врем не возникнет.
Приступим непосредственно к регистрации в google и созданию почты на Gmail .
Регистрация в почте
Первым делом необходимо включить наш компьютер. Зайти в любой браузер интернета к которому вы привыкли и часто пользуетесь (у меня таких два - это Google Chrom и Opera).

В адресной строке нужно набрать сайт гугла - www.google.ru.

В верхних вкладках выбираем и заходим в Почту, которая расположена между Новостями и Диском.

Перед нами появится страница Gmail Подход Google к электронной почте.

В правом нижнем углу можно выбрать удобный для вас язык, чтобы процедура регистрации была вам понятно и не нужно пользоваться различными переводчиками.

На этой странице можно воспользоваться двумя ссылками Создать аккаунт и Создайте аккаунт, которые перенаправляют на одну и туже страницу регистрации.


Попадаем в создание аккаунта Google.


Справа форма регистрации, которую нам нужно заполнить.

Это стандартная процедура, которая не должна занять много времени. Заполняем графу Как вас зовут - имя и фамилия.

В следующем пункте необходимо придумать имя пользователя, которое заканчивается на @gmail.com.

В графе Придумайте пароль нужно написать ваш пароль, который должен быть достаточно сложным и состоять из букв и цифр (можно воспользоваться дополнительными символами), чтобы его не взломали.

В следующем пункте подтверждаем наш пароль (они должны совпадать).

Переходим к графе День рождения, заполняем день, месяц и год.

Следующим шагом выбираем пол, если не хотите показывать, можно выбрать Не указан.

В пункте Мобильный телефон можно написать свой номер. Им можно будет воспользоваться если вы забудете свой пароль, через некоторое время будет отправлена смс с дальнейшей инструкцией по его восстановлению.

В запасном адресе электронной почте можете написать резервный емаил. В случаи подозрительной активности вашего аккаунта на него придет соответствующее оповещение.

Докажите, что вы не робот нужно заполнить капчу и ввести два слова показанные на картинке.

Если вы не видите символы можно обновить картинку и прослушать что на ней изображено. Если вы ввели номер мобильного телефона, то можно пропустить эту проверку.

В графе страна нужно выбрать ту, где вы живете. Я живу в Казахстане, поэтому выбрал Казахстан.

Следующим делом необходимо поставить галочку Я принимаю условия соглашения и соглашаюсь с политикой гугл.

Если вы хотите с ними ознакомиться, то можно перейти по двум синим ссылкам.

Так же можно поставить галочку, если вы хотите видеть, что рекомендуют ваши друзья, пользуясь компьютером и интернетом, с помощью кнопки плюс +1.

Если вы любопытный человек и хотите знать зачем Google собирает эти сведения, то можете познакомиться, перейдя по этой ссылке.

Если у вас возникли трудности или проблемы при заполнении регистрационной формы, то можете воспользоваться справкой.


Подтверждение учетной записи
После этого мы попадаем на страницу Подтвердите аккаунт.

Далее нужно выбрать вашу страну и указать номер мобильного телефона, если вы его не указывали при заполнении выше. Затем нужно выбрать каким способом получить код в виде обычного sms или голосовым звонком и нажать продолжить.

На указанный мобильный телефон через пару минут, может и раньше должен прийти код подтверждения. Если он не пришел в течении 15 минут, то нужно повторить попытку.

Настройка почты
После этого должен появиться ваш профиль, в котором вы можете Добавить фото или нажать Дальше.

Появляется страничка с поздравлением, где написан ваш адрес электронной почты и синяя кнопка Перейти к сервису Gmail.

Переходим к сервису Gmail и перед нами открывается новый почтовый ящик, который мы создали только что. В моем случае было Приветствие и четыре входящих сообщения, у вас может быть по-другому.

Если вам нужно будет войти в вашу новую почту, то необходимо зайти на сайт Google.ru или перейти по адресу www.gmail.com и набрать ваши имя пользователя и пароль.

На этом процедура регистрации в google , а именно создание почтового ящика на сервисе Gmail завершена. Внутри почты вы можете настроить все под себя, выбрать оформление, поставить фоновую заставку, ознакомиться с Gmail и много другое.
Подведем итоги
В сегодняшней статье регистрация в google - почта на Gmail , мы прошли весь путь регистрации нового почтового ящика от начала и до конца. У меня на Gmail несколько аккаунтов, так же как и на Mail.ru.
Регистрация в google - почта на Gmail
Возможно у вас остались или возникли вопросы, связанные с созданием почтового ящика на Gmail, можете задавать их ниже в комментариях к этой статье, а так же воспользоваться формой со мной.
Благодарю вас что читаете меня в
Работая со своими консультантами, я столкнулась с очень интересной проблемой, у многих нет своего e-mail адреса! Поэтому прежде чем начать свой бизнес в интернете нужно зарегистрировать почту на gmail com.
Почему Gmail.com?
В наше время огромное количество почтовых сервисов и у всех есть и свои плюсы, и минусы. Конечно можно попробовать каждый из этих сервисов и завести там себе почтовые ящики, они вам позже все пригодятся.
Но для работы в интернете нужно сразу выбрать лучший. А электронная почта от Gmail. сom является лучшим сервисом . Основные преимущества ящика от Gmail:
Универсальный вход. Зарегистрировав один раз свой аккаунт в сервисе, вы получаете универсальный пароль, который подходит не только для почтового ящика Gmail, но и является паролем для всех сервисов Google.
А это значит, что вам не надо больше нигде регистрироваться и запоминать огромное количество других логинов и паролей. Один универсальный ключ для всех сервисов Google. Для работы в интернете это самый важный плюс.
Спам-фильтры. Мощная защита от спама. Это значит к вам в почтовый ящик попадет только информация, которую вы ждете.
Большой объем места. При регистрации почтового ящика вам предоставляется большой объем памяти. Вам этого хватит на всю жизнь, даже если вы не будете периодически чистить свою почту.
Доступность 24 часа в сутки. Технологии компании Google постоянно развиваются и сбои в работе системы бывают очень редко.
Поиск. Помним о том, что Gmail входит в корпорацию Google, а Google – это мощнейшая поисковая система . Найти затерявшееся письмо не составит никого труда.
Группировка писем. Все письма в почтовом ящике группируются по вкладкам и автоматически сортируются в зависимости от типа сообщения.
Порядок в почтовом ящике. Такие функции как ярлыки, фильтры, пометки и другие, помогают пользователю настроить электронный ящик под себя и содержать почту в идеальном порядке.
Коммуникация. Сервис предоставляет возможность общаться путем голосовых сообщений или видеочата. Что для работы очень удобно.
Безопасность. Есть возможность настроить двухуровневую идентификацию в Google, что увеличивает степень защиты аккаунта.
Это малая часть преимуществ владельца почтового ящика на сервисе Gmail, на самом деле их намного больше и все это пользователю предоставляется совершенно бесплатно.
Давайте вместе попробуем зарегистрировать почту на gmail.com:
1. Прописываем свое имя и фамилию.
2. Это и есть ваш электронный адрес, здесь можно написать любое имя, но лучше использовать свое. Например, moninayuliana или monina75, главное, чтобы вам было проще и удобнее запомнить свой электронный адрес. Многие используют, как адрес, доменное имя блога… Здесь только ваша фантазия.
Смотрите также на варианты, которые будет предлагать и сама система.
3-4. Придумайте пароль и подтвердите его. Сейчас к паролям особое внимание и придется подбирать пароль, чтобы он содержал и буквы, и цифры. Главное, чтобы вы его запомнили.
5. Поле обязательно для заполнения, так что не игнорируйте его.
6. Выбираем свой пол.
 7. Прописываем свой мобильный телефон. Можно оставить и пустым, но я вам рекомендую его заполнить, позже при настройке своего аккаунта в Google номер телефона все равно пригодится.
7. Прописываем свой мобильный телефон. Можно оставить и пустым, но я вам рекомендую его заполнить, позже при настройке своего аккаунта в Google номер телефона все равно пригодится.
8. Поле необязательно для заполнения, но я заполняла и когда мне пришлось восстанавливать пароль эта опция мне очень помогла. Если же это ваш первый почтовый ящик, данное поле можно заполнить и позже.
 Дальше проставляем цифры, указанные на картинке, выбираем страну и ставим галочку – я принимаю Условия использования… Нажимаем кнопку вперед.
Дальше проставляем цифры, указанные на картинке, выбираем страну и ставим галочку – я принимаю Условия использования… Нажимаем кнопку вперед.
 Если все поля заполнены верно, то вы попадаете на следующую вкладку.
Если все поля заполнены верно, то вы попадаете на следующую вкладку.
Здесь вам предлагают создать свой профиль и загрузить фотографию.
Можно ничего не загружать, но если вы собираетесь строить свой бизнес в интернете, заниматься, то фотографию я очень рекомендую загрузить. Почему?
Во-первых , мы уже говорили, что продвигать нужно именно себя, а значит люди должны знать вас в лицо.
Во-вторых , мы будем регистрироваться в сервисе Gravatar и привязывать свой электронный ящик, а для этого желательно в профиле Google установить свою фотографию. Проще говоря, ваше фото будет вашей аватаркой.
В-третьих , согласитесь, гораздо приятнее общаться с человеком, когда вы видите его лицо, чем серое пятно человек-загадка.
 Дальше нажимаем на кнопку «Создание профиля» и попадаем в третью вкладку с поздравлением. Здесь вы уже видите свой почтовый адрес и все сервисы, которые вам автоматически доступны после создания своего профиля.
Дальше нажимаем на кнопку «Создание профиля» и попадаем в третью вкладку с поздравлением. Здесь вы уже видите свой почтовый адрес и все сервисы, которые вам автоматически доступны после создания своего профиля.