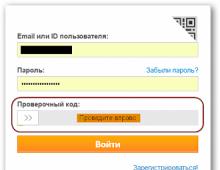На компе пропал вай фай что делать. Почему пропадает беспроводной Wi-Fi и как это исправить. Что делать, если вай фай перестал работать? Пропали беспроводные сети на ноутбуке
Как показывает практика, наибольшие проблемы у пользователей при работе с Wi-Fi и роутерами вызывает не процесс подключения и даже не процесс настройки. Самой большой проблемой становится момент, когда после настройки интернет регулярно пропадает, постоянно выскакивает сообщение о прерванном соединении или просто не удаётся открыть на ноутбуке ни один сайт. В этом материале мы постараемся выяснить, с чем связаны подобные проблемы, и что делать, если отключается Wi-Fi на ноутбуке.
Причины автоматического отключения сети довольно распространённые
Что может быть неприятнее, чем сталкиваться с прерыванием соединения при работе на ноутбуке? Только что всё было хорошо, и вы спокойно смотрели фильм онлайн, и вот уже воспроизведение остановилось, фильм встал на паузу, а интернет и вовсе пропал. С подобной проблемой вы можете столкнуться по самым разным причинам. Наиболее распространёнными считаются следующие:
- В вашем ноутбуке включён режим экономии заряда аккумулятора. Это приводит к тому, что спустя установленные промежутки времени полного простоя устройства беспроводное соединение прерывается автоматически, адаптер Wi-Fi прекращает обмен пакетами с роутером и тем самым экономит заряд батареи.
- Роутер, через который вы выходите в сеть, находится слишком далеко или между ним и ноутбуком расположены препятствия. Следствием может являться слабый уровень принимаемого беспроводного сигнала, что и приводит к регулярным обрывам соединения. Происходит это, как правило, автоматически и незаметно для пользователя.
- Сигнал интернета, принимаемый роутером по кабелю или по сотовой сети и превращаемый в беспроводной сигнал Wi-Fi, слишком слаб. В такие моменты вы можете наблюдать, что ноутбук по-прежнему подключён к Wi-Fi, но интернет работать отказывается. Также слабый сигнал , передаваемый по кабелю, может стать причиной того, что беспроводное соединение роутера и ноутбука отключается автоматически.

- Роутер, через который вы производите выход в интернет, работает нестабильно, постоянно зависает, самопроизвольно перезагружается. В таком случае Wi-Fi в вашем ноутбуке автоматически отключается до повторного включения роутера, восстановления работы его программного обеспечения или до принудительной перезагрузки.
- В вашем ноутбуке установлен неподходящий или устаревший драйвер адаптера беспроводных сетей. Вследствие этого работа адаптера становится нестабильной, и он может самопроизвольно прерывать соединение или вовсе не находить доступные сети.
Здесь мы перечислили лишь самые распространённые проблемы, с которыми регулярно сталкиваются пользователи. Но при этом многие не знают, что делать дальше и как избавиться от проблем.
Режим экономии заряда аккумулятора
Обязательно рекомендуем первым делом проверить, не активирован ли в вашем компьютере режим экономии энергии. Это встроенная возможность операционной системы Windows, которая следит за тем, как вы используете (или не используете) определённые элементы системы и определённые компоненты ПК. Если какой-то из них простаивает без работы длительное время, он отключается системой автоматически. Делает это Windows для того, чтобы сэкономить заряд аккумулятора, который для ноутбука порой является единственным источником питания.
Чтобы отключить экономию заряда за счёт прерывания беспроводного соединения, вам необходимо открыть Панель управления вашего ПК, найти категорию Электропитание и выбрать Настройку схемы электропитания, которая установлена в вашей системе по умолчанию на данный момент. Всё, что вам необходимо, находится по ссылке Изменить дополнительные параметры питания. В открывшемся небольшом системном окне перейдите по следующему пути: Параметры адаптера беспроводной сети > Режим энергосбережения и смените значения на Максимальную производительность. Нажмите Применить и закройте все окна. Эта процедура позволит избавиться от ситуации, когда интернет отключается по требованию операционной системы.
Слабый сигнал роутера
Как правило, слабый сигнал, поступающий от роутера Wi-Fi, может быть причиной регулярного исчезновения соединения с сетью. Поскольку сигнал роутера - это самая обычная радиоволна, на её мощность влияют самые различные факторы, отчего может пострадать и качество соединения. Не всегда удалённость ноутбука от роутера является главной причиной снижения мощности сигнала. Это могут быть и дополнительные преграды, расположенные между приёмником и транслятором беспроводного сигнала. Например, в большом помещении, состоящем из нескольких комнат или кабинетов, стены, разделяющие ноутбук и роутер, могут значительно снижать качество соединения. В таких случаях стоит задуматься о пересмотре расположения роутера или о расширении радиуса сети при помощи специальных усилителей.

Также на качестве соединения может отразиться наличие электроприбороы, которые непроизвольно создают помехи для распространения радиоволн. В итоге на дисплее регулярно высвечивается ошибка о потере соединения.
Металлические предметы, находящиеся между роутером Wi-Fi и ноутбуком, также заметно снижают стабильность соединения в беспроводной сети, через которую вы получаете доступ в интернет. Учитывайте это при организации домашней локальной сети.
Слабый сигнал сети
Если от провайдера интернета по кабелю или по сотовой сети поступает слишком слабый сигнал, роутер может работать нестабильно, отключая точку доступа и прерывая соединение с устройствами, подключёнными к ней. В такой ситуации лучше обратиться в службу поддержки провайдера, подробно описав суть проблемы. Если речь идёт о мобильном роутере и о его работе в местах неуверенного приёма сигнала, где на дисплее роутера или мобильного устройства высвечивается сообщение о поиске сети, улучшить качество приёма может выносная антенна. Для уточнения информации о покрытии сетью конкретных населённых пунктов вам также стоит обратиться к представителям провайдера.
Нестабильная работа роутера
Если вы наблюдаете нестабильную работу роутера, которая приводит к регулярному отключению беспроводного соединения, мы рекомендуем перезагрузить устройство несколько раз и пристально проследить за его дальнейшей работой. Или же перейти в его панель управления, проверить наличие обновлений программного обеспечения и установить их в случае необходимости. Так как роутер работает под управлением специальной операционной системы, она, как и любая другая, может накапливать системные ошибки, работать не совсем стабильно и требовать периодического обновления.

Также может помочь полный сброс настроек роутера. Делать это мы рекомендуем только в том случае, если вы знаете параметры его настройки для вашего провайдера и сможете после сброса самостоятельно настроить его повторно. В противном случае обратитесь к провайдеру через официальный сайт или по телефону горячей линии.
Сбой в работе драйвера
Если в вашем ноутбуке длительное время не обновлялся драйвер адаптера беспроводных сетей или же проблемы с отключением Wi-Fi вы стали наблюдать после последней переустановки операционной системы, вполне может быть, что установлен устаревший или не самый подходящий драйвер. Рекомендуем узнать производителя сетевого адаптера, установленного в вашем ноутбуке и скачать самый новый драйвер . Делать это мы рекомендуем непременно на официальном сайте производителя.
Заключение
Какой бы ни была причина отключения Wi-Fi в вашем ноутбуке, одна из приведённых инструкций по устранению проблем может помочь вам нормализовать работу сети. Если же вы испробовали все инструкции из этой статьи, но ни одна из них не помогла выявить причину и избавиться от проблемы, вам стоит обратиться в сервисный центр для тестирования вашего роутера и сетевого адаптера в вашем ноутбуке, так как проблема, судя по всему, лежит несколько глубже.
Очень часто бывают случаи, когда Wi-Fi на ноутбуке сам отключается. Сейчас мы разберемся, почему пропадает интернет по Wi-Fi, и как решить эту проблему. Если вы зашли на эту страничку, то у вас скорее всего уже возникла такая проблема. Подключаем свой ноутбук к Wi-Fi, интернет работает, но иногда сам пропадает. Тут один важный момент: Wi-Fi не отключается совсем, а просто переходит в статус "Без доступа к интернету", или "Ограниченно" (и появляется желтый восклицательный значок) . Ну и интернет не работает. Хотя, бывают случаи, когда компьютер полностью отключается от беспроводной сети. Такая проблема не редкость на Windows 7, Windows 8, и Windows 10. Так что не важно, какая операционная система установлена на вашем ноутбуке.
Как правило, пропадает подключение к Wi-Fi периодически, либо же после выхода из спящего режима. Бывают случаи, когда интернет перестает работать на несколько секунд, а затем снова появляется. В любом случае, это создает множество неудобств. Приходится ждать, перезагружать ноутбук, обрываются загрузки файлов, просмотр фильмов и т. д.
Важный момент! Мы рассмотрим решения, когда интернет отключается только на одном ноутбуке. То есть, остальные устройства, которые подключены к вашему роутеру продолжают нормально работать. Если же интернет пропадает на всех устройствах, как по Wi-Fi, так и по кабелю, то это уже проблема в Wi-Fi роутере, или какие-то неполадки у интернет-провайдера.
Если же у вас проблема наблюдается только на одном компьютере, то сейчас мы попробуем ее решить.
Почему пропадает Wi-Fi соединение на ноутбуке?
Основные причины разрыва соединения с роутером:
- Помехи на канале, на котором работает ваша Wi-Fi сеть. Или, слабый сигнал беспроводной сети.
- Отключение Wi-F адаптера для экономии энергии (Wi-Fi пропадает при выходе из спящего режима)
- Нестабильная работа драйвера Wi-Fi адаптера.
- Проблемы в работе роутера
Показывать я буду на примере Windows 7. Если у вас Windows 8.1, или Windows 10 и так же пропадает интернет каждые 5 минут (может быть чаще, или реже) , то эти советы вам подойдут. Что касается Windows 10, то там сейчас полно проблем с драйверами. Поэтому, при разрыве соединения в "десятке", я бы первым делом советовал экспериментировать с драйверами беспроводного адаптера и попробовал выполнить рекомендации из этой статьи: .
Отключение Wi-Fi из-за помех и слабого сигнала
Наша домашняя беспроводная сеть работает на определенном канале. Как правило, в радиусе есть еще много других, соседних сетей, который могут создавать помехи. Помехи могут быть так же от других бытовых приборов. А в связке с не очень стабильным сигналом беспроводной сети, это может приводить к отключению интернета на ноутбуке. Может появляться желтый восклицательный знак "без доступа к интернету", и через какое-то время снова работать.
Так же, отключение может происходить из-за плохого сигнала, когда вы отходит далеко от роутера, а на ноутбуке, где отображается сила сигнала, остается одно-два деления. В таких случаях, соединение может пропадать вообще. Если интернет постоянно обрывается в тех комнатах, где слабый сигнал Wi-Fi сети, то нам нужно усилить сигнал нашей сети, что бы связь была более стабильной. Об этом я писал в статье: .
Что касается проблем с помехами, то здесь нужно экспериментировать с каналом, на котором работает ваша сеть. Можно попробовать с помощью специальной программы найти самый свободный канал, и задать его в настройках роутера. Или, просто задать какой-то статический канал в настройках роутера. Как это сделать, я подробно описывал в инструкции: Если у вас уже стоит статический канал, то поставьте Auto.
Вот так выглядит смена канала на роутере Tp-Link:
Обратите внимание, при каких условиях происходит отключение от интернета. Это может быть например перемещение по дому, или только в определенных местах (комнатах) . Тогда будет проще найти причину и устранить ее.
Что делать, если интернет пропадает после выхода из спящего режима
Это происходит потому, что в спящем режиме Windows отключает Wi-Fi адаптер для экономии электроэнергии. А при выходе из спящего режима, адаптер уже не может нормально работать, и нужно перезагружать ноутбук. Так же, проблемы часто наблюдаются при работе ноутбука от батареи. Нам нужно запретить отключение беспроводного адаптера, и задать максимальную производительность при работе от батареи и электросети.
Давайте сначала настроим схему электропитания. Нажмите сочетание клавиш Win+R . Скопируйте команду control powercfg.cpl в строку "Открыть", и нажмите на кнопку Ok .

Появится окно с планами электропитания. Советую выбрать Сбалансированный . Дальше, нажмите напротив этого плана на ссылку Настройка плана электропитания .

Дальше открываем Изменить дополнительные параметры питания . Ищем раздел Параметры адаптера беспроводной сети , открываем его, и устанавливаем Максимальная производительность при работе от сети и от батареи. Нажимаем Применить и Ok .

Запрещаем отключение Wi-F адаптера для экономии энергии
Много электроэнергии отключение адаптера нам не сэкономит, а вот проблемы в его работе могут появится. Поэтому, нужно запретить Windows выключать адаптер.
Нажмите Win+R , скопируйте команду mmc devmgmt.msc и нажмите Ok .

Откроется диспетчер устройств. Найдите и откройте вкладку Сетевые адаптеры . Затем, нажмите правой кнопкой мыши на Wi-Fi адаптер (в его названии должны быть слова "Wi-Fi", "Wireless") и выберите Свойства .

Перейдите на вкладку Управление электропитанием , и снимите галочку с пункта Разрешить отключение этого устройства для экономии энергии . Нажмите Ok .

Перезагружаем ноутбук, и проверяем как будет работать интернет по Wi-Fi.
Интернет может пропадать из-за проблем с драйвером
Если драйвер Wi-Fi адаптера устарел, или установлен неподходящий драйвер, то могут появляться самые разные проблемы в работе беспроводного соединения. Откройте диспетчер устройств, как я показывал выше (нажимаем Win+R, и выполняем команду mmc devmgmt.msc) . Откройте вкладку Сетевые адаптеры . Найдите беспроводной адаптер (в названии будут "Wi-Fi", 802.11n, или "Wireless") . Возле адаптера может быть желтый восклицательный знак. Это значит, что устройство работает неправильно.

Даже если значка предупреждения нет, попробуйте обновить драйвер на этот адаптер. Возможно, это решит проблему с отключением Wi-Fi. Только обновляйте не через диспетчер устройств (система скажет что обновление не нужно) , а скачайте драйвер с официального сайта производителя вашего ноутбука. Обязательно для вашей модели и вашей операционной системы. Скачайте и установите драйвер. Более подробно об установке драйвера я писал в статье.
Еще, можно попробовать выбрать один с уже установленных версий драйвера, удалить драйвер, или откатить его. Более подробно все эти действия я описывал на примере Windows 10 в отдельной статье: .
Что делать, если интернет периодически пропадает на всех устройствах?
Если у вас подключение к интернету пропадает одновременно на всех подключенных устройствах, то проблема уже в роутере. Писал об этом в начале статьи. На компьютерах статус подключения становится "без доступа к интернету" .

А на мобильных устройствах (смартфонах, планшетах) , интернет просто перестает работать. И после таких сбоев, нужно всегда перезагружать роутер, только после этого интернет снова начинает работать. Причем, такие обрывы как правило случаются в моменты, когда на роутер идет большая нагрузка: что-то скачиваем (особенно с торрентов) , смотрим онлайн видео, играем в онлайн игры, подключаем еще какие-то устройства к Wi-Fi и т. д. И в основном, такая проблема наблюдается на не дорогих маршрутизаторах.
Это понятно, они просто не выдерживают нагрузку, и "падают". Спасает только перезагрузка. У моего друга точно такая (который от провайдера Киевстар) . После подключения смартфона и ноутбука, все работает хорошо. Только включаешь просмотр онлайн видео, через некоторое время интернет пропадает.
Что можно сделать:
- Подключить интернет без роутера, напрямую к компьютеру, и проверить работу. Что бы исключить обрывы на стороне провайдера.
- Обновить прошивку роутера, это очень часто помогает. У нас на сайте есть инструкции для всех популярных производителей маршрутизаторов.
- Отключить на устройствах торрент клиенты (если такие есть) . Они создают нагрузку, из-за которой пропадает интернет.
- Если у вас интернет через 3G/4G USB модем, который подключен к роутер, то такие обрывы происходят скорее всего на стороне провайдера.
- Ну и покупка более мощного роутера.
Вроде бы ничего не упустил. Пишите в комментариях, как вам удалось избавится от этой проблемы.
Сеть - это очень уж хитрый "предмет": она если есть, то её сразу нет! Сегодня мы рассмотрим еще одну распространенную проблему спонтанного отключения Wi-Fi сигнала на ноутбуках. Итак!
У вас есть сеть: компьютер - Интернет - ноутбук, но сигнал на ноутбуке постоянно пропадает. Знакомо?
В чем может быть проблема?
Есть несколько причин, по которым возникает данная проблема. Вот они: 1) нарушения при подключении к DNS-серверу; 2) старые драйвера на сетевых адаптерах - источники сбоя; 3) проблемы с модулем (редко, но бывает); 4) поломался сам роутер (редко, но тоже бывает).
Все эти причины встречаются не очень часто, но имеют место быть. Но есть и еще одна причина, на которую редко кто обращает внимание, но, тем не менее, именно она и является самой распространенной.
Что вы делаете для того, чтобы ваш ноутбук как можно дольше сохранял заряд аккумулятора? Ну, ну, думайте. Правильно: вы переводите его в энергосберегающий режим. Кстати, очень часто этот режим бывает настроен в ноутбуках по умолчанию. Да, это очень верно, ибо батарея дольше хранит заряд. Но именно тут-то и кроется причина постоянного обрыва Wi-Fi, друзья!
Путь решения проблемы
Вот простой, понятный и доступный алгоритм решения проблемы.
Вне зависимости от того, какая у вас операционная система, суть сводится к следующему.
"Пуск" - "Панель управления" - "Система и безопасность" - "Электропитание". Теперь видите: у вас стоит "галочка" в пункте "Экономия энергии". Тут же у вас есть активная системная ссылка "Настройка схемы электропитания" - нажмите на эту ссылку. На следующей странице вы увидите еще одну ссылку "Изменить дополнительные параметры питания" жмите. Вы получите окно "Электропитания", где увидите меню. В этом меню найдите пункт "Параметры адаптера беспроводной сети" и откройте его (кликните на него). Откроется подпункт "От батареи" и тут же (напротив) вы увидите варианты установки энергосбережения. Так вот: там будет включен вариант "От батареи: максимальное энергосбережение". Именно из-за него и пропадает ваш Wi-Fi. Решение банальное: укажите вариант "От батареи: максимальная производительность". Жмите "Применить" и "Ок". Всё.
Есть еще один вариант устранения проблемы с Wi-Fi. Откройте папку "Система и безопасность". В пункте "Система" выбирайте строчку "Диспетчер устройств" - "Сетевые адаптеры". В этом пункте найдите адаптер, который отвечает за работу Wi-Fi (например Qualcomm Atheros AR9485WB-EG Wireless Network Adapter, в общем, там должно быть слово Wireless). Кликайте на этом адаптере два раза левой кнопкой мышки. Откроется окно со свойствами вашего адаптера. Открываем вкладку "Управление электропитанием" и убираем "галочку" с пункта "Разрешить отключение этого устройства для экономии энергии". Жмем на "Ок". Всё.
Удачных плясок с бубном, друзья и до новых встреч!

Wi-Fi является технологией, которая позволяет электронным устройствам производить передачу данных или подключаться к Интернету по беспроводной сети. В наши дни, использование Wi-Fi становится очень распространенным, и мы можем увидеть, как эта технология используется широким спектром устройств, таких как смартфоны, планшеты, игровые консоли, смарт-телевизоры и т.д.
Однако у этой технологии существует ряд ограничений. Во первых, она не так безопасна, как проводное соединение, но это решается использованием шифрования защищенного доступа (WPA2), что позволяет предотвратить несанкционированный доступ к сети. Если вы не обладаете достаточными знаниями для настройки домашней или офисной сети, то лучше доверить это дело профессионалам. Достаточно просто заполнить форму на http://kompom.kiev.ua/ и настройка будет произведена быстро и качественно.
Другая проблема: периодически пропадает Wi-Fi. Обычно, при отсутствии активности телефон или планшет теряет связь с wifi роутером и не видит сети до перезапуска Wi-Fi на мобильном устройстве. Причин по которым теряется подключение к Wi-Fi может быть несколько, в этой статье мы рассмотрим несколько вариантов решения проблемы когда Андроид теряет вай фай сеть.
Если вы столкнулись с проблемой отключения Wi-Fi на Android устройстве, попробуйте следующие варианты настроек и вы сможете подключить устройство по беспроводной сети без особых хлопот.
Переполнение Wi-Fi сети
Самые большие помехи для Wi-Fi сигнала создают соседние беспроводные сети. Проблема в том, что большинство Wi-Fi устройств работают в уже занятом диапазоне 2,4 ГГц, и высокая плотность сигналов может мешать друг другу уменьшая скорость и производительность сетей.
Решение: Используйте двухдиапазонный маршрутизатор, который может работать как на частоте 2,4 ГГц, так и 5 ГГц одновременно. Полоса частот 2,4 ГГц будет поддерживаться большинством устройств, но она имеет только три неперекрывающихся канала. С другой стороны, 5 ГГц имеет 23 неперекрывающихся канала, увеличивая вероятность отсутствия помех в этом диапазоне. Если ваш маршрутизатор может работать в диапазоне 5 ГГц, используйте его для решения проблемы переполнения Wi-Fi сети.
Настройка Wi-Fi канала

2.4 ГГц Wi-Fi полоса имеет 11 каналов и каждый из них отделен друг от друга полосой в 5 МГц и имеет ширину от 20 до 22 МГц. Это означает, что каждый канал будет перекрывать соседние каналы на 10 МГц и это называют как перекрыващимися каналами.
Решение: В случае использования каналов 1, 6 и 11, перекрытия, создающего помехи, не будет, так как это не перекрывающиеся каналы. Для работы на этих каналах, пользователи должны будут войти в настройки маршрутизатора и найти настройку под названием «Канал» или «Беспроводной канал». Из выпадающего меню, нужно выбрать нужный номер канала.
Большинство производителей прибегают к различным методам, чтобы увеличить срок жизни батареи. Пользователи Android смартфонов вынуждены включать такие функции энергосбережения в своих устройствах. Одна из таких функций — отключение Wi-Fi, когда телефон неактивен или когда устройство имеет низкий уровень заряда батареи. Такие особенности Wi-Fi в спящем режиме создают проблемы при подключении к сети по мере необходимости.

Решение: Просто настроить параметры вашего Android устройства и убедитесь, что у вас всегда есть включен Wi-Fi, даже когда устройство не используется. Чтобы сделать это на устройствах, работающих на Android 2.3 Gingerbread и выше, вам нужно сделать следующее. Перейдите в меню Настройки — Беспроводные сети — Wi-Fi и выберите Дополнительно — Wi-Fi в спящем режиме не выберите «Не выключать».
На тех устройствах, которые работают на Android 4.0 ICS и выше, перейдите в меню Настройки — Wi-Fi, выберите Дополнительно и установите опцию Wi-Fi во время сна — » Всегда».
Измените DNS-серверы
Изменение DNS-серверов может решить проблему Wi-Fi, когда пропадает интернет сеть на телефоне. Перейти в раздел Настройки — Wi-Fi и включите Wi-Fi. Если это известная сеть, вам придется «забыть» ее, а затем подключить снова. Когда вы увидите окно ввода пароля, нажмите на Дополнительные параметры и выберите «Статический» из настроек IP в выпадающем меню. Затем прокрутите вниз и введите IP-адрес DNS-сервера вы хотели бы использовать в DNS1 и DNS2 поле. Теперь введите Wi-Fi пароль и подключите сеть.
Сброс к заводским настройкам
Если ни один из этих методов не помогает, выполните аппаратный сброс вашего Android устройства. Если после этого у вас возникают проблемы, когда теряется подключение к Wi-Fi, то это может быть аппаратная проблема. Вам, возможно, придется отнести устройство в сервисный центр, чтобы исправить проблему.
Мы рассмотрели наиболее распространенные причины отключения Wi-Fi, которые происходят в устройствах Android. Надеемся, это поможет в решении проблемы и позволит настроить устойчивое Wi-Fi соединение. Кроме того обратите внимание на специализированные приложения, поскольку в магазине Google Play есть много приложений, использование которых, поможет обеспечить уверенное соединение. Некоторые из них это Wi-Fi Fixer, Fix My Wi-Fi, Wi-Fi Analyzer и другие.
Запуская ноутбук с windows 10 / windows 7 или глючную windows 8, однажды можете обнаружить, что пропал значок беспроводной сети – wifi. Что тогда делать? Как исправить?
Wi-Fi (Wireless) является наиболее широко используемой беспроводной взаимосвязью ноутбука с интернетом.
Беспроводное соединение Wi-Fi является почти монополистом в своей отрасли и универсальность этого решения сомнению не подлежит.
Оно сводит к минимуму проблемы совместимости и эта технология бурно развивается.
К сожалению, чем больше пользователей ее использует, тем больше возникает ошибок и неисправностей, одна из них – нет или пропал значок.
ВНИМАНИЕ: запись ниже уже немного устарела (написана не менее 5 лет назад), поэтому рекомендую поискать решение в новой, написанной совсем недавно —
Нет значка беспроводной сети wifi
Для подключения к беспроводной сети Wi-Fi требуется иметь соответствующее приемное устройство (например, сетевой адаптер), совместимое с передающим устройством (например, роутер).
При запуске ноутбука, вы должны иметь возможность просматривать обнаруженные сети, щелкнув значок беспроводной сети. Бывает, что значок не отображается — пропал. Почему?
Если вы используете мобильное устройство, необходимо сначала выяснить, не включено ли оно в режиме полета, который отключает возможность совершать связь.
Если после запуска устройства в стандартном режиме значок беспроводной сети по-прежнему не отображается, проверьте, запущена ли сетевая карта.
В ноутбуках она запускается с помощью специального переключателя (на корпусе) и через сочетание функциональных клавиш.

Чтобы сделать это, запустите диспетчер устройств (Панель управления → Оборудование и звук → Диспетчер устройств), выберите «Сетевые адаптеры», откройте «Свойства» и запустите соответствующие параметры.

Другие решения с пропавшим значком беспроводной сети wifi
Если адаптер не виден в диспетчере устройств или отображается ошибка в работе, необходимо использовать инструмент для устранения неполадок предоставляемой Windows 7 – windows10.
Он находит и диагностирует проблемы и предполагает использование соответствующие решения.
Чтобы его запустить откройте раздел « … .» и нажмите на параметр «устранение неполадок».

Если ваша проблема не будет решена автоматически, а адаптер виден в системе, то необходимо вручную установить последние версии драйверов.
Лучше всего их загрузить с сайта производителя карты или ноутбука – программы использовать не рекомендую.
Если сетевая карта в системе не отображаются, то она может быть физически повреждена. Тогда без сервиса не обойтись.
Будем надеяться, что это не ваш случай. Конечно, проблема может быть и сугубо «личная вашего ноутбука», но она и решается в индивидуальном порядке. Успехов.