Как сделать лаунчер умолчанию на андроид. Как изменить приложение по умолчанию на Android
Data-lazy-type="image" data-src="http://androidkak.ru/wp-content/uploads/2015/12/launchery..png 400w, http://androidkak.ru/wp-content/uploads/2015/12/launchery-300x178.png 300w" sizes="(max-width: 301px) 100vw, 301px">
 На данный момент очень у многих людей есть устройство на платформе android. Это вполне объяснимо, ведь использование таких гаджетов очень удобно, а их функционал становится всё шире со временем. Но со временем, как и всё остальное, интерфейс рабочего стола может начать надоедать. Можно каждый день менять обои, но со временем этого становится мало. Но даже это предусмотрели разработчики. На помощь в этом нам приходят лаунчеры, которые нам предлагают установить разработчики андроида.
На данный момент очень у многих людей есть устройство на платформе android. Это вполне объяснимо, ведь использование таких гаджетов очень удобно, а их функционал становится всё шире со временем. Но со временем, как и всё остальное, интерфейс рабочего стола может начать надоедать. Можно каждый день менять обои, но со временем этого становится мало. Но даже это предусмотрели разработчики. На помощь в этом нам приходят лаунчеры, которые нам предлагают установить разработчики андроида.
Где их взять
Data-lazy-type="image" data-src="http://androidkak.ru/wp-content/uploads/2015/08/google-play-logo.png" alt="google play market" width="135" height="148" srcset="" data-srcset="http://androidkak.ru/wp-content/uploads/2015/08/google-play-logo..png 274w" sizes="(max-width: 135px) 100vw, 135px">
 Самый простой способ – скачать с Play маркета. Просто введите в поиск запрос “launcher” и выбирайте то, что вам понравится. Кстати, выбор там очень большой. Но есть специальные сайты, на которых вы тоже сможете скачать необходимые программы. Для этого вам придется скачать их на компьютер и потом передать на телефон с помощью USB или Bluetooth, если он предусмотрен на компьютере. Либо нужные файлы можно скачать сразу на подключенный телефон. После находим лаунчер в проводнике файлов и устанавливаем его.
Самый простой способ – скачать с Play маркета. Просто введите в поиск запрос “launcher” и выбирайте то, что вам понравится. Кстати, выбор там очень большой. Но есть специальные сайты, на которых вы тоже сможете скачать необходимые программы. Для этого вам придется скачать их на компьютер и потом передать на телефон с помощью USB или Bluetooth, если он предусмотрен на компьютере. Либо нужные файлы можно скачать сразу на подключенный телефон. После находим лаунчер в проводнике файлов и устанавливаем его.
После установки нажимаем кнопку “Home” и выбираем новый launcher, указывая при этом, что хотим использовать его всегда.
Помимо этого в интернете можно найти специальные программы, которые позволят создать лаунчер самостоятельно. Спектр действий там довольно разнообразен – от выбора обоев до цвета иконок. Обычно вам предоставляют достаточное количество вариантов иконок, виджетов и обоев, которые вы совмещаете так, как вам угодно, после чего устанавливаете на ваше устройство.
Как вернуться к прежнему оформлению рабочего стола
Иногда может возникнуть такая ситуация, в которой вам срочно понадобилось что-то сделать, зайти в какую-нибудь папку, а как сделать это с новым интерфейсом, вы понятия не имеете. Ситуации могут быть абсолютно разными, но результат один – вам нужно вернуться к привычному оформлению вашего андроида.
Одной из лучших вещей имеющихся в операционной системе Android, вне всякого сомнения, является возможность управления её основными функциями, с помощью, например, замены стоковой экранной клавиатуры, но и полного преображения её интерфейса с помощью альтернативных оболочек или, как их еще называют – лончеров.
Сегодня в Google Play Маркет можно найти множество лончеров для наших Android смартфонов и планшетов и опытные владельцы этих устройств с удовольствием ими пользуются. Сегодня для тех, кто сталкивается с приложениями подобного рода впервые я хочу рассказать, как можно управлять установленными на ваш планшет и смартфон сторонними оболочками, выбирая ту из них, которая будет вашим лончером по-умолчанию.
После того, как вы установите новый лончер из Google Play Маркет и запустите это приложение, вы заметите, что при нажатии на кнопку «Домой» появляется всплывающее меню, предлагающее выбрать какой лончер вы хотите использовать для доступа к рабочему столу своего планшета или смартфона:

В примере выше система предлагает возможность выбрать между стоковым (фирменным) лончером Android и альтернативными лончерами Nova Launcher и Apex.
При этом вы можете выбрать один из двух вариантов: «Только сейчас» или «Всегда». Здесь все понятно: нажав «Только сейчас», вы переключитесь на нужный вам лончер до следующего нажатия на кнопку «Домой», а выбрав «Всегда», вы установите лончер, который будет использоваться как основная оболочка системы.
Но вот что делать, если вы после нажатия на кнопку «Всегда», захотите вернуться к предыдущему лончеру?
Bсё очень просто. Для этого вам нужно проделать следующее:

Перейдите в основное меню настроек своего планшета или смартфона, в раздел «Домашний экран»
Здесь вы увидите список установленных на вашем устройстве лончеров, из которого вы можете выбрать приложение, которое будет выступать в качестве оболочки Android по-умолчанию.

Достаточно просто, не правда ли?
Кстати, прямо из этого же списка вы можете удалить те лончеры, которые вам больше не нужны. Как вы уже наверняка поняли, для этого нужно просто нажать на значок в виде корзины напротив того лочера, который вы хотели бы навсегда убрать со своего планшета или смартфона.

Любой пользователь хочет сделать свое устройство лучше и устанавливает сторонние лаунчеры, музыкальные и видеопроигрыватели, браузеры и файловые менеджеры. А чтобы каждый раз не выбирать любимое приложение для выполнения очередного действия, его можно установить по умолчанию.
Другие полезные инструкции:
В этой статье я расскажу о двух способах, как можно выбрать и удалить приложение по умолчанию.
Способ 1. Стандартная возможность Android
Итак, недавно я установил новый лаунчер, поэтому примером послужит он. Чтобы сделать приложение дефолтным, вам нужно выполнить какое-либо действие. Например, в случае с лаунчером просто нажать кнопку домой. Система предложит вам выбрать приложение для осуществления данного действия. Выберите нужный лаунчер и снизу нажмите «Всегда».
Я думаю, что вы поняли принцип. Так, например, если вы хотите задать браузер Google Chrome по умолчанию, перейдите по любой ссылке с Вконтакте, Твиттера, Google Plus, вашей почты и т.д., выберите Google Chrome и нажмите «Всегда».
Итак, с выбором дефолтного приложения мы разобрались, а как же его удалить? Для этого зайдите в настройки, откройте «Приложения», найдите нужное, выберите его и нажмите «Удалить настройки по умолчанию».

После этого вы сможете сделать приложение дефолтным по инструкции выше.
Способ 2. Через Default App Manager
Выше я описал, как можно выбрать и удалить приложение по умолчанию и если удаление в Android продумано отлично, то для выбора приложения нужно выполнять лишние действия.
Но к счастью есть замечательное приложение, которое позволяет легко выбрать нужную программу по умолчанию. Называется оно Default App Manager и вы можете бесплатно скачать его в Google Play.
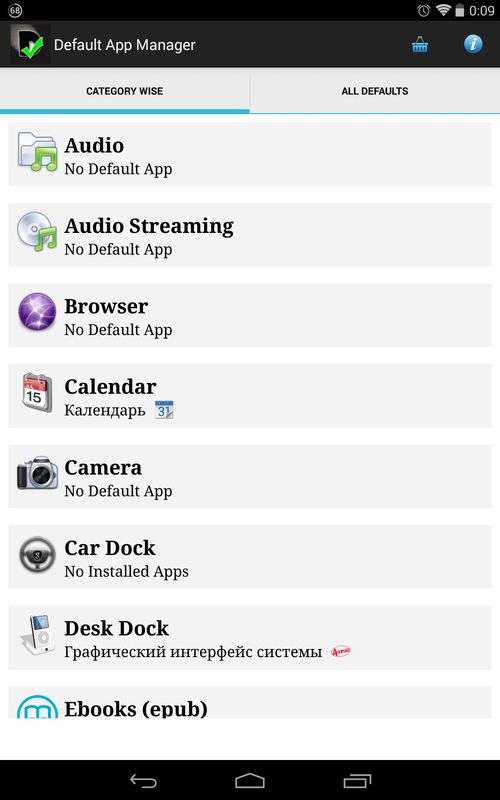
Приложение действительно очень классное. Открыв его, вы увидите два раздела: «Category Wise» (категории) и «All Defaults» (приложения по умолчанию). Чтобы сделать любимое приложение дефолтным, откройте его категорию, после чего появится окно со всеми доступными программами. Нажмите «Set Default», выберите приложение и нажмите «Всегда».

Чтобы удалить приложение по умолчанию, нажмите «Clear Default». Вы попадете в настройки приложения, где вам нужно нажать «Удалить настройки по умолчанию». В разделе «All Defaults» собраны все приложения по умолчанию. Вы можете убрать любое из них, нажав «Clear».

На этом всё, надеюсь, что сегодняшняя статья была полезной для вас.
How do I set BIG Launcher as the default launcher?
When you press the home button after installing, you will be offered to choose from the installed launchers and you can check the "use default" option. When you can"t see this dialogue, you have to clear defaults from your current launcher - press menu button, go to System settings » Applications » Manage applications, find your current launcher, tap it and then tap the "Clear defaults" button. After this, when you press the home button, you can choose the different launcher from the menu.
What if it doesn"t work and I have to choose a launcher after restarting the phone?
How can I revert back to my old launcher?
You can reset the default launcher setting in the Preferences. If this doesn"t work, press menu button, go to System settings » Applications » Manage applications. Then find the BIG Launcher in the list, tap it and then tap the "Clear defaults" button. After this, when you press the home button, you can choose the different launcher from the menu.
How do I set up multiple screens?
You can set up multiple screens in the Preferences menu. You have to link your newly created screens to the existing buttons, otherwise you won"t be able to access them. Or you can turn on the option to swipe between screens in the Preferences menu. Please read the User Manual for more details.
How do I delete a message / contact / call log item?
Due to security reasons, deleting is disabled by default. You can enable deleting of the particular items in the corresponding sections of the Preferences. Please read the User Manual for more details.
How do I set an alarm?
Click the clock or date. If any alarm is set, the bell icon is displayed next to the clock.
What is the difference between full version and the free demo version?
The free demo version of BIG Launcher has these limitations:
- you can customize only the right column of buttons
- only 5 additional screens allowed
- only 5 most recent items in calllog are visible
- only 5 most recent message threads are visible
- only 20 SMS can be written and sent
- password protection of the configuration and the preferences is not possible
Если вам не нравится интерфейс операционной системы Android, вам неудобно им пользоваться или вы просто хотите попробовать другие варианты оформления, можно поставить новый лаунчер (launcher). С ним вы получите изменённый рабочий стол, виджеты, ярлыки, значки, меню. Это приложение, которое можно скачать и установить. Существует огромное количество таких программ. Они позволяют поменять надоевший или неудобный интерфейс. Если утилита вам не подойдёт, можете вернуть старый интерфейс. Прочитайте, как установить, как активировать и как удалить лаунчер с , если он больше не нужен.
Если вам не нравится ваш интерфейс Android, вы можете без проблем сменить его на любой доступный
Launcher - это графическая оболочка Андроида. Её вы видите на экране. Через неё взаимодействуете с девайсом. Утилиты подобного рода ещё называют «темы оформления». Если скачаете несколько таких приложений, в настройках гаджета можно будет изменить не только обои рабочего стола, но и сам стол. А ещё виджеты, иконки и внешний вид некоторых программ. Если какой-то лаунчер вас не устроил, его можно удалить или заменить на новый.
В официальных прошивках Android установлен стандартный интерфейс для этой операционной системы. Многие компании-разработчики добавляют в девайсы свои варианты оформления. В большинстве случаев оболочки таких устройств не сильно отличаются от «обычного» Андроида. Туда просто вставляют несколько фирменных функций. Но иногда рабочий стол настолько непривычен, что его хочется поменять или даже удалить сразу при включении телефона.
Кроме того, интерфейс может элементарно прийтись не по вкусу. Или надоесть. В таком случае имеет смысл попробовать и решить, какая вам больше подходит.
Разберитесь, как убрать лаунчер с Андроида и поставить новый, чтобы изменить наскучивший или неудобный рабочий стол.
Можно выбрать совершенно разные оболочки и менять их в зависимости от настроения.
- Smart Launcher Pro. Не требует много ресурсов. Экономит батарею.
- ILauncher. Делает операционную систему Android похожей на iOS.
- Яндекс.Кит. Создано одноимённой компанией.
- SPB Shall 3D или NeXt Launcher 3D. Темы с объёмными эффектами. С ними можно быстро переключаться между рабочими столами и пролистывать страницы.
- Car Launcher или AutoMate Car Dashboard. Пригодятся автолюбителям и водителям. Вы можете активировать такие оболочки, когда садитесь за руль.
Где скачать?
Эти утилиты есть в . Некоторые из них предоставляются на платной основе. Но большинство программ предоставляются для скачивания безвозмездно. Также можно найти оболочку в Интернете, загрузить её в виде APK-файла и установить, как любую другую программу для Андроид-устройств.
- Зайдите в .
- Введите в поисковую строку слово «Лаунчер» или «Launcher».
- Или перейдите в Приложения - Категории - Персонализация - Оболочки для Android.
- Выберите понравившуюся тему. Чтобы узнать, как она будет выглядеть, нажмите на неё. Там находятся скриншоты, описание, отзывы и оценки пользователей.
- Нажмите «Установить». В том же меню можно удалить программу, если она уже есть. Но лучше разобраться, как отключить лаунчер на Андроид. Так он останется в параметрах девайса, и вы в любой момент сможете к нему вернуться.
- Подтвердите установку.

Можно загрузить и стороннюю оболочку.
- Введите в любом поисковике фразу «лаунчер для Android».
- Пройдите по ссылкам и выберите желаемую тему.
- Прочитайте описание приложения. Узнайте, для каких устройств оно предназначено, и какие у него системные требования.
- Лучше загружать программу сразу на телефон или планшет. Иначе потом придётся перекидывать её с компьютера. Не открывайте подозрительные файлы с расширением.exe. Установщики для Андроид имеют формат.apk.
- Скачайте на девайс любой файловый менеджер. С ним можно работать, как с проводником Windows: просматривать содержимое папок, открывать файлы. Удалить их тоже будет легко. Эту утилиту можно найти в Play Market. Подойдёт, например, File Manager или Total Commander.
- Запустите APK-установщик через файловый менеджер. Подтвердите действие и дождитесь окончания процесса.
После этого на вашем девайсе появится новая тема. Если она вам не понравится, её можно будет убрать.
Как настроить?
После того как launcher установится, надо нажать кнопку «Домой» и выбрать опцию «Всегда», чтобы назначить его используемым по умолчанию. Но что, если у вас уже есть несколько оболочек, и вы хотите переключаться между ними, не скачивая их каждый раз?
Вот как поменять лаунчер на Андроид в настройках и поставить тот, который вам нужен:
- Зайдите в параметры гаджета.
- Нажмите на раздел «Домашний экран». В некоторых прошивках эта функция может находиться в отдельном пункте «Темы».
- Там будут все установленные ранее оболочки. Просто выберите нужную.
Так вы сможете в любой момент поменять интерфейс в настройках.
Собственные параметры есть у каждой подобной программы. Откройте её, чтобы посмотреть, какие функции там есть и что в ней можно изменить.
Как удалить?
Деактивируйте лаунчер, если не хотите им пользоваться:
- Откройте параметры Андроид.
- Перейдите в «Приложения».
- Найдите в списке оболочку и нажмите на неё.
- Кнопка «Удалить настройки по умолчанию».
После этого выберите другой интерфейс для Android.
Если вам не нужно это приложение, и вы уверены, что оно никогда не пригодится, можно окончательно его стереть. В таком случае просто отключить программу будет недостаточно. Ведь она занимает место в памяти устройства. Зачем засорять систему тем, чем вы не собираетесь пользоваться?

Вот как удалить лаунчер на Андроид:
- Зайдите в Настройки - Домашний экран.
- Найдите там оболочку.
- Нажмите на изображение мусорной корзины.
Избавиться от утилиты можно и через . Откройте его и найдите страницу приложения. Там будет нужная кнопка.
Если вам по каким-то причинам не подходит предустановленный интерфейс Андроида, вам неудобно с ним работать или просто хочется попробовать что-то новенькое, смените лаунчер - графическую оболочку операционной системы. Программу в любой момент можно удалить и вернуть заводские параметры. Или просто поставить другую тему.



