Как подключить ноутбук к компьютеру через сетевой кабель. Как подключить ноутбук к компьютеру и настроить сеть между ними. К разделу жесткого диска
В сегодняшней статье рассмотрим ситуацию, когда нам нужно будет соединить между собой ноутбук и ПК для равноценного обмена информацией. В принципе ноутбук это тот же компьютер, поэтому нам просто необходимо будет создать сеть между двумя компьютерами, но об этом немного позже.
Вначале хотелось бы сказать, что ноутбук это не флешка и его просто так не подключишь в USB-разъем, нам придется делать полноценную сеть. Поэтому давайте приступим.
Подключение двух устройств
Первое что вам понадобится это обжатый с двух сторон Интернет-кабель (витая пара), выглядит он следующим образом:
Теперь находим разъем сетевой карты на задней панели компьютера:

И аналогичный разъем на задней панели ноутбука:

Соединяем кабелем две сетевые карты между собой и переходим к настройкам операционной системы Windows.
Настройка ОС
Для того чтобы подключить ноутбук к компьютеру правильно, нужно сделать, чтобы у этих устройств были разные имена, разные ip-адреса и одна рабочая группа .
Для того чтобы изменить имя компьютера и рабочей группы заходим «Пуск» и правой кнопкой кликаем по пункту «Компьютер» , из выпавшего меню выбираем пункт «Свойства»

В открывшемся окне слева выбираем пункт «Дополнительные параметры системы» :

В открывшемся окне во вкладке «Имя компьютера» нажимаем на кнопку «Изменить» :

При необходимости меняем имя компьютера и рабочей группы:

Теперь давайте разберемся с ip-адресами и прочими сетевыми настройками. Все, что я буду описывать, необходимо будет выполнить как на компьютере, так и на ноутбуке.
Кликаем правой кнопкой мыши по значку состояния сети (возле часов) и выбираем .


Ищем наше подключение по локальной сети и кликаем по нему правой кнопкой мыши, выбираем пункт «Свойства» .

Ищем в списке компонент «Протокол Интернета версии 4» , выделяем его и нажимаем на кнопку «Свойства»

Ставим переключатель в положение «Использовать следующий IP-адрес» и вводим IP-адрес – 192.168.1.2 , а маска подсети 255.255.255.0 . Это мы вводим для компьютера:

Для ноутбука просто ставим немного другой адрес: 192.168.1.3 , маска подсети остается та же:

Проверка созданной связи
По идее после этих установок связь между компьютером и ноутбуком должна установиться. Давайте проверим, так ли это и пропингуем сеть. Для этого нажимаем на ПК сочетание клавиш Win+R и в открывшемся окне пишем команду cmd .

В командной строке вводим команду ping 192.168.1.3 (ip-адрес ноутбука, который мы указали выше). Если нет потери пакетов, и вы получаете нормальные ответы, значит все в порядке:

Если же идет потеря пакетов, то связи нет, и придется отключить брандмауэр Windows , либо другой файервол, который у вас установлен.
Также снова идем в «Центр управления сетями и общим доступом» и в левой колонке нажимаем на пункт «Изменить дополнительные параметры общего доступа»

Там в разделе «Домашний или рабочий» включаем все параметры, как показано на скриншоте:

А также отключаем общий доступ с парольной защитой. Если этого не сделать, то вы не сможете в этом случае соединять компьютер с ноутбуком, где на операционной системе Windows стоят учетные записи с паролями (Как поставить пароль на Windows 7).

Создаем общий доступ
После того, как все это сделали, вы не сможете просто так перетаскивать информацию с ноутбука на компьютер и наоборот. Для этого необходимо открыть общий доступ к разделам жесткого диска либо отдельным папкам.
К разделу жесткого диска
Чтобы открыть доступ к разделу жесткого диска необходимо кликнуть по нему правой кнопкой мыши и из выпавшего списка выбрать пункт «Общий доступ – Расширенная настройка…» :

Во вкладке «Доступ» нажимаем на кнопку «Расширенная настройка…»

Ставим птичку возле пункта «Открыть общий доступ к этой папке» . Если хотите, чтобы открылся полный доступ к данному диску с другого компьютера с возможностью изменения информации, то можете дополнительно нажать на кнопку «Разрешения» и поставить птичку напротив «Полный доступ» . А в основном окне нажимаем на кнопку «Применить» и жмем «ОК» .

Смотрим, теперь значок нашего раздела слегка изменился, возле него появились два человечка. Это значит, что общий доступ открыт.

К папке
Чтобы открыть общий доступ к папке кликаем по ней правой кнопкой, выбираем «Общий доступ – Конкретные пользователи» :

Добавляем всех пользователей и нажимаем на кнопку «Общий доступ» . Если хотите, чтобы информацию можно было изменять в этой папке с другого компьютера, то ставим всем пользователям права «Чтение и запись» .

Нам выдают сообщение, что папка открыта для общего доступа:

Все описанные выше манипуляции делаем как на компьютере, так и на ноутбуке (я повторюсь).
Заходим с одного устройства на другое
Все настроено, теперь осталось только разобраться, как попасть с ноутбука на компьютер и наоборот. Для этого заходим в проводник и ищем в правом углу пункт «Сеть» либо же просто в проводнике прописываем ip-адрес компьютера, к которому хотим подключиться следующим образом: 192.168.1.2. Если все в порядке, то мы должны увидеть расшаренные нами папки и диски:

Если вы забыли отключить общий доступ с парольной защитой, то вы увидите следующее окошко:

В этом случае либо создавайте пароль для пользователя либо отключайте общий доступ с парольной защитой.
На этом все, все основные нюансы того, как подключить ноутбук к компьютеру через кабель я разъяснил.
А также смотрим видео по теме:
Оценить статью:
(1
оценок, среднее: 5,00
из 5)
Вебмастер. Высшее образование по специальности "Защита информации".. Автор большинства статей и уроков компьютерной грамотности
- подключение с помощью кабеля
- подключение с помощью входа Wi-Fi
- выбираем кабель подключения
- включаем монитор ноутбука
- начинаем работать с настройками монитора ноутбука
выбираем опцию «Свойства» - на открывшейся странице, отмечаем строку «Свойства экрана»
- нажимаем клавишу «Параметры»
(в верхнем меню)
- нажимаем цифру «2» , обозначенную на одном из двух возникших прямоугольников, перемещая прямоугольник в положение ноутбука по отношению к компьютеру
- подтверждаем свой выбор монитора №2
- отмечаем «птичкой» опцию «Расширить рабочий стол на этот монитор» в настройках ноутбука
- нажимаем клавишу «Окей»
- имеем ноутбук версии Мак
- используем кабель подключения HDMI
- работаем с настройками ноутбука для подключения монитора к компьютеру
- входим в раздел «Настройки» ноутбука
- выбираем опцию «Системные настройки»
- используем подраздел «Мониторы» , просматривая список мониторов на экране
- видим картинку с расположение монитора ноутбука по отношению к компьютеру
- располагаем один из появившихся прямоугольников относительно компьютера
- нажимаем клавишу «Окей» для сохранения произведенных действий
Ноутбук прекрасен своей мобильностью, и именно этой чертой он отличается от стационарных компьютеров. Его можно носить с собой туда, куда вам требуется. Иногда возникает вопрос о том, без провода, если вы, к примеру, пришли в гости к друзьям, у которых имеется свой лэптоп, чтобы скинуть какую-то информацию на него. Если там имеется Wi-Fi-роутер, то проблема отпадает очень быстро, то есть не возникает каких-либо сложностей с этой процедурой. Однако вопрос о том, как подключить ноутбук к ноутбуку без провода, становится гораздо актуальнее, если нет сетевых устройств, и покупать их совершенно не хочется по субъективным причинам. Тут все решается довольно просто.
Ситуация с современными устройствами
Последнее десятилетие все портативные устройства выпускаются со встроенным модулем Wi-Fi. Поэтому при решении вопроса о том, как подключить ноутбук к ноутбуку без провода, не возникает особых проблем. В данном случае от вас не потребуется совершенно никаких финансовых затрат. Так можно объединить в одну сеть несколько устройств, даже не прибегая к использованию какого-то специального программного обеспечения - в Windows 7, 8 и 8.1 уже имеется все необходимое.
Создание сети
Для начала требуется выбрать один ноутбук, который будет служить основой для беспроводной сети. На нем следует запустить командную строку с административными правами. Теперь необходимо набрать определенные команды. Беспроводная сеть с паролем создается следующим образом. В командной строке необходимо ввести netsh wlan set hostednetwork mode=allow ssid=[имя сети] key=[пароль]. Параметры, указанные в квадратных скобках, вы можете установить такие, как захочется.

Настройки
Когда сеть будет создана и уже запущена, требуется прописать на устройствах IP-адреса. Делается это тоже довольно сложно. Необходимо войти в «Центр управления сетями» - «Изменения параметров адаптера». Когда вы окажетесь в сетевых настройках прибора, требуется вызвать контекстное меню значка беспроводной сети. Далее вам требуется открыть «Свойства». В открывшемся окне следует найти «Протокол Интернета версии 4 (TCP/IPv4)» и тут требуется установить галочки, позволяющие автоматически получать адреса.

Коммуникация
После создания и запуска беспроводной сети необходимо зайти в пункт «Беспроводные сети», где будет отображаться созданная сеть. Требуется вызвать ее контекстное меню, в котором вы должны выбрать пункт «Подключиться». Система выдаст запрос на ввод ключа и на следующий после этого запрос поиска устройств требуется дать согласие. Итак, если говорить о том, как подключить ноутбук к ноутбуку без провода, то необходимо отметить, что у того девайса, который стал источником сети, IP адрес будет 192.168.173.1, а у всех остальных, подключенных к нему, из той же подсети. Адреса отображаются в сведениях о сетевых подключениях. Такой вариант подключения делает из ноутбука Wi-Fi-роутер, к которому можно осуществлять подключение трех и более компьютеров, лэптопов, планшетов, смартфонов или иных устройств. С него можно даже осуществлять раздачу интернета. Это все, что касается вопроса о том, через WiFi. Существуют и иные варианты, не менее актуальные.
Создание проводной сети
Итак, если вас интересует, как подключить ноутбук к ноутбуку через (Windows 7), то стоит рассмотреть и это. Данный способ является подходящим в тех случаях, когда на одном из устройств отсутствует или не работает модуль беспроводного подключения, либо этот элемент используется для подключения к сети интернет. Как подключить ноутбук к ноутбуку через WiFi, уже было рассмотрено, теперь следует определить, как сделать то же самое, только используя витую пару. В любом лэптопе имеется сетевая карта. Докупить потребуется только LAN-кабель определенной длины, он называется кроссовером из-за способа, которым он обжимается.

Кабель для подключения
Сетевой кабель можно обжать одним из двух способов - прямым и обратным. Первый применяется для сопряжения ноутбука с роутером, коммутатором или модемом. Кроссовер ориентирован на соединение двух аналогичных устройств друг с другом. Сетевой кабель, обжатый по второму типу, отличается тем, что пары проводков в нем поменяли местами. Его можно приобрести в любом компьютерном магазине. Один конец следует подключить в сетевую карту первого лэптопа, а второй - другого.
После таких манипуляций можно дальше рассматривать вопрос о том, как подключить ноутбук к ноутбуку по локальной сети. Для этого требуется войти в «Центр управления сетями», где требуется изменить параметры адаптеров. Вы должны открыть «Свойства» подключения по локальной сети. Далее в открывшемся окне необходимо выбрать «Протокол Интернета версии 4 (TCP/IPv4)». Теперь следует прописать специальные адреса и маски подсети на обоих устройствах. После всех этих манипуляций гаджеты будут видны друг другу в сетевом окружении.

Альтернативные варианты
Можно рассмотреть и вопрос о том, как подключить ноутбук к ноутбуку через USB? Стоит отметить, что этот разъем позволяет связать два устройства между собой напрямую, однако его сложно назвать удобным. Кабеля USB-Link бывают двух типов. Самый простой позволяет только видеть содержимое второго компьютера, который подсоединен таким способом, из программы, которая имитирует стандартный системный проводник. Из этой программы можно перетащить файлы на компьютер посредством мышки. Второй является более сложным, представляя собой фактически пару контроллеров типа USB-to-EtherNet, между собой соединенных сетевым кабелем. В таком варианте будет получено классическое сетевое соединение, но при наличии на обоих компьютерах встроенных сетевых адаптеров этот способ можно назвать излишней сущностью: дешевле, проще и гораздо быстрее воспользоваться традиционным сетевым кабелем либо перенести данные при помощи обычной флешки. Если говорить о том, как подключить ноутбук к ноутбуку через USB, то следует отметить, что скорость такого соединения будет очень низкой, что сказывается на работе негативным образом. Простота использования обычной флешки и ее доступность для приобретения просто нивелируют все удобства соединения устройств напрямую.

Блютуз
Bluetooth представляет собой еще один способ связи между парой устройств. Этот метод сложно назвать хорошим, так как скорость передачи данных составляет не более 723 килобит в секунду, а радиус действия довольно мал. Кроме того, сеть в этом случае сложно настроить, она характеризуется плохой помехо- и взломозащищенностью, что делает ее слишком неудобной для передачи данных между двумя компьютерами.

Дополнительные порты
LPT-Link предоставляет прямое кабельное соединение посредством Исторически сложилось так, что этот способ является одним из первых, так как он не зависит от установленной операционной системы, поэтому может использоваться где угодно. На данный момент он отмирает по причине того, что сам интерфейс практически не используется. К примеру, если вы зададитесь вопросом о том, как подключить ноутбук к ноутбуку через кабель HDMI, то стоит отметить, что реальнее соединить их через параллельные порты. HDMI-интерфейс предназначен для подсоединения телевизора к компьютеру для вывода изображения и звука, он не ориентирован на передачу иных данных. А там, где присутствуют порты LPT, можно без проблем ими пользоваться. Длина кабеля в данном случае ограничивается тремя метрами, а скорость может достигать 2 мегабайт в секунду.
Последовательный порт
На вопрос о том, как подключить ноутбук к ноутбуку через кабель HDMI, можно ответить однозначно: никак. Однако существует еще несколько вполне доступных способов соединения устройств между собой. Одним из них является последовательный порт. Этот способ тоже можно отнести к одному из древнейших, но от этого он не утратил своей популярности. Этот интерфейс постепенно перестает использоваться из-за низкой скорости передачи данных, а также отмирания самого COM-порта, который просто неудобно устанавливать на портативных устройствах. Но у него шансов на использование для прямого соединения гораздо больше, чем у HDMI.
Непрямые методы
Зная, какие на лэптопах имеются порты, вы можете задаться вопросом о том, как подключить ноутбук к ноутбуку через кабель VGA? И тут ответ тоже однозначный - сделать это просто невозможно. Но при желании использовать какой-то сложный способ, можно прибегнуть к переносу данных посредством дополнительных носителей информации, к примеру, дисков, флешек, внешних винчестеров и прочих.
Статья о вариантах подключения монитора ноутбука к компьютеру.
Навигация
Жизненные ситуации диктуют свои права! Может сломаться монитор компьютера. Требуется найти альтернативу, которой, будет являться монитор другого устройства, в данном случае, монитор ноутбука.
Можно ли использовать ноутбук как монитор?
Можем сразу сказать, это возможно! Как как использовать ноутбук в качестве монитора компьютера, двумя способами, расскажем ниже.
Использование ноутбука в качестве монитора компьютера
Прежде всего, понадобиться согласование (синхронизация) работы устройств.
Существуют два способа согласования, подключения устройств:
При первом варианте, выбираем кабель подключения. Обычно, используется кабель VGA
или кабель DVI
, особенно при операционной системе Windows
компьютера.
Если вы используете в работе новейшую модель ноутбука, Мак
, следует приобрести кабель HDMI
.
Для указанной выше, модели ноутбука Мак и
новейших версий Windows
компьютера, для согласования устройств можно применять бесплатное приложение «Воздушный дисплей» (Air Display)
, загруженное на ноутбук. После загрузки, будут изложены простые, доступные инструкции, полагаясь на которые, вы легко синхронизируете монитор ноутбука и компьютер.

Бесплатное приложение «Воздушный дисплей» (Air Display)
Схема подключения монитора ноутбука к компьютеру с помощью кабеля
Вариант №1

Опция «Свойства» ноутбука

Опция «Свойства экрана»

Активизируем цифру «2» на картинке

Опция «Расширить рабочий стол на этот монитор» в настройках ноутбука
Вариант №2

Кабель подключения HDMI

Открытие опции «Системные настройки»

Подраздел «Мониторы»
Примечание: Применив клавишу F7 в настройках, можно выполнить работу подключения в автоматическом режиме, затем нажать клавишу «Окей» .
Схема подключения монитора ноутбука к компьютеру с помощью Wi-Fi
Такое подключение возможно при содействии специальной программы, ответственной за работу серверов, под названием «Большая перспектива» (MaxiVista).

Программа MaxiVista
Программа официальная, платная, дорогостоящая. Копию программы, которая стоит дешевле, можно купить. Однако, возможности копи будут ограничены.
Купив программу, следует установить модульные системы, настроить их, согласно прилагаемой инструкции.
После настройки, монитор ноутбука будет подключен к компьютеру при помощи сети Wi-Fi
.
Видео: Как подключить второй монитор к компьютеру?
Подробные пошаговые инструкции с рисунками
Ситуация: Имеется компьютер и ноутбук или второй компьютер, необходимо обеспечить передачу файлов с одного на другой, а также возможность играть в сетевые игры.
Как сделать? Прежде всего, на обоих компьютерах должны быть установлены сетевые карты и драйверы к ним. Как правило, на современных материнских платах (а на ноутбуках тем более) уже встроены сетевые карты.
Необходим также сетевой кабель «Витая пара» c подключенными разъемами RJ-45 по схеме «cross-over».
 Проверьте ваш кабель на правильность подключения восьмижильного цветного кабеля по схеме «Cross-Over», которая предназначена для прямого соединения двух компьютеров без использования концентратора.
Проверьте ваш кабель на правильность подключения восьмижильного цветного кабеля по схеме «Cross-Over», которая предназначена для прямого соединения двух компьютеров без использования концентратора.
 Подсоедините сетевой кабель к соответствующим разъемам на компьютере и ноутбуке. Воспользуйтесь инструкцией к материнской плате, чтобы найти сетевой вход на задней панели компьютера.
Подсоедините сетевой кабель к соответствующим разъемам на компьютере и ноутбуке. Воспользуйтесь инструкцией к материнской плате, чтобы найти сетевой вход на задней панели компьютера.
1. После подключения сетевого кабеля, щелкните на иконке двух компьютеров находящихся в правом нижнем углу рабочего стола или «Пуск-Настройка-Сетевые подключения-Подключение по локальной сети».
2. В появившемся окне «Состояние Подключения по локальной сети» щелкните на кнопке «Свойства».
 3.
На вкладке «Общие» выделите компонент «Протокол Интернета (TCP/IP)» и нажмите кнопку «Свойства». На вкладках «Проверка подлинности» снимите галочку», а на вкладке «Дополнительно» нажмите кнопку «Параметры» и выключите Брандмауэр Windows (фото-анимация).
3.
На вкладке «Общие» выделите компонент «Протокол Интернета (TCP/IP)» и нажмите кнопку «Свойства». На вкладках «Проверка подлинности» снимите галочку», а на вкладке «Дополнительно» нажмите кнопку «Параметры» и выключите Брандмауэр Windows (фото-анимация).
 4.
В «Свойства: Протокол Интернета (TCP/IP)» выберите «Использовать следующий IP-адрес» и установите следующие значения: IP-адрес: 10.0.0.10, Маска подсети: 255.255.255.0 (1-й компьютер) и нажмите кнопку «OK». Для второго компьютера (ноутбука) установите следующие значения: IP-адрес: 10.0.0.20, Маска подсети: 255.255.255.0 (2-й компьютер).
4.
В «Свойства: Протокол Интернета (TCP/IP)» выберите «Использовать следующий IP-адрес» и установите следующие значения: IP-адрес: 10.0.0.10, Маска подсети: 255.255.255.0 (1-й компьютер) и нажмите кнопку «OK». Для второго компьютера (ноутбука) установите следующие значения: IP-адрес: 10.0.0.20, Маска подсети: 255.255.255.0 (2-й компьютер).
 5.
Закройте все окна и перезагрузите компьютер. Повторите шаги с 1 по 5 для второго компьютера (ноутбука) Не забудьте, изменить IP-адрес второго компьютера!
5.
Закройте все окна и перезагрузите компьютер. Повторите шаги с 1 по 5 для второго компьютера (ноутбука) Не забудьте, изменить IP-адрес второго компьютера!
После конфигурирования сетевых настроек необходимо установить сеть. Для запуска нажмите кнопку ПУСК-НАСТРОЙКА-ПАНЕЛЬ УПРАВЛЕНИЯ и щелкните на ярлычке «Мастера настройки сети».
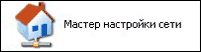
6. В первом диалоговом окне просто нажмите кнопку «Далее».
 7.
Для продолжения нажмите кнопку «Далее». Не забудьте, компьютеры должны быть включены и соединены сетевым кабелем.
7.
Для продолжения нажмите кнопку «Далее». Не забудьте, компьютеры должны быть включены и соединены сетевым кабелем.
 8.
В диалоговом окне «Метод подключения» выберите «Другое» и нажмите кнопку «Далее».
8.
В диалоговом окне «Метод подключения» выберите «Другое» и нажмите кнопку «Далее».
 9.
В диалоговом окне «Другие способы подключения» выберите «Этот компьютер принадлежит к сети, не имеющей подключение к Интернету» и нажмите кнопку «Далее».
9.
В диалоговом окне «Другие способы подключения» выберите «Этот компьютер принадлежит к сети, не имеющей подключение к Интернету» и нажмите кнопку «Далее».
 10.
В диалоговом окне «Задайте имя и описание компьютера» в поле «Имя компьютера» введите выбранное вами имя, для примера SONY (марка ноутбука) и нажмите кнопку «Далее». В поле «Описание» ничего можно не вводить.
10.
В диалоговом окне «Задайте имя и описание компьютера» в поле «Имя компьютера» введите выбранное вами имя, для примера SONY (марка ноутбука) и нажмите кнопку «Далее». В поле «Описание» ничего можно не вводить.
 11.
В диалоговом окне «Задайте имя для вашей сети» оставьте имя рабочей группы MSHOME по умолчанию и нажмите кнопку «Далее».
11.
В диалоговом окне «Задайте имя для вашей сети» оставьте имя рабочей группы MSHOME по умолчанию и нажмите кнопку «Далее».
 12.
В диалоговом окне «Общий доступ к файлам и принтерам» поставьте галочку «Включить…» и нажмите кнопку «Далее».
12.
В диалоговом окне «Общий доступ к файлам и принтерам» поставьте галочку «Включить…» и нажмите кнопку «Далее».

Подключение, установка и настройка обоих компьютеров закончена. Для того чтобы увидеть второй компьютер щелкните на ярлычке «Сетевое окружение» на рабочем столе, затем на ссылке «Отобразить компьютеры рабочей группы».
Щелкнув на ярлычке выбранного вами имени компьютера, вы увидите папку «SharedDocs», с которой вы можете работать (удалять, копировать, сохранять).



