Если на ноутбуке не работает тачпад. Как включить тачпад на ноутбуке
 На ноутбуке Acer не работает тачпад?
В этом случае желательно как можно скорее обратиться за помощью в наш сервисный центр. Важно как можно быстрее определить причину неисправности для того, чтоб устранить ее. Со временем ситуация может только усложнится и отремонтировать аппарат будет все сложнее, поэтому советуем не временить с решением данной проблемы. В нашем сервисном центре вам обязательно помогут и устранят любую неисправность.
На ноутбуке Acer не работает тачпад?
В этом случае желательно как можно скорее обратиться за помощью в наш сервисный центр. Важно как можно быстрее определить причину неисправности для того, чтоб устранить ее. Со временем ситуация может только усложнится и отремонтировать аппарат будет все сложнее, поэтому советуем не временить с решением данной проблемы. В нашем сервисном центре вам обязательно помогут и устранят любую неисправность.
Почему не работает тачпад Acer? Рассмотрим все возможные варианты для того, чтоб вы смогли самостоятельно сделать выводы, а мы обязательно отремонтируем ваш Асер.
Не работает тачпад и клавиатура на ноутбуке Acer по следующим причинам:
1. перед тем, как делать какие-либо выводы, в первую очередь проверьте, включен ли сам тачпад. Это делается при помощи функциональных клавиш (чаще всего это Fn+ или кнопка, на которой должен быть нарисован символ средства управления) или кнопкой на корпусе. Необходимо знать, что она есть не на всех моделях;

1800 + 990 руб.


Бесплатно

2.так же можно припустить, что он отключен программно. Необходимо проверить состояние системных утилит, которые должны отвечать за  работу устройства. В крайнем нижнем углу на панели задач находится значок, который позволяет быстро отключать и включать тачпад. Для того, чтоб переубедится в этом, проверьте настройки в диспетчере устройств;
работу устройства. В крайнем нижнем углу на панели задач находится значок, который позволяет быстро отключать и включать тачпад. Для того, чтоб переубедится в этом, проверьте настройки в диспетчере устройств;
3. тачпад соединен с печатной платой при помощи шлейфа. Случается во время транспортировки, когда он подвергается ударам и вибрации, шлейф либо повреждается, либо частично выходит из печатной платы. Определить это самостоятельно невозможно. Отнесите ПК в сервисный центр, где мы сделаем диагностику и определим, можно ли восстановить шлейф или его необходимо полностью заменить на новый. Если он отсоединился, тогда необходимо будет его просто вставить в разъем;
4. бывает, что из строя вышел сам тачпад, тогда его необходимо будет либо отремонтировать, либо заменить;
5. если не работают кнопки тачпада ноутбука Acer и глючат USB разъемы, как правило, это связано с тем, что из строя вышла печатная плата или южный мост. Это достаточно сложные устройства, которые необходимо будет заменить. Так как южный мост является частью материнской платы, заменить его в домашних условиях абсолютно невозможно. В нашей мастерской это сделают быстро и качественно.
Что делать, если плохо работает тачпад Acer?
Плохая работа проявляется следующим образом: дергается тачпад и сложно установить указатель в необходимой точке, глючит, курсор прыгает по экрану, перемещается слишком быстро или медленно. Как правило, это связано с попаданием грязи на сенсорную панель и ее необходимо почистить.
Проблемы с тачпадом ноутбука Acer? Он очень чувствительный, останавливается не там, где надо, и вообще некорректно работает? Необходимо зайти в панель управления мыши и настроить такую чувствительность, которая вам подходит.
Что делать, если не работает прокрутка на тачпаде ноутбука Acer?
Как правило, не работает скролл на тачпаде Acer через проблемы в программе. Восстановить его работу можно только после того, как обновят драйвера и установят настройки тачпада.
Не работают кнопки средства управления? Как правило, происходит это по простой причине. Вы помыли руки и забыли их вытереть. Пользоваться панелью и кнопками необходимо чистыми и сухими руками. Случается, когда не работает левая кнопка тачпада Acer или не работает правая кнопка тачпада Acer. В данном случае необходимо делать их чистку.
Ремонт тачпада Acer - это сложный процесс. Обращайтесь за помощью в наш сервисный центр. У нас работают высококвалифицированные специалисты. Для наших мастеров - замена тачпада на ноутбуке Acer не займет много времени. Можете быть уверены, что уже в ближайшее время вы сможете забрать свой ноут или нетбук Acer в рабочем состоянии. Мы быстро и качественно отремонтируем Aspire One, Extensa, Travelmate, TimeLine.
Любые неисправности, связанные с тачпадом, мы устраняем и можем помочь вам!
У любого ноутбука есть два «органа» управления. Первый — это клавиатура, а второй — TouchPad, специальный манипулятор, заменяющий мышь. Без него использовать современный мобильный компьютер в походных условиях или в дороге практически невозможно. Но вот Вы заметили, что тачпад не работает. Что делать? Причин может быть несколько — от простого сбоя, до полного выхода из строя. Последнее случается редко, в основном в результате заводского брака или когда владелец заливает ноутбук водой. Поэтому будем надеятся на удачное решение проблемы.
Как бы ни забавно это звучало, но практически более чем в половине случаев обращений пользователей по поводу поломки тачпада всё решается нажатием одной кнопки (на некоторых моделях — двух). Дело в том, что на любом ноутбуке есть специальная кнопка, которая полностью блокирует работу сенсорной панели и кнопок манипулятора. Это сделано на случай того, чтобы не было конфликтов при подключении мыши.
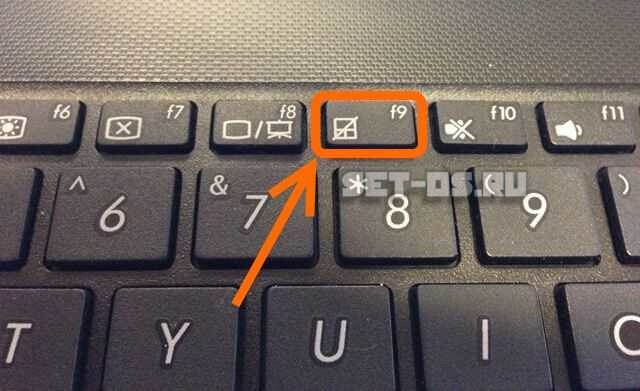
Обычно кнопка отключения тачпада совмещена с одной из функциональных клавиu F1…F12
. На ней будет соответствующая пиктограмма. В этом случае, чтобы она сработала, надо дополнительно нажать функциональную клавишу Fn
, расположенную в нижнем ряду на клавиатуре.
Так же, существуют и такие модели ноутбуков, где есть отдельная кнопка включения тачпада или специальный переключатель на торце корпуса:

Если Вы случайно на неё нажмёте, то можете, сами того не подозревая, отключить работу манипулятора. Что, собственно, чаще всего и случается.
Как включить тачпад в настройках Windows
Второй, не менее распространённый случай, когда вдруг перестал работать тачпад на ноутбуке — это когда пользователь сам или средствами каких-либо программ умудряется программно отключить его в настройках Windows.
Чтобы это проверить, надо зайти в параметры системы Windows 10 и в меню справа выбрать раздел «Мышь и сенсорная панель»:
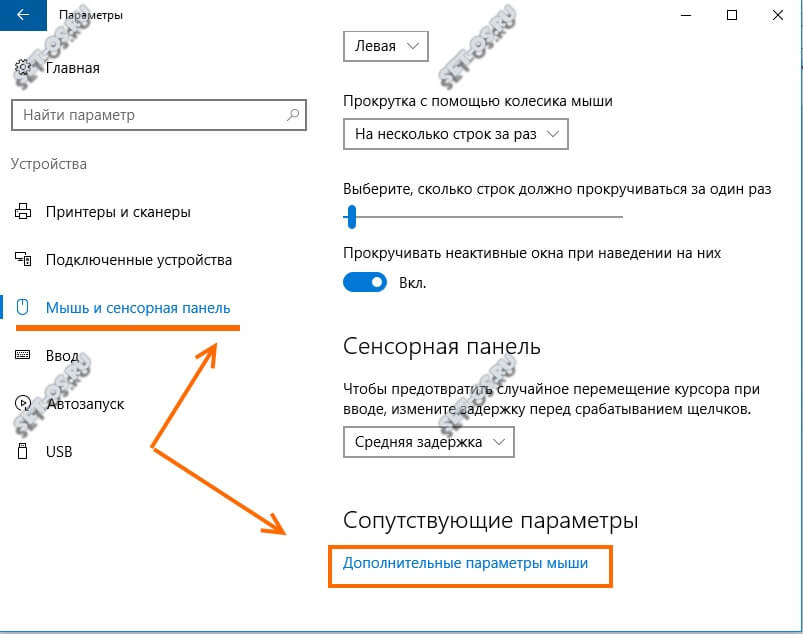
В правой части окна надо найти и кликнуть по ссылке «Дополнительные параметры мыши».
Примечание: В предыдущих версиях ОС Windows нужно зайти в Панель управления, выставить режим просмотра «Крупные значки», а затем кликнуть на значок «Мышь».
В появившемся окне свойств необходимо открыть вкладку «Параметры устройства»:
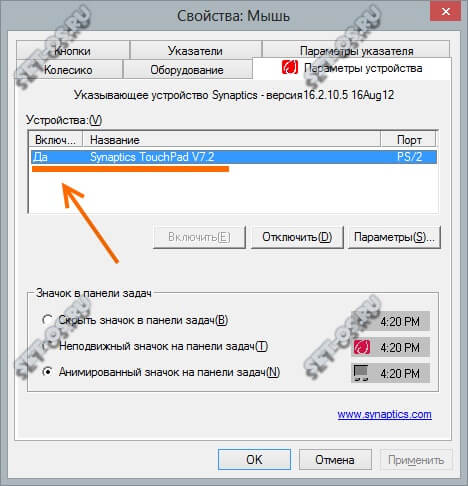
Обратите на таблицу «Устройства». В ней должен отображаться Ваш тачпад (обычно это Synaptics TouchPad
), а в столбце «Включен» должно отображаться значение «Да». Если манипулятор отключен, то выделите его и кликните на кнопку «Включить».
На некоторых ноутбуках, типа моего Lenovo, в свойствах мыши может быть вкладка «UltraNav» или что-то подобное:
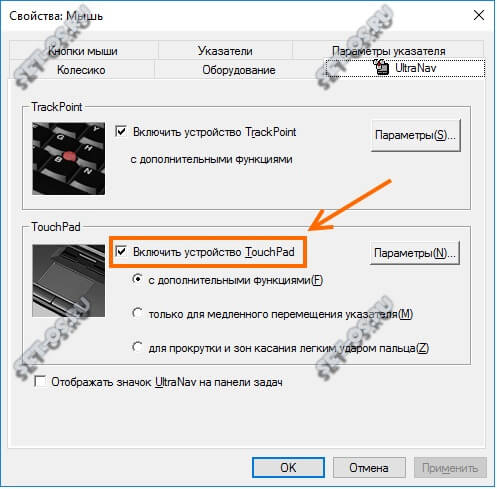
Несмотря на разницу в названиях, здесь всё то же самое. Необходимо проверить чтобы стояла галочка «Включить устройство Touchpad».
Проблемы с драйвером
Третья причина из-за которой часто не работает тачпад на ноутбуке, является сбой работы драйвера . Это может произойти в силу разных обстоятельств. Для начала надо открыть Диспетчер устройств Windows и найти раздел «Мыши и иные указывающие устройства»:
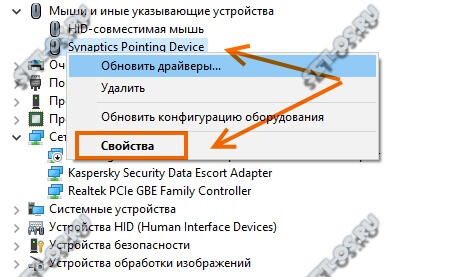
Здесь должен одним из пунктов быть Elan Smart-Pad , либо Synaptics Pointing Device, либо что-то в этом духе. Кликаем по нему правой кнопкой мыши и выбираем пункт меню «Свойства»:
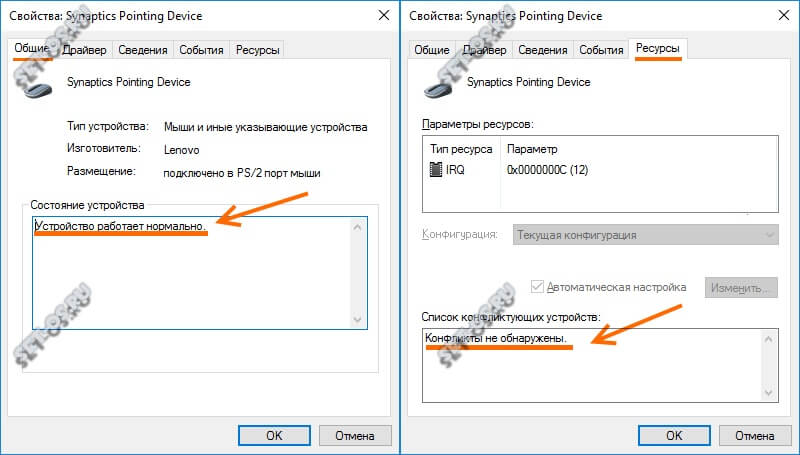
Сначала на вкладке «Общие» смотрим что написано в поле «Состояние устройства», нет ли там ошибок или предупреждений. Потом переходим на вкладку «Ресурсы» и смотрим в список конфликтущих устройств. Если тачпад ноутбука не работает из-за конфликта с каким-то другим устройством мобильного компьютера, то здесь это сразу же отобразится.
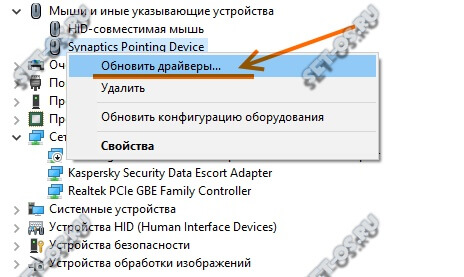
Виндовс проведёт поиск новой версии драйвера и если такой обнаружится — автоматически его установит.
Включение тачпада в БИОС
Чуть не забыл рассказать про ещё один, крайне редкий, но тоже встречающийся случай, когда тачпад отключен в BIOS ноутбука. В основном такое встречается либо при серьёзном сбое в работе БИОСа, либо если кто-то решил зло подшутить на владельцем мобильного компьютера. Исправляется следущим образом.
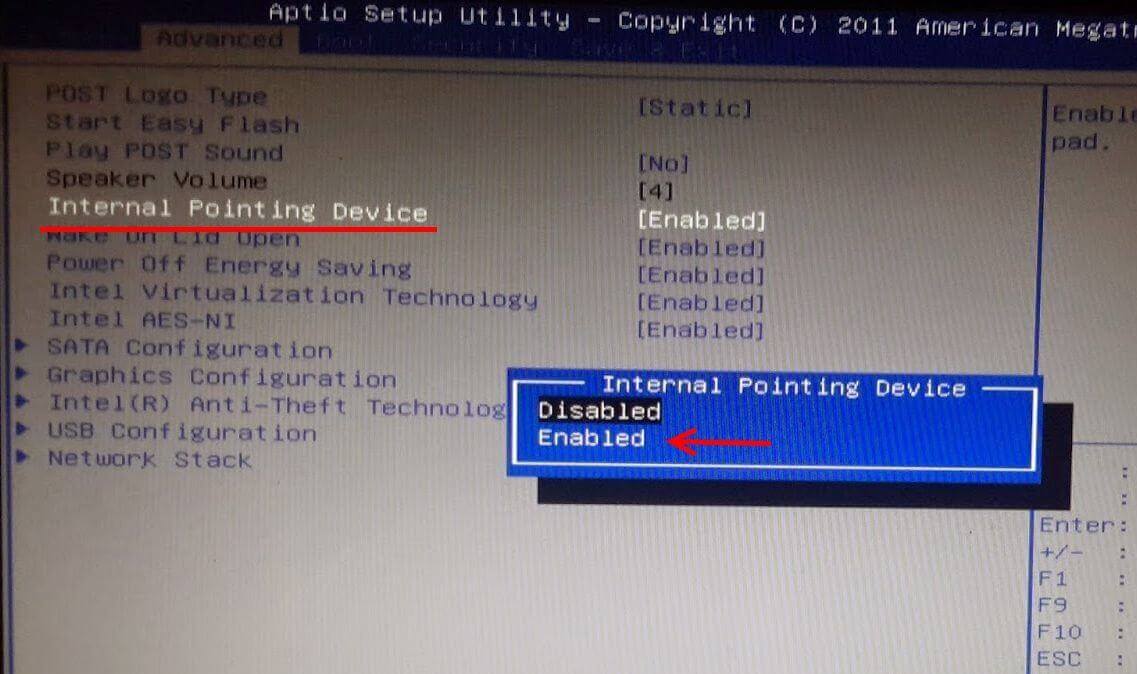
При загрузке компьютера заходим в BIOS и открываем раздел «Advanced». Находим параметр «internal Pointing Device» и выставляем ему значение «Enable». Сохраняем настройки.
P.S.: Если же ни один и перечисленных мною советов Вам не помог, то скорее всего Ваш тачпад не работает по причине аппаратной неисправности и придётся нести ноутбук в сервис. Правда тут стоит учитывать один маленький нюанс. Дело в том, что стоимость нового манипулятора может очень сильно удивить владельца и частенько оказывается дешевле приспособиться использовать обычную мышь, нежели отвалить кучу за ремонт.
Давайте разберемся по какой причине у вас на ноутбуке не работает тачпад (сенсорная мышка, панель) и что уже сейчас вы можете сделать для решения проблемы.
Одним из устройств ввода информации на ноутбуке является сенсорная панель, более известная как тачпад. Она заменяет обычную компьютерную мышь, выполняя те же функции, поэтому, когда сенсор выходит из строя, у пользователей возникают некоторые сложности при взаимодействии с ноутом. Ниже будут рассмотрены основные причины, по которым тачпад перестает работать, а также пути устранения неполадок.
Причины почему не работает тачпад на ноутбуках
Если вы проливали на ноутбук жидкость, не роняли его и не били о твердые поверхности, то причину отключения тачпада следует искать в настройках устройства. При механическом же повреждении решение одно - замена поврежденных деталей в сервисном центре.
Рассмотрим программные неполадки, которые вы можете исправить самостоятельно:
- Сенсор отключен с помощью аппаратной кнопки.
- Тачпад выключен с помощью сочетания клавиш.
- Сансорная панель отключена через «Панель управления».
- Тачпад деактивирован в BIOS.
Есть еще вариант, что у вас неверно установлены драйверы, но если тачпад ранее работал, то это маловероятно. Но на всякий случай драйверы проверить стоит:
- Кликните правой кнопкой по иконке «Компьютер» и выберите «Диспетчер устройств».
- Найдите раздел «Мыши и иные указывающие устройства».
- Посмотрите, чтобы возле тачпада не было никаких предупреждающих знаков.
Если рядом с сенсорной панелью в «Диспетчере устройств» вы видите восклицательный знак, то нужно переустановить драйверы. Загрузите их с официального сайта производителя ноутбука или воспользуйтесь диском, если он шел в комплекте с лэптопом.
Устранение неполадок
Прежде чем вы начнете искать причину отключения тачпада, просто перезагрузите ноутбук. Иногда это помогает, и сенсорная панель снова начинает работать. Если же перезагрузка не решила проблему, то посмотрите, нет ли рядом с тачпадом небольшой аппаратной кнопки. Она может выглядеть как отдельная клавиша или точка на сенсорной панели.
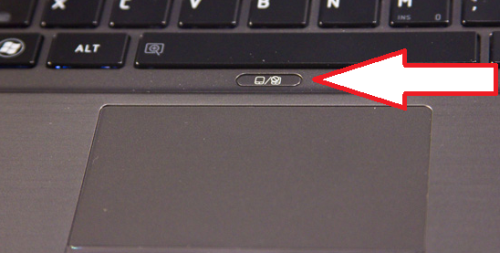
Нажатие на эту кнопку включает/выключает тачпад. Попробуйте использовать её для включения сенсорной панели. Если кнопки нет, или нажатие на неё не приносит положительного эффекта, то попробуйте включить сенсорную панель сочетанием клавиш Fn+F1-F12.
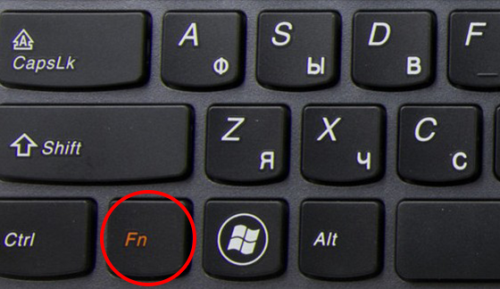
Для каждого производителя установлено индивидуальное сочетание. Например, на ноутбуке ASUS сенсор включается/выключается сочетанием Fn+F9. Неизменным остается только клавиша Fn, вторая же кнопка может быть любой из ряда F1-F12. Узнать её можно по значку - на нужной клавише будет изображен тачпад.
Настройки Windows и BIOS
Если горячие клавиши не помогают, то проверьте, включена ли сенсорная панель в настройках Windows. Подключите обычную компьютерную мышь к ноутбуку, чтобы было удобно работать с параметрами системы:
- Откройте «Панель управления».
- Перейдите в раздел «Оборудование и звук».
- Откройте подраздел «Мышь».
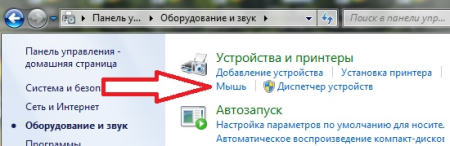
- Перейдите на вкладку «Параметры устройства», выделите тачпад в списке и нажмите «Включить».
После сохранения конфигурации проверьте, начала ли работать сенсорная панель. Если сенсор не работает, перезагрузите компьютер и зайдите в BIOS. Для этого нужно при запуске ноутбука нажать клавишу Delete или F2 (нужная клавиша указана на стартовом окне).
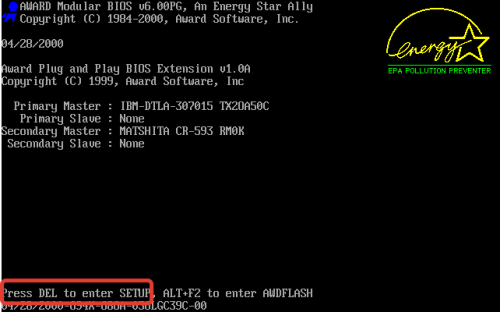
Обычно инструмент включения тачпада «internal Pointing Device »располагается в разделе «Advanced». Присвойте ему значение «Enabled» («Включено») и выйдите из BIOS с сохранением конфигурации, нажав F10, а затем «Y».

Если тачпад включен в BIOS и настройках Windows, драйвера установлены корректно, но сенсорная панель не реагирует на ваши движения, то лучше обратиться в сервисный центр. Вероятно, вы имеете дело с физической поломкой тачпада, устранить которую самостоятельно проблематично.
Вконтакте
Использовать Windows без мыши, тачпада или другого указательного устройства крайне неудобно. На самом деле это настоящий вызов, который не рекомендуется принимать людям со слабыми нервами. Однако что вы могли бы сделать, если сенсорная панель на вашем любимом ноутбуке вдруг перестанет работать? Вариантов мало – давайте кратко их рассмотрим.
Рестарт
Хотя это звучит как самое простое и очевидное решение, многими оно часто игнорируется. Иногда простая перезагрузка компьютера может решить эту проблему.
Также следует убедиться, что тачпад вообще включен – это шаг, который вы должны предпринять перед попыткой устранить проблему с помощью перезагрузки. Многие модели ноутбуков позволяют вручную активировать и деактивировать тачпад при помощи клавиш, которые вы могли нажать по чистой случайности. Чаще всего это делается путем нажатия функциональной клавиши (от F1 до F12 в верхней части клавиатуры) и специальной кнопки, которая обычно обозначена символами Fn.
Чтобы быстрее определить, какая именно клавиша отвечает за включение/выключение тачпада на вашей модели ноутбука, обратите внимание на иконки, которые нанесены на все функциональные клавиши. Обычно производители используют очень четкие обозначения (например, иконку, внешне напоминающую тачпад), но иногда встречаются странные, запутывающие символы.
Также точное сочетание клавиш для активации и деактивации тачпада можно найти в инструкции к вашему ноутбуку или в разделе технической поддержки на сайте производителя ноутбука.
Программные решения
Иногда, однако, проблема более серьезная, чем просто случайно нажатые клавиши. Вполне возможно, что сенсорная панель отключена в настройках Windows.
Если вы используете Windows 8 или 8.1, нажмите + Q на клавиатуре, чтобы открыть панель поиска. Введите слово «мышь» и в результатах поиска выберите «Изменение параметров мыши», чтобы перейти в соответствующий раздел меню «Параметры ПК». Теперь убедитесь, что слайдер, отвечающий за функционирование тачпада находится в положении «Вкл».
Также откройте «Панель управления» и перейдите в раздел «Мышь». В диалоговом окне свойств мыши перейдите на вкладку «Сенсорная панель». Название вкладки может отличаться в зависимости от марки устройства (Alps Electric Corporation, Cirque Corporation, Synaptics, ElanTech) и конкретной модели ноутбука. В окне с настройками (Settings) убедитесь, что у вас поставлены все отметки, т.е. функции тачпада активны.

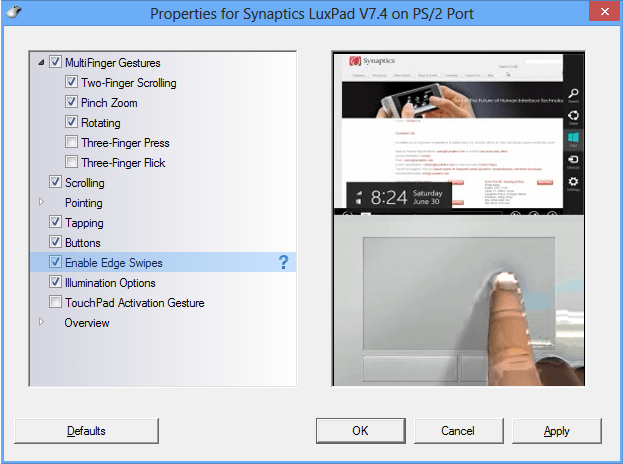
Если это не помогло, проблема может быть связана с драйверами. Загрузить последнюю версию системного программного обеспечения для вашего тачпада можно на официальном сайте производителя в разделе поддержки. Для этого вам понадобятся сведения о точном номере модели ноутбука, чтобы знать, что искать. Эту информацию вы можете найти в документации к ноутбуку или на этикетке на его корпусе.
Наконец – если все эти решения не помогают, вероятно, проблема имеет аппаратный характер, т.е. неисправно само устройство. В данном случае у вас есть только два варианта: либо найти специализированный сервисный центр, где вам произведут ремонт/замену тачпада, либо просто купить компактную и беспроводную мышь и управлять операционной системой с ее помощью.
Отличного Вам дня!



