Как включить unity web player в мозиле. Включение unity web player в Google Chrome
Сегодня в интернете можно выполнять массу полезных задач – смотреть фильмы, общаться с друзьями, а также играть в онлайн-игры. Считается, что наиболее качественные браузерные игры получаются на движке Unity, но чтобы они продолжали вас радовать, специальный плагин Unity Web Player необходимо регулярно обновлять.
Unity Web Player – браузерный плагин, который позволяет отображать онлайн-игры, разработанные на основе движка Unity. Игры с данным движком отличаются гораздо более лучшим геймплеем, реалистичной графикой и подробной детализацией (если брать в сравнение игры на основе технологии Flash).
Сегодня мы рассмотрим:
Обновляем Unity Web Player
Как правило, плагин Unity Web Player не нуждается в обновлении пользователем, поскольку установка апдейтов происходит автоматически. Однако, в том случае, если в вашем случае игры на Unity не работают, следует попробовать выполнить переустановку плагина.
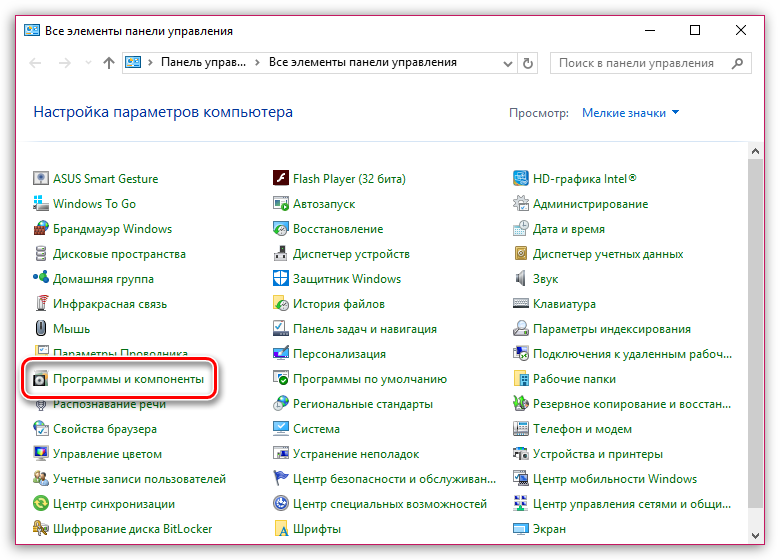
Что делать, если это не помогло
Предположим, вы уже выполнили переустановку плагина, но столкнулись с тем, что он по-прежнему не работает. В связи с этим вам потребуется выполнить следующие манипуляции:
- Проверьте наличие обновлений для браузера. Для последней версии Unity Web Player ваш браузер должен быть обновлен до последней версии. Если апдейты будут зафиксированы, вам потребуется выполнить их установку на компьютер.
- Проверьте активность плагина в браузере. Например, в веб-обозревателе Google Chrome вам потребуется пройти по ссылке chrome://plugins , где вам потребуется проверить активность плагина Unity Web Player. Если плагин деактивирован, его потребуется включить.
- Выполните проверку компьютера на наличие вирусов. Вирусная активность легко может стать причиной неработоспособности игр в браузере. Вы можете выполнить сканирование системы как с помощью своего антивируса, так и с помощью специально для этого предназначенной лечащей утилиты Dr.Web CureIt.
- Переустановите браузер. В результате системного сбоя или вирусной активности браузер, установленный на компьютере, может некорректно работать. Чтобы устранить эту вероятность причины, попробуйте выполнить переустановку браузера, желательно удалив его с помощью Revo Uninstaller, а затем загрузив свежий дистрибутив с сайта разработчика и установив его на компьютер.
- Выполните восстановление системы. В том случае, если еще некоторое время назад игры в браузере отображались корректно, но внезапно браузер перестал их запускать, можно попробовать выполнить процедуру восстановления системы, откатив работу компьютера к тому моменту, когда проблем с его работоспособностью не наблюдалось. Выполнить это можно в меню «Панель управления» – «Восстановление» – «Запуск восстановления системы» .
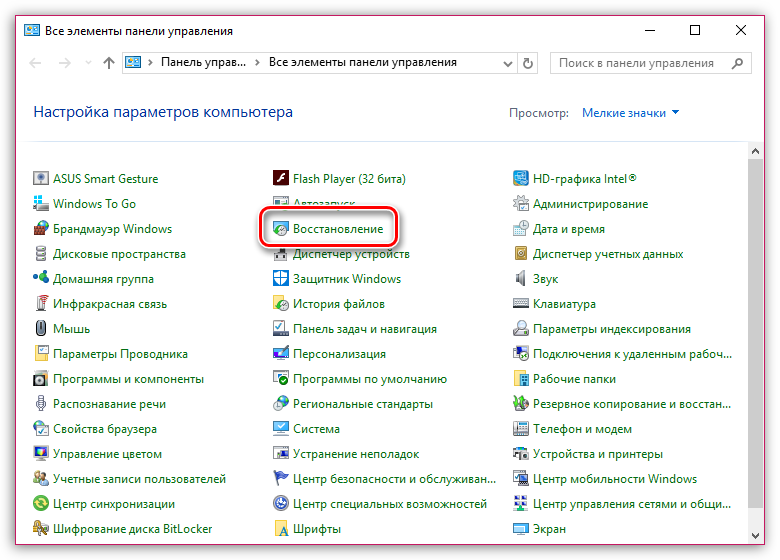
Первым делом необходимо разобраться, что такое Unity Web Player, зачем нужен, как правильно включить. Юнити Веб Плеер – программа созданная для того, чтобы в интернет- браузере отображалась вся 3D –графика.Это требуется в первую очередь для просмотра различных видео роликов или же, к примеру, для того, чтобы играть в разнообразные флеш-игры в социальной сети Вконтакте или на обычных сайтах.
Установка Unity Web Player в Мозила
Первым шагом в установке этого приложения будет его скачивание с официального сайта разработчика (это очень важно, поскольку, если скачивать приложение с любого другого сайта, можно занести вирус на свой персональный компьютер).
После того, как приложение скачалось на персональный компьютер, его потребуется установить. Для этого потребуется найти скачанное приложение, кликнуть по нему и дальше следовать инструкциям по установлению его на персональный компьютер. Обычно это занимает не более пяти-десяти минут.
Так выглядит официальный сайт разработчиков Юнити Плеера: Установив данное приложение, вам теперь потребуется его включить в настройках браузера Мозила Фаерфокс, чтобы это сделать открываем интернет-браузер, проделываем следующие операции:
Установив данное приложение, вам теперь потребуется его включить в настройках браузера Мозила Фаерфокс, чтобы это сделать открываем интернет-браузер, проделываем следующие операции:
- Находим адресную строку в Mozilla Fifefox и вводим такую надпись //flags/.
- Перед вами должна появится такая картинка
- В списке, который появился необходимо найти следующую надпись «Enable NPAPI» (на картинке выделена красным).
- И ниже есть строка «Enable», по ней потребуется кликнуть два раза.
- Теперь перезагружаете свой интернет-браузер мазила Фаервокс.
- Заходим снова в веб-обозреватель.
- Все готово, теперь на вашем персональном компьютере появился Юнити Плеер, успешно его включили. Можете наслаждаться комфортной игрой и успешным просмотром разнообразных видео роликов.
Это приложение не идеально,время от времени могут возникать различного рода ошибки, неисправности, но большинство из них можно исправить выполнив всего несколько операций.
Один из основных способов, который помогает решить самую частотную проблему, актуален для той ситуации, если после того как вы установили это приложение, браузер все равно требует установить Юнити Веб Плеер или же появляется окошко с сообщением об ошибке. В таких случаях необходимо поступать так:
- Закрываем абсолютно все интернет-браузеры.
- И удаляем старую версию юнити веб плеера (или просто прежнюю версию, которая установлена на данный момент на вашем компьютере). Это можно сделать так: заходим в «пуск» – далее находим «панель управления» — потом «удаление программ» — и находим «Unity Web Player» — кликаем «Удалить».
- Заходим на официальный сайт разработчика и скачиваем новую версию плеера, устанавливаем ее следуя инструкциям.
- Если все шаги, которые были описаны выше не помогли, то значит потребуется очистить кеш всех браузеров, установленных на вашем компьютере. В Mozille Firefox это делается так: зажимаем клавиши Ctrl + Shift + Delete – появляется окошко, в нем кликаем «Подробности» — далее «Кеш» — «Очистить сейчас» — подтверждаем действие клавишей «ОК».
- Теперь необходимо снова повторить сначала пункты 1-3.
- После всех операций вам потребуется перезагрузить свой веб-серфер.
Говоря языком наиболее приближенным для пользователя, unity – это игровой движок. Он может использоваться как для разработки, так и для непосредственного использования двух- и трехмерных игр и приложения. Он может использоваться на Windows, на Android, на Linux, на IOS,на PS, на Xbox и прочих операционных системах.
Также приложения и игры, разработанные в юнити, поддерживают DirectX и OpenGL. Одними из самых известных игр, используемых Юнити, являются: Bad Piggies, 7 Days To Die, Pokemon Go, Need For Speed World и другие. Web Player позволяет наслаждаться высоким качеством игровой графики и физики даже непосредственно онлайн в браузере.
Установка программного обеспечения
Часто причиной проблемной работы unity web плеера является его неправильная, неполная, или некорректная установка, или же полное отсутствие нужного программного обеспечения. Unity Web Player предоставляется бесплатно. Скачать можно на официальном сайте на официальном сайте .
 После нажатия на кнопку «согласен» следует в разделе веб-плеер Unity для Windows кликнуть на «загрузить», а после выбора места загрузки файла установки начнется скачивание. После скачивания нужно начать процесс установки данного программного обеспечения. Сам этот процесс займет считанные секунды.
После нажатия на кнопку «согласен» следует в разделе веб-плеер Unity для Windows кликнуть на «загрузить», а после выбора места загрузки файла установки начнется скачивание. После скачивания нужно начать процесс установки данного программного обеспечения. Сам этот процесс займет считанные секунды.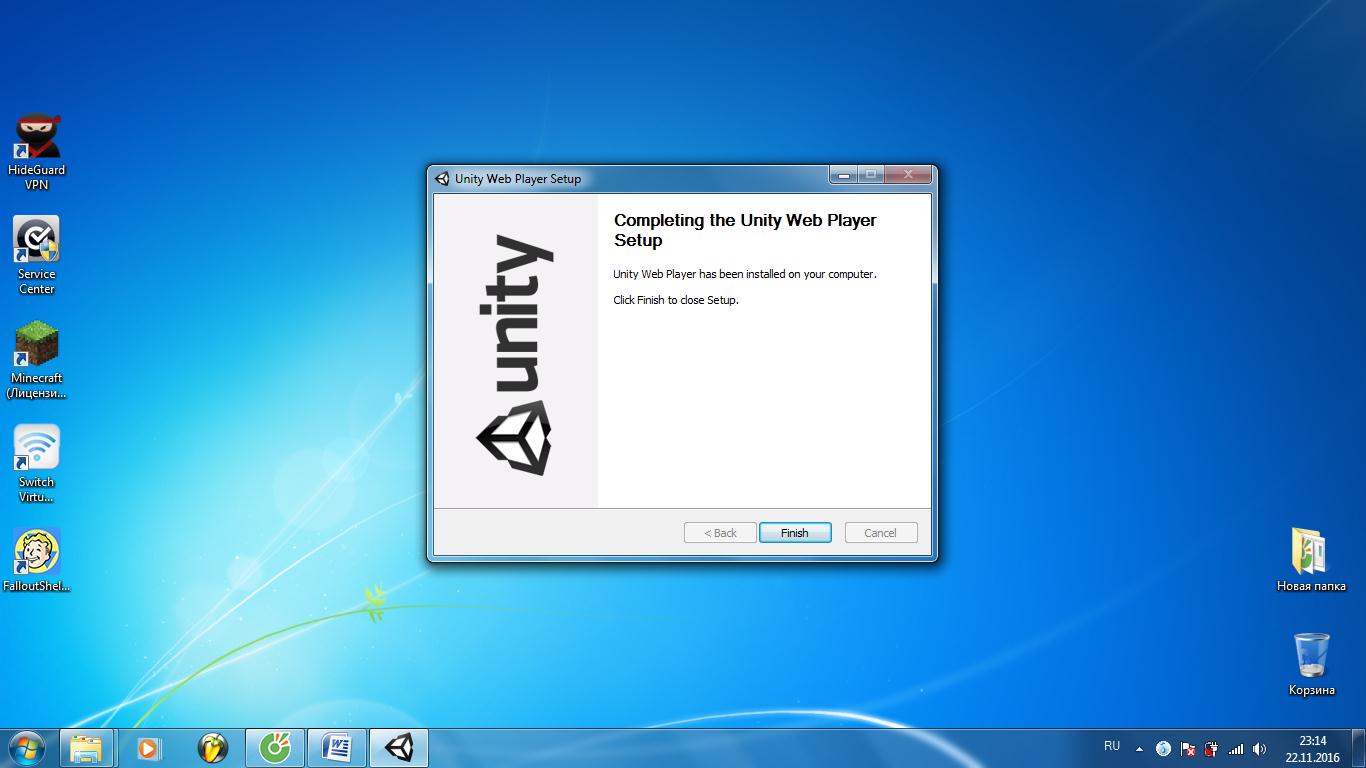
Далее рекомендуется перезагрузить компьютер, после чего следует зайти в браузер, и найти снова попробовать запустить приложение, или игру, с которой ранее возникали проблемы при запуске и использовании. Также рекомендуется очистить cookies в браузере, чтобы увеличить скорость обработки информации.
В браузере Google Chrome нужно перейти в настройки в верхнем правом углу, далее кликнуть на дополнительные настройки, прокрутив страницу в самый низ, а далее нужно выбрать настройки контента в разделе «личные данные», там следует открыть вкладку «все файлы cookie и данные сайтов…» и нажать на «удалить все».
Второй способ – через адресную строку
Также можно восстановить работу игр и приложений unity в браузере Google Chrome, выполнив следующий алгоритм действий:
- В адресную строку браузера вставьте ссылку: chrome://flags/#enable-npapi
- На странице, на которую вы попадете, следует найти пункт «Включить NPAPI» и выбрать «Включить».
- После этого нужно будет перезапустить браузер.
- Далее нужно будет перейти на chrome://plugins/
- На открывшейся странице следует найти пункт «Unity Player», включить его и поставить галочку на «запускать всегда».
- Если включение не началось – попробуйте перезагрузить компьютер.
В нынешнюю эпоху развития интернет-технологий никого уже не удивишь тем, что красивые, сложные трехмерные игры можно запускать сразу в браузере, не устанавливая их на жесткий диск и не занимая места в памяти компьютера. Раньше браузерные игры были простыми и поддерживались Flash-платформой. Сейчас социальные сети и специализированные сайты предлагают поиграть в высококачественные проекты. Но часто при запуске такой игры всплывает сообщение о том, что нужно установить Unity Web Player.
Что это такое?
Такое сообщение означает, что необходимо подключить специальное расширение для браузера, которое позволяет воспроизвести игру. Итак, Unity Web Player - что это? Это и есть та самая платформа. Движок поддерживает все современные графические технологии, к примеру, OpenGL или DirectX. Игры Unity Web Player не уступают в производительности даже тем, которые нужно устанавливать.
Как установить?
Для установки платформы необходимо проделать следующие действия:
- Скачать приложение с официального сайта. Следует заметить тот факт о Unity Web Player, что это совершенно бесплатная платформа. Поэтому лучше не искать ее на каких-то пиратских сайтах.
- Установить приложение на компьютер. Процесс установки абсолютно стандартен, как и у большинства других программ. Трудностей возникнуть не должно. Для того, чтобы все браузеры стали поддерживать платформу ничего делать не нужно. Это произойдет само собой.
- Бывает так, что стандартная установка не приводит к нужному результату. Тогда нужно выполнить еще несколько действий. Во-первых, добавить установленную платформу в список исключений фаервола и антивируса. Это должно происходить автоматически, но бывают исключения.
- В случае, если после добавления в исключения плагин так и не заработал, его нужно включить в настройках браузера. Там должен быть пункт Unity Web Player. Что это даст? После включения пункта и игра запустится в браузере.
- Удобно то, что вручную обновлять ничего не придется. Платформа сама будет обновляться до новой версии. То есть можно установить и забыть.
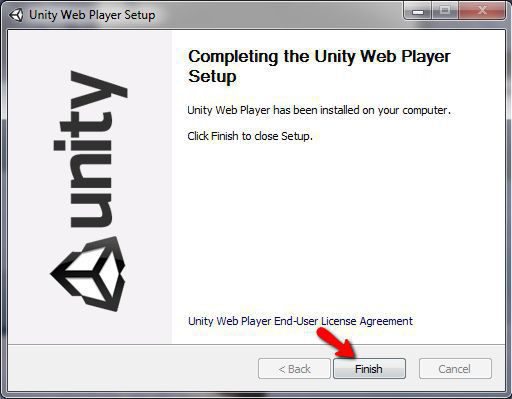
После установки можно наслаждаться играми с детализированной графикой и качественной анимацией. Многих вводит в заблуждение то, что после установки на рабочем столе не появляются никакие ярлыки и нельзя запустить Unity Web Player. Игры при этом работают. Это нормально, так как платформа не является десктопным приложением. Она интегрируется в браузер и работает исключительно в нем.
Возможные проблемы и решения
Для пользователей браузера Chrome есть проблема: Google с 2015 года отказалась поддерживать подобные плагины. Поэтому для любителей поиграть есть только одно решение - делать это в другом браузере. Список поддерживаемых браузеров можно найти на официальном сайте.
Unity Web Player не надоедает пользователям рассылкой, не поглощает ресурсы компьютера в скрытном режиме. Но техника не всегда надежна и случаются различные сбои в работе. Поэтому иногда появляется необходимость удалить платформу, чтобы эти сбои устранить. Удаление, как и установка, происходит стандартными средствами операционной системы. После того, как все проблемы будут решены, можно установить заново Unity Web Player. Что это даст, уже известно. В браузере снова будут запускаться трехмерные игры, среди которых встречаются даже многопользовательские онлайн проекты.
Преимущества платформы

Подводя итог, можно сказать, что проигрыватель Unity - это программное средство для геймеров, благодаря которому экономится место в памяти компьютера, а современные игры запускаются прямо в окне браузера. Преимущество еще и в том, что для игр не нужен мощный процессор и дорогая видеокарта. Главное, чтобы была достаточная скорость доступа к Интернету и стабильное соединение. За подобной технологией будущее всех компьютерных игр.
На данный момент плагин Unity Web Player для Яндекс Браузера уже не поддерживается. Его нельзя подключить к нему как отдельный аддон или активировать в опциях как интегрированный плагин. Соответственно, в Яндекс Браузере (а точнее в последних его версиях) нельзя загрузить и запустить онлайн-игры, созданные на платформе Unity3D Web Player (Юнити Веб Плеер).
Увы, такова официальная позиция разработчиков. Если вы попробуете установить Unity Web Player на Яндекс Браузер с официального сайта, то увидите сообщение о том, что поддержка плагина осуществляется только в браузерах Firefox, Opera, Internet Explorer.
Из этой статьи вы узнаете, что делать, если браузер не поддерживает 3DWeb Player (ознакомитесь со способами разрешения этой проблемы).
Способ №1: воспользоваться другим браузером
Этот вариант наиболее простой. Но подходит тем пользователям, которые готовы сменить браузер, по крайней мере, в те моменты, когда нужно включить Unity (поиграть в игру на этой платформе).
1. Скачайте с офсайта и проинсталлируйте в Windows любой браузер, совместимый с плагином (например, Firefox).
2. Запустите его и перейдите на страничку - unity3d.com/ru/webplayer (офсайт плагина).

3. Чтобы скачать Unity, на вкладке «Windows» клацните кнопку «Загрузить».
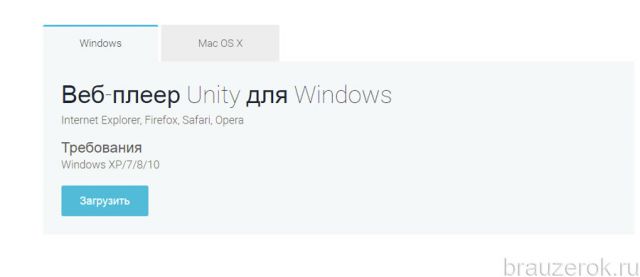
4. Щёлкните два раза мышкой по скачанному инсталлятору.
5. В окне с запросом кликните опцию «Запустить».

6. В панели установщика, под текстом соглашения, нажмите «I Agree».
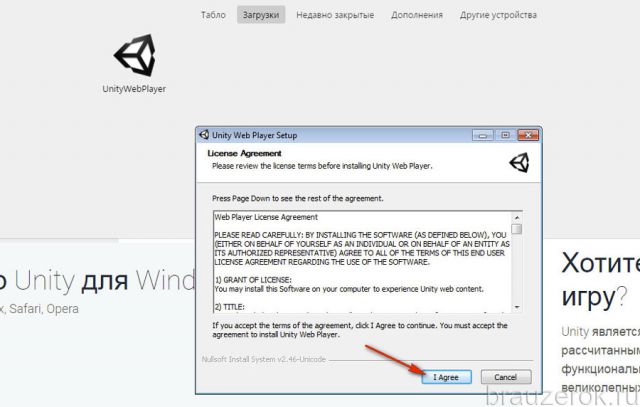
7. По окончании инсталляции нажмите «Finish».
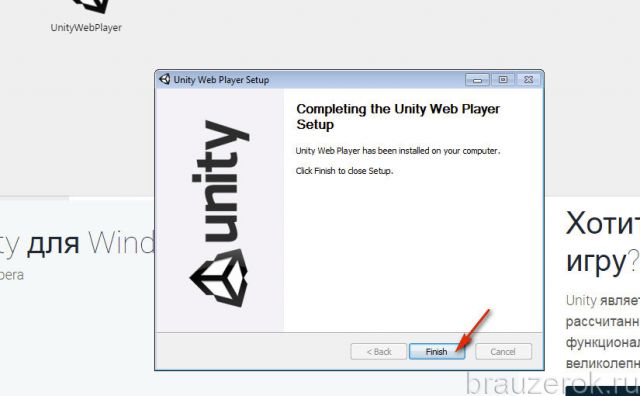
8. По умолчанию плагин включенный после установки. Дополнительно активировать его и настраивать не нужно. Он «видит» технологию Unity и без проблем запускает игры при помощи неё.
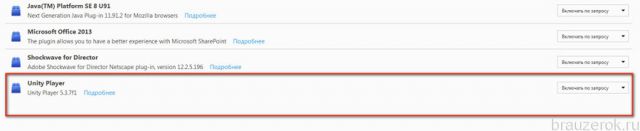
Настроечная панель плеера отображается в списке всех плагинов, подключенных к браузеру (в данном случае к Firefox).
Способ №2: установка старой версии Яндекс.Браузера
В предыдущих дистрибутивах веб-обозревателя Яндекс плагин Unity работает. Их можно устанавливать и без проблем пользоваться платформой.
Но сразу оговоримся, что данный подход разрешения проблемы, имеет два существенных недостатка:
- Устаревшая версия веб-обозревателя имеет определённые уязвимости и недоработки, то есть уровень её сетевой безопасности ниже, чем в новых версиях. И риск заражения вирусами больше.
- В старой версии браузера обязательно нужно деактивировать опцию обновления. В противном случае автоматически выполнится апдейт до новой версии, которая плеер Юнити уже не поддерживает.
Тем не менее, если вы готовы смириться с этими «минусами», выполните следующие действия:
1. Удалите из системы Яндекс.Браузер последней версии:
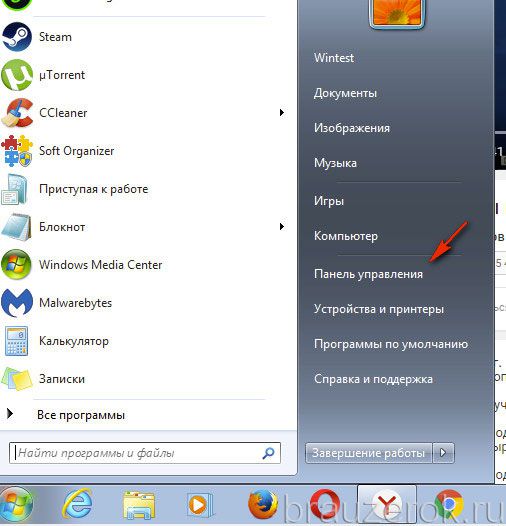
кликните на рабочем столе: Пуск → Панель управления → Удаление программы
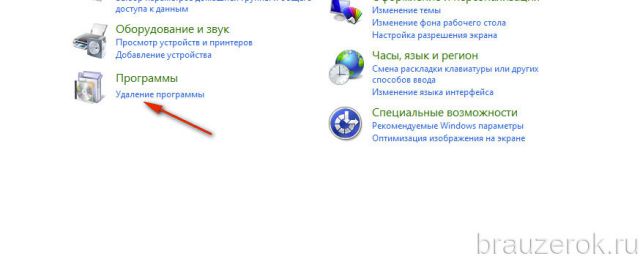
сделайте клик правой кнопкой мышки по названию браузера;
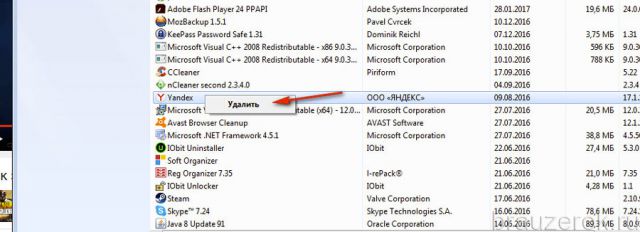
нажмите команду «Удалить»;
следуйте инструкции деинсталлятора.
2. Скачайте с любого доверенного источника старую версию Яндекса (15-ую или 16-ую).
3. Установите её в Windows и отключите интернет.
4. Удалите в директории веб-обозревателя модули, выполняющие обновление:
на диске C, в директории Program Files (x86) → Yandex → YandexBrowser, в папках с версиями приложения, удалите файл service_update.exe;
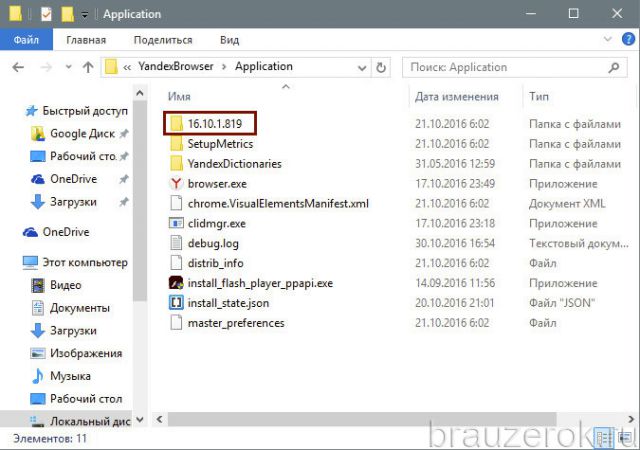
включите отображение скрытых папок в Windows (нажмите Alt в системном окне, в меню кликните: Сервис → Параметры папок → Вид → Скрытые файлы → Показывать…);
перейдите в папку:
диск C → Пользователи (Users) → → AppData → Local → Yandex → YandexBrowser → Application
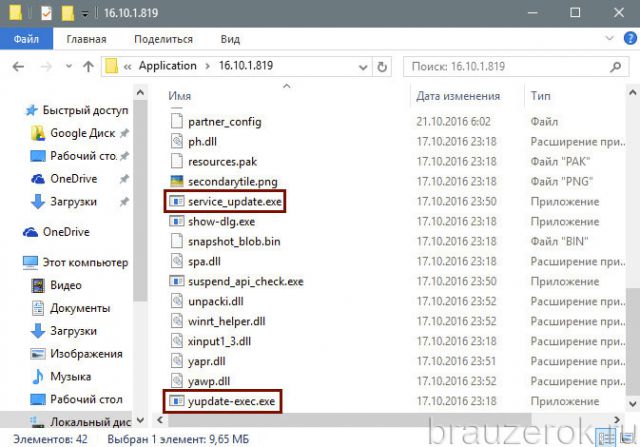
В папке с текущей версией браузера удалите файлы service_update.exe и yupdate-exec.exe.
5. Перезапустите Яндекс и используйте его по назначению. Но ни в коем случае не открывайте в настроечном меню вкладку обновления (Дополнительно → О браузере). Иначе автоматически будет выполнен апдейт до последней версии.
Успешной вам настройки и пользования технологией Unity!



