Как отключить сенсорную мышь на ноутбуке. Вот несколько вариантов решения этой проблемы. Почему сенсорные, беспроводные и проводные USB мышки не работают на ноутбуке?
Тачпад – это сенсорная панель, используется для управления курсором путем перемещения пальца по поверхности самой панели.
По желанию пользователя работа сенсорной панели может блокироваться и тогда вы будете управлять курсором только при помощи мышки, подключенной через USB порт. А как разблокировать на ноутбуке тачпад, чтобы его использовать в работе?
Подключение сенсорной панели через настройки Windows
Включение тачпада на ноутбуке с различными версиями виндовс заключается в вызове свойств панели touchpad в списке оборудование в панели оборудования. Через свойства в панели тачпада можно и произвести настройки и так же включить сенсорную панель. В панели тачпада вы увидите название фирмы, от которой и установлена сенсорная панель. Это может быть Synaptics, Alps Electric, Cirque.
Включение тачпада на Windows 7
1 Нажимаем Пуск и в поле поиска введите «мышь». Из результатов поиска выбираете Мышь.
![]()
2 Теперь нужно выбрать Параметры устройства в пункте «Свойства мыши». Там выделяете свою сенсорную панель и нажимаете «включить».
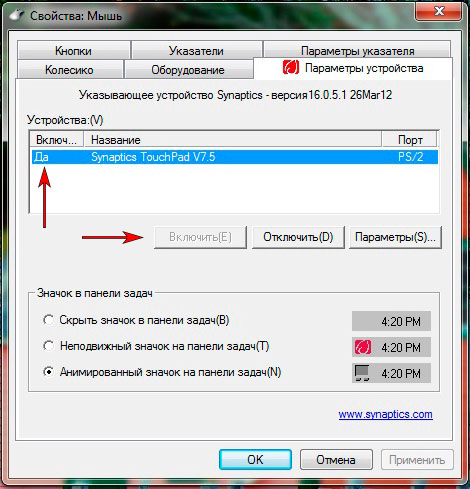
Как включить тачпад на Windows 8, 8.1
Нужно открыть панель поиска. В поиске вводите «мышь» и выбираете изменение параметров мыши. Перейти в параметры тачпада и включить соответствующие пункты.
Ноутбуки стали неотъемлемой частью современного обихода. Их используют в офисах вместо громоздких компьютеров, с ними удобно выполнять задания в школах, играть дома. Их применяют в детских садиках для развития и обучения малышей. Они удобны для переноски, имеют компактные размеры, которые ничуть не умаляют их технических данных. Ими можно пользоваться при выезде на природу, или во время отпуска. Развитие современной техники не стоит на месте. Это касается и фирм, которые занимаются выпуском ноутбуков. Большинство современных моделей ноутбуков, которые предлагаются на сегодняшний день потенциальным покупателям, оснащены сенсорной панелью. Это новшество призвано облегчить пользователю работу, повысить ее эффективность.
Но для того чтобы ноутбук работал без различных проблем, необходимо правильно настроить эту панель. Как включить на ноутбуке сенсорную панель знают продавцы – консультанты, поэтому очень часто при приобретении ноутбука в специализированном магазине, профессионалы сразу же настраивают покупку на точную работу в соответствии с пожеланиями покупателя. Но как быть в том случае, если ноутбук приобретен с рук или настроить, в магазине его не успели? В этом случае можно попробовать настроить его самому. Некоторые сенсорные панели представляют сплошную поверхность, а некоторые – имеют отдельные кнопки для настройки. При этом панель может быть выполнена в одном цветовом решении или иметь зону, где четко обозначены имитирующие кнопки вертикальной прокрутки или кнопки мыши.
Для настройки сенсорной панели для начала необходимо перейти в меню Пуск. После этого перейти в Панель управления или просто в трее нажать на значок. Появятся вкладки, которые будут относиться к TouchPad. Именно здесь можно настроить скорость, с которой будет двигаться курсор на мониторе, чувствительность сенсорной панели ноутбука, плотность давления на саму панель, а так же отключить или, наоборот, включить блокировку панели в то время, когда вводятся данные на клавиатуре. Помимо перечисленных действий в панели управления можно включит и отключить сам TouchPad. Это сенсорная мышь, которая заменяет оптическую мышку, которая используется при работе на обыкновенных компьютерах. Лучше всего доверить настройку специалистам, которые знают, как включить сенсорную мышку на ноутбуке.
Но если приходится выполнять настройку самому, то следует зайти в Панель управления или использовать клавиши самого ноутбука. Обычно мышка начинает работать после нажатия клавиш FN+F9 или F5 + F7. Это зависит от того, ка клавиши и ноутбук были настроены ранее. Для включения мышки стоит одновременно нажать ту или иную комбинацию клавиш и тачпад начнет работать. Стоит учитывать, что повторное нажатие приостановит работу мышки. Перед тем, как включить сенсорную панель на ноутбуке, необходимо проверить, нет ли проблем с работой всего ноутбука. Очень часто возникает ситуация, когда сенсорная панель не реагирует на прикосновения или реагирует, но очень плохо и приходится проводить по ней несколько раз. Может возникнуть проблема с прокруткой, с курсором, который будет очень плохо двигаться.
Чтобы решить проблему самостоятельно без вмешательства специалиста, достаточно будет просто заново установить драйвера и возникшие проблемы исчезнут сами собой. Если же проблема с переустановкой драйверов не решается, то тогда необходимо обратиться в салон, где ремонтируют такую технику. В комплекте с ноутбуком всегда идет диск, на котором есть драйвера для установки тачпада. Но есть вероятность, что тачпад не указывается в диспетчере устройств ноутбука. Пред тем, как включить сенсорную мышь, стоит проверить, есть ли она в Панели управления. Случаи, когда драйвера на тачпад не были установлены на ноутбук - единичны, но такие проблемы все же встречаются.
Для решения такой проблемы следует просто переустановить драйвера. Если же все же тачпад отображается в диспетчере устройств, то, возможно, он просто не был включен. Следует включить его и нармальная работа будет возобновлена. Работа с сенсорной панелью ноутбука требует определённых навыков. Поэтому, следует некоторое время попрактиковаться, чтобы затем эффективно начать работать с данным устройством. Новичкам достаточно просто будет разобраться во всем с помощью более опытных пользователей. Для начинающих пользователей созданы инструкции по применению и настройке ноутбука, которые следует внимательно изучить.
Практически к каждому ноутбуку можно подключить и обыкновенную оптическую мышь. Но такой прием используется крайне редко. Если же потребность подключить оптическую мышь все же возникла, следует выбирать ту, которая имеет для подключения USB - разъем. Такая мышь в большинстве случаев не нуждается в установке драйверов. Мышь, имеющая штекерное подключение, так же не нуждается в установке драйверов и проста в использовании.
Каждый знает, что более удобного мобильного устройства для работы, чем ноутбук, в мире не существует. По сути, он объединил в себе функционал стационарного компьютера и мобильность переносных гаджетов вроде смартфона и планшета. Правда, на двух последних нельзя работать с техническими иллюстрациями, программным кодом или объемным текстом. А вот на ноутбуке можно.
Единственное, о чем нельзя забывать, это о том, что ноутбук - специфическое устройство в плане управления. Тем, кто только пересел со стационарного ПК, будет непросто привыкнуть к тачпаду и маленькой клавиатуре. Особенно будет неудобно, если не знаете, как отключить сенсорную мышь на ноутбуке и пользуетесь при этом мышкой.
Что такое сенсорная мышь?
Итак, прежде чем говорить об отключении чего-либо, следует раскрыть вопрос о понятии тачпада (или сенсорной мыши, как называется это устройство по-простому). Ведь не каждый пользователь, начинающий работу с ноутбуком, владеет достаточным объемом информации об этом модуле.
Когда вы впервые видите ноутбук, вашему взору открывается экран, расположенный на тыльной стороне крышки, а также верхняя панель самого корпуса. На ней есть клавиатура (такая же, как и те, что идут со стационарными компьютерами), а под ней - небольшое прямоугольное поле, выделенное рамочкой или цветом. Это и есть тачпад. Именно о нем мы будем говорить, а конкретнее, о том, как отключить сенсорную мышь на ноутбуке.
При помощи этого квадратного поля пользователь может осуществлять управление компьютером так же, как он делал бы это обычной мышкой. Под полем тачпада даже есть клавиши, имитирующие левый и правый лепесток портативной мыши. То есть можно сказать, что весь объем операций, которые выполняет обычная мышь, доступен и при работе с сенсорным полем.
Специфика работы тачпада

Правда, не все так просто. Вопрос о том, как отключить сенсорную мышь на ноутбуке, задают те, кто покупает себе физическую мышку и отказывается от управления при помощи квадратного поля. А проблема возникает тогда, когда человек пытается набирать текст и постоянно задевает сенсорную мышь, сбивая при этом курсор. Поверьте, если это происходит во время работы, то может доставлять массу неудобств.
С другой стороны, пользователь может уметь работать с сенсорной мышкой, причем делать это уверенно. Просто необходимость знать, как отключить сенсорную мышь на ноутбуке на краткое время, нужна, к примеру, при просмотре фильма (чтобы, опять же, не задевать это поле случайно) или проведении презентации. В общем, на самом деле ситуаций, когда это знание может пригодиться, довольно много. Поэтому рассмотрим несколько вариантов отключения тачпада для разных моделей ноутбуков.
Отключение «горячими» клавишами

Итак, начнем, пожалуй, с самого распространенного способа. Он же является и самым простым (хоть и сказать, что другие варианты какие-то сложные, нельзя). Владея этой информацией, вы будете знать, как отключить сенсорную мышь на ноутбуке Lenovo (и не только) путем нажатия двух клавиш. Это так называемые Hotkeys - операционные кнопки, которыми можно подавать ноутбуку команды и за секунды совершать те или иные действия.
На каждом устройстве (в Lenovo - в нижнем углу клавиатуры, а в других ноутбуках она может быть расположена возле клавиш F1-F12) существует специальная кнопка, подписанная как Fn. Помимо этого, на самих кнопках, которые обозначены как F1-F12, есть и другие значки. Присмотревшись, вы увидите там символы подсветки, Wi-Fi, клавиши для навигации проигрывателя и другие. Там же есть и символ, обозначающий тачпад (с прямоугольником, двумя секциями внизу и линией, которая все это перечеркивает). Это - «горячие» клавиши, и ими легко, если не знаете как, отключить сенсорную мышь на ноутбуке HP (и большинстве других). Нажимая одновременно символ тачпада и кнопку Fn, вы отключите сенсорную мышь.
Отключаем тачпад при помощи кнопки

В некоторых моделях компьютеров, помимо кнопок Hotkeys, в области тачпада также расположена специальная клавиша, отвечающая за работу сенсорной мыши. Если вы не умеете пользоваться комбинацией «горячих» клавиш и не знаете, как отключить сенсорную мышь на ноутбуке Dell, и такая кнопка присутствует в вашей модели, можете смело воспользоваться ею. Все что нужно - это нажать и дождаться уведомления о том, что тачпад включен. Отключение кстати, осуществляется таким же способом.
Отключение через BIOS
Описанных выше двух вариантов должно хватить для того, чтобы деактивировать интегрированную панель управления в вашем ноутбуке. Правда, могут возникнуть ситуации, когда и они не сработают. Например, это может произойти, когда будет переустановлена операционная система, и при этом не будут загружены драйвера, отвечающие за работу тачпада и клавиш «горячего» реагирования. О том, как отключить сенсорную мышь на ноутбуке Sony Vaio (хоть эта же инструкция применима и для других моделей), пишем сейчас.
Итак, для такого способа нам нужно зайти в меню BIOS. Сделать это можно после перезагрузки компьютера. Надо нажать клавишу выхода в это меню (у разных моделей это иные кнопки, чаще всего - Del, F2 или F12). После нажатия на экране появится меню с различными вкладками и подпунктами. Все что вам нужно - это зайти в Pointing Device (имеется в виду сенсорный указатель) и выбрать его режим работы - On или Off («включено» или «выключено»). Далее необходимо нажать кнопку Save and Exit (скорее всего, это клавиша F10).
После вы покинете меню BIOS, и ваш ноутбук будет успешно перезагружен.

Как организовать работу тачпада правильно?
Разумеется, последний способ включения сенсорной панели на компьютере является чрезвычайно сложным и неудобным по той причине, что предполагает перезагрузку ноутбука и выход в малознакомое большинству пользователей меню BIOS. Согласитесь, гораздо проще нажать одну-две кнопки (по схемам, описанным выше). Однако чтобы настроить работу устройства таким образом, необходимо установить соответствующие драйвера. Это - программное обеспечение, которое будет отвечать за реакцию на команды, поступающие от модулей (в нашем случае это тачпад и драйвер «горячих клавиш»).
Вообще же, для того чтобы постоянно не переключать режим работы своей сенсорной панели, можно просто правильно настроить ее работу. К примеру, если вы постоянно пользуетесь ею и уже свыклись с отсутствием физической мышки, то дискомфорта постоянно включенный тачпад доставлять не будет (за исключением, конечно, ситуаций, описанных выше). Если же речь идет о работе с мышкой, тогда сенсорная панель вам точно не нужна, и ее можно отключить.
Тачпад, или сенсорная мышь, – очень удобное устройство в и . Оно позволяет использовать компьютер там, где было бы неудобно подключать обычную мышь (например, в поезде, самолете или кафе). В таких ситуациях сенсорная панель является отличной заменой мыши.
Однако для быстрого серфинга в сети, для игр или работы предпочтительно использовать традиционную компьютерную мышь. Она быстрее реагирует и, как правило, не имеет привычки самопроизвольно перемещаться по экрану и случайно кликать. К тому же тачпад располагается под клавиатурой и нередко мешает при наборе текста. Поэтому большинство пользователей отключают его, когда есть возможность пользоваться мышью.
Но как это сделать? Девайсы различных моделей предполагают разные способы выключения сенсора. Давайте разберемся в непростом для многих вопросе, как отключить на ноутбуке сенсорную мышь.
Как выключить сенсорную мышь на ноутбуке?
Как известно, в операционной системе Windows любое действие можно выполнить несколькими способами. Пользователь сам выбирает из них наиболее удобный для себя. Это касается и процедуры отключения сенсорной мыши. Итак, существует несколько способов, как это сделать:
- В последних моделях марки HP в углу сенсорной панели имеется небольшая точка. Она может светиться или просто быть нанесенной на поверхность тачпада. Достаточно дважды нажать на эту точку (либо задержать на ней палец), и сенсорная мышь перестанет работать. Чтобы включить ее, следует проделать ту же процедуру.
- Большинство моделей ноутбуков предполагает отключение тачпада с помощью «горячих клавиш». Вам нужно найти такое их сочетание, которое приведет к желаемому результату. Как правило, это функциональная клавиша Fn и одна из клавиш ряда F1 – F12 (обычно F7 или F9). На последней обычно нанесен значок тачпада в форме прямоугольника. Итак, попробуйте нажать одновременно две эти клавиши – и сенсорная мышь отключится, а на экране ноутбука появится соответствующее предупреждение в виде текста или картинки. Чтобы включить тачпад вновь, используйте аналогичный прием.
- Существует и более сложный путь, как отключить сенсорную мышь на ноутбуке Asus или Acer. Эти модели оснащены тачпадом фирмы Synaptics, который можно заставить отключаться автоматически при подключении к ноутбуку мыши. Для этого откройте меню «Свойства мыши» в панели управления компьютером, выберите устройство Synaptics и поставьте галочку в поле «Отключение при подсоединении внешней USB-мыши». Дело сделано! Кстати, данный способ подходит и для некоторых моделей Lenovo. Чтобы проверить, будет ли он работать, просто попробуйте это сделать.
- Отключить сенсорную мышь поможет вам «Диспетчер устройств». Кликните правой кнопкой мыши по ярлыку «Мой компьютер», выберите в контекстном меню пункт «Управление», и перейдите во вкладку «Диспетчер устройств». Затем найдите в списке устройств тачпад (возможно, он будет размещаться во вкладке «Мыши») и отключите его, снова вызвав контекстное меню.
- И, наконец, еще один способ, как отключить на ноуте сенсорную мышь. Ее можно просто-напросто заклеить кусочком бумаги или картона. Можно взять ненужную пластиковую карточку и обрезать ее по размеру тачпада. Закройте этим «трафаретом» сенсорную панель, а края зафиксируйте скотчем. В результате таких манипуляций исключается возможность прикосновений к сенсору, и вы без помех сможете пользоваться обычной мышью.
Как видите, отключение сенсорной мыши не представляет собой большой проблемы, и при желании это можно сделать за считанные секунды.
Тачпад представляет собой сенсорную панель для управления курсором. В отдельных моментах пользоваться им крайне неудобно. Существует 2 способа отключить сенсорную панель – механический и программный. Как отключить тачпад на ноутбуке ASUS или другом ноуте?
Инструкция по механическому отключению сенсорной панели
Можно настроить автоматическое выключение сенсорной панели при подключении мышки, т.е. будет происходить блокировка устройства, в котором в данный момент нет необходимости.
Для отключения нужно найти раздел «Мышь» в панели управления и в графе «параметры» изменить положение переключателя на «Отключить».
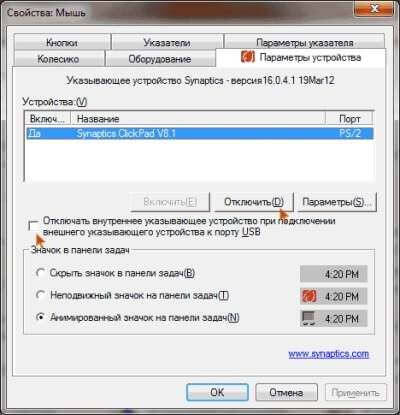
Почти во всех ноутбуках предусмотрена специальная клавиша, предназначенная для отключения сенсорной панели, которая выглядит как рука с тачпадом или перечеркнутый тачпад. В случае с ноутбуком Asus это последний вариант (находится на функциональной клавише F9). Для выключения нужно воспользоваться комбинацией Fn+F9.
Внимательно посмотрите на тачпад и область около него – на некоторых моделях ноутбука есть специальная кнопка для отключения сенсорного устройства ввода. Например, некоторые модели ноутбуков HP оснащены таким выключателем: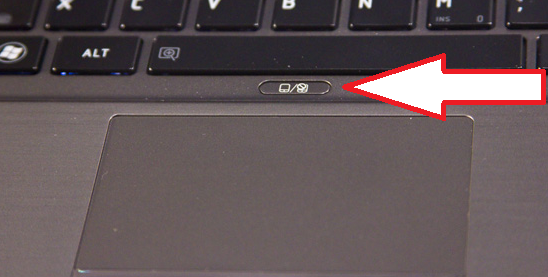
Область выключения может располагаться на самом тачпаде и выглядеть как небольшое углубление или точка. Двойное нажатие на такую выделенную область приводит к включению/выключению устройства ввода.
Двойное нажатие на такую выделенную область приводит к включению/выключению устройства ввода.
Функциональные клавиши
2. Отключение функциональных кнопок в Биос
В некоторых моделях ноутбуках В Биосе можно отключить функциональные клавиши (например, подобное я наблюдал в ноутбуках Dell Inspirion). Чтобы исправить это зайдите в Биос (Кнопки входа в Биос:), после этого перейдите в раздел ADVANSED и обратите внимания на пункт Function key (при необходимости измените соответствующую настройку).
Ноутбук Dell: включение функциональных клавиш
3. Сломанная клавиатура
Встречается довольно редко. Чаще всего под кнопку попадает какой-нибудь мусор (крошки) и поэтому она плохо начинает срабатывать. Достаточно нажать на нее посильнее и клавиша сработает. В случае неисправности клавиатуры - обычно она не работает полностью...
2) Отключение через кнопку на самом тачпаде
Включить/отключить touchpad.
Внимание! В конкретной модели ноутбука может не быть сочетания клавиш, назначенного производителем для отключения сенсорной панели. В этом случае способ отключения тачпада с использованием функциональных клавиш не применим к Вашей модели портативного компьютера.
Настройки Synaptics
Рассматриваемый ниже способ применим только к тачпадам производства фирмы Synaptics.
Этот производитель является крупнейшим в мире, но на Вашем ноутбуке может быть установлена сенсорная панель и другого бренда.
Для отключения сенсорной панели производства фирмы Synaptics следует выполнить следующую последовательность действий:
Однако лучше открыть инструкцию по использованию своего ноутбука и прочесть нужную информацию в разделе отключение тачпада.

4) Если ноутбук из последних моделей, то наверняка в нем предусмотрена физическая кнопка отключения . Возможно также наличие в системном трее определенного значка, который позволит управлять сенсорной мышью.
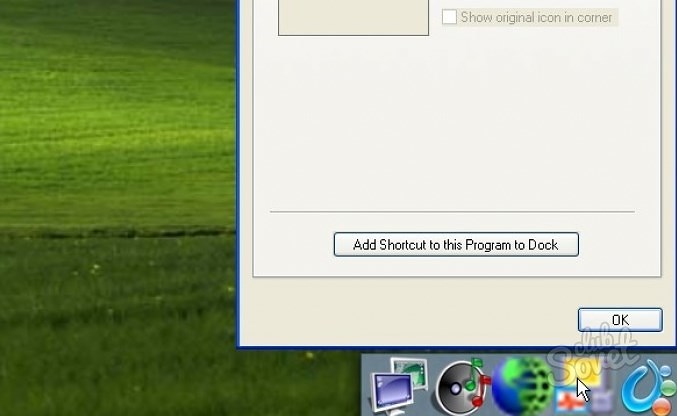
Lenovo
На ноутбуках Lenovo используются различные комбинации клавиш для отключения - чаще всего, это Fn + F5 и Fn + F8. На нужной клавише вы увидите соответствующий значок с перечеркнутым тачпадом.
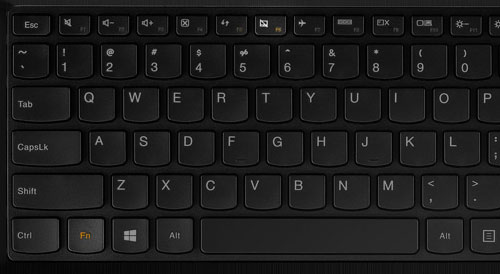
Также вы можете использовать настройки Synapticsдля изменения параметров работы сенсорной панели.
Acer
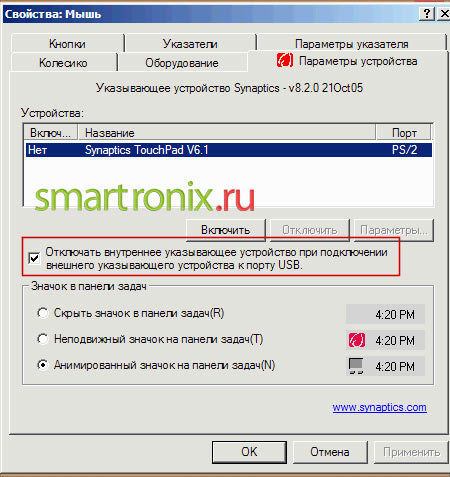
Как видите, чтобы отключить touchpad нужно поставить галочку «Отключить внутреннее указывающее устройство при подключении внешнего указывающего устройства к порту USB». Тогда при подключении мышки, тач-пад будет отключаться.
Этот раздел можно отнести к юмору, но он тоже действенный, если вы не разобрались, как отключить тачпад.Неординарным решением может стать использование банковской карточки и любой другой карты (так как по размеру она практически идеально совпадает с сенсорной областью). Признаться честно, я таких людей пока не встречал, но как вариант видел в интернете.

Редактор реестра
Редактор реестра очень полезная штука и здесь этот инструмент может также выручить вас, когда перед вами встала задача, как отключить тачпад в вашем устройстве. Чтобы открыть реестр, откройте «Выполнить» горячими клавиши «Win» + «R» и введите regedit. Далее находите HKEY_LOCAL_MACHINE\Software\Synaptics\SynTPEnh и тут создаете параметр DWORD с названием DisableIntPDFeature. Если такой параметр есть, то в любом случае заходите в него для внесения изменения, нажав на него пару раз левой кнопкой мыши.
Практически к каждому ноутбуку можно подключить и обыкновенную оптическую мышь. Но такой прием используется крайне редко. Если же потребность подключить оптическую мышь все же возникла, следует выбирать ту, которая имеет для подключения USB - разъем. Такая мышь в большинстве случаев не нуждается в установке драйверов. Мышь, имеющая штекерное подключение, так же не нуждается в установке драйверов и проста в использовании.



