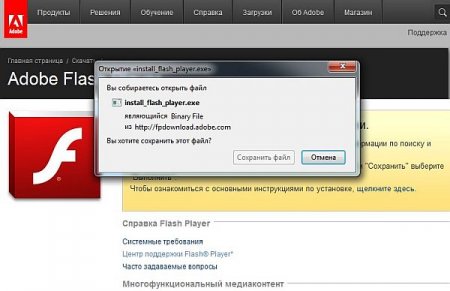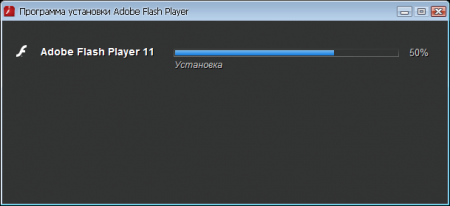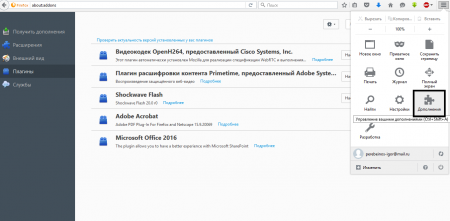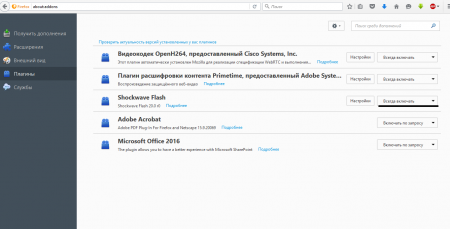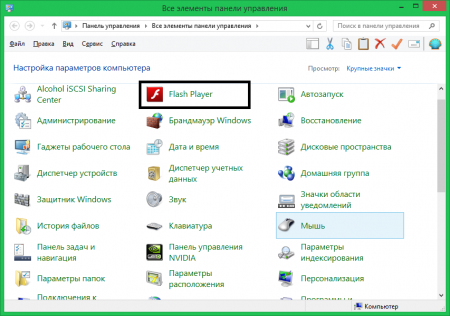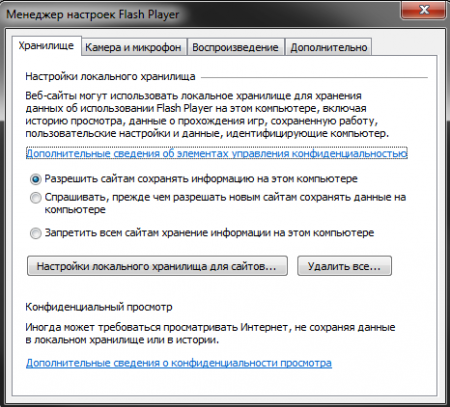Как изменить параметры флеш плеера. Настройка flash player для браузерных игр
FlashPlayer – это программный модуль (плагин), который делает возможной корректную работу видеофайлов, анимации и игр независимо от используемого браузера (например, Firefox, InternetExplorer) и операционной системы (WindowsXP, Vista, Linux, MacOS). Таким образом, FlashPlayer представляет собой связующее звено между интерактивной программой и используемой операционной системой, обеспечивая нормальную работу той или иной программы во всех системах.
FlashPlayer последней версии можно бесплатно скачать у его разработчика, компании Adobe, и установить на своём компьютере.
Пожалуйста, обращайте внимание на инструкции Adobe по установке FlashPlayer для каждой из операционных систем.
После успешной установки FlashPlayer в Вашем браузере все элементы интернет-страниц, для передачи которых требуется данный плагин, будут отображаться корректно.
Оптимальная настройка Flash Player
Для того, чтобы Фрагория работала безукоризненно, необходимо конфигурировать FlashPlayer для этой игры.
Сначала войдите в игру.
Затем щёлкните правой кнопкой мыши по любому месту на карте, после чего откроется контекстное меню, где нужно выбрать «settings» (настройки).
После этого Вы увидите ассистент настройки с различными символами.
Щёлкните сначала левой кнопкой мыши по первому символу в нижней строке.
Удостоверьтесь, что установлена галочка «enable hardware acceleration».
Удаление сохранённых программой FlashPlayer данных (очистка кэша)
FlashPlayer сохраняет данные не только в кэш браузера, но и на жёстком диске. Эти данные также нужно иногда стирать, чтобы идти в ногу с обновлениями в игре.
3.1. Инструкция для WindowsXP
Открываем «Пуск» --> «Программы»--> «Стандартные» --> «Проводник» --> выбираем в верхнем меню «Сервис» --> «Свойства папки» --> закладка «Вид» -->
Открываем папку
Внимание!
C:\Documents and Settings\имяпользователя\Application Data\Macromedia\Flash Player\
Там через папки „macromedia.com“, „support“ и „flashplayer“ заходим в папку „sys“, где аналогично удаляем всё, кроме файла „settings“!
3.2. Инструкция для Windows Vista и Windows 7
Для начала скрытые в проводнике данные нужно сделать видимыми. Работает это так:
Открываем «Пуск» --> «Программы»--> «Стандартные» --> «Проводник» --> выбираем в верхнем меню «Сервис» --> «Свойства папки» --> закладка «Вид» --> «Показывать скрытые файлы и папки», в конце «ОК».
После этого действуем следующим образом:
Открываем папку
Внимание! Имя пользователя – это твоя учётная запись в Windows.
Проще всего открыть «Мой компьютер» и вставить в адресную строку указанный путь к файлу. Не забудьте заменить имя пользователя на свою учётную запись в Windows!
Перейдя к указанному файлу, выберите папку «#SharedObjects». В этой папке находится ещё одна со странным названием, например, QWHAJ7FR или что-то в этом роде. Так вот, содержимое этой папки необходимо удалить окончательно и бесповоротно!
После этого идём в другую папку:
C:\Users\имяпользователя\AppData\Roaming\Macromedia\Flash Player\
Там через папки „macromedia.com“, „support“ и „flashplayer“ заходи в папку „sys“, где аналогично удаляем всё, кроме файла „settings“!
Делаем перезагрузку системы – и дело в шляпе!
Процессоры Dual Core и Quad Core
FlashPlayer обычно работает в компьютерах с процессорами DualCore и QuadCore, используя только одно процессорное ядро.
Поэтому для FlashPlayer количество процессорных ядер не имеет никакого значения. Значение имеет лишь мощность данного ядра. Однако то же самое ядро используется другими программами и самой операционной системой. Так что не спеши недооценивать мощность своего компьютера!
4.1. Маленькие хитрости
Дело в том, что программы, не умеющие работать в многоядерных системах, или просто не заморачивающиеся этим, по умолчанию выполняются первым ядром (Core 0 или Ядро 0). В результате там может получиться давка в то время, как остальные ядра в большинстве своём простаивают. Однако ничего не мешает Вам "пересадить" процесс на отдельное, не используемое ядро, тем самым выделить больше мощностей на его выполнение.
Делается это так, открываем Task Manager (Диспетчер задач в русской Windows). Для этого кликаем на панели задач правой кнопкой и выбираем в меню его запуск. Или же можно нажать Ctrl-Alt-Del и запустить его оттуда. Далее, находим в списке приложений нужный Вам. В случае с Фрагорией это браузер, в котором запущена игра, или клиент (fragoria.exe). Кликаем на нём правой кнопкой и выбираем Go to process (Перейти к процессу по русски). Попадаем в закладку процессов и нужный вам процесс будет уже выделен. Кликаем на нём правой кнопкой и выбираем Set Affinity (Задать соответствие). В открывшемся окошке убираем все галочки кроме последнего ядра. Жмём Ок и всё, Ваш процесс переведён в VIP комнату:)
(за описание "хитрости" спасибо Fedun)
Статья, прежде всего рассчитана для любителей браузерных онлайн игр, в которых требования к ресурсам компьютера, программному обеспечению высокие. Вместе с тем статья может использоваться и теми, у кого «тормозит» видео в браузерах.
Многие жалуются, что браузерная онлайн игра жутко тормозит, в то время как 3D игры «летают». 3D игры низкоуровневые программы, они часто зависят от возможностей видео устройств. Flash player крутится в адресном пространстве браузера, который сам по себе потребляет ресурсы компьютера. К тому же, играет роль скорость интернет соединения и загруженность игрового сервера.
Flash player программа с повышенными требованиями к процессору, памяти и видео устройству. Поэтому правильная настройка системы, подбор правильной версии flash player могут обеспечить комфортную игру (просмотр видео) практически на многих компьютерах, независимо от производительности последнего.
Рассмотрим последовательно, что необходимо для этого.
1. Соответствие системных требований операционной системы к возможностям компьютера. Комфортной работы на компьютере не может быть, если все его ресурсы тратятся на обеспечение работы системы, не говоря о других программах. Если Ваш компьютер слаб, то необходимо задуматься об обновлении «железа» или подобрать менее ресурсоемкие операционные системы. Параметры компьютера и системы можно посмотреть по пути Пуск — Все программы — Стандартные — Служебные — Сведения о системе .
К примеру, на слабом компьютере можно установить Windows XP, хоть она уже не поддерживается компанией Microsoft. Установка Windows 8 или 10 не означает, что система будет летать. Также нет никакого смысла устанавливать на 32-битной машине 64-битную ОС.
После установки системы, необходимо найти и установить родные драйвера всех устройств. Необходимо обратить особое внимание на драйвер видео карты.
2. Браузеры Internet Explorer, Mozilla Firefox используют установленную в системе версию flash player"а. Браузеры Google Chrome, Yandex браузер и производные от них используют собственный плагин, соответствующий последней версии flash. Если у вас «тормозят» браузеры, производные от Chrome, то можно использовать Moziila Firefox. В этом случае вам необходимо подобрать подходящую версию flash player. Системные требования текущей версии можно посмотреть по адресу http://www.adobe.com/ru/products/flashplayer/tech-specs.html . Если вы не знаете, какая версия flash player у вас установлена, то узнать можно на сайте http://whatismyflash.ru . Вы должны открыть эту ссылку тем браузером, которым пользуетесь или хотите использовать. В настоящее время (май 2016 г.), компания Adobe поддерживает версии 11.2, 18.0 и 21.0. Можно устанавливать и другие версии, например 14.0. Архив версий находится по адресу https://helpx.adobe.com/flash-player/kb/archived-flash-player-versions.html . Когда скачаете архив там могут быть 2 исполняемые программы, первое с поддержкой ActiveX и второе с поддержкой NPAPI. Если вы используете Internet Explorer, то NPAPI вам не нужен, в остальном он нужен.
3. Некоторые люди считают, что включать кеш в настройках флеш не нужно. Можно не включать, но тогда скорость вашего интернет подключения должна быть не менее 100 Мбит. Причем не с провайдером, а до сайта с вашей игрой. В остальном я считаю, кеш необходимо включать и задать его размер без ограничений. Игры для кеша требуют несколько сотен Мбайт.
4. И последнее в рамках настоящей статьи. Если чувствуете заторможенность игры, то проверьте панель текущих задач. Если запущены много сторонних программ, то они тоже требуют определенные ресурсы. На время игры их можно отключить.
Мораль сей статьи в следующем. Все программные средства должны быть в рамках возможностей начинки компьютера. Последние версии любых программ требуют все больше и больше ресурсов. И помните, крайняя версия не значит лучшая. Даже самый мощный компьютер требует уважительного отношения к его ресурсам.