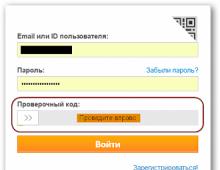Что такое VPN, для чего он нужен и как пользоваться? VPN - что это и зачем нужно. Описание подключения и настройка бесплатного VPN сервера Установка vpn соединения
https://www.сайт/2018-04-24/kak_ustanovit_vpn_i_obhodit_blokirovki_pyat_nadezhnyh_servisov
На три буквы
Как установить VPN и обходить блокировки. Пять надежных сервисов

Если вы еще не научились обходить блокировки Роскомнадзора, сайт публикует короткую и понятную инструкцию по установке VPN-сервисов на ваши устройства.
Что такое VPN?
VPN расшифровывается как Virtual Private Network. Это технология, позволяющая создавать виртуальную частную сеть. Сильно упрощая, она создает прямое защищенное соединение между двумя хостами (точками) сети. Так как одна из точек может находиться на территории другой страны, одна из полезных функций VPN — обход блокировок.
Еще проще? Это как бы «туннель», который позволяет вам «вылезти» в интернете в другой географической точке. Устройство, подключенное через VPN, будет виртуально находиться не в России, а в Германии, Швеции, Чехии, Австрии, США — где угодно. Соответственно, ограничения Роскомнадзора на него распространяться не будут.
VPN нужен только для обхода блокировок?
Нет, можно сказать, что это — побочная функция (которая, впрочем, теперь становится едва ли не основной). Но вообще-то VPN используется в первую очередь для безопасности соединений. В том числе VPN активно используют корпоративные и государственные структуры для объединения разных офисов в одну общую сеть. Кроме того, специалисты советуют подсоединяться к любым публичным Wi-Fi-сетям только с включенным VPN.
В целом VPN-сервисы обеспечивают вам анонимность (они не записывают ваши действия в интернете), шифруют трафик и вообще делают пользование интернетом безопаснее.
Как установить VPN? Это сложно? Это дорого?
Это несложно, справится любой. Услуги VPN предоставляют различные сервисы (список ниже), вам достаточно выбрать любой из них, зарегистрироваться, ввести данные карты и установить на свои устройства нужные приложения. При установке приложение попросит внести автоматические изменения в настройки вашего устройства — нужно будет согласиться. Потом вы просто можете открывать приложение и включать и выключать VPN, когда необходимо. Вообще, можно держать VPN включенным все время.
Есть бесплатные VPN, но, как правило, в них ограничено ежедневное или ежемесячное количество трафика (и могут быть другие ограничения). Лучше пользоваться одним из платных сервисов — он будет работать быстрее и надежнее. Стоит примерно 60 до 100 долларов в год (примерно 3,5 — 6 тысяч рублей). В зависимости от плана оплаты деньги с вашей карты будут списываться раз в месяц или раз в год (второй вариант обычно намного выгоднее).
 Два скриншота приложения VyprVPN на iOS. Слева — экран текущего соединения (подключение через австрийский сервер). Справа — список доступных для соединения серверов (чем меньше цифра в левой колонке, тем быстрее будет работать интернет)
Два скриншота приложения VyprVPN на iOS. Слева — экран текущего соединения (подключение через австрийский сервер). Справа — список доступных для соединения серверов (чем меньше цифра в левой колонке, тем быстрее будет работать интернет)
Большинство сервисов позволяют использовать несколько устройств одновременно на одном аккаунте (как правило, от трех до шести в зависимости от сервиса). То есть вы можете подключить через один и тот же VPN-сервис свой телефон, планшет, домашний и рабочий компьютеры, а может быть, даже устройства родственников. Перечисленные здесь VPN-сервисы поддерживают большинство распространенных устройств и операционных систем (разумеется, iOS, Android, Windows и Mac в их числе). Многие VPN-сервисы можно настроить прямо на роутере, чтобы, например, весь домашний или офисный трафик шел через VPN-соединение.
Вот несколько хороших, проверенных сервисов, которые можно рекомендовать. Кликнув по ссылке, вы попадете на сайт сервиса, где найдете ссылки на регистрацию и все приложения.
Как правило, есть разные тарифные планы, которые зависят от количества одновременных соединений и дополнительных опций (например, облачных хранилищ). В этом перечне мы приводим самые дешевые планы.
Цена: от 60 долларов в год
Цена: от 40 долларов в год
Количество одновременных соединений: до шести
Цена: от 60 долларов в год (есть и бесплатная версия с ограниченным количеством трафика)
Цена: от 80 долларов в год
Количество одновременных соединений: до трех
Цена: от 80 долларов в год
Количество одновременных соединений: до пяти
VPN замедлит работу интернета?
Да, но незначительно. Как правило, VPN-сервис автоматически подключается через самый быстрый сервер. Правда, иногда таковой находится на территории России, поэтому обойти блокировки вам это не поможет. В таком случае можно вручную выбрать другой быстрый сервер в специальном меню. Нужно ориентироваться на минимальное значение задержки в миллисекундах. При подключении к быстрому серверу вы, скорее всего, даже не заметите, что у вас подключен VPN, в том числе при просмотре видео.
Какие проблемы могут быть при работе VPN?
Иногда из-за VPN-подключения могут плохо работать некоторые сервисы. На мобильных устройствах, бывает, возникают проблемы с определением геопозиции — например, у нас были трудности с вызовом Uber. Могут не работать стриминговые сервисы типа Netflix. Но в целом в нынешних условиях подключение по VPN через иностранный сервер, скорее всего, даже сделает вашу работу в интернете более стабильной, так как на вас не будут распространяться блокировки миллионов IP из-за борьбы с Telegram. Кстати, и Telegram будет отлично работать.
А если что-то не работает c VPN, его всегда можно выключить.
Разве VPN не запрещен? Это законно?
Использовать VPN в России не запрещено законом. При этом формально в нашей стране действует закон, позволяющий блокировать те VPN-сервисы, которые не запрещают своим пользователям доступ к запрещенным в России сайтам. Однако, насколько известно, этот закон к VPN пока не применялся.
В любом случае никаких санкций для простых пользователей сегодня не предусмотрено.
Я все равно не знаю, какой сервис выбрать. Вы какие используете?
Сотрудники редакции сайт используют VyprVPN и NordVPN . Пользуемся много лет, всем довольны. У NordVPN есть сайт на русском языке.
Мы выпустили новую книгу «Контент-маркетинг в социальных сетях: Как засесть в голову подписчиков и влюбить их в свой бренд».

VPN - это технология сетевого подключения, при которой в существующей сети может организовываться виртуальная подсеть.
Чтобы понять, VPN что это, разберем пример. Например, вам нужно отправить посылку в другой город и сделать это анонимно. На обычной почте у вас попросят предоставить документ, удостоверяющий личность, то есть отправить посылку анонимно не получится. Да и нет стопроцентной гарантии, что содержимое посылки останется в секрете и ее не вскроют. Но можно воспользоваться услугами специальных компаний, которые передадут посылку, не спрашивая, кто является отправителем, а также они гарантируют полную конфиденциальность содержимого, его целостность и сохранность. VPN выполняет функцию подобных компаний.
Для чего нужен VPN
VPN позволяет надежно передавать данные без искажения.
Использовать данный тип подключения нужно для:
- Работы с приложениями и их загрузки, когда IP адрес принадлежит другой зоне.
- Удобного и простого подключения к глобальной сети.
- Создания безопасного канала, защищенного от атак хакеров.
- Возможности анонимной работы.
- Высокой скорости соединения без сбоев в работе.
- Обеспечения уровня безопасности при работе в корпоративных сетях.
Как работает VPN-подключение
Если подключаться через VPN, сведения об удаленном маршруте и использующемся серверном IP передается в сообщении. Эти сведения, которые проходят по сети находятся в инкапсулированном состоянии, данные зашифрованы, поэтому их нельзя перехватить. Этап шифрования через VPN осуществляется при отправке, а расшифровка уже выполняется по заголовку сообщения на стороне получателя (ключ шифрования при этом должен быть общим). Если расшифровка была выполнена правильно, устанавливается нужный тип соединения.
Если говорить об уровне безопасности, то сегодня интернет не может похвастаться высоким уровнем защиты. А вот если применять VPN вместе с протоколами, удается достичь безопасности и защищенности информации.
Как пользоваться
Необходимо настроить соединение. Разберем шаги на примере самой распространенной ОС - Windows: открываем панель управления и выбираем раздел «Сеть и интернет». Далее: «Центр управления сетями и общим доступом» - "Настройка нового подключения» - «Подключение к рабочему месту». Кликаем возле «Нет, создать подключение» и жмем «Использовать мое подключение».
При входе через интернет вводим IP роутера или интернет-центра (предоставляется провайдером при первоначальной настройке), а при входе через VPN - локальный IP.

Затем настраиваем параметры учетной записи (даются при регистрации интернет-центра/ Wi-Fi роутера, расположены на оборотной стороне устройства), которые необходимы для подключения к РРТР-серверу, это имя пользователя, пароль и домен (домен не обязателен). Мы создали ВПН и теперь для последующих входов можем оптимизировать весь процесс, чтобы сократить время соединения:
- Открываем «Центр управления сетями и общим доступом».
- Жмем «Изменения параметров адаптера».
- Ищем сделанное нами подключение и просматриваем его характеристики (безопасность, свойства и тип VPN).
- Устанавливаем «Туннельный протокол типа точка-точка (РРТР)».
Если не выполнить этого, при каждом выходе в глобальную сеть Windows будет по очереди перебирать доступные варианты, пока не найдет протокол РРТР.

На этом настройка закончена, смело выполняйте подключение.
Как подключить VPN с помощью браузера
Настройка подключения для каждого браузера отличается. Разберем каждый из них:
- Opera. Данный браузер имеет встроенный безлимитный VPN, пользоваться которым можно бесплатно. Чтобы включить его нужно открыть «Меню», далее пройти в «Настройки», выбрать пункт «Безопасность» и «Включить VPN».
- Chrome. Здесь не обойтись без помощи специальных расширений. Открываем «Меню», далее «Дополнительные инструменты», далее «Расширения» и «Еще расширения». Вводим «VPN», просматриваем результаты и кликаем по одному из них. В открывшейся вкладке нажимаем «Установить». После этого расширение автоматически установится, а его значок будет отображаться на панели «Меню». Когда нужно будет воспользоваться VPN, кликните на значок и включите расширение. Лучшие расширения: «Hotspot Shield», «Touch VPN». Все они являются бесплатными.
- Яндекс браузер. Устанавливаем дополнение - сервис ВПН. Открываем «Меню», далее «Дополнения», после этого выбираем «Каталог расширений». В поиске задаем «VPN» и выбираем любой из предложенных вариантов. Далее механизм действия тот же: устанавливаем расширение, его значок появляется в строке «Меню». Перед каждым использованием ВПН подключения, включаем расширение. Хорошо зарекомендовали себя следующие расширения: «TunnelBear», «Hola Better Internet», «Zen Mate».
- Mozilla. По вышеописанной схеме выполняем установку расширения. Лучшие дополнения: «Hotspot Shield Free VPN Proxy», «Hoxx VPN Proxy», «Zenmate Security".
В последнее время все большей популярностью пользуются способы доступа к интернету через VPN-сети. Это позволяет сохранить максимальную конфиденциальность, а также посещать заблокированные по различным причинам провайдерами веб-ресурсы. Давайте разберемся, с помощью каких методов можно настроить VPN на компьютере с Виндовс 7.
Настройка VPN в Виндовс 7, как и большинство других задач в этой ОС, осуществляется с помощью двух групп способов: путем использования сторонних приложений и с применением только внутреннего функционала системы. Далее мы подробно рассмотрим эти методы решения поставленной задачи.
Способ 1: Сторонние программы
Сразу рассмотрим алгоритм настройки VPN при помощи сторонних приложений. Будем мы это делать на примере популярного ПО Windscribe. Данная программа хороша тем, что в отличие от других бесплатных аналогов может обеспечивать довольно качественный уровень соединения. Но лимит передаваемых и принимаемых данных ограничен 2 ГБ для анонимных пользователей и 10 ГБ для тех, кто указал свою электронную почту.
- После загрузки запустите установщик программы. В открывшемся окне вам будет предложено два варианта инсталляции:
- Экспресс-установка;
- Выборочная.
- Запустится процедура инсталляции.
- После её завершения в окне установщика отобразится соответствующая запись. Если вы хотите, чтобы приложение запустилось сразу же после закрытия окна, оставьте отметку в чекбоксе «Запустить Windscribe» . Затем кликните «Завершить» .
- Далее откроется окно, где будет спрашиваться, имеется ли у вас аккаунт Windscribe. Если вы впервые устанавливайте эту программу, то жмите «Нет» .
- Запустится браузер, который назначен по умолчанию в ОС. В нем откроется официальный сайт Windscribe в разделе для регистрации.
В поле «Choose Username» введите желаемую учетную запись. Она должна быть обязательно уникальной в системе. Если вы подберете неуникальный логин, придется его сменить. Также вы можете его сгенерировать автоматически, щелкнув справа по значку в виде образующих окружность стрелок.
В поля «Choose Password» и «Password Again» введите один и тот же пароль, придуманный вами. В отличие от логина, он не должен обязательно быть уникальным, но желательно сделать его надежным, используя для этого общепринятые правила составления подобных кодовых выражений. Например, комбинируйте буквы в различных регистрах и цифры.
В поле «Email (Optional)» введите адрес своей электронной почты. Это делать не обязательно, но если данное поле заполнено, то вы получите вместо базовых 2 ГБ интернет-трафика целых 10 ГБ.
После того как все заполнено, жмите «Create Free Account» .
- Затем зайдите в свой электронный ящик, найдите письмо от Windscribe и войдите в него. Внутри письма кликните по элементу в форме кнопки «Confirm Email» . Тем самым вы подтвердите свою электронную почту и получите дополнительных 8 Гб трафика.
- Теперь закрывайте браузер. Скорее всего, в Windscribe вы будете уже залогинены под текущей учетной записью, которую только что зарегистрировали. Но если это не так, то в окне с надписью «У вас уже есть аккаунт» кликните «Да» . В новом окошке введите свои регистрационные данные: логин и пароль. Далее кликните «Вход» .
- Запустится небольшое окно программы Windscribe. Для запуска VPN кликните по большой круглой кнопке в правой его части.
- После небольшого отрезка времени, во время которого проводится активация, VPN будет подключен.
- По умолчанию программа выбирает лучшую локацию с самым устойчивым соединением. Но вы можете выбрать и любой другой доступный вариант. Для этого кликните по элементу «Подключено» .
- Откроется перечень со списком локаций. Те из них, которые помечены звездочкой, доступны только для платного премиум-аккаунта. Выберите наименование региона той страны, через IP которой желаете представляться в интернете.
- Откроется список населенных пунктов. Выберите желаемый город.
- После этого VPN будет переподключен на выбранную вами локацию и IP сменен. Это вы сможете без проблем увидеть прямо в главном окошке программы.













Как видим, процедура настройки VPN и смена IP-адреса посредством программы Windscribe — довольно проста и удобна, а указание своей электронной почты при регистрации позволяет увеличить объем бесплатного трафика в несколько раз.
Способ 2: Встроенный функционал Виндовс 7
Настроить VPN можно также используя исключительно встроенный инструментарий Виндовс 7, без установки стороннего софта. Но для реализации данного метода вы должны быть зарегистрированы на одном из сервисов, предоставляющих услуги доступа по указанному виду соединения.
- Кликните «Пуск» с последующим переходом в «Панель управления» .
- Жмите «Сеть и Интернет» .
- Откройте директорию «Центр управления…» .
- Зайдите в «Настройку нового подключения…» .
- Отобразится «Мастер подключений» . Выделите вариант, предполагающий решение поставленной задачи путем подключения к рабочему месту. Жмите «Далее» .
- Затем открывается окошко выбора способа соединения. Кликните по элементу, предполагающему свое подключение.
- В отобразившемся окошке в поле «Интернет-адрес» вбейте адрес того сервиса, через который будет осуществляться соединение, и где вы заранее зарегистрировались. Поле «Имя местоназначения» определяет, как будет называться данное подключение на вашем компьютере. Его можете не изменять, а можно заменить на любой удобный для вас вариант. Внизу поставьте отметку в чекбокс «Не подключаться сейчас…» . После этого кликните «Далее» .
- В поле «Пользователь» впишите логин к тому сервису, на котором зарегистрированы. В форму «Пароль» вбейте кодовое выражение для входа и кликните «Создать» .
- В следующем окошке отобразится информация о том, что подключение готово к применению. Жмите «Закрыть» .
- Вернувшись в окошко «Центра управления» , кликните в его левой части по элементу «Изменение параметров…» .
- Отобразится перечень всех сформированных на ПК подключений. Отыщите подключение VPN. Выполните щелчок по нему правой кнопкой мышки (ПКМ ) и выберите «Свойства» .
- В отобразившейся оболочке переместитесь во вкладку «Параметры» .
- Тут уберите отметку с чекбокса «Включать домен…» . Во всех остальных чекбоксах она должна стоять. Кликните «Параметры PPP…» .
- В отобразившемся интерфейсе окна снимите отметки со всех чекбоксов и кликните «OK» .
- После того как вернетесь в основное окошко свойств соединения, перемещайтесь в раздел «Безопасность» .
- Из перечня «Тип VPN» остановите выбор на позиции «Туннельный протокол…» . Из выпадающего списка «Шифрование данных» выберите вариант «Необязательное…» . Также снимите отметку с чекбокса «Протокол Microsoft CHAP…» . Другие параметры оставьте в дефолтном состоянии. После выполнения указанных действий жмите «OK» .
- Откроется диалоговое окно, где будет предупреждение о том, что если использовать протоколы PAP и CHAP, то шифрование не будет выполняться. Мы указали универсальные настройки VPN, которые будут работать даже в том случае, если предоставляющий соответствующие услуги сервис не поддерживает шифрование. Но если для вас это критично, то регистрируйтесь только на том внешнем сервисе, который поддерживает указанную функцию. В этом же окне жмите «OK» .
- Теперь вы можете запустить соединение VPN простым кликом левой кнопки мышки по соответствующему элементу в списке сетевых подключений. Но каждый раз переходить в данную директорию будет неудобно, а поэтому есть смысл создать иконку запуска на «Рабочем столе» . Кликните ПКМ по названию VPN-подключения. В отобразившемся перечне выберите «Создать ярлык» .
- В диалоговом окошке будет отображено предложение переместить иконку на «Рабочий стол» . Жмите «Да» .
- Для запуска подключения откройте «Рабочий стол» и кликните по созданной ранее иконке.
- В поле «Имя пользователя» впишите логин VPN-сервиса, который уже вводили на этапе создания подключения. В поле «Пароль» вбейте соответствующее кодовое выражение для входа. Чтобы всегда не приходилось выполнять ввод указанных данных, вы можете установить отметку в чекбокс «Сохранять имя пользователя…» . Для запуска соединения нажмите «Подключение» .
- После процедуры соединения откроется окошко настройки сетевого размещения. Выберите в нем позицию «Общественная сеть» .
- Подключение будет выполнено. Теперь вы сможете передавать и принимать данные через интернет с помощью VPN.






















Настроить подключение к сети через VPN в Виндовс 7 можно при помощи сторонних программ или воспользовавшись только функционалом системы. В первом случае вам в обязательном порядке нужно будет скачать приложение, но собственно процедура настроек будет максимально проста, никаких сервисов прокси, предоставляющих соответствующие услуги, вам искать не придется. При использовании встроенных средств ничего скачивать не нужно, но потребуется предварительно найти и зарегистрироваться на специальном VPN-сервисе. Кроме того, ещё нужно будет выполнить целый ряд настроек, которые значительно сложнее, чем при использовании программного способа. Так что нужно выбрать самому, какой вариант вам больше подходит.
В последнее время конфиденциальность и анонимность в Интернете уже стали не роскошью, а необходимостью. Уже для того, чтобы пользоваться привычными сайтами и приложениями в России, необходимо подключаться к VPN, даже если сервис официально работает на территории страны (не говоря уже о Spotify и прочих программах). Таких примеров очень много, поскольку количество заблокированных и географически недоступных сервисов растет с каждым днем.
Распространено мнение, что VPN нужен только хакерам и компьютерным «гуру». Сейчас это далеко не так - любой пользователь, если его любимый сайт окажется заблокированным, захочет обойти блокировку. И сделать это можно будет только с помощью VPN.
Сервисов VPN сейчас довольно много, но уровни шифрования всего трафика для исключения случаев его перехвата третьими лицами у всех разные, а Proxy (используются в браузерных плагинах) вообще только «скрывают» IP и не могут защитить передаваемые данные. Одним из лучших считается Zoog VPN : он использует политику нулевого хранения логов и собственные DNS-серверы, расположенные в Греции.
У такого подхода есть множество плюсов. Провайдер не видит, какие ресурсы посещает пользователь, и не может осуществлять блокировку, внедрять свои скрипты и тулбары. Приятным бонусом также является широкая поддержка протоколов — от OpenVPN TCP/UDP, IKEv2 и L2TP/IPsec до PPTP VPN.
Одна из особенностей Zoog VPN - поддержка шифрования банковского уровня. Сервис использует алгоритм шифрования с 256-битными ключами, SHA256-аутентификацией и алгоритмом RSA-2048.Это особенно важно при использовании общественных Wi-Fi-точек в аэропортах, метро, кафе и ресторанах и других подобных местах.
Чтобы начать пользоваться сервисом, достаточно установить приложение на тот же Mac или Windows и зарегистрироваться — программа будет работать в фоне, и чтобы запустить подключение, потребуется всего один клик.

Перед этим можно выбрать один из серверов для подключения или протокол VPN в настройках. Например, IKEv2 VPN понадобится для Blackberry и других устройств.


Помимо этого, у сервиса есть крутое приложение для iOS и Android, с помощью которых вы всегда можете оставаться инкогнито в Сети, в том числе при использовании сети сотового оператора. Оно доступно бесплатно и имеет простой, но в то же время функциональный интерфейс.

Ну а приятная «вишенка на торте» — Zoog VPN предоставляет своим пользователям Socks5 прокси для доступа к Telegram, uTorrent, BitTorrent, Vuze и другим приложениям. Достаточно ввести адрес сервера и порт в настройках нужного приложения, а в качестве имени пользователя/пароля использовать данные вашего аккаунта.

Пользоваться Zoog VPN можно бесплатно, но количество серверов и объем трафика будет ограничен. Чтобы убрать все ограничения, можно воспользоваться акцией — прямо сейчас подписка на 2 года обойдется всего в 1,25 доллара в месяц вместо обычной цены в 11,99 доллара в месяц. Или оформить месячную/годовую подписку, которые не столь выгодны. За эти деньги вы получите доступ к более чем 28 серверам, безлимитный трафик, P2P, Socks5 прокси и все другие «плюшки» сервиса.
Существует гораздо больше настроек частной виртуальной сети, чем просто регистрация и ее активация. Наш гайд поможет вам извлечь максимальную пользу из данного средства обеспечения конфиденциальности и безопасности.
Каждый должен использовать частную виртуальную сеть (VPN) вне зависимости от способа подключения к Интернету: будь то компьютер или смартфон. Возможно, это звучит параноидально, но настоящие угрозы и вправду существуют, и они становятся только хуже. Злоумышленники могут попытаться перехватить вашу личную информацию через Wi-Fi сети. И каждый раз, когда вы выходите в Интернет, ваш интернет провайдер (ISP) имеет доступ ко всему, что вы отсылаете, а также Конгресс дал добро на продажу вашей анонимной информации рекламодателям. На широких просторах Интернета рекламодатели и шпионы могут отслеживать ваши похождения по сайтам и ваше местоположение, просматривая ваш IP-адрес. И это звучит пугающе.
Дело в том, что Интернет был разработан не для того, чтобы защищать вашу конфиденциальность. Он был создан для облегчения обмена информацией, а не для пользовательской анонимности, конфиденциальности или зашифрованного общения. Хоть HTTPS-соединение делает многое для защиты вашей информации, оно не защищает от атаки на интернет-провайдеров или на локальные сети, что в свою очередь является серьезной проблемой, если вы когда-либо пользовались не своим соединением, например, в отеле или кафе.
И пока новый, более конфиденциальный Интернет не появился (возможно, он никогда и не появится), использование VPN – это самый легкий способ быть уверенным, что вы делитесь личной информацией настолько мало, насколько это возможно. Не сомневайтесь: Вам нужна частная виртуальная сеть.
Что VPN может и НЕ может
Как и с другими инструментами безопасности, здесь важно понимать границы возможностей VPN. В конце концов, вы же не будете надеяться, что бронежилет спасет вас при падении из самолета или что парашют остановит пулю.
Когда вы включаете VPN, ваш трафик направляется через зашифрованный туннель на сервер, управляемый VPN-компанией. Это означает, что ни ваш интернет-провайдер, ни кто-либо (или что-либо) еще подключенный к вашему роутеру не увидят ваш интернет-трафик. Ваш трафик выходит в Интернет через VPN-сервер. Если вы отправитесь на сайт, который не использует HTTPS-соединение, ваш трафик больше не будет зашифрован.
И так как ваш трафик исходит от VPN-сервера, ваш настоящий IP-адрес благополучно скрыт. Это важно, потому что IP-адреса распределены географически и могут быть использованы для определения вашего местоположения. И если кто-то попытается узнать ваш IP-адрес, то он увидит IP-адрес VPN-сервера. И это может пригодиться, если вы хотите подменить свое местоположение. Подключаясь к VPN-серверу в Лондоне, вы можете сделать так, чтобы это выглядело, будто вы выходите в Интернет из Великобритании.
А вот то, что VPN НЕ может предоставить: сделать ваш трафик полностью анонимным. Для этой цели вам лучше использовать такие сервисы как Tor. К этому превосходному средству анонимизации можно легко получить доступ через специальную версию Firefox браузера. Вместо того, чтобы передавать ваши данные через одного посредника (через VPN-сервер), Tor перенаправляет вашу информацию через несколько различных компьютеров сети Tor. Это делает процесс отслеживания вашей активности и вашего пребывания в сети намного сложнее.
В добавок ко всему, веб-сайты могут отслеживать ваши передвижения через куки-файлы, сбор личной информации в браузере, онлайн-трекеры и другие заумные приспособления. Использование блокировщика рекламы, такого как Privacy Badger, помогает подавить этих наблюдательных вредителей, а также усложняет рекламодателям отслеживание вашего перемещения по сети.
И наконец, наличие у вас частной виртуальной сети не означает, что вы можете забыть об основных правилах безопасности. Несмотря на то, что некоторые VPN-сервисы заявляют, что они могут блокировать вирусы, мы рекомендуем отдельное антивирусное ПО для вашего компьютера, так как оно было разработано именно для защиты вашего компьютера от вредоносных программ.
Также вам лучше использовать менеджер паролей, потому что многоразовое использование одного и того же пароля зачастую является основной причиной взлома или заражения. Еще одно предостережение заключается в использовании обыкновенной интуиции при открывании ссылок или приложений в электронных письмах. Фишинговые атаки – атаки, когда взломщик использует фиктивный сайт, который скопирован с настоящего, чтобы одурачить и заставить вас ввести ваши личные данные – настолько распространены, что стали практически обыденностью, так что будьте бдительны.
Как выбрать VPN
При выборе VPN есть несколько ключевых моментов, на которые стоит обратить внимание. К примеру, VPN-сервис должен предоставлять вам подключение пяти устройств одновременно, как минимум. Также обращаем внимание, позволяет ли VPN-сервис использовать BitTorrent трафик на своих серверах. Некоторые позволяют, а некоторые нет, так что обратите на это внимание, ведь вы не хотите разочароваться в компании, в которую вы ежемесячно вносите плату.
Говоря об оплате, средняя стоимость VPN составляет 10.53$ в месяц. Если VPN-сервис взимает ежемесячную плату больше этой, то это не означает, что они вас обворовывают, но они должны предлагать взамен что-то существенное. Например, лучший интерфейс или большое количество расположений серверов, чтобы немного подсластить сделку. Обычно вам предлагается скидка, если вы оформляете долгосрочный контракт, но мы не советуем вам делать это, пока полностью не убедитесь, что вы счастливы именно с этим сервисом.
Прежде чем покупать VPN внимательно прочтите условия обслуживания. В этом документе будет выделено, какую информацию VPN-сервис хранит у себя и что он делает с этой информацией. Многие компании утверждают, что они не ведут логи трафика, что превосходно. Другие идут дальше и утверждают, что они не следят за активностью пользователя вообще. И это важно, так как VPN имеет доступ ко всей информации, которую вы пытаетесь защитить от других. В лучших условиях обслуживания все вышеперечисленные моменты прозрачно прослеживаются, а в худших наоборот — все туманно, с большим количеством ссылок на детали и на закон. Если вы чувствуете, будто расшифровываете Петькину грамоту, при прочтении одного из таких документов, будьте уверены, что вам нужно обратиться в другой сервис. TunnelBear, к примеру, четко и прозрачно объясняет свои услуги на легком и доступном языке.
Также не будет лишним посмотреть, где находится VPN-компания. Помните, что это не всегда физическое местоположение компании, а юридический аспект, который указывает под чьей юрисдикцией работает компания. К примеру, NordVPN находится в Панаме, а ProtonVPN – в Швейцарии. Это означает, что на эти компании не распространяется закон о хранении данных, по которому службы безопасности могут получить доступ к хранящейся на них информации. Другой пример, Hide My Ass VPN находится в Великобритании, где подобные законы более жестоки.
Самое главное при выборе VPN – это доверие. Так что если местоположение, цена или условия обслуживания не внушают вам доверия, то попробуйте другой сервис.
Лучшие VPN-сервисы в 2019 году:
Платный или бесплатный VPN
Недавно мы провели опрос 1000 человек на тему использования VPN. Согласно нашим результатам 62,9% опрошенных говорят, что они не желают платить более 5$, и 42,1% утверждают, что хотят использовать бесплатный VPN.
К сожалению, большинство VPN-сервисов далеки от безвозмездного предоставления своих услуг. Или хотя бы менее 5$. Но вам не нужно грабить банк для того, чтобы быть защищенным. После пробного использования сервиса в течение 1-2 месяцев вы можете оформить долгосрочный контракт, тем самым уменьшая свои затраты. Private Internet Access VPN – превосходный и доступный сервис, который стоит всего лишь 6.65$ в месяц за предоставляемые услуги (без излишеств).

Большинство VPN-сервисов предлагают пробный период, который обычно ограничен по времени. Другие, как TunnelBear и AnchorFree Hotspot Shield Elite, предлагают полностью бесплатные версии своих продуктов, но с некоторыми ограничениями, которые не действуют на платных пользователей. К примеру, TunnelBear ведет учет данных своих бесплатных пользователей. А вот бесплатная Hotspot Shield версия работает на рекламе. У ProtonVPN – создателей защищенного почтового сервиса ProtonMail – также есть ограниченный пробный период.
Браузер Opera имеет встроенный бесплатный VPN и ничего не взимает за его использование. Также Opera предлагает отличные VPN-приложения отдельно для IOS и Android совершенно бесплатно, обеспечивая вас защитой, куда бы вы ни направились.
Приступаем
Как только вы установите сервис, первое, что вы должны сделать, это загрузить приложение компании. Обычно для этого есть специальные загрузочные страницы на веб-сайте VPN-сервиса. Так что вперед, скачайте приложение и на ваши мобильные устройства; чем больше устройств защитите, тем лучше для вас. В большинстве случаев вы платите один раз за подписку на определенное количество лицензий (обычно пять), а затем можете использовать сервис на любом устройстве, для которого есть специальное приложение.
Мы обнаружили, что при выпуске VPN для Mac, версии приложений в Mac App Store иногда могут отличаться от версий доступных на сайте VPN-сервиса. Судя по всему, такое случается из-за ограничений компании Apple. Путем проб и ошибок, конечно, можно узнать, какая же версия будет у вас работать, но мы сделали это за вас в наших обзорах.
После того, как вы установили приложение, вам предложат ввести входную информацию. В большинстве случае это имя пользователя и пароль, которые вы указали при регистрации. Некоторые компании, например, Private Internet Access, назначают вам имя пользователя отличное от ваших платежных данных для обеспечения большей конфиденциальности пользователей.
После того, как вы вошли, ваше VPN приложение подключается к ближайшему к вам VPN-серверу. Это делается для обеспечения лучшей скорости через VPN, так как задержки и уменьшение скорости растут по мере увеличения расстояния между вашим фактическим местоположением и местоположением VPN-сервера. Вот и все: теперь ваша информация направлена через безопасный туннель к VPN-серверу.
Имейте в виду, что вам не обязательно устанавливать приложение VPN компании. Вместо этого вы можете настроить сетевые параметры вашего устройства, чтобы напрямую подключиться к VPN-сервису. Если вас беспокоит возможная слежка «под капотом» приложения, то эта опция хорошо вам подходит. У большинства VPN-сервисов есть инструкции по настройке вашего устройства.
Выбор сервера
Иногда вам, возможно, не захочется подключаться к серверу, который рекомендует VPN-приложение. Возможно, вам захочется подделать свое местоположение, использовать BitTorrent через VPN или возникнет желание воспользоваться преимуществом некоторых настроенных серверов, которые предоставляет вам ваша VPN-компания.
Многие VPN-компании включают интерактивную карту в свои приложения. К примеру, в NordVPN вы можете кликнуть на страну, чтобы подключиться к ее серверам. Это доступный способ понять, куда направляется ваша информация, и скорее всего там будет список серверов, из которых вы можете выбрать.

Выбор сервера полностью зависит от того, что вы хотите сделать. Для безопасности и скорости вам лучше выбрать сервер неподалеку от себя. Для доступа к контенту, зависящему от региона, вам следует выбрать сервер в соответствующем регионе. К примеру, если вы хотите посмотреть BBC, вам лучше подключиться к туннелю в Великобритании. У некоторых VPN-компаний, KeepSolid VPN Unlimited и NordVPN, к примеру, имеются специальные серверы для стрима видео.
Подобные специальные серверы полезны, потому что такие стрим-сервисы, как Netflix, блокируют VPN. Речь идет о лицензионном контенте, который защищается студиями и самим Netflix. Например, у Netflix есть права на предоставление Star Trek: Discovery за пределами США, но находясь в самих США вам нужно заплатить за CBS’s All Access сервис.
Также было бы неплохо проверить разрешает ли ваш VPN-сервис BitTorrent трафик на всех серверах или только на специальных. NordVPN также, как и многие другие сервисы, четко дает понять, что не допускают использование торрентов. Но TorGuard, к примеру, ничего не имеет против этого и позволяет использовать торренты на всех серверах компании.
Такие сервисы, как NordVPN и ProtonVPN, имеют расширенные параметры безопасности, например, доступ к сети Tor или многоинтервальный VPN. Как было отмечено ранее, Tor – это инструмент для обеспечения более высокого уровня конфиденциальности. Он позволяет вам получить доступ к скрытым веб-сайтам на просторах, так называемого, Dark Web. Многоинтервальный VPN работает схожим образом: вместо того, чтобы перенаправить ваш трафик через один VPN-сервер, многоинтервальное соединение перебросит вас сначала на один сервер, а затем на другой. Оба предложения работают во благо конфиденциальности, но в ущерб скорости.
Если вы решили игнорировать сторонние приложения и настраивать сетевые параметры вручную, то, возможно, вам придется вводить информацию для каждого VPN-сервера отдельно.
Расширенные настройки
Набор функций в каждой частной виртуальной сети отличается от сервиса к сервису, так что мы можем лишь обобщить и предположить, что вы можете увидеть перед глазами, когда откроете панель настроек. Но мы рекомендуем вам почитать документацию и попробовать покликать по кнопкам. Самый лучший способ научиться что-то использовать – испытать это, в конце концов.
Большинство VPN-сервисов включают в себя функцию Kill-Switch. После включения эта опция запрещает компьютеру получать или передавать информацию через Интернет, пока выключен VPN. Эта функция полезна, когда ваш компьютер отключается от VPN и может передать (или получить) биты информации по незашифрованному соединению.

Многие сервисы предлагают опцию выбора VPN протокола. Выглядит пугающе, так как у протоколов странные непонятные имена, и компании редко предоставляют информацию о том, что будет, если протокол сменить. В общем, это та вещь, которую вы можете оставить в покое.
Но если вас это все же заинтересовало, то OpenVPN – это протокол, который мы рекомендуем. Он находится в открытом доступе, так что его просмотрело очень много глаз на возможные уязвимости. IKEv2 — хорошая, безопасная замена в случае, если OpenVPN недоступен. Имейте в виду, что на некоторых платформах, как macOS и iPhone, OpenVPN не всегда доступен из-за дополнительных ограничений, наложенных на разработчиков.
Когда стоит пользоваться VPN
Для обеспечения наивысшего уровня безопасности вы должны использовать частные виртуальные сети так часто, насколько это возможно, а в идеале – все время. Но это в идеале, что не всегда достижимо. Как минимум, вам стоит использовать VPN, если вы пользуете сетью, которую не контролируете, а в особенности, если это публичная Wi-Fi сеть. Но чаще всего мы рекомендуем пользователям настраивать свои VPN-приложения так, чтобы те работали как можно дольше. Вы всегда можете отключиться, если вам это начнет доставлять неудобства.
VPN для Android и других мобильных устройств немного сложнее, в частности, когда вы часто входите и выходите из зоны доступа мобильной сети. Каждый раз, когда вы теряете и переполучаете данные подключения, VPN также переподключается, что добавляет утомительного ожидания. Также наименее вероятно, что ваш мобильный трафик может быть перехвачен, но мы видели исследования, доказывающее, что это возможно. Учитывая тот факт, что правоохранительные и разведывательные органы имеют практически беспрепятственный доступ к данным телекоммуникации, то вот вам неплохой совет: пользуйтесь VPN даже во время использования сотовой связи. Вдобавок большинство мобильных устройств могут подключаться автоматически к знакомым Wi-Fi сетям. Как минимум, вы должны использовать VPN во время подключения через Wi-Fi, потому что элементарно просто подделать Wi-Fi сеть.
Многие VPN-сервисы предоставляют настройку параметров того, как и при каких обстоятельствах им стоит переподключаться в случае, когда соединение было разорвано. Мы честно не можем придумать причину, по которой вам бы не хотелось, чтобы ваш VPN-сервис попытался переподключиться, и поэтому всем рекомендуем убедиться в том, что настройки выставлены правильно.
Если вы обеспокоены тем, что VPN тормозит ваши соединения или блокирует важный трафик, то вам нужно взглянуть на опцию сплит-туннелирования. И снова повторимся, что разные компании дают этой опции разное имя, но ее суть в том, что вам позволят настроить приложения, которые будут пользоваться VPN-соединением для своего трафика, и приложения, которые будут работать в штатном режиме. К примеру, TunnelBear включает в себя опцию не туннелировать приложения Apple, чтобы те могли функционировать на Mac. Стримеры и геймеры, нуждающиеся в VPN, наверняка заинтересуются этой опцией.
Как использовать VPN для стрима через Chromecast или AirPlay
Chromecast и AirPlay позволяют вам транслировать музыку и видео с вашего компьютера или мобильного устройства на колонки, телевизоры и прочие стрим-устройства. Но для всех них необходим Wi-Fi, что может быть проблематично, если вы используете VPN.
При включенном VPN ваш трафик перемещается по зашифрованному туннелю, что не дает устройствам, подключенным к одной Wi-Fi сети, друг друга обнаружить. Это так и должно работать, поскольку вы же не хотите, чтобы кто-то, просто находясь в зоне действия вашей сети, узнал, чем вы занимаетесь. Грустно признать, но это также означает, что Chromecast и AirPlay не будут работать, пока вы используете VPN.

Самое простое решение – это выключить VPN, но оно не единственное. Вы можете использовать сплит-туннелирование, как было отмечено ранее, чтобы направить через VPN только тот трафик, который вы хотите защитить. Также вы можете включить плагин VPN-browser, он шифрует только трафик браузера и ничего больше.
Альтернативное решение: вы можете установить VPN на ваш маршрутизатор. После этого все устройства, подключенные к вашему роутеру (от вашего телефона до умной соковыжималки), будут использовать зашифрованный трафик. Это отличное решение для хорошо оснащенных умных домов.
Частные виртуальные сети – это не ядерная физика
С первого взгляда VPN могут показаться некими мистическими средствами безопасности, но многие компании усердно работают над тем, чтобы сделать их понятными и удобными в использовании. Большинство из них теперь не представляют сложности. Так и должно быть. И хотя раскошеливаться на защиту от возможных угроз всегда неохота, VPN – это один из лучших и легких способов защитить ваш сетевой трафик от… Да от всего.