Почему в айфоне не работает вай фай. В Айфоне не работает вай фай - что делать
Привет! По своему опыту могу отметить, что все неполадки, связанные с Wi-Fi модулем на iPhone и iPad (невозможность подключиться, плохой прием сигнала) достаточно редки и встречаются не очень часто. Но это не делает их менее значимыми, ведь пользоваться устройством без интернета, значит лишить себя половины удовольствия. А этого ух как не хочется!:) Поэтому сегодня я расскажу, что можно и нужно сделать при возникновении различных проблем с беспроводной сетью на Вашем гаджете.
iPhone или iPad не подключается к Wi-Fi
Самая распространенная неполадка и существует несколько путей ее решения. Но для начала, неплохо было бы определиться - в чем причина проблем с подключением? Для этого, можно попробовать подключить другой телефон (смартфон, планшет) к роутеру. Если все соединилось удачно, значит....
В отсутствии соединения виноват iPhone или iPad
Первым делом необходимо выполнить несколько простых шагов:
Проблема в роутере
Аналогично предыдущему пункту, выполняем все по порядку:
iPhone или iPad плохо ловит сеть Wi-Fi
Слабый сигнал на iOS-устройстве бывает не от хорошей жизни, чаще всего данная проблема возникает по причине:
- Падения, попадание влаги и прочих механических повреждений.
- Некачественного ремонта. Дело в том, что сам модуль, отвечающий за беспроводные соединения достаточно легко повредить при разборе аппарата (особенно это касается моделей iPhone 4 и 4S).
- Заводской брак. Да, у любой техники бывает брак при производстве и Apple не исключение.
Пользователь, при данной проблеме может предпринять не такое большое количество манипуляций, ведь увеличить мощность сигнала Wi-Fi на iPhone или iPad невозможно (не аппаратным и не программным способом), однако на кое-что все-таки есть смысл обратить внимание:
- Для начала, возвращаемся к пунктам, которые описаны выше по тексту в предыдущем подзаголовке, все эти советы справедливы и при данной проблеме.
- Если у маршрутизатора имеется внешние антенны, проверьте их состояние - повреждения, да и просто не откручены ли они?
- Если устройство начало плохо ловить Wi-Fi после обновления прошивки, вполне вероятно сможет помочь полный сброс и из резервной копии.
Справедливости ради, необходимо отметить, что все неисправности описанные в статье, встречаются достаточно редко. В большинстве случаев, беспроводное соединение в устройствах Apple работает корректно и без нареканий.
Если вы попробовали все методы описанные в статье, а проблема сохраняется, то имеет смысл обратиться в сервисный центр, благо ценник на услуги по ремонту Wi-Fi на iPhone и iPad является достаточно гуманным.
P.S. А Вас точно работает Wi-Fi? Нажмите на кнопки социальных сетей внизу и проверьте!
P.S.S. Остались вопросы или что-то не получается? Смело пишите в комментарии!
Иногда у некоторых пользователей iPhone возникают самые разные проблемы с подключением к беспроводным сетям. Бывают ситуации, когда подключение к Wi-Fi пропадает, тумблер включения/отключения Wi-Fi может быть заблокирован, не отображаются доступные беспроводные сети или просто телефон не подключается к Wi-Fi.
Нет единой причины возникновения таких проблем. Но в большинстве случаев это все легко исправимо. Вот несколько способов устранения неполадок работы iPhone с беспроводными сетями.
Нажмите и удерживайте кнопку питания и кнопку «домой» одновременно до перезагрузки iPhone.
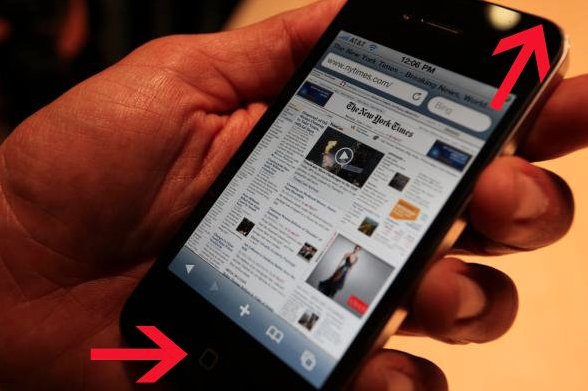
Как только iPhone перезагрузится, он снова попытается подключиться Wi-Fi. В некоторых случаях это сразу решает проблему.
Сброс сетевых настроек
Ваш телефон хранит огромное количество сетевых адресов, паролей и прочих параметров и, возможно, из-за всего этого хлама что-то нарушилось.
Откройте «Настройки» и перейдите в раздел «Основные», затем выберите в меню «Сброс» параметр «Сбросить настройки сети».
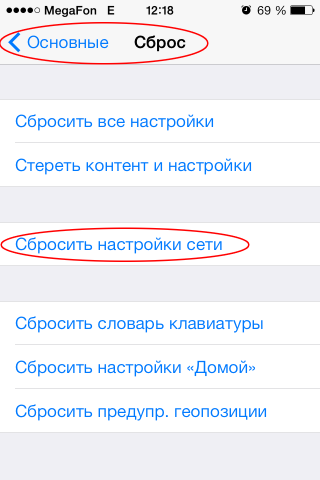
Когда параметры сети сбросились, попробуйте подключиться к Wi-Fi сети снова. Все должно заработать, но если и это не помогло, у нас есть еще несколько советов.
Резервное копирование и восстановление
Резервное копирование и восстановление iPhone приносит некоторые неудобства, но это часто позволяет решить самые серьезные проблемы, связанные с некорректной работой вашего телефона.
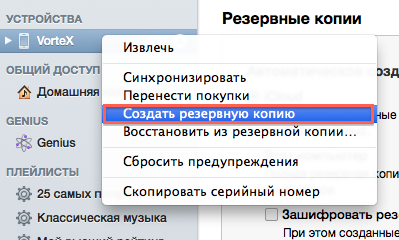
Создайте резервную копию iPhone с использованием iTunes или iCloud и восстановитесь из нее. Затем попробуйте снова подключиться к сети Wi-Fi. Это совершенно несложно, однако может занять достаточно много времени.
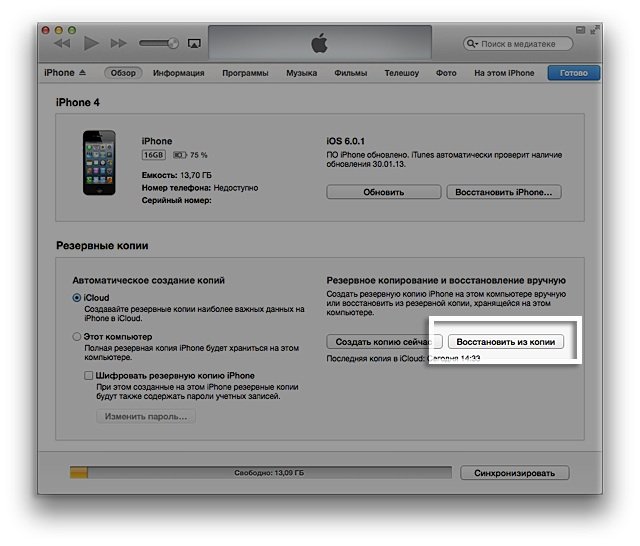
Если же все-таки и этот совет вам не помог, то возможно проблема вовсе не в вашем iPhone. Проверьте настройки маршрутизатора и перезагрузите его. В противном случае самым верным способом будет обратиться в службу поддержки Apple, подробнейшим образом описав проблему.
Не работает WiFi на IPhone
Пользователи всех поколений IPhone со временем сталкиваются с неполадками в распознавании сети Wi-Fi. Рассмотрим детальнее, почему на айфоне не работает вай фай и как исправить эту проблему самостоятельно.
Прежде чем устранять проблему на своем IPhone, убедитесь, что маршрутизатор работает правильно. Подключитесь к нему с другого устройства. Также попробуйте перезапустить роутер и попробовать подключиться к нему еще раз. Убедитесь, что вводите правильный пароль.
Обновляем IOS
Нестабильная работа беспроводной сети может быть следствием использования устаревшей версии IOS. Чтобы проверить свой телефон на наличие доступных обновлений, перейдите в Настройки-Основные и затем кликните на пункт Обновление ПО. Данный способ обновления подразумевает скачивание новой версии прошивки «по воздуху», то есть для этого нужно рабочее соединение с Интернетом (к примеру, с сетью 3G, если нет Wi-Fi).
Также, пользователи могут обновить прошивки, используя ITunes. Подключите свой телефон к компьютеру. Во вкладке «Обзор» в ITunes отображается вся базовая информация об устройстве (модель, номер телефона, версия прошивки и т д). Чтобы проверить обновления и установить их, кликните на клавишу «Обновить».
Используйте этот способ, если в последнее время телефон находит сети Wi-Fi и подключается к ним, но скорость соединения очень низкая.
Сброс настроек Wi-Fi сети
Часто Wi-Fi не работает из-за некорректных настроек. Выполните сброс, кликнув на значок справа от имени точки доступа в окне Wi-Fi. В появившемся списке доступных опций выберите «Забыть сеть». Затем выключите вай фай, перезагрузите телефон и попробуйте обнаружить сеть еще раз.
Отключите Wi-Fi в окне системных служб. Выберите Настройки-Конфиденциальность-Службы геолокации. В окне системных служб убедитесь в том, что вай фай выключен. После этого еще раз перезагрузите устройство.
Грубая перезагрузка (Hard Reset)
Если в айфон не работает вай фай и сети не отображаются в списке доступных точек доступа, либо телефон соединился с сетью, но ни одна Интернет-страница не загружается, необходимо сделать Hard Reset – сброс настроек смартфона. После этого все данные будут удалены с вашего телефона, советуем сделать backup файлов и контактов.
Зайдите в Настройки-Основные. Выберите пункт Сброс и внизу страницы кликните на «Сбросить настройки». После этого телефон выключится и начнётся hard reset. Процедура может длится 10-30 минут. Грубая перезагрузка способна решить большинство возникших программных неполадок в IPhone.
Поломка аппаратных компонентов
Если ни одна Wi-Fi сеть не распознается, возможно, причиной неполадки является поломка модуля Wi-fi. Замените деталь на новую, чтобы устранить неисправность. Модуль Wi-Fi в айфонах – это микросхема, которая расположена в правой верхней части корпуса. Схема закрыта защитной панелью. На рисунке ниже указано расположение детали.
Проблема может быть в антенне, которая работает с сигналами Wi-Fi и Bluetooth. Если на вашем IPhone одновременно не работают эти две технологии, меняйте антенну. Данный аппаратный компонент представляет из себя пластину в верхней части смартфона. Под ней находятся разъемы шлейфов. Замена антенны позволяет решить проблему плохого соединения с сетями вай фай и Bluetooth.
С каждым новым крупным обновлением iOS или даже macOS некоторые пользователи испытывают достаточно серьезные проблемы. iOS 10 в этом смысле не стала исключением. Многие пользователи начали жаловаться на проблему в работе сети Wi-Fi. Есть несколько способов решить проблему.
Перезагрузка роутера
Звучит достаточно просто, но иногда проблема не в мобильном устройстве и не в iOS. Для начала стоит убедиться, что сам роутер исправен.
Аппаратная перезагрузка iOS-устройства
Если перезагрузка роутера не помогла, следующим логическим решением будет выполнить «жесткую» перезагрузку самого iPhone или iPad. Для этого необходимо удерживать кнопки Power и Home (или кнопку громкости на iPhone 7) в течении 10-15 секунд, пока на экране не появится логотип Apple.

Повторное подключение к сети Wi-Fi
Нестабильное Wi-Fi-соединение не всегда означает аппаратную или программную неисправность, иногда это может быть просто сбой конкретного подключения к конкретной сети. Для того, чтобы исправить ее, перейдите в настройки Wi-Fi и нажмите на значок «i» возле нужной Wi-Fi-сети, после чего выберите «Забыть эту сеть». Теперь попробуйте заново подключиться к сети.
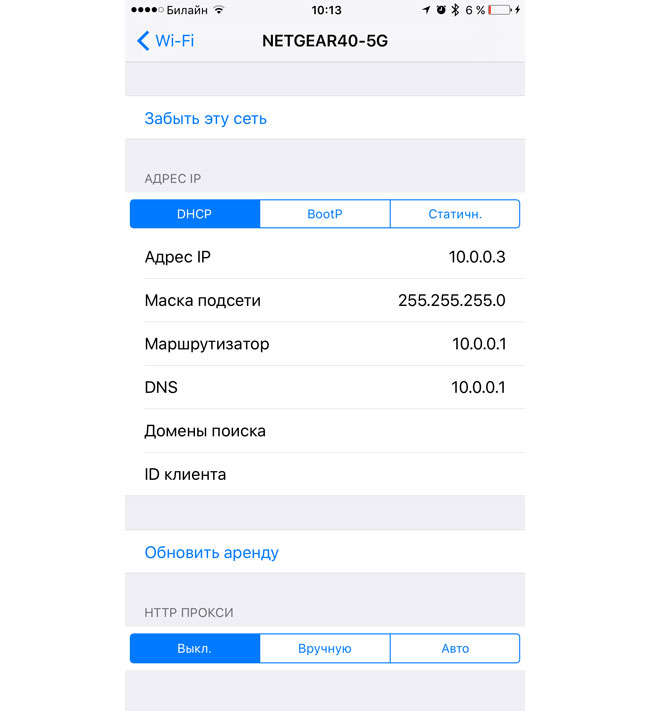
Сброс сетевых настроек
Во многих случаях помогает сброс настроек сети. Перейдите в Настройки -> Основные -> Сброс -> Сбросить настройки сети. Данная процедура не затрагивает пользовательские данные, но удаляет все сетевые подключения.
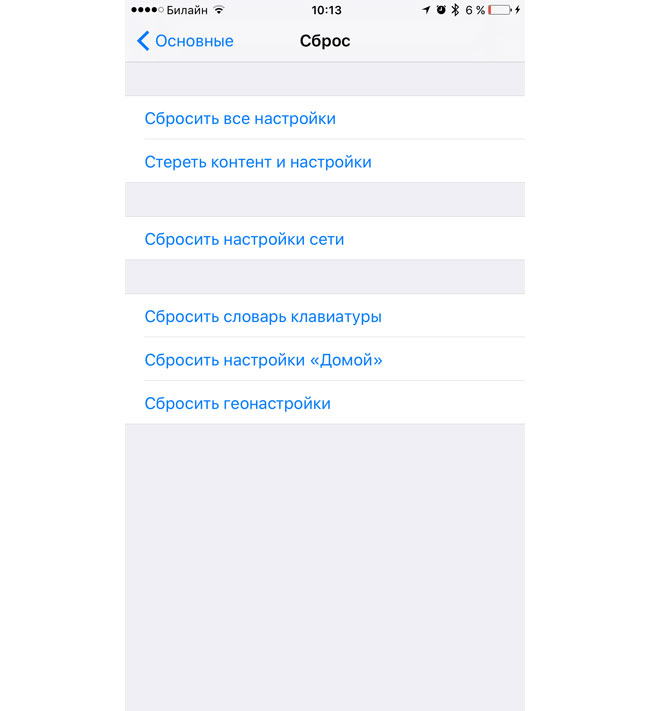
Помощь Wi-Fi
«Помощь Wi-Fi» – достаточно интересная и относительно новая функция в iOS. Она не является уникальной для iOS 10, но оказывает влияние на работу Wi-Fi. Смысл функции «Помощь Wi-Fi» заключается в умении сравнивать пропускную способность интернет-соединения по Wi-Fi и по мобильной сети. В том случае, если беспроводная сеть работает недостаточно стабильно и быстро, мобильное устройство способно самостоятельно переключаться на использование мобильного интернета – 3G или LTE. Для отключения функции перейдите в Настройки -> Сотовая связь.
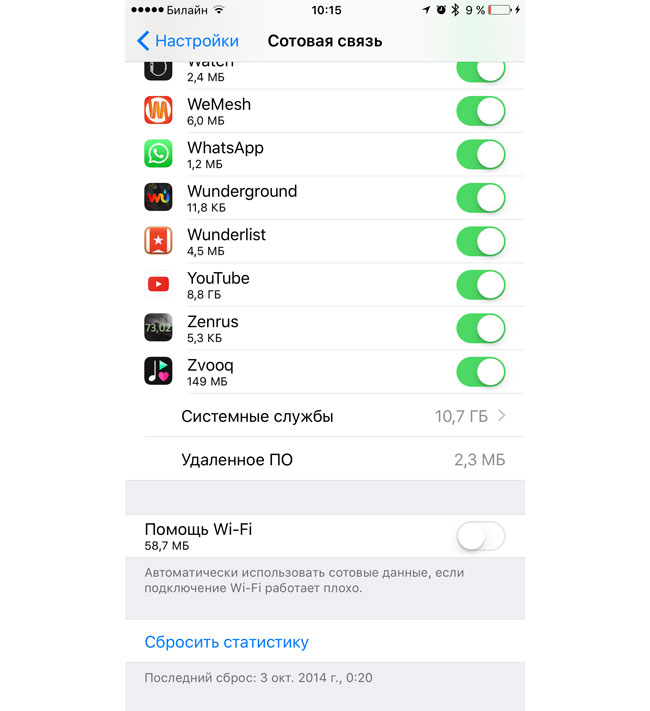
Отключение служб геолокации для Wi-Fi
Еще одна функция, которая непосредственно влияет на подключение к Wi-Fi. Для того, чтобы отключить службы геолокации для сетей Wi-Fi, зайдите в Настройки -> Конфиденциальность -> Службы геолокации -> Системные службы, с помощью ползунка деактивируйте службу геолокации для сети Wi-Fi и перезагрузите устройство.

«Чистая» установка iOS 10
Если ничего из вышеперечисленного не помогло, время перейти к более радикальным методам. Для выполнения так называемой «чистой» установки необходимо обновить iTunes для Mac или Windows до последней версии и .
Теперь выключите режим «Найти iPhone» в Настройки-> iCloud -> Найти мой iPhone. Подключите iOS-устройство к компьютеру и выберите его в iTunes. С зажатой клавишей Alt на Mac и Shift на Windows выберите опцию «Восстановить» и укажите путь к скачанному IPSW-файлу.
Дождитесь загрузки устройства и восстановите свои данные из резервной копии.
Откат на iOS 9
Если даже установка iOS 10 «с нуля» ничего не изменила, возможно, стоит откатиться на предыдущую версию ОС.
Для начала . Затем выключите режим «Найти iPhone» в Настройки-> iCloud -> Найти мой iPhone.
Подключите iOS-устройство к компьютеру и переведите его в режим DFU. В iTunes с зажатой клавишей Alt на Mac и Shift на Windows выберите опцию «Восстановить» и укажите путь к скачанному IPSW-файлу.
Не отключайте гаджет от компьютера, пока iTunes не уведомит об успешном завершении.
Неважно, какая у Вас версия iPhone. Это может быть и старичок 4S, и абсолютно новенький 6S Plus. Довольно часто владельцы смартфонов компании Apple посещают сервисные центры с просьбой восстановить им работоспособность Wi-Fi. У всех проблемы разные. У кого-то телефон находит сети поблизости, но не может к ним подключиться, у других же – наблюдается неактивная иконка серого цвета. Что же делать, если Wi-Fi на Айфоне не работает? Можно ли побороть эту неисправность самостоятельно? Или нет ни единого шанса и следует направляться к мастеру?
Что делать, если на iPhone не работает WiFi?
Как мы уже успели выяснить, проблемы неработоспособности Wi-Fi различны. Соответственно, и способы их решения тоже разные. В целом, любую неисправность можно устранить самостоятельно – по ремонту и разбору смартфонов в Интернете полным-полно инструкций, но вот стоит ли лезть под корпус железного друга? Хороший вопрос, да? Всегда ведь есть шанс навредить ещё больше, а не устранить корень проблемы.Для начала давайте попробуем понять, почему вай-фай может стать “Серым”. Навскидку можно назвать следующие варианты:
Как “вылечить” Wi-Fi самостоятельно?
Как Вы уже успели заметить, самостоятельно обычный человек без специальных знаний может воздействовать лишь на операционную систему. То есть, если это аппаратный сбой, Вы можете исправить проблему и вернуть своему вай-фай работоспособность.Скажем больше, самостоятельно установить, какая именно “болезнь” поразила Ваш гаджет вряд ли получится, если это не сбой в ОС. Да, конечно же, если до этого он падал в воду или на асфальт, Вы можете догадаться, что привело к такой проблеме. Но лучше не гадать, а обратиться к специалисту.
Что касается четвёртого варианта, то можно попробовать решить проблему. Достаточно произвести обыкновенный сброс всех настроек, то есть откат до стандарта.
Как сделать ?
Процедура крайне простая и отнимет у Вас не больше пяти-семи минут. Что ж, приступим (сделайте бекап):1. Находим иконку, подписанную как “Настройки” и тапаем по ней;
2. Открывается меню, где нужно выбрать подпункт “Основные”;
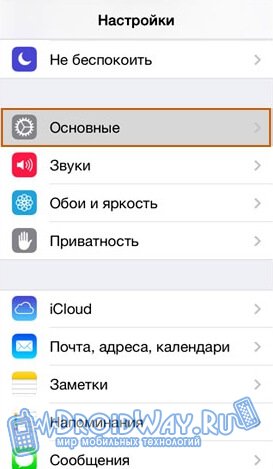
3. В самом низу находится надпись “Сброс”, однократно нажмите на неё;
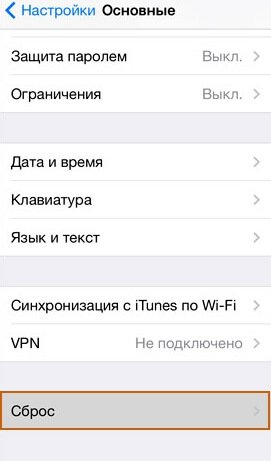
4. Осталось выбрать, что именно Вы хотите восстановить. Так как наш сбой является программным, придётся сбрасывать все настройки – выбираем соответствующий пункт;
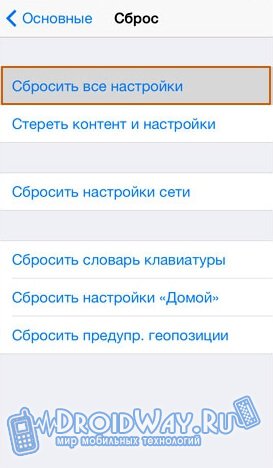
5. Выражаем своё согласие с тем, что все пользовательские настройки будут утеряны. Для этого необходимо кликнуть по кнопке “Сбросить все настройки” повторно.
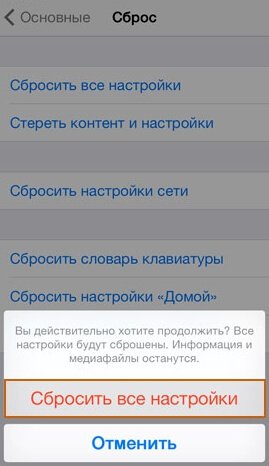
Собственно, это всё, что от Вас требуется. Теперь дождитесь, пока смартфон перезагрузится – произведите базовую настройку, если нужно – синхронизацию. Ну а после попробуйте проверить, заработал ли на Вашем Айфоне Wi-Fi. Если это не помогло – выход один: обратиться к специалисту в сервис-центр для диагностики и дальнейшего устранения неисправности.



