Наложение слоев в фотошопе cs5. Режимы наложения (смешивания) слоев в фотошопе
В левом верхнем углу палитры слоев расположен раскрывающийся список режимов наложения . Возможно, вы уже щелкали по нему мышью и успели испугаться от их количества - от осветляющих режимов до затемняющих и далее к тем, которые, на первый взгляд, вообще ничего не делают.
Например, если один слой перекрывает другой, то верхний может либо полностью закрывать нижний, либо же слои могут некоторым образом накладываться друг на друга.
В программе фотошоп есть уйма мест, где можно столкнуться с ними, например:
- в диалоговом окне Стиль слоя, где вы можете добавить такие эффекты как тень, свечение и т.д.;
- в диалоговых окнах некоторых фильтров;
- в диалоговых окнах Заполнить и Выполнить обводку;
- на панели Параметры, когда используется инструмент, которым можно рисовать - Кисть, Заливка, Восстанавливающая кисть, Карандаш, Штамп, Архивная кисть, Градиент, Размытие, Резкость и Палец;
- в диалоговых окнах Вычисления и Внешний канал.
При работе с режимами наложения удобно рассматривать цвета, входящие в состав слоев, как состоящие из трех элементов:
- базового цвета - с которого вы начали работу, тот, который уже есть в изображении;
- наложенного цвета - который вы добавляете к базовому цвету, добавив в документ изображение на новом слое или рисуя инструментом Кисть на другом слое (отличном от базового);
- результирующего цвета - который получается после смешения базового и наложенного цветов в определенном режиме наложения.
Чтобы помочь вам разобраться, режимы объединены в категории, основанные на их нейтральном цвете - то есть цвете, который не приводит к изменениям. Например, некоторые игнорируют белый цвет, некоторые - черный, и т.д.
Рассмотрим все виды режимов наложения и как их применение влияет на изображение в целом
Итак, вот две картинки. Я буду применять на верхнюю все режимы наложения по очереди, так мы сможем понаблюдать за взаимодействием слоев.
Режимы наложения Обычный и Растворение
Они находятся в самом верху списка и вот что делают:
Обычный (Normal)
Устанавливается по умолчанию и не предусматривает какого-либо наложения; пиксели, находящиеся выше, полностью закрывают расположенные под ними.
Сочетание клавиш: Shift+Alt+N
Затухание или Растворение (Dissolve)
Превращает полупрозрачные пиксели в набор точек, как будто распыленных из аэрозольного баллончика (если полупрозрачных пикселов в изображении нет, то оно не изменится). Не очень полезен, если только вам не нужно сделать тень от объекта грубой, а не сглаженной.
Сочетание клавиш: Shift+Alt+I

Затемняющие режимы наложения
Они затемняют ваше изображение. При использовании этих режимов из базового и наложенного цветов выбирается более темный, на основе которого создается результирующий.Они приходятся очень кстати, когда надо заменить светлый фон более темным. Нейтральный цвет в категории — белый, это значит, что белый не оказывает влияния на наложение, и все окрашенные в этот цвет части изображения пропадают.
Затемнение (Darken)
Фотошоп анализирует базовый и наложенный цвета и составляет результирующий цвет на основе наиболее темных их компонентов. Любой цвет на расположенном выше слое, если он темнее, чем цвет на расположенном ниже слое, остается неизменным, и все более светлые цвета нижнего слоя исчезают.
Сочетание клавиш: Shift+Alt+K



Умножение (Multiply)
Программа фотошоп увеличивает базовый цвет на величину наложенного цвета. Данный режим можно представить как нанесение двух слоев чернил при печати, так как результирующий цвет будет всегда темнее основного. С помощью него можно выполнить много интересных задач, включая коррекцию недоэкспонированных или переэкспонированных изображений, (иногда это прием называют «нокаутированием» ).
Сочетание клавиш: Shift+Alt+M

Затемнение основы (Color Burn)
Он затемняет изображение, увеличивая общий контраст. Если использовать его с 50-процентным серым цветом, то он увеличит интенсивность цвета расположенных ниже слоев.
Сочетание клавиш: Shift+Alt+B

Пример применения наложения — :

Линейный затемнитель (Linear Burn)
На самом деле он объединяет Умножение и Затемнение основы. Фотошоп затемняет изображение, уменьшая яркость. Линейный затемнитель дает самый темный результирующий цвет из всех затемняющих режимов наложения, хотя и чуть более контрастный, чем другие.

Он имеет склонность окрашивать в черный цвет темные пиксели, и потому идеально подходит для «грязных», текстурированных коллажей наподобие приведенного ниже.

Сочетание клавиш: Shift+Alt+A
Темнее (Darker Color)
Здесь сравниваются базовый и наложенный цвета и остаются те пиксели, которые темнее. Никакого наложения не происходит - более светлые цвета исчезают.

Осветляющие режимы наложения
Замена светлым (Lighten)
Фотошоп сравнивает все компоненты базового и наложенного цветов и сохраняет более светлые, из которых формирует результирующий цвет.

Более темные компоненты игнорируются, так что он превосходно подходит для удаления черного фона.
Сочетание клавиш: Shift+Alt+G

Экран (Screen)
В этом режиме фотошоп умножает цвета, противоположные базовому и наложенному, давая намного более светлые результирующие цвета, как будто на изображение пролили бутылку отбеливателя. Режим отлично подходит для коррекции слишком темных или недоэкспонированных изображений (например, если в вашей камере не сработала вспышка.
Сочетание клавиш: Shift+Alt+S

Осветление основы (Color Dodge)
Изображение осветвляется уменьшением контрастности. Режим имеет склонность окрашивать в белый цвет светлые пиксели, но, в отличие от остальных осветляющих, он сохраняет черные пиксели, поэтому темные части изображения не изменяются. Этот режим вместе с 50-процентным серым цветом можно использовать для придания, например, волосам немного блеска.
Сочетание клавиш: Shift+Alt+D

Линейный осветлитель (добавить) (Linear Dodge (Add))
Он осветляет изображение, увеличивая яркость. Объединяет в себе режимы Экран и Осветление основы, и поэтому осветляет изображение сильнее, чем любой другой режим наложения. Но поскольку он склонен к перекрашиванию всех светлых пикселов в белый, то получившееся изображение может выглядеть неестественно.
Сочетание клавиш: Shift+Alt+W

Светлее (Lighter Color)
Фотошоп сравнивает базовый и наложенный цвета и оставляет только более светлые пиксели. В отличие от Замена светлым, он не объединяет никаких цветов, а лишь оставляет более светлые.

Освещающие режимы наложения
В отличие от осветляющих и затемняющих режимов, освещающие режимы наложения немного затемняют и немного осветляют ваше изображение, увеличивая контрастность. Их нейтральный цвет - 50-процентный серый, который не влияет на результирующий цвет; он просто исчезает.
Перекрытие (Overlay)
Если наложенный цвет темнее 50-процентного серого, то фотошоп умножает его цветовое значение на значение базового цвета. Если наложенный цвет светлее 50-процентного серого, то умножает его цветовое значение на значение цвета, обратного базовому. А если наложенный цвет - 50-процентный серый, то он не оказывает никакого влияния на результирующий цвет. Его можно использовать для увеличения контрастности или раскрашивания изображения в градациях серого.
Сочетание клавиш: Shift+Alt+O

Мягкий свет (Soft Light)
Как можно предположить из названия, он освещает изображения мягким светом. В результате светлые области становятся светлее (как если бы они были осветлены), а темные - темнее (как если бы они были затемнены). Рисуя черным цветом, вы затемните лежащее ниже изображение, рисуя белым - осветлите.
Сочетание клавиш: Shift+Alt+F

Жесткий свет (Hard Light)
Объединяет в себе Умножение и Экран: если наложенный цвет светлее 50-процентного серого, то изображение становится светлее; если наложенный цвет темнее - изображение становится темнее. Если вы реально хотите выделить детали изображения, можно использовать данный режим совместно с фильтром Тиснение (Emboss) .
Сочетание клавиш: Shift+Alt+H

Яркий свет (Vivid Light)
Фотошоп применяет цветовое затемнение для повышения контрастности цветов, которые темнее 50-процентного серого и цветовое осветление для уменьшения контрастности цветов, которые светлее 50-процентного серого. Используйте этот режим, если нужно «выдавить» изображение или добавить к нему текстуру.
Сочетание клавиш: Shift+Alt+V

Линейный свет (Linear Light)
Объединяет режимы Линейный затемнитель и Линейный осветлитель: первый используется для уменьшения яркости цветов, которые темнее 50-процентного серого; второй - для увеличения яркости цветов, которые светлее 50-процентного серого.
Сочетание клавиш: Shift+Alt+J

Точечный свет (Pin Light)
Объединяет режимы Замена светлым и Затемнение: если наложенный цвет светлее, чем 50-процентный серый, то области, окрашенные в базовый цвет более темный, чем 50-процентный серый, меняют цвет на наложенный; а те пиксели, которые цвет которых светлее 50-процентного серого, не изменяются вообще. Но если наложенный цвет темнее 50-процентного серого, он заменяет цвет более светлых областей на наложенный, а более темные области не изменяются. Этот режим используется редко, так как дает странные результаты (а может не давать их вообще), но поэкспериментировать с ним - особенно в сочетании с фильтрами - все же стоит.
Сочетание клавиш: Shift+Alt+Z

Жесткое смешение (Hard Mix)
Резко уменьшает количество цветов в изображении (эффект, известный как постеризация ), поэтому в итоге вы получаете крупные области, окрашенные в очень яркие красный, зеленый и синий цвета. В этом режиме фотошоп анализирует сумму значений наложенного цвета и прибавляет их к основному цвету. Например, если значение красного, зеленого или синего каналов равно 255, то оно прибавляется к базовому цвету; если же значение меньше 255, то прибавляется 0. Действие режима можно ослабить, уменьшая в верхней части палитры слоев.
Сочетание клавиш: Shift+Alt+L

Сравнительные режимы наложения
Эту категорию следовало бы назвать «психоделические режимы». Входящие в нее два режима похожи и оба выдают странные результаты, подходящие разве что для создания афиш к фильмам ужасов или «грязных» коллажей. Впрочем, как вы скоро убедитесь, иногда они могут быть полезны. Нейтральный цвет — черный.
Разница (Difference)
Анализируется яркость базового и наложенного цветов и производится вычитание из более ярких пикселов. Если в качестве наложенного цвета взят белый, то программа инвертирует базовый цвет, превращая изображение в негатив. Если на изображение наложен черный цвет - ничего не происходит. Вряд ли вы будете использовать.
Сочетание клавиш: Shift-t-Alt+E

Исключение (Exclusion)
Схож с Разница, но результат получается чуть менее контрастным. Наложение белого цвета инвертирует базовый цвет, наложение черного не приводит к изменениям.
Сочетание клавиш: Shift+Alt+X

Режимы наложения на основе цветового тона
Цветовой тон (Hue)
Сохраняет значения освещенности и насыщенности (интенсивности цвета) базового цвета и добавляет цветовой тон наложенного цвета. Если вы хотите изменить цвет объекта, не осветляя или не затемняя его, используйте этот режим. Однако он не может добавить цвет, отсутствующий в изображении, и потому неприменим для раскрашивания изображений в градациях серого.
Сочетание клавиш: Shift+Alt+U

Насыщенность (Saturation)
Сохраняет яркость и цветовой тон базового цвета и добавляет насыщенность наложенного цвета. Если вы хотите повысить интенсивность цветов вашего изображения, он поможет вам. Кроме того, можно использовать для обесцвечивания области изображения, закрасив ее черным. Поскольку черный цвет не имеет значения насыщенности, он уменьшает насыщенность цветов, на которые наложен.
Сочетание клавиш: Shift+Alt+T

Цветность (Color)
Фотошоп сохраняет яркость базового цвета и заменяет его цветовой тон и насыщенность на соответствующие значения наложенного цвета. Его очень удобно использовать для раскрашивания изображений в градациях серого.
Сочетание клавиш: Shift-bAlt+C

Яркость (Luminosity)
Сохраняет цветовой тон и насыщенность базового цвета и добавляет яркость наложенного цвета. Используйте его для увеличения резкости изображения или при использовании корректирующих слоев уровней и кривых.
Сочетание клавиш: Shift+Alt+Y

Вычитание (Subtract)
Просто вычитает 8-разрядные значения цвета на каждом канале от каждого пикселя каждого слоя. Если результат отрицателен, то получится черный цвет. Если наложить картинку саму на себя в этом режиме, то она станет черной.

Разделить (Divide)
Делит 8-разрядное значение от каждого слоя друг на друга.

Итак, резюмируя все вышесказанное, приходим к выводу, что режимы наложения нужны для того, чтобы сэкономить время при обработке. С их помощью можно осуществлять коррекции, которые трудновыполнимые при помощи корректирующих слоев.
Заметили ошибку в тексте - выделите ее и нажмите Ctrl + Enter . Спасибо!
Blending modes ) определяют, каким образом верхний слой взаимодействует со слоем прямо под ним. Режимы наложения упрощают и ускоряют изменение оттенков, удаление изъянов, и выполнение ряда других операций. В фотошопе все режимы разбиты на функциональные группы: Базовые режимы, Режимы затемнения, Режимы осветления, Режимы контраста, Режимы сравнения и Компонентные режимы.
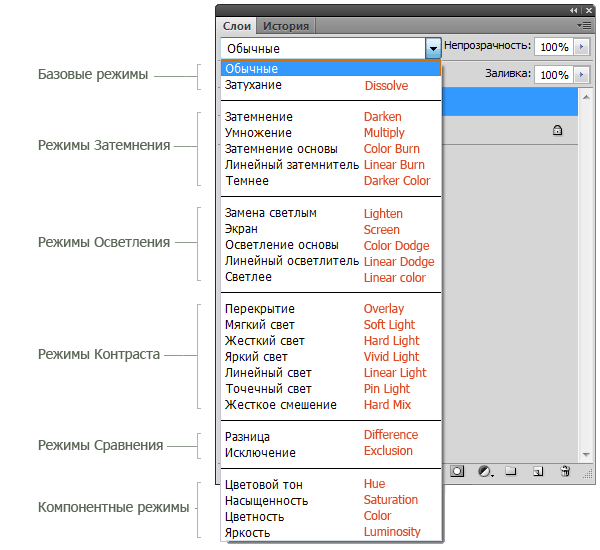
Режимы наложения слоев находятся в выпадающем меню вверху панели «Слои» (Layers ). На рисунке для удобства красным шрифтом я написала название режима на анлийском.
1. Базовые режимы
Нормальный
(Normal
) — этот режим слоя стоит по умолчанию. Пиксели верхнего слоя непрозрачны и изображения не взаимодействуют. В качестве примера мы будем рассматривать режимы наложения на этих двух картинках.

Затухание
(Dissolve
) использует пиксельный узор. Придает эффект пористости. Эффект появится только при прозрачности верхнего слоя менее 100%. Здесь прозрачность 20%.
2. Режимы затемнения
Затемнение
(Darken
) — оставляет видимыми только темные области изображения. Смешивает пиксели в местах, где верхний слой темнее нижнего.
Умножение
(Multiply
) — позволяет затемнить все изображение целиком и полезен в тех ситуациях, когда вам необходимо повысить плотность светлых и средних оттенков. Он оказывается особенно полезным при работе с передержанными или слишком светлыми изображениями.
Затемнение основы
(Color Burn
) — затемняет темные цвета и оттенки, не оказывая влияние на светлые оттенки.
Линейный затемнитель
(Linear Burn
) — использует тот же подход, что и режим «Затемнение основы», но производит более сильный затемняющий эффект. Если верхний слой белый – изменений не произойдет.
Темнее
(Darker Color
) — похож на режим «Затемнение», за исключением того, что работает на всех слоях сразу, а не на одном. Когда вы смешиваете два слоя, видимыми останутся только темные пиксели.
3. Режимы осветления
Замена светлым
(Lighten
) — cравнивает цвета верхнего и нижнего слоев и смешивает пиксели, если верхний слой светлее нижнего.
Экран
(Screen
) — позволяет осветлить все изображение целиком и полезен в тех ситуациях, когда вам необходимо «проявить» какие-либо участки на невыдержанных изображениях.
Осветление основы
(Color Dodge
) — противоположный режиму «Затемнение основы», осветляет светлые цвета и оттенки, не оказывая влияние на темные области изображения.
Линейный осветлитель
(Linear Dodge
) — позволяет осветлить изображение, однако в отличие от режима «Экран», «отсекает» значения и приводит к более резким результатам, чем режим наложения «Экран» или «Осветление основы».
Светлее
(Linear Color
) — похож на режим «Замена светлым», только работает со всеми слоями одновременно, вместо одного слоя. Когда вы смешиваете два слоя вместе, видимыми останутся только светлые пиксели.
4. Режимы контраста
Перекрытие
(Overlay
) — комбинирует эффект режимов «Умножение» и «Экран», смешивая верхний слой с нижним. Если верхний слой на 50% серый – эффекта не будет.
Мягкий свет
(Soft Light
) — похож на режим «Перекрытие», но придает более умеренный эффект. Если верхний слой на 50% серый – эффекта не будет.
Жесткий свет
(Hard Light
) — использует тот же подход, что и режим «Перекрытие», но эффект более сильный. Здесь, верхний слой подвержен или «Экран» режиму или «Умножение», в зависимости от его цвета. Если верхний слой на 50% серый – эффекта не будет.
Яркий свет
(Vivid Light
) — сочетает эффект режимов «Затемнение основы» и «Осветление основы» и применяет смешивание в зависимости от цвета верхнего слоя. Если верхний слой на 50% серый – эффекта не будет.
Линейный свет
(Linear Light
) — Похож на режим «Яркий свет», но с более сильным эффектом. Если верхний слой на 50% серый – эффекта не будет.
Точечный свет
(Pin Light
) — смешивает светлые цвета, используя режим «Замена светлым», и темные цвета, используя режим «Затемнение». Если верхний слой на 50% серый – эффекта не будет.
Жесткое смешение
(Hard Mix
) — создает картинку с ровными тонами, ограниченную в цветах и постеризированную. Свечение верхнего слоя смешивается с цветом нижнего.
5. Режимы сравнения
Разница
(Difference
) — отображает тональную разницу между двумя слоями, удаляя светлые пиксели из какого-либо слоя. В результате получается темная и иногда перевернутая картинка.
Исключение
(Exclusion
) — похоже на режим «Разница», но с менее экстремальным эффектом.
5. Компонентные режимы
Цветовой тон
(Hue
) — комбинирует цвет верхнего слоя и колебание цвета и тон нижнего.
Насыщенность
(Saturation
) — комбинирует колебание цвета верхнего слоя с цветом и тоном нижнего слоя.
Цветность
(Color
) — комбинирует цвет и колебание цвета верхнего слоя с тоном нижнего слоя.
Яркость
(Luminosity
) — комбинирует тон верхнего слоя и цвет и колебание цвета нижнего слоя.
Рисунок в "Фотошопе" может состоять из одного или нескольких слоев, и на любом из них (кроме фона) могут быть прозрачные участки, сквозь которые просматриваются нижележащие элементы. Самой важной особенностью компонентов рисунка является их абсолютная самостоятельность и независимость от других, а результат их взаимодействия между собой зависит от того способа, как объединить слои в "Фотошопе".
На слое можно рисовать и стирать, его можно перемещать, блокировать, временно спрятать, трансформировать, изменить непрозрачность, "сделать умным" (смарт-слоем) или удалить вовсе. Можно на него "надеть маску" и рисовать на ней или "прикрыть" корректирующим аналогом, чтобы вносить поправки, не разрушая оригинал.
Начинающему пользователю, впервые запустившему программу с намерением создать шедевр, и не надо ломать голову над тем, как сделать слои в "Фотошопе", потому что, вставив в документ скопированное в буфер обмена изображение или загрузив картинку по команде "Поместить" (в меню "Файл"), он обнаружит, что объекты вставляются, самостоятельно располагаясь в палитре на новом месте.
Панель слоев
Каждый слой на панели снабжен миниатюрной копией своего изображения и пиктограммой глазика, закрыв который щелчком мыши, мы временно отключаем видимость изображения.
Можно, взявшись мышкой, переставлять компоненты палитры вверх или вниз. Двойной щелчок по миниатюре приведет к выделению на холсте содержимого слоя. Кликая по иконкам в строке "Закрепить" (Lock), мы можем сохранить прозрачность и цвета пикселей, закрепить положение слоя или сохранить их все (кнопка с замочком).

Создаем новый слой
Для тех, кому не терпится узнать, как создавать слои в "Фотошопе", в нижней части панели предусмотрена специальная кнопка (листочек с загнутым уголком), нажав на которую, вы и поместите новенький слой выше выбранного (выделенного). Кроме того, можно добавить "Новый" (New), как показано ниже.

Как сообщают подсказки на остальных иконках в палитре внизу, мы можем (слева направо) "Добавить стиль…", "Добавить маску", "Создать новый корректирующий…", "Создать новую группу" и, наконец, выбросить в корзину. Такие же команды продублированы в меню Layer.
Новый слой будет создан, если взяться за него правой кнопкой мыши и закинуть на иконку с листочком на панели внизу. Можно его переименовать, дважды щелкнув по его имени в палитре.
Объединяем слои
Все команды, определяющие, как объединить слои в "Фотошопе", вызываются щелчком правой кнопкой мыши или выбираются в меню Layer. Для каждой команды предусмотрены "горячие клавиши", которые очень облегчают жизнь "фотошопера".
Если в палитре выбран один слой, его можно только "Объединить с предыдущим", а если выделено два и больше, их можно связать, объединить и сгруппировать, выбрав соответствующие команды. Можно выбирать одновременно, щелкая по ним с нажатой клавишей Ctrl, либо выделить верхний, а затем, нажав Shift, нижний.

Можно ничего не выделять, а просто выбрать команду "Объединить видимые".
Возможность манипуляций с несколькими компонентами одновременно зависит от того, как объединить слои в "Фотошопе".
Слои собираются в группу по команде "Сгруппировать…" в меню Layer (Ctrl + G). Преимущества объединения в группу заключаются в том, что ее элементы обладают общими параметрами непрозрачности и режима наложения, что избавляет от необходимости возиться с каждым слоем. Кроме того, перемещать и трансформировать (Ctrl + T) можно всю группу целиком, а также создавать для нее единую маску.

Если выбрать очень хитрую комбинацию клавиш Ctrl + Alt + Shift + E, "Фотошоп" объединит все выбранные в единый, отдельный слой с результирующим эффектом, поместив его поверх остальных и сохранив при этом в палитре каждый на своем месте.
Как "наложить в слои"
"Оригинальность" заголовка связана исключительно с желанием вызвать улыбку (доброжелательную), а по сути, призывает сосредоточиться на такой архиважной и невероятно обширной теме: как наложить слои в "Фотошопе".
За характер смешивания наложенных друг на друга слоев в "Фотошоп" отвечают "Режимы наложения" (Blending mode), выпадающий список которых расположен в верхней части панели.
Редактор может рассчитывать желаемый эффект от наложения множества разнообразных по колориту слоев, используя для этого разные способы и алгоритмы. В CS6, например, уже 27 таких алгоритмов (режимов смешивания).
Все режимы наложения разбиты на 6 групп по принципу общности поведения (за исключением первой, безымянной группы). Их количество иназвания в переводе на русский могут отличаться в различных версиях редактора.
Первые два режима совершенно ничего не связывает. "Обычные (Нормальный)" выставляется по умолчанию, и смешивание происходит, если только слои отличаются непрозрачностью. А в режиме "Затухание (Растворение, Рассыпание)" вообще ничего не смешивается. Здесь верхний слой рассыпается на мелкие точки, и тем их больше, чем ниже непрозрачность.

Вторую группу составляют "Затемняющие режимы", при которых результирующее изображение всегда оказывается темнее исходных слоев.
Следующие 4-5 объединены в группу осветляющих, поскольку каждый из них противоположен соответствующему режиму из второй группы.
В группу контраста вошли семь режимов, из которых каждый что-то затемняет, а что-то осветляет в изображении, в итоге усиливая контраст.
Пятая группа включает 2-4 таковых и носит название "Режимы сравнения (сопоставления)". Инструменты этой группы, вычисляя разности в цветовых каналах, сравнивают пиксели между слоями и в редактировании фотографий используются редко.
Последнюю группу с именем "Режимы составляющих цвета" именуют еще группой HSL по названиям первый трех режимов (Hue/Оттенок, Saturation/Насыщенность, Luminosity/Яркость). В каждом из элементов этой "компании" верхний слой управляет либо яркостью, либо насыщенностью, либо цветом нижнего.
Таким образом, конечный результат создания или редактирования изображения будет зависеть от того, как объединить слои в "Фотошопе" и какие режимы наложения при этом будут использованы.
Когда дело касается редактирования фотографий, чаще всего используют пять режимов наложения ("Перекрытие", "Умножение", "Экран", "Яркость" и "Цветность").
Программа Adobe Photoshop является одним из самых излюбленных инструментов графических дизайнеров. Этот графический редактор обладает большими возможностями, полностью описать которые можно только в толстой книге. В этой статье мы с вами сосредоточимся на технологии составления коллажей или наложении двух и более картинок друг на друга.
Пробовали ли вы когда-нибудь соорудить коллаж из вырезанных журнальных картинок? Вполне вероятно, что да - для школьной стенгазеты, шутливого поздравления и тому подобных вещей. Вспомните, как вы раскладывали вырезанные картинки, вращали их, добиваясь наилучшего сочетания, что-то подрисовывали либо срезали. Примерно таким же образом все происходит и в фотошопе, только без ножниц и клея. Вы все еще не понимаете, как наложить картинку в фотошопе? Очень просто - накладывая один слой на другой!
Волшебные слои
Для создания слоев и управления ими можно использовать либо раздел главного меню "Слой" ("Layer" в английской версии), либо палитру "Слои" ("Layers"), обычно расположенную в правой части рабочего окна графического редактора. Первую картинку вы можете использовать в качестве общего фона, либо же создайте для нее отдельный. Все остальные картинки придется размещать во вновь создаваемых отдельных слоях. Создавая новый слой в меню "Слой/Новый/Слой" ("Layer/New/Layer"), выбирайте для него прозрачный фон - таким образом новый слой не будет наглухо закрывать все предыдущие.
Общий алгоритм следующий: из подобранных ранее картинок вы вырезаете нужные вам элементы, например, с помощью инструментов "Лассо" или "Магнитное лассо" и вставляете в создаваемые слои. Если что-то вырезалось некачественно, то вы можете подчистить с помощью инструментов "резинка" или "волшебная палочка". Напомню, что панель инструментов обычно располагается в левой части рабочей области Фотошопа. При наведении курсора на любую из пиктограмм высвечивается название инструмента. В случае, если в правом нижнем углу пиктограммы есть маленький черный треугольник, щелкните по пиктограмме правой кнопкой мыши, тогда вы сможете выбрать один из нескольких инструментов данной группы. Например, "Лассо/Полигональное лассо/Магнитное лассо" ("Lasso /Polygonal Lasso/Magnetic Lasso"). В общем-то, вырезать нужное изображение так же просто, как наложить картинку в фотошопе.
Обработка элементов внутри слоя
Расположенные в разных слоях фрагменты коллажа вы можете редактировать в меню "Редактирование/Трансформация" ("Edit/Transform"). Здесь вы сможете изменить размеры изображения, повернуть его на произвольный угол, преобразовать в зеркальное отображение либо искривить нужным вам образом.
Действия со слоями
Слои можно перемещать вверх и вниз по палитре, тем самым меняя порядок расположения объектов. Для одновременного изменения или выравнивания нескольких фрагментов можно на время связать слои друг с другом. Для выравнивания объектов удобно использовать команду меню "Слой/Выровнять связанные" ("Layer/Align Linked"). Можно также выровнять фрагменты, расположенные в связанных слоях, с помощью инструмента "Перемещение" ("Move"), на панели параметров которого есть кнопки, позволяющие задать выравнивание по верхнему/нижнему, правому/левому краям, либо по центру.
В настройках смешивания "Слой/Стиль слоя/Параметры смешивания" ("Layers/Layer Style/Blending Options") можно сделать отдельные фрагменты полупрозрачными или придать им определенные эффекты: тень, свечение, рельефность. Так что теперь вы не просто знаете, как наложить картинку в фотошопе - мы можете это сделать красиво!
Фактически каждый редактируемый графический элемент в фотошопе формирует отдельный слой. Таковых в структуре проекта может быть много. Как их совмещать между собой? Как накладывать слои в фотошопе?
Данная задача может предполагать размещение:
- одного целостного графического элемента – изображения или текста – на другом;
- вырезанного участка картинки на каком-либо стороннем объекте.
Рассмотрим оба варианта наложения слоев в фотошопе подробнее, а также некоторые нюансы задействования соответствующих им инструментов. Используем для этого Photoshop в версии CS6 с английским интерфейсом.
Наложение слоев в виде целостных графических элементов
Для того чтобы осуществить данную операцию, нам понадобится как минимум 2 отдельных графических объекта. Таковые можно открыть в виде двух независимых проектов.
Запускаем фотошоп, выбираем пункт File, затем Open – и загружаем в программу 2 изображения. Их можно выбрать в соответствующем окне одновременно.
В результате картинки загрузятся на двух отдельных холстах.
Теперь нужно разблокировать оба слоя, так как сразу после открытия они, скорее всего, будут обозначены фотошопом как фоновые и заблокированные и с ними довольно сложно осуществлять операции наложения. Для этого надо кликнуть два раза мышкой на названии каждого из слоев, после чего нажать OK. Наименование соответствующих графических элементов изменится на Layer.

Теперь можно осуществлять наложение слоев. Попробуем разместить тот, на котором изображены цветы, на том, где открыта фотография морского пирса.
Первым делом будет полезно немного уменьшить накладываемую картинку. Для этого следует задействовать опцию Transform Controls. Для ее активации нужно выбрать инструмент Rectangular Marquee Tool, после – поставить галочку напротив пункта Show Transform Controls в верхней части интерфейса фотошопа.

После, используя ползунки, расположенные по углам редактируемой картинки, уменьшаем накладываемое изображение.

Для того чтобы в процессе изменения размера рисунка не менялись его пропорции, можно удерживать клавишу Shift. После того как оптимальная величина изображения подобрана, ее нужно зафиксировать, нажав Enter.

После этого копируем соответствующий графический элемент с помощью сочетания клавиш Ctrl и C и вставляем в изображение, открытое в соседнем проекте, нажав Ctrl и V. В результате произойдет наложение картинки с цветами на ту, где сфотографирован морской пирс.

Одновременно сформируется новый слой. Его можно свободно перемещать относительно предыдущего, редактировать и т. д.

Итак, теперь мы знаем то, как накладывать слои в Photoshop, которые представляют собой целостные графические объекты. Однако фотошоп позволяет осуществлять еще одну полезную операцию – делать наложение слоя, представляющего собой часть картинки, на другие рисунки.
Изучим особенности данной процедуры.
Как накладывать слои в фотошопе в виде вырезанных участков картинок
В ходе решения рассматриваемой задачи предполагается применение самого широкого спектра специальных инструментов фотошопа, предназначенных для выделения участков редактируемых картинок.
Собственно, одним из таковых может быть знакомый нам Rectangle Marquee Tool. Используя его, можно, таким образом, выделить прямоугольную область на рисунке с цветами и скопировать ее на другой слой.

Но в фотошопе есть большое количество других инструментов для выделения тех или иных участков редактируемых картинок. Например, с помощью опции Magnetic Lasso Tool можно выделять на «цветочной» фотографии контуры отдельных цветков и копировать их на другой слой.

Доступ к инструменту Magnetic Lasso Tool осуществляется посредством нажатия правой кнопкой мыши на соответствующей группе опций, располагаемых под функцией Rectangle Marquee Tool.
Наложение слоев в фотошопе: нюансы
Итак, мы изучили основные инструменты фотошопа, благодаря которым можно накладывать слои друг на друга. Рассмотрим теперь некоторые нюансы редактирования соответствующих графических элементов.
Для удобства работы со слоями в фотошопе предусмотрен режим прозрачности. Если он активен, тот или иной слой, то есть соответствующая ему картинка, будут не видны на экране. Включить режим прозрачности просто – нужно нажать на изображении глаза, которое размещено слева от наименования слоя.

Как только картинка с глазом исчезнет – слой станет прозрачным.
Существует еще один способ скрыть тот или иной слой – разместить его ниже других в панели управления данными графическими элементами. Например, если произвести соответствующую операцию с теми, на которых, в нашем случае, отображены цветки, то они перестанут отображаться в окне проекта.

Слои, наложенные друг на друга, можно склеивать, а также связывать. Что это за процедуры?
Склеивание слоев предполагает полную их интеграцию в единый графический объект – они становятся одной картинкой. Для того чтобы осуществить данную операцию, нужно выделить те слои, что требуется склеить, затем щелкнуть на любом из них правой кнопкой мыши и выбрать пункт Merge.

«Склеенный» слой можно редактировать как целостный объект. При задействовании тех или иных инструментов обработки графики выбранный эффект распространяется на все изображение.

В нашем примере картинка видоизменена с помощью опции Perspective, которая входит в группу инструментов Free Transform. Активировать ее просто – надо выбрать функцию Rectangle Marquee Tool, затем щелкнуть правой кнопкой на редактируемом рисунке, после – еще раз щелкнуть правой кнопкой.
В свою очередь, опция связывания слоев предполагает их «временное» склеивание. Для того чтобы ее задействовать, нужно, опять же, выделить соответствующие графические элементы, нажать на любом из них правой кнопкой и выбрать опцию Link Layers.
Связывание слоев можно отменить. Требуется вновь выделить их, щелкнуть на названии любого правой кнопкой, после – выбрать пункт Unlink Layers.
Важный нюанс: предыдущая операция, склеивание слоев, не предполагает отмену данного действия – как в случае со связкой. Поэтому, прежде чем склеивать слои, нужно убедиться, что они по отдельности более не задействуются в проекте, либо сделать их копии.
Связанные слои, с одной стороны, остаются независимыми, с другой стороны – редактирование любого из них повлечет изменения в структуре второго.



