Как открыть реестр. Как открыть редактор реестра: пошаговая инструкция Команда запуска редактора реестра windows
Способ первый:
Одним из простых и удобных способов считается использование диалогового окна. Для этого нужно выполнить следующие действия:- Используем комбинацию клавиш WIN+R;- В окне Выполнить вводим команду regedit и жмем кнопку OK.После открытия реестра, система может потребовать повторное согласие запуска программы, что вы и должны сделать.
Второй способ:
Данный метод также является простым и удобным для открытия редактора. На этот раз воспользуемся стандартной функцией поиска файлов на компьютере. Если вы работаете с операционной системой windows 7 или с более ранними версиями, тогда следует открыть меню Пуск и в поисковом поле ввести команду regedit. Данный процесс не займет много времени, около 10-15 секунд. После нахождения нужного файла, кликните правой кнопкой мыши и реестр запустится. Если же вы используете другие версии операционной системы windows, тогда воспользуйтесь следующими методами для открытия поиска:- ОС windows 8 не имеет стандартной кнопки Пуск, что вводит в заблуждение многих неопытных пользователей. Для открытия меню Пуск требуется нажатие клавиши WIN;- Версия windows 8.1 не имеет практически никаких отличий от седьмой;- В десятой, более актуальной версии операционной системы от Microsoft присутствует поле Поиск в интернете и windows, которое расположено в панели задач. Но следует помнить, что данный способ не подходит для Домашней версии десятки.
Если же вы используете другие версии операционной системы windows, тогда воспользуйтесь следующими методами для открытия поиска:- ОС windows 8 не имеет стандартной кнопки Пуск, что вводит в заблуждение многих неопытных пользователей. Для открытия меню Пуск требуется нажатие клавиши WIN;- Версия windows 8.1 не имеет практически никаких отличий от седьмой;- В десятой, более актуальной версии операционной системы от Microsoft присутствует поле Поиск в интернете и windows, которое расположено в панели задач. Но следует помнить, что данный способ не подходит для Домашней версии десятки.
Третий способ.
Последний способ относится к запуску самого исполняемого файла. Реестр, как и другие программы также можно найти на компьютере в системной папке операционной системы. Это самый обычный файл, имеющее расширение.exe, запустить которое можно правой кнопкой мыши. Перед открытием система спросит разрешение администратора, что собственно вы и должны подтвердить. Но перед тем, как запустить реестр, нужно найти сам файл. По традиции, файлы такого уровня хранятся в следующих папках:- C:\windows (для всех платформ);- C:\windows\System32 (32-битная платформа);- C:\windows\SysWOW64 (64-разрядная ОС).Иногда, в 64-битной версии операционной системы windows, вместо нужного файла regedit.exe, в папке может храниться файл с похожим названием regedt32.exe. Не стоит паниковать, данный файл выполняет такие же функции, что и оригинальная версия, к тому же имеет дополнительный функции.
Но перед тем, как запустить реестр, нужно найти сам файл. По традиции, файлы такого уровня хранятся в следующих папках:- C:\windows (для всех платформ);- C:\windows\System32 (32-битная платформа);- C:\windows\SysWOW64 (64-разрядная ОС).Иногда, в 64-битной версии операционной системы windows, вместо нужного файла regedit.exe, в папке может храниться файл с похожим названием regedt32.exe. Не стоит паниковать, данный файл выполняет такие же функции, что и оригинальная версия, к тому же имеет дополнительный функции. Бывают случаи, что нужный файл отсутствует во всех выше представленных папках. Если же вы столкнулись с данной проблемой, тогда поищите утилиту в папке WinSxS, которая также расположена вместе с системными файлами.
Бывают случаи, что нужный файл отсутствует во всех выше представленных папках. Если же вы столкнулись с данной проблемой, тогда поищите утилиту в папке WinSxS, которая также расположена вместе с системными файлами.
Неполадки с входом
Использовав один из выше представленных способов, на экран откроется окно редактора реестра, благодаря которой вы сможете контролировать систему компьютера. Но некоторых случаях, открытие становится невозможным из-за запрета определенного вируса или же самого администратора. Если вы столкнулись с первым случаем, тогда воспользуйтесь обычным антивирусом или попробуйте восстановить предыдущее состояние системы (жмем F8 во время загрузки и выбираем нужную категорию). Также можно просто скопировать файл regedit.exe из другого рабочего ПК, но это может навредить работе определенных приложений.
Если вы столкнулись с первым случаем, тогда воспользуйтесь обычным антивирусом или попробуйте восстановить предыдущее состояние системы (жмем F8 во время загрузки и выбираем нужную категорию). Также можно просто скопировать файл regedit.exe из другого рабочего ПК, но это может навредить работе определенных приложений.
Если же вход в реестр запрещен администратором, тогда исправить данную ошибку возможно лишь изменив ключ реестра. Для проверки запрета, следует открыть раздел реестра с адресом HKCU\Software\Microsoft\windows\CurrentVersion\Policies\System. В данном месте найдите пункт DisableRegistryTools и узнайте информацию о ней. Если же значение равно 1-це, значит реестр отключен администратором. Ноль, значит проблема здесь кроется в другом и для ее решения придется прибегнуть к сторонним программам.
vgtk.ru
Реестр Виндовс – это каталог (иерархия) данных с наличием файлов, где прописаны специальные значения и команды. Он необходим для формирования правильной конфигурации установленных компонентов, файлов и настроек системы. В этом каталоге прописываются значения для контроля и правильного функционирования аппаратного оборудования, файлов программного обеспечения, в нем хранятся данные профилей сформированных на данном компьютере.
Зачем нужен реестр Виндовс?
В каталоге расположены важные значения содержащие информацию о конфигурации Панели управления, списки проинсталлированного ПО, данные системной политики, ассоциации файлов и другие сведения фиксируются в базе данных реестра Виндовс.
Например, как открыть окно -в полно экранном режиме или нет? А в нём есть соответствующее значение - оно считывается и форма окна приобретает форму, согласно записанному значению.
Он считается неотъемлемой и очень важной частью OS windows. Изменением в нем определенных значений, можно вносить кардинальные перемены в работе системы, причем как положительные, так и негативные. Многие вирусы маскируются под этот каталог, внося определенные значения, что заставляет компьютер функционировать иначе или выполнять различные функции, указанные в нём. Программы, ускоряющие функционирование системы, вносят установленные значения в реестр, производят его очистку или оптимизацию. Через этот каталог можно нарушить работу системы, восстановить ее, изменить конфигурацию нужной программы или целого массива данных.
Редактирование можно совершить несколькими способами. Наиболее элементарный и доступный – это штатный метод, которым пользуются бывалые юзеры и новички. Помните, что редактирование любой ветки каталога, может повлечь различные изменения в функционировании системы, поэтому в реестр следует лезть только с полным пониманием исполняемых действий. Итак, чтобы запустить штатный редактор реестра в Виндовс 7, нажмите кнопку пуск и внесите в поиск название утилиты(скопируйте и вставьте), что имеется в каждой windows – regedit.exe.  Также аналог этой программы regedt32.exe, поэтому можно совершать манипуляции в реестре при помощи одной из представленных утилит. Нажмите на значок вверху. Вот он и открылся…
Также аналог этой программы regedt32.exe, поэтому можно совершать манипуляции в реестре при помощи одной из представленных утилит. Нажмите на значок вверху. Вот он и открылся…
Как открыть на windows 8?
Версии windows 7 и 8 не особо различаются, поэтому запуск редактора аналогичен седьмой версии. На панели пуск или в меню плиток нужно внести значение regedit, в окно поиска. Перед вами возникнет привычный каталог файлов, но вместо папок и файлов вы будете видеть иерархию реестра с возможностью открытия, просмотра и правки любой ветки.
Открываем на Виндовс 10
В новенькой системе windows 10 стандартная утилита изменения реестра запускается способом, описанным выше, поскольку ее решили не убирать из системы, поэтому вы можете редактировать реестр на windows 10 запуская утилиту regedit. Запуск программы regedit можно осуществить не только с помощью поиска, ее можно открыть через проводник, если пройти по пути: мой компьютер, нажать дважды локальный диск C, затем открыть папку windows и в ней запустить файл regedit.exe.
Помимо встроенной программы в OS windows для правки реестра, можно задействовать сторонние приложения, которые не хуже справляются с поставленной задачей. Отличными вариантами являются программы Advanced Regedit, Registry Workshop или RegCool. Установив любую из представленных программ, вы сможете выполнить правку реестра Виндовс очень быстро и легко.
Запись имеет метки: windows
moydrugpc.ru
Как зайти в реестр windows 10/8/7/XP? (Видео)
Многие начинающие пользователи задаются вопросом, как зайти в реестр windows 10, 8, 7 или XP. Сколько не перебирай пункты меню «Пуск», ярлык на реестр в нём не найти! Как же открыть реестр в windows?
Дело в том, что любое необдуманное изменение в реестре может привести к катастрофическим последствиям для вашего компьютера. Чтобы неопытные пользователи не натворили бед, доступ в реестр был скрыт.
Дайте себе слово, что не будете делать необдуманных изменений в реестре, чтобы не навредить своему компьютеру!
Подробности о том, что такое реестр, как он устроен, и как его можно использовать, можно прочитать в этом уроке.
Для любой версии windows есть несколько способов запуска программы, в которой можно изменять настройки реестра (она называется «редактор реестра»).
Как открыть реестр в windows 10
Начнём с самой свежей windows 10, и рассмотрим два варианта доступа к реестру.
Запуск редактора реестра - способ 1 для windows 10
- Нажмите кнопку «Пуск» левой кнопкой мыши (или клавишу «windows» на клавиатуре);
- Когда откроется меню «Пуск», наберите на клавиатуре команду «regedit» (без кавычек);
- В верхней части меню поиска под надписью «Лучшее соответствие» появится пункт «REGEDIT – Выполнить команду», нажмите на этот пункт левой кнопкой мыши;
- Если появилось окно подтверждения запуска редактора реестра, нажмите «Да»;
Перед вами появится окно «Редактора реестра», в котором можно вносить изменения в сам реестр.

Запуск редактора реестра в windows 10
Запуск редактора реестра - способ 2 для windows 10
- Нажмите кнопку «Пуск» правой кнопкой мыши (или сочетание клавиш Win+X);
- В появившемся меню выберите пункт «Выполнить» (эти два шага можно заменить одним сочетанием клавиш Win+R);
- В появившемся окошке «Выполнить» наберите «regedit» (без кавычек) и нажмите кнопку «ОК»;
- В окне подтверждения запуска, нажмите «Да»;
Появится окно «Редактора реестра», и можно преступать к внесению изменений.
Наглядно увидеть, как зайти в реестр Winows 10, можно на этом видео:
Как открыть реестр в windows 8/8.1
Для запуска редактора реестра в windows 8 нужно выполнить те же шаги, что и в windows 10, если у вас версия 8, а не 8.1, то кнопки «Пуск» у вас нет, поэтому на первом шаге первого способа нажмите клавишу «windows», а дальше всё по инструкции выше.
Подробная видео-инструкция, как зайти в редактор реестра windows 8 (8.1):
Как открыть реестр в windows 7
Чтобы открыть редактор реестра в windows 7, нужно сделать похожие шаги:
Запуск редактора реестра - способ 1 для windows 7
- Набрать команду «regedit» (без кавычек);
- Нажать в верхней части меню, под надписью «Программы» на надписи «regedit»;
- На запрос о подтверждении запуска выбрать ответ «Да».
Запуск редактора реестра - способ 2 для windows 7
- Нажать на клавиатуре сочетание клавиш Win+R (зажмите клавишу windows и, не отпуская её, нажмите клавишу R);
- В окошке «Выполнить» набрать команду «regedit» (без кавычек) и нажать кнопку «ОК»;
- Подтвердить запуск редактора реестра кнопкой «Да».
Оба способа входа в редактор реестра windows 7 можно увидеть на этом видео:
В windows XP открытие редактора реестра несколько отличается:
Запуск редактора реестра - способ 1 для windows XP
- Нажать на «Пуск» левой кнопкой мыши;
- В правой колонке найти пункт «Выполнить» (оба шага можно заменить сочетанием Win+R)
- В окошке «Запуск программы» написать команду «regedit» (без кавычек) и нажать кнопку «ОК»;

Запуск редактора реестра в windows XP
Запуск редактора реестра - способ 2 для windows XP (и не только)
- Откройте проводник (можно воспользоваться сочетанием клавиш Win+X);
- Перейдите на диск «C:»;
- Откройте папку windows;
- Найдите файл «regedit» и запустите его.
И, конечно, видеоверсия открытия программы редактирования реестра в windows XP:
Второй способ подходит для всех перечисленных версий «Виндовс». Более того, вы можете немного схитрить:
Добравшись до файла «regedit» вы можете создать ярлык на рабочем столе и в дальнейшем значительно упростить доступ к Редактору реестра.
Подробности о том, что такое реестр и как он устроен, вы можете узнать здесь.
Заключение
Сегодня вы узнали, как зайти в реестр во всех актуальных версиях ОС windows.
В сумме набралось три способа:
- Поиск через меню «Пуск» вводом команды «regedit»
- С помощью команды «Выполнить» и ввода «regedit»
- Открытие файла «regedit», находящегося в папке C:\windows\
И один дополнительный способ: добравшись до файла «regedit» (третьим способом), создать ярлык на Рабочем столе.
В следующем уроке я планирую рассмотреть способ сохранения (резервного копирования) отдельных частей реестра перед их изменением.
Интересно? Пишите в комментариях, задавайте вопросы, и, конечно, делитесь ссылкой в социальных сетях и подписывайтесь на новости!
Копирование запрещено, но можно делиться ссылками:
Поделитесь с друзьями:
Понравились IT-уроки?
Все средства идут на покрытие текущих расходов (оплата за сервер, домен, техническое обслуживание) и подготовку новых обучающих материалов (покупка необходимого ПО и оборудования).Много интересного в соц.сетях:
IT-uroki.ru
Реестр в windows: как его найти
Рано или поздно и перед продвинутым юзером, и перед зеленым новичком может возникнуть необходимость редактирования реестра. Для чего это может понадобиться? Например, для широко распространенной в постсоветских странах установки не лицензионного ПО часто требуется удаление из реестра определенных записей. Или вы подхватили вирус, и хотите убрать баннер, требующий денег, с рабочего стола. Иногда даже при установке антивирусов необходимо корректировать реестр. И тогда пользователь задается вопросом: а как это сделать? Разберемся с самого начала.
Реестр – это огромная база данных, куда собраны все настройки и параметры компьютера, указаны подключенные устройства, установленные программы, а также то, что было поставлено ранее, но уже удалено.
В этой статье я и опишу способы открытия реестра в зависимости от операционной системы, установленной на компьютере.

Как открыть реестр в windows XP
Для открытия реестра в windows XP нужно выполнить ряд действий:

Как открыть реестр в операционной системе windows Vista и windows 7
Работа по открытию реестра в этих операционных системах мало отличается от предыдущего варианта, однако здесь легче организовать розыск нужной утилиты сразу через поиск.
Для этого на Панели Задач нажмите Пуск, в самом низу всплывающего окна в графе под названием Найти программы и файлы введите regedit.exe, далее «Enter». Вуаля, доступ к реестру открыт!

Если по той или иной причине зайти в реестр через поиск не получается, не отчаивайтесь, все описанный выше способы, работающие в windows XP, никто не отменял и для последующих версий, каковыми являются windows Vista и windows 7.
Как открыть реестр в операционной системе windows 8
Если на вашем компьютере стоит популярная сейчас windows 8, вам будет полезно знать, что никаких новшеств в доступе к реестру в этой версии не появилось. Нужно всего лишь перейти в окно ввода команд Выполнить, и вызвать утилиту regedit.exe. Подробно о том, как это сделать, я уже описывал выше.
Еще один легкий способ, подходящий для всех версий windows, заключается в том, что нужно просто зайти в папку windows, находящуюся на диске С, и кликнуть два раза на файле regedit.exe.

Заключение
Существует также специализированные пакеты для работы с реестром, например, программа под названием RegEditX. Они могут понадобиться тем, кому часто доводится стыкаться с необходимостью изменений в реестре.
Напоследок мне хотелось бы только напомнить, что если вы не являетесь «продвинутым» пользователем, и не умеете обращаться с реестром, лучше не удаляйте, не вносите изменения в данные, а также ни в коем случае не переименовывайте папки или файлы в реестре. Корректируйте реестр только в том случае, если вы точно уверены в том, что делаете.
И хотя помощью реестра можно весьма эффективно пользоваться при решении различных практических задач, все же делать это стоит осторожно и аккуратно, иначе ваш компьютер может повести себя очень неожиданно и неприятно. Неправильное обращение с реестром может привести к падению всей системы, а ведь часто делать переустановку windows и терять данные не хочется никому. Удачной работы!
computerologia.ru
Четыре способа открыть реестр windows

В операционных системах семейства windows от компании Microsoft реестр играет не просто важную, а ключевую роль, отвечая за работу как её самой, так и её компонентов, а так же установленных программ. По своей сути, реестр (англ. Registry) - это специальная база данных, построенная в иерархическом порядке, в которой содержится полная конфигурация аппаратного и программного обеспечения компьютера, а так же их рабочие параметры и данные. Единственное исключение - Portable-версии программ, они не хранят свои данные в реестре. Работать напрямую с базой не получится, так как она её данные хранятся в разных местах системных каталогов. По этой причине, для того, чтобы открыть реестр windows используется специальный редактор - regedit.exe. Отдельно хочу предупредить, что любые необдуманные манипуляции в нём могут привести к полной неработоспособности операционной системы. На текущий момент есть 4 способа запустить редактор реестра Виндовс.
1. Поиск в меню «Пуск» Такой вариант является самым простым и удобным для windows 7 и более новых версий, вплоть до «Десятки».
Нажимаем кнопку «Пуск» и просто набираем слово: «Regedit». Смотрим на результаты поиска:

Дальше просто кликаем на ярлычок и запускаем приложение. Если Вы работаете с правами обычного пользователя, без привилегий суперпользователя, то нужно кликнуть на значок правой кнопкой мыши и выбрать пункт «Запуск от имени Администратора».
2. Окно «Выполнить» Это, наверное, самый классический способ, которым пользовались ещё до windows XP. Нужно открыть меню «Пуск»->»Выполнить» либо нажать комбинацию клавиш Win+R. Появится вот такое окно:

В поле «Открыть» вводим то же название приложения, что и в первом способе и нажимаем кнопку «ОК».
Примечание: Диалоговое окно «Выполнить» можно вызвать так же через Диспетчер задач, выбрав пункт меню «Файл»->»Новая задача».
3. Через проводник Открыть редактор реестра Виндовс можно и через обычный проводник либо любой другой файловый менеджер (Total Commander, FAR и т.п.) Для этого просто откройте системный диск и зайдите в папку windows:

В ней будет лежать исполняемый файл запуска редактора. Просто кликните его дважды чтобы открыть РегЭдит.
4. Командную строка Ну и последний способ - это через командую консоль операционной системы. Он, наверное, самый неудобный, так как сначала нужно открыть командую строку с правами Администратора, а уже после, с её помощью, запускать команду «regedit».
Тем не менее, и такой вариант входа в реестр windows имеет место быть и вполне может пригодиться в какой-нибудь нестандартной ситуации.
Если что-то из вышесказанного осталось непонятным - вот неплохая видео-инструкция:
Здравствуйте! В сегодняшней статье, я решил, показать несколько примеров о том, как можно открыть редактор реестра. Да, в многих статьях при решение какой либо проблемы, я полностью описываю все действия. Но, спустя некоторое время, я заметил, что иногда не рассказываю все подробности открытия реестра, обойдясь только фразой: «Заходим в редактор реестра» или «Открываем реестр и меняем значение... », не подумав, что много новичков даже не знакомы с этой утилитой и попросту не знают, как ее запустить, в следствие чего, данная ситуация может поставить их в тупик. Поэтому, я решил исправиться и написать подробную инструкцию, как зайти в реестр Windows с помощью нескольких способов.
Что из себя представляет эта системная утилита? Реестр Windows - это древовидная база данных всех настроек операционной системы Windows, в которой пользователь может редактировать и менять, как программные так и аппаратные настройки компьютера. А для того, что бы мы смогли увидит эту базу и изменять ее содержимое, в Windows была заранее установлена утилита под название «Редактор реестра», о которой мы сейчас и поговорим.
ВНИМАНИЕ! Будьте очень внимательны, при редактирование реестра. Каждый проделанный Вами шаг должен быть обдуман, в ином случае, лучше ничего лишнего не трогать. Также, при настройке реестра по какой-нибудь инструкции с различных сайтов, обязательно, соблюдайте последовательность выполняемых действий и вносите только те изменения, которые рекомендует автор. Потому что, даже при незначительных изменениях, можно навредить системе так, что придётся вовсе, заново .
Если при открытие редактора реестра у вас появляется уведомление с ошибкой, в котором говорится о том, что редактирование запрещено администратором, рекомендую ознакомится с руководством для устранения данного недоразумения.
Ну все, часть теории вроде бы закончили, теперь давайте посмотрим, каким образом можно открыть редактор реестра. Также, хочу упомяну, что данная инструкция подойдет абсолютно для всех ОС
Стандартный способ открытия редактора реестра
Под стандартным, подразумевается, тот способ, к которому привыкло большинство людей. Это запуск утилиты редактор реестра с помощью ввода команды в окне «Выполнить». Это окошко мы можем запустить либо нажатием клавиш «Win+R » или просто зайдя в «Пуск» и с правой стороны клацнуть по пункту «Выполнить ». В строке открывшейся утилиты прорисуем данную команду «regedit », и подтверждаем ее нажатием клавишей «Enter ».

Моментально после нажатия кнопки «ОК» или «Enter», откроется окно редактирования реестра, где и будут вносится изменения в настройки операционной системы.

Запуск реестра с помощью ярлыка в меню пуск
Следующий вариант заключается в использование поисковой строки поиска главного меню «Пуск».
В Windows 7, мы открываем пуск и в нижней строке поиска, прописываем туже команду, что и в первом варианте «regedit». После чего, в списке найденных программ нажимаем по иконке с название «regedit.exe ». В результате откроется настройки реестра.
 Что касается Windows 8, то здесь все чуть по другому. Зайдя в «Пуск» (начальный экран
), нажимаем на иконку поиска. И
появившемся поле вводим «regedit» Сразу же, под строкой поиска появляется результаты, в которых находим и запускаем редактор реестра.
Что касается Windows 8, то здесь все чуть по другому. Зайдя в «Пуск» (начальный экран
), нажимаем на иконку поиска. И
появившемся поле вводим «regedit» Сразу же, под строкой поиска появляется результаты, в которых находим и запускаем редактор реестра.

Запуск из системной папки файла Regedit.exe
Третий способ, является не сложнее двух предыдущих. В этот раз, для открытия реестра, нам нужно запустить исполняемый файлик Regedit.exe, который расположен в папке WIndows.
Итак, заходим по пути: C:\Windows и в верхней строке поиска прорисуем Regedit, что позволит быстро найти нужный нам файл. Из появившегося списка двойным кликом открываем найденный редактор реестра, и ждем запуска утилиты.

Также, если вам подходит только этот вариант, можно данную иконку поместить сразу на рабочий стол, что бы иметь моментальный доступ к реестру. Для этого, нажатием по Regedit.exe правой кнопкой мыши вызываем контекстное меню, где выбираем « ». Теперь, Вы сможете быстро и без заморочен запускать утилиту прямо с рабочего места, тратя на это минимум времени.
Как запустить редактор реестра Windows
Доброго времени суток.
Довольно часто в своих статьях я ссылаюсь на то, что вот это и вот то нужно изменить в реестре, один параметр изменить, другой уточнить и пр. Меж тем, многие пользователи не представляют, как его открыть (да и не всегда получается это просто сделать, особенно в случаях вирусного заражения) ...
Для справки...
Вообще, системный реестр в Windows - это большая база с различными параметрами, которые отвечают за работу системы. Для его редактирования в системе есть специальный редактор, при запуске которого, на первый взгляд, Вы увидите обычный проводник: также слева каталоги, выбрав которые, можно увидеть, что в них находится...
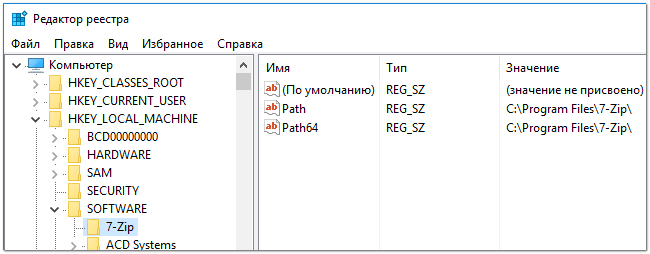
Таким образом, найдя нужный каталог и отредактировав определенные параметры в нем - можно изменить такие настройки системы, которых нет в открытом доступе, и к которым другим способом просто не добраться!
Важно! Не изменяйте и не удаляйте из реестра параметры, с которыми вы не знакомы, и не знаете за что они отвечают. Очень легко, изменив что-то не то, убить систему...
Возможно, вам будет полезна статья о том, как открыть командную строку -
Открываем редактор реестра
Способ 1 - через окно выполнить
Наверное, это один из самых простых и универсальных способов открыть редактор реестра (работает в Windows XP/7/8/10). Распишу все действия по шагам:

Способ 2 - через командную строку

Способ 3 - через системную папку
В зависимости от вашей версии Windows и ее настроек, файл regedit может находиться в различных папках:
- C:\Windows\SysWOW64 (самый распространенный вариант по умолчанию, в Windows 10);
- C:\ Windows\System32
- C:\ Windows

Способ 4 - через поиск в Windows
В Windows 10 можно нажать на значок с лупой возле меню ПУСК и ввести в поисковую строку regedit - среди найденных результатов увидите ярлык для запуска редактора (см. пример ниже).

Кроме этого, можно открыть проводник, затем открыть системный диск с Windows (обычно C:\) и в строке поиска также ввести regedit - через некоторое время увидите ссылку на запуск редактора реестра (пример ниже).

Способ 5 - с помощью спец. утилит
Утилит для работы с реестром - сотни! В этой статье предлагаю вашему вниманию одну из лучших (на свой скромный взгляд).
Reg Organizer
Очень удобная утилита для наведения порядка в системном реестре. Позволяет удалить мусорные и ошибочные данные из него, дефрагментировать и сжать, сделать снимки (чтобы сравнивать изменения в реестре ДО и ПОСЛЕ установки какой-либо программы) и пр.
Также позволяет редактировать реестр, не открывая встроенный в Windows редактор. Утилита полностью переведена на русский язык, поддерживает Windows 7/8/10 (32/64 bits).
После установки и запуска Reg Organizer, откройте меню "Инструменты" и нажмите по ссылке "Редактор реестра" (см. скриншот ниже).

Инструменты - редактор реестра // Reg Organizer
Собственно, далее можно работать с параметрами реестра как в классическом редакторе. Также добавьте сюда то, что в Reg Organizer есть дополнительные инструменты: более удобный поиск, возможность делать снимки, есть избранное и пр.
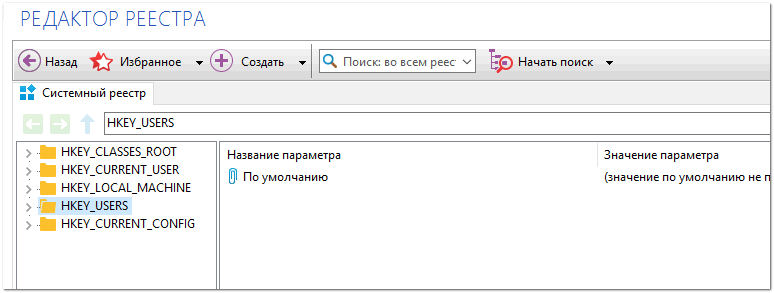
Редактор реестра в утилите Reg Organizer
Что делать, если реестр заблокирован и не открывается
Во-первых, не паниковать ☻.
Во-вторых, попробуйте открыть реестр через утилиту Reg Organizer (которую я советовал в 5 способе, парой строк выше).
В-третьих, скачайте антивирусную утилиту AVZ к себе на компьютер (она поможет восстановить систему в нормальный рабочий лад).

Если открыть не получилось, войдите в меню "Файл" и нажмите по ссылке "Восстановление системы" (см. скрин ниже).

Далее необходимо отметить галочками все те параметры, которые вы хотите восстановить (среди них есть и нужный нам, а именно "Разблокировка реактора реестра" , см. на скрине ниже - помечен желтым цветом) .
Кстати, AVZ выручает во многих случаях, поэтому рекомендую вам не ограничиваться одним пунктом...

Собственно, после процедуры восстановления и перезагрузки компьютера, рекомендую вам проверить его на вирусы всё в той же утилите AVZ (причем, даже несмотря на наличие у вас в системе антивируса).
Для антивирусной проверки в AVZ необходимо указать диски, указать методы лечения найденных вирусов, и нажать кнопку ПУСК. Пример представлен на скрине ниже.

Собственно, после подобной процедуры восстановления - редактор реестра начинает открываться в нормальном режиме.
PS : также, как вариант, можно попробовать и открыть редактор из-под него.
У меня всё. Дополнения приветствуются...
Рано или поздно и перед продвинутым юзером, и перед зеленым новичком может возникнуть необходимость редактирования реестра. Для чего это может понадобиться? Например, для широко распространенной в постсоветских странах установки не лицензионного ПО часто требуется удаление из реестра определенных записей. Или вы подхватили вирус, и хотите убрать баннер, требующий денег, с рабочего стола. Иногда даже при установке антивирусов необходимо корректировать реестр. И тогда пользователь задается вопросом: а как это сделать? Разберемся с самого начала.
Реестр – это огромная база данных, куда собраны все настройки и параметры компьютера, указаны подключенные устройства, установленные программы, а также то, что было поставлено ранее, но уже удалено.
В этой статье я и опишу способы открытия реестра в зависимости от операционной системы, установленной на компьютере.
Как открыть реестр в Windows XP
Для открытия реестра в Windows XP нужно выполнить ряд действий:

Как открыть реестр в операционной системе Windows Vista и Windows 7
Работа по открытию реестра в этих операционных системах мало отличается от предыдущего варианта, однако здесь легче организовать розыск нужной утилиты сразу через поиск.
Для этого на Панели Задач нажмите Пуск , в самом низу всплывающего окна в графе под названием Найти программы и файлы введите regedit.exe , далее «Enter». Вуаля, доступ к реестру открыт!

Если по той или иной причине зайти в реестр через поиск не получается, не отчаивайтесь, все описанный выше способы, работающие в Windows XP, никто не отменял и для последующих версий, каковыми являются Windows Vista и Windows 7.
Как открыть реестр в операционной системе Windows 8
Если на вашем компьютере стоит популярная сейчас Windows 8, вам будет полезно знать, что никаких новшеств в доступе к реестру в этой версии не появилось. Нужно всего лишь перейти в окно ввода команд Выполнить, и вызвать утилиту regedit.exe. Подробно о том, как это сделать, я уже описывал выше.
Еще один легкий способ, подходящий для всех версий Windows, заключается в том, что нужно просто зайти в папку Windows, находящуюся на диске С, и кликнуть два раза на файле regedit.exe .

Заключение
Существует также специализированные пакеты для работы с реестром, например, программа под названием RegEditX . Они могут понадобиться тем, кому часто доводится стыкаться с необходимостью изменений в реестре.
Напоследок мне хотелось бы только напомнить, что если вы не являетесь «продвинутым» пользователем, и не умеете обращаться с реестром, лучше не удаляйте, не вносите изменения в данные, а также ни в коем случае не переименовывайте папки или файлы в реестре. Корректируйте реестр только в том случае, если вы точно уверены в том, что делаете.
И хотя помощью реестра можно весьма эффективно пользоваться при решении различных практических задач, все же делать это стоит осторожно и аккуратно, иначе ваш компьютер может повести себя очень неожиданно и неприятно. Неправильное обращение с реестром может привести к падению всей системы, а ведь часто делать переустановку Windows и терять данные не хочется никому.
Удачной работы!



