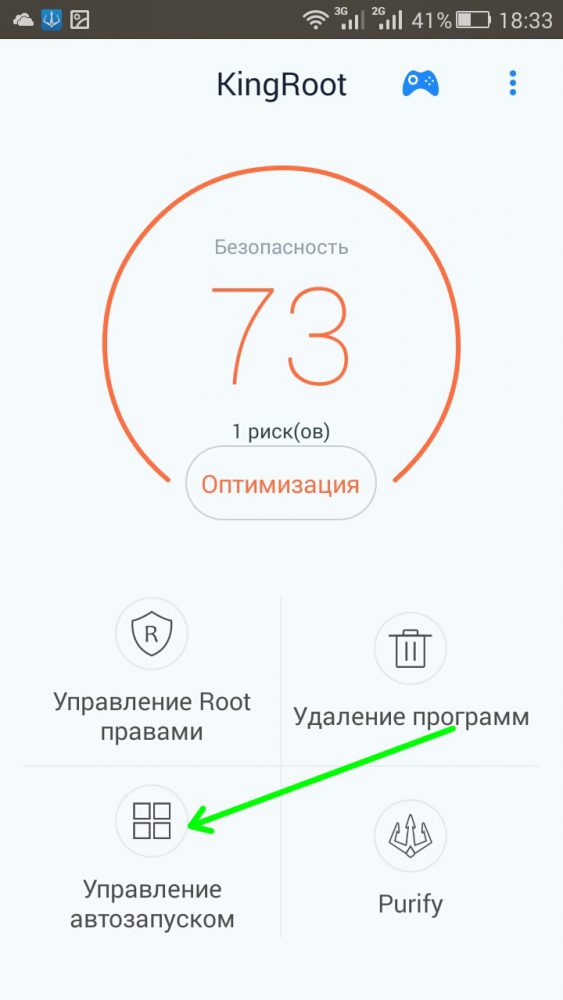Как отключить автозагрузку приложений на Android? Есть простое решение! Как удалить приложения из автозагрузки на андроид телефонах и планшетах Что такое автозапуск приложений в телефоне
Отключение автозапуска приложений несомненно должно ускорить старт в смартфоне или планшете. Без разницы андроид 5 или андроид 6 и сделать такой трюк можно без root.
Чтобы отключить элемент системы, его нужно убрать из списка автозапуска (автоматической загрузки при включении гаджета).
Другие элементы, которые не начинают загружается при старте вы можете при необходимости добавить, а не только лишь убрать.
ПРИМЕЧАНИЕ: для некоторых системных приложений в андроид невозможно сделать запрет при старте, точнее после этого телефон может не работать как минимум с полным функционалом.
Способ первый отменить автозапуск приложений на андроид
ПРИМЕЧАНИЕ: этот вариант не очень эффективный, с его помощью принудительная блокировка делается, но не факт, что после перезагрузки приложения не будет автоматически запускаться, особенно если оно было встроенное производителем.
Поэтому, на этот вариант особо наедятся не стоит, но ничего другого в андроид задействовать нет – не предусмотрено разработчиком.
Как говорят что имеем, то имеем – если попытка оказалась неудачной, не пишите в комментариях не получилось (я бессилен в помощи), а переходите ко второму варианту.
Второй вариант намного предпочтительнее, эффективнее и быстрее, только требует установки программы.
При первом способе войдите в настройки, откройте приложения и перейдите в диспетчер приложений (на старых версиях его может не оказаться).
Выберите какое требуется отключить и нажмите на него. Я для примера на андроид 5.1 выбираю, только что установленное «Косынка».
Слева нажимаю «отключить», после чего щелкаю на «Отключить принудительно».

Теперь перезагружаю смартфон самсунг галакси и смотрим что получилось.

Как видите блокировка оказалась успешной – «Косынку» в автозапуске остановить получилось. Все сделано без root и дополнительных программ.
ПРИМЕЧАНИЕ: как обстоят дела на старых версиях андроид сейчас писать не буду, так как сейчас нет таких устройств. Только андроид 5.1, 6.0.1 и с андроид 7.0.
Способ второй запретить автозапуск приложений на андроид
Для этого варианта вам понадобится установить дополнительно программу, способную отключить автозапуск.
Таких разработок много. Одним требуется root, другие могут без него (очень многое зависит от того, что отключать). У меня есть своя подборка.
Просто и выберите для себя по своему усмотрению. Все на русском языке.
Если цель будет достигнута – отлично. Если нет форма комментариев в помощь – будем решать вместе.
Интернет, как всегда не молчит и о теме как приложения андроид остановить в автозапуске, чтобы устройство стало более резвым.
Все сходятся в одном – для этого нужны программы сторонних авторов, в частности Boot Manager – системных инструментов нет.
Бесспорно – вариант, с Boot Manager прокатит с версиями андроид 2.3, 3.4, 4.4 и так далее, только root, вам также понадобится.
ПРИМЕЧАНЕИЕ: получить root доступ, на версиях от 4.0 и ниже очень легко, а вот при попытке на андроид 5, не говоря о андроид 7 барьеры непреодолимы, разве что делать перепрививку.
Кто получил root, после установки Boot Manager потребуется запустить Xposed Installer и активируйте Boot Manager, затем планшет или смартфон перезагрузите.
После запуска телефона, запускаем Boot Manager, видим список приложение в автозапуске и можете быстренько требуемые отключить.
Первая платная – вторая бесплатная и что самое важное говорится в названии – отключать можно без root прав.
Функционал у первой просто внушительной, впрочем, как для платной программы это вполне нормально.
ВНИМАНИЕ: чем меньше программ будет в автозапуске, тем быстрее запустится устройство, сохранится в резерве системная память и аккумулятор дольше продержится «на плаву».
ВАЖНО: имея суперправа, вы не намерено (по незнанию) можете отключить лишнее – результат: в лучшем случае сбой некоторых функций. Будьте осторожны. Успехов.
Всем привет. Очень долгое время на я хотел написать статью, как отключать приложения которые находятся в автозагрузке, но не как руки до этого не могли дойти. Сегодня мы покажем вам как отключить автоматический запуск приложений на устройстве Android. Рассмотрим примеры на разных устройствах, а именно Sony Xperia M4 и Samsung Galaxy Tab 2 . Зачем отключать автозагрузку? Дело в том, что рано или поздно после покупки смартфона или планшета, мы забиваем его различными приложениями. Не смотря на то, что мы дополняем устройство приложениями у него уже имеется базовый набор программ, а оперативная память и процессор остается тем же. Из-за этого наше устройство начинает работать намного медленней. Помимо замедленной работы, идет нагрузка на ваш аккумулятор. Устройство начинает заметно терять уровень заряда. Так вот, менять свое устройство не кто не хочет, но поддерживать и сохранить скорость работы своего флагмана все хотят.
Бывают такие случаи, что без вашего ведома программы и игры начинают открываться сами по себе. Ну как сказать, не бывает а так оно и есть. Вы заходите в настройки смартфона или планшета и начинаете останавливать процессы, но спустя некоторое время они запускаются сами по себе и сколько бы вы это не делали все идет по кругу. К чему я веду? К тому, что в каждом приложении встроен автозапуск и как их закрыть мы рассмотрим более подробней.
Отключаем автозагрузку на устройствах с андроид Marshmallow (Android 6.0.1). В моем случае я делаю это на Sony M4 .
Если у вас установлена версия Android как написано выше,вам необходимо включить режим разработчика. Кто не знает, можете узнать из этой статьи: . В ней подробно написано что необходимо делать. Откройте раздел "Разработчика " .


Далее в этом разделе найдите пункт "Запущенные сервисы" или "Работающие Приложения". Дальше вы увидите список программ и игр, а точнее большой список приложений. В этом списке показаны не только приложения, а показывает когда был произведен последний запуск и влияние программы на ваше устройство. Так же показывает память устройства, сведение о системе, свободную память в устройстве. Так же можно посмотреть процессы работающие в кэш.

Выберите одно из работающих приложений или то, которое вам необходимо закрыть. Вы попадете в запущенное приложение, для его остановки вам необходимо нажать на "Стоп " или "Остановить ". Иногда придется закрывать сразу несколько процессов от одного приложения. Ну сказать честно, что после перезагрузки приложения оно может запуститься повторно поэтому придется бороться с автозагрузкой.

Второго способа отключения приложений на моем устройстве нету, так как компания Sony сама разрабатывает и дорабатывает программное обеспечение для своих устройств. К примеру, чтобы не мучатся с приложениями и их отключением, на устройстве встроены Stamina и Ultra Stamina . Как ими пользоваться вы можете прочитать из этой статьи: .

На других устройствах может быть установлено сторонние или встроенное приложение с названием Doze . У кого не стоит можете скачать и установить его на свой смартфон или планшет. Скачать его может каждый и оно находиться в бесплатном доступе. Перед его установкой посмотрите, может оно у вас уже стоит. Для этого вам необходимо перейти в настройки вашего флагмана и перейти в раздел "Батарея или Аккумулятор ".После этого нажмите на троеточие в верхнем правом углу, а далее «Оптимизация батареи» Дальше будет список непослушных приложений. Нажмите на приложение которое нужно оптимизировать под вашу систему. После этого сама система начнет или возьмет не послушника под свой жесткий контроль.
Так же можно прибегнуть к другим сторонним приложением, на данный момент в маркете их большое количество. Но не кто не может гарантировать 100% работы этих приложений на ваших устройствах. Остаться только пробовать на своих устройствах. Наиболее требовательные приложения Greenify, Purify и Doze.
Так что показывать способ на устройстве Samsung Tab 2 показывать даже и не стоит, так как все действия одинаковы для всех устройств. Как и способ работы так и действия самой настройки.
На этом все, спасибо вам за уделенное внимание. Если вам помогла или понравилась статья, расскажите о ней своим друзьям в социальных сетях используя специальные кнопки соц. сетей на сайте с лева или перед началом темы. Если вам есть, что добавить или рассказать пишите свои комментарии ниже. Для тех кто хочет это обсудить, на форуме есть специальный раздел, спрашивайте и получайте ответы на свои вопросы от пользователей сайта.
Из статьи вы узнаете
Автозапуск приложений - это процесс, сопровождающийся самопроизвольной загрузкой какого-либо приложения, либо одной из его частей для выполнения задач в фоновом режиме. Фоновый режим же - это активная работа процесса в закрытом состоянии. То есть, даже если вы не используете программу, она работает. Большинство программ сейчас работает в Android по такому принципу.
Чтобы было ещё понятнее, приведем пример из жизни. Например, любой знакомый вам мессенджер или клиент социальной сети может работать в фоновом режиме, регулярно проверяя наличие новых сообщений, ответов, лайков, постов и так далее. Даже если у вас будет закрыт мессенджер или клиент, вы сможете получить уведомление о том, что пришло новое сообщение. Для того чтобы клиент или мессенджер смог узнать о полученном уведомлении, ему приходится работать в фоновом режиме, постоянно проверяя наличие этих самых сообщений. Даже если экран смартфона будет выключен, а все процессы из недавно запущенных закрыты — мессенджер или клиент будет работать.
Какие программы работают в фоновом режиме?
Всего есть два типа приложений, работающих в фоновом режиме, а именно:
- С автозапуском;
- С активной работой в фоне.
Приложения с автозапуском. Активируются вместе с системой и работают в фоновом режиме всегда. К таким программам можно отнести клиенты, мессенджеры, утилиты для отображения погоды, лаунчеры, виджеты и так далее. Они никогда не выключаются и остаются в фоновом режиме.
Приложения с активной работой в фоне. Это программы, которые находятся в данном режиме только при активной работе. Например, вы начали установку любимой игры из Google Play. Сервис будет загружать файл, даже если вы в этот момент занимаетесь другими процессами на телефоне. Как только игра будет уставлена, Play Market сам выгрузится из фонового режима и не будет там появляться, пока пользователь снова не попытается что-то скачать/переустановить/обновить. К таким приложениям относятся плееры, загрузчики, торренты, браузеры и так далее.
Какие последствия от приложений, постоянно работающих в фоновом режиме?
Если у вас будет работать несколько программ в таком режиме, то это нормально. При этом вполне допустимая практика, что запущены именно те процессы, которые, казалось бы, не нужны сейчас вовсе. Например, не стоит выгружать браузер из оперативной памяти, так как он не создает высокой нагрузки на систему, но при этом каждый его запуск не будет «забивать» процессор, а лишь выгрузится из оперативной памяти. Также не стоит убирать из автозапуска сервисы Google, приложения-лаунчеры, виджеты, мессенджеры и прочие программы с push уведомлениями.
Количество процессов, допустимых для работы в фоновом режиме, вычисляется непосредственно из количества оперативной памяти и их «прожорливости». Например, если у вас 4GB оперативной памяти, для вас вполне нормальным будет загрузка её на 1GB. Если же будет свободен только 1GB, то, однозначно, стоит выключить несколько программ из автозагрузки.
Чтобы вычислить норму для вашего аппарата, воспользуйтесь простой формулой: посмотрите сколько у вас приложений работает в фоновом режиме. Все эти утилиты показаны в настройках, в разделе «Память» и отображаются как работающие процессы. Если их много, но все они занимают где-то 10-40 MB, то большого вреда они не нанесут. Зачастую такие приложения висят в автозапуске для более быстрого старта, для поиска обновлений, отправки анонимной статистики, попытке получить новые уведомления и так далее.
Если в фоне висит приложение, которое очень часто используется, и оно занимает мизерное количество оперативной памяти – не трогайте его. Но если очень редко его запускаете, а оно все равно висит в активных задачах – смело отключайте.
Особое внимание обратите на программы, занимающие от 10% оперативной памяти. Их стоит по максимуму отключать. Но если среди них есть необходимые вам мессенджеры, сервисы Google и прочие важные процессы, то их лучше оставить. Аналогия проста: если часто пользуетесь утилитой или программой, то не стоит их отключать. Вполне нормально, когда в фоне работает около 10 приложений, из которых 5 вовсе не используется так часто.
Как отключить приложение из автозапуска?
Чисто технически отключить приложение из автозапуска нельзя. Но можно ограничить его работу в фоне. Для этого выполните действия, описанные ниже.
Инструкция для Android 8, 9, 10 и выше
- Зайдите в «Настройки» смартфона и найдите пункт «Приложения и уведомления», откройте его.
- Откройте список всех приложений, кликнув по вкладке «Сведения о приложениях».
- Откройте приложение, которое по вашему мнению нужно выключить в фоновом режиме, то есть, убрать из автозагрузки. Для более удобного поиска можно воспользоваться алфавитным ползунком слева или поиском вверху справа.
- Открыв программу, в ней кликните по вкладке «Батарея».
- В пункте «Батарея» найдите ползунок «Работа в фоновом режиме» и выключите его. Также рекомендуем перейти в пункт «Батарея» и установить статус приложения на «Экономить заряд батареи».









Таким образом можно легко отключать приложения из автозапуска, просто выключая их работу в фоновом режиме.
Андроид – продуманная операционная система, поэтому она сама распознает процессы и программы, которые могут работать в фоне и позволяет отключать это. А если приложение не может работать в данном режиме и автоматически запускаться, этого ползунка не будет предусмотрено изначально.
Инструкция для Android 7 и ниже
Если у вас более старая версия, то вам стоит выполнить ряд следующих действий. Они также могут быть полезны и для Android Oreo версий:

Использование All-In-One Toolbox
Это многофункциональное приложение, основная задача которого — оптимизация работы операционной системы Андроид. Среди доступных инструментов предоставляется возможность остановить автозагрузку некоторых системных и большинства пользовательских приложений.
- Установите All-In-One Toolbox из официального магазина с помощью представленной ниже кнопки.
- После первого запуска необходимо предоставить доступ к мультимедиа и другим файлам в памяти устройства. Для этого нажмите кнопку «Разрешить».
- Опуститесь в нижнюю часть страницы и откройте раздел «Автозагрузка». Здесь можно отключить автозапуск для выбранных приложений для быстрого старта устройства.
- Вы можете исключить из автозагрузки как сразу все пользовательские и системные приложения, так и одно или несколько конкретных.



Как включить автозапуск приложения?
Некоторым пользователям требуется добавить приложение в автозагрузку. Это можно сделать с помощью стороннего инструмента «AutoStart — No root». Простой функционал этой утилиты позволяет создать список программ, которые стартуют в указанный временный интервал при запуске операционной системы Андроид.

На этом все. Таким способом можно сделать автозагрузку любого приложения.
Вопрос как отключить автозагрузку приложений на Андроид часто беспокоит тех пользователей смартфонов, телефонов и планшетов, которые не хотят видеть десятки активных приложений, съедающих оперативную память и заряд батареи. Удаление некоторых ненужных приложений из автозагрузки позволяет несколько ускорить работу системы в целом и увеличить длительность работы от аккумулятора.
Отключение автозагрузки приложений при старте Андроид, помогает освободить оперативную память и исправить такую ошибку как « » и многие другие.
Как отключить автозагрузку приложений в ОС Android? Решить проблему можно двумя способами: простым для новичков и сложным для опытных пользователей знакомых с рутированием Андроида и настройкой системы. Учтите, что первый вариант работает не на всех устройствах.
Простой способ убрать программы из автоматической загрузки.
Зайдите в настройку приложений и выберите вкладку «в работе» или «активные». Вы увидите список программ, которые запущены в настоящий момент. Выберите то приложение, которое не должно по вашему мнению работать в фоновом режиме, щелкните по его названию и нажмите кнопку «остановить».
Если кнопка не активна, сначала нажмите «стереть данные». После остановки перезагрузите устройство. Если только что отключенная программа загрузилась, значит нужно переходить к более сложному варианту. Как я говорил выше такой способ может не сработать, тогда остаётся только вариант с рутом.
Удаление приложений из автозагрузки позволяет сэкономить заряд батареи, если аккумулятор на Андроид быстро разряжается и медленно заряжается.
Отключение автозагрузки с помощью Xposed Framework.
Это способ для продвинутых пользователей Android. Если вы никогда не работали с root-правами и не изменяли системные настройки прошивки и приложений, рекомендую почитать об этом Интернете подробнее. Неосторожные действия (например, случайное удаление системного файла или отключение из автозагрузки графического интерфейса) может привести к поломке смартфона и потере его работоспособности.
Для начала нужно получить рут-права на изменение системных файлов ОС Андроид. Сделать это можно в одном из десятков приложений. Самое популярное — Framaroot. Если ваше устройство невозможно рутировать (новая прошивка, редкий телефон), попробуйте сделать это через компьютер с помощью программы Kingo Android Root. Список софта, который может помочь получить root-доступ систему:
- KingRoot;
- CF-Auto-Root;
- Towelroot;
- Root Zhushou;
- 360 Root;
- Romaster SU;
- Baidu Root;
- Root Genius;
- DingDong Root;
- Root Dashi.
После получения root-доступа скачайте и установите Xposed Framework. Это инструмент, который позволяет вносить существенные изменения в работу ядра и установленных приложений.
После установки нужно внутри Xposed скачать модуль Booting Apps Manager. Для этого нажмите кнопку «download», найдите в списке дополнение с нужным названием и щелкните «install».
Аналогичный модуль Boot Manager можно найти в магазине приложений Google Play и установить его оттуда, но в таком случае вам всё равно придётся зайти в настройку модулей Xposed и активировать его.
На экране появится отдельный значок для работы с Booting Apps Manager.
Перезагрузите гаджет и войдите в приложение. В открывшемся списке программ выберите те, которые хотите убрать из автозагрузки.
После этого нужно выключить и включить устройство, чтобы проверить результат. Снова зайдите в настройку приложениями, выберите вкладку с активными и проверьте, загрузилась ли программа.
Если нет, значит способ работает. В противном случае вы допустили ошибку или отключение автозагрузки с помощью Xposed Framework не работает на вашем девайсе. Этот вариант маловероятен, поэтому просто попробуйте повторить процедуру заново.
Вот все известные мне способы отключения автоматической загрузки приложений в Андроид. Если у вас есть другой способ или остались вопросы, пишите в комментариях.
Знакома ли вам ситуация, когда в процессе эксплуатации смартфон начинает «тормозить» и работать уже не так хорошо, как новый? Одна из причин такого поведения – устанавливаемые программы, которые прописывают себя в автозагрузку операционной системы и остаются работать в фоновом режиме, расходуя оперативную память. Рассмотрим три утилиты, с помощью которых можно изменять автозагрузку в Android.
Одно из самых известных приложений для управления автозагрузкой в Android – это модуль BootManager, работающий в оболочке Xposed Framework. Чтобы использовать BootManager на своем девайсе, необходимо наличие прав Root.
Стоит отметить, что подготовка девайса к установке и использованию BootManager достаточно сложная, да и оболочка Xposed Framework устанавливается не на все смартфоны.
Autostarts
Еще одно приложение для управления автозагрузкой, Autostarts , работает без дополнительной программной оболочки и имеет очень широкий функционал. Программа платная, также как и предыдущая требует наличие Root-прав.
После загрузки и установки Autostarts произведет сканирование имеющихся приложений на предмет автозапуска. В результате мы видим перечень системных событий, в результате которых автоматически запускаются приложения. После нажатия пальцем на любой процесс открывается окно с предлагаемыми действиями.
Представленный список можно отсортировать также и по приложениям, тапнув соответствующий значок. В таком виде удобно отслеживать в результате какого события запускается программа.
Kingroot
Если права Root получены с помощью программы Kingroot , запретить автозапуск можно еще проще. Запускаем главное окно Kingroot и переходим на «Управление автозапуском».