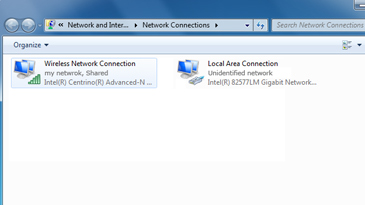Как подключить икс бокс 360
Можно воспользоваться общим доступом к подключению к Интернету в системе Windows для совместного использования интернет-соединения на компьютере и консоли Xbox 360. С его помощью и консоль и компьютер будут подключены к Интернету одновременно.
Чтобы воспользоваться общим доступом к Интернету, необходимы следующие компоненты:
Примечание. Большинство ноутбуков имеют два сетевых адаптера: один для проводного соединения, второй - для беспроводного.
- USB-модем, который имеет не менее одного разъема Ethernet
- Windows XP, Windows Vista, Windows 7 и Windows 8 (в выпуске Windows 7 Начальная данная функция не поддерживается)
- Стандартный кабель Ethernet.
Настройка общего доступа к подключению к Интернету в системе Windows
- Нажмите кнопку Пуск .
- В поле Найти программы и файлы
введите ncpa.cpl
и нажмите клавишу ВВОД.
В Windows XP : нажмите кнопку Пуск , щелкните Выполнить Открыть и нажмите кнопку ОК .
- Щелкните правой кнопкой мыши сетевое подключение, для которого требуется настроить общий доступ, а затем выберите пункт Свойства . Подходящим сетевым подключением является подключение между компьютером и модемом, а не между компьютером и консолью Xbox 360.
- Выберите кнопку Разрешить другим пользователям сети использовать подключение к Интернету данного компьютера и нажмите кнопку ОК .
- Подождите, пока состояние сетевого подключения изменится на состояние с открытым общим доступом .
|
|
- Запустите веб-браузер и попытайтесь подключиться к Интернету. Если подключиться к Интернету не удается, убедитесь, что на шаге 3 был открыт общий доступ к основному подключению к Интернету.
- Подключите один конец кабеля Ethernet к сетевому порту на компьютере. Подключите другой конец сетевого кабеля к задней панели консоли Xbox 360.
- Автоматически
.
Примечание. При подключении к беспроводной сети или в случае, если указаны настройки PPPoE, запомните их, возможно, их потребуется ввести позднее.- Нажмите кнопку запуска Guide Настройки и выберите Системные параметры .
- Выберите Параметры сети .
- Проводная сеть .
- Перейдите на вкладку Дополнительные настройки .
- Выберите .
- Проверьте подключение к службе Xbox Live. Для этого выполните следующие действия.
- Нажмите кнопку запуска Guide на геймпаде, откройте раздел Настройки и выберите Системные параметры .
- Выберите Параметры сети .
- При соответствующем запросе выберите Проводная сеть .
- Выберите пункт .
Устранение проблем с общим доступом к Интернету
Решение 1. Убедитесь, что общий доступ к подключению к Интернету в системе Windows настроен правильно
Если вкладка "Доступ" или параметр "Разрешить другим пользователям сети использовать подключение к Интернету данного компьютера" (в Windows XP) не отображается, возможны следующие причины:
- В компьютере нет двух сетевых адаптеров. Чтобы решить эту проблему, установите второй сетевой адаптер в компьютер или убедитесь в том, что существующие сетевые адаптеры работают корректно.
- Возможно, вы пытаетесь открыть общий доступ к неправильному сетевому подключению. Чтобы устранить эту проблему, повторите только шаг 3 и выберите другое сетевое подключение.
Решение 2. Введите вручную настройки IP на консоли.
При появлении одного из следующих сообщений об ошибке выполните приведенные ниже действия:
Не удается получить IP-адрес от маршрутизатора или модема.
DNS-серверу не удается разрешить имена серверов Xbox Live.
- Нажмите кнопку запуска Guide на геймпаде, откройте раздел Настройки и выберите Системные параметры .
- Выберите Параметры сети .
- При соответствующем запросе выберите Проводная сеть .
- Выберите Настроить сеть .
- На вкладке Основные настройки выберите Параметры IP .
- Выберите Вручную и нажмите кнопку IP-адрес .
- Введите 192.168.0.2 и нажмите кнопку Готово .
- Выберите Маска подсети , введите 255.255.255.0 и нажмите кнопку Готово .
- Выберите Шлюз , введите 192.168.0.1 и нажмите кнопку Готово .
- На вкладке Основные настройки выберите Параметры DNS .
- Выберите Вручную .
- Выберите Основной DNS-сервер .
- Введите 192.168.0.1 и нажмите кнопку Готово .
- Снова нажмите кнопку Готово .
- Нажмите кнопку B на геймпаде и выберите Проверка подключения к Xbox Live .
Создание сетевого моста
При наличии ноутбука, оснащенного двумя сетевыми адаптерами, одним для проводной и одним для беспроводной сети, его можно использовать для подключения консоли Xbox 360 к Xbox Live. Этот тип подключения называется сетевым мостом. .
Это простое и быстрое соединение, но пользоваться Интернетом на ноутбуке, когда он подключен к консоли Xbox 360, будет невозможно.
Чтобы использовать сетевой мост, необходимы следующие компоненты:
- Компьютер с двумя сетевыми адаптерами
- Windows XP, Windows Vista, Windows 7 или Windows 8.
Примечание. В выпуске Windows 7 Начальная данная функция не поддерживается. - Высокоскоростной доступ к Интернету
- Стандартный кабель Ethernet.
Настройка сетевого моста
- Нажмите кнопку Пуск .
- В поле Найти программы и файлы
введите ncpa.cpl и нажмите клавишу ВВОД.
Windows XP : Нажмите кнопку Пуск , затем Выполнить , введите команду ncpa.cpl в поле Открыть и нажмите кнопку ОК .
- Выберите два сетевых подключения, между которыми будет создан мост. Для этого нажмите левой кнопкой мыши первое сетевое подключение, нажмите и удерживайте клавишу CTRL, затем нажмите левой кнопкой мыши второе сетевое подключение.
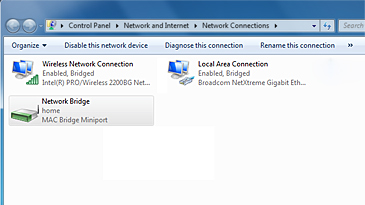
- Подключите один конец кабеля Ethernet к сетевому порту на портативном компьютере. Подключите другой конец сетевого кабеля к задней панели консоли Xbox 360.
- Убедитесь, что на консоли Xbox 360 для всех настроек сети установлено значение Автоматически
.
Сделать это можно следующим образом. - Нажмите кнопку запуска Guide на геймпаде, откройте раздел Настройки и выберите Системные параметры .
- Выберите Параметры сети .
- При соответствующем запросе выберите Проводная сеть .
- Перейдите на вкладку Дополнительные настройки .
- Выберите Восстановить параметры по умолчанию .
- Проверьте подключение к службе Xbox Live. Сделать это можно следующим образом.
- Нажмите кнопку запуска Guide на геймпаде, откройте раздел Настройки и выберите Системные параметры .
- Выберите Параметры сети .
- При соответствующем запросе выберите Проводная сеть .
- Выберите пункт Проверка подключения к Xbox Live .
Примечание. При подключении к беспроводной сети или в случае, если указаны настройки PPPoE, запомните их, возможно, что их придется ввести позднее.
Можно воспользоваться общим доступом к подключению к Интернету в системе Windows для совместного использования интернет-соединения на компьютере и консоли Xbox 360. С его помощью и консоль и компьютер будут подключены к Интернету одновременно.
Чтобы воспользоваться общим доступом к Интернету, необходимы следующие компоненты:
Примечание. Большинство ноутбуков имеют два сетевых адаптера: один для проводного соединения, второй - для беспроводного.
- USB-модем, который имеет не менее одного разъема Ethernet
- Windows XP, Windows Vista, Windows 7 и Windows 8 (в выпуске Windows 7 Начальная данная функция не поддерживается)
- Стандартный кабель Ethernet.
Настройка общего доступа к подключению к Интернету в системе Windows
- Нажмите кнопку Пуск .
- В поле Найти программы и файлы
введите ncpa.cpl
и нажмите клавишу ВВОД.
В Windows XP : нажмите кнопку Пуск , щелкните Выполнить Открыть и нажмите кнопку ОК .
- Щелкните правой кнопкой мыши сетевое подключение, для которого требуется настроить общий доступ, а затем выберите пункт Свойства . Подходящим сетевым подключением является подключение между компьютером и модемом, а не между компьютером и консолью Xbox 360.
- Выберите кнопку Разрешить другим пользователям сети использовать подключение к Интернету данного компьютера и нажмите кнопку ОК .
- Подождите, пока состояние сетевого подключения изменится на состояние с открытым общим доступом .
|
|
- Запустите веб-браузер и попытайтесь подключиться к Интернету. Если подключиться к Интернету не удается, убедитесь, что на шаге 3 был открыт общий доступ к основному подключению к Интернету.
- Подключите один конец кабеля Ethernet к сетевому порту на компьютере. Подключите другой конец сетевого кабеля к задней панели консоли Xbox 360.
- Автоматически
.
Примечание. При подключении к беспроводной сети или в случае, если указаны настройки PPPoE, запомните их, возможно, их потребуется ввести позднее.- Нажмите кнопку запуска Guide Настройки и выберите Системные параметры .
- Выберите Параметры сети .
- Проводная сеть .
- Перейдите на вкладку Дополнительные настройки .
- Выберите .
- Проверьте подключение к службе Xbox Live. Для этого выполните следующие действия.
- Нажмите кнопку запуска Guide на геймпаде, откройте раздел Настройки и выберите Системные параметры .
- Выберите Параметры сети .
- При соответствующем запросе выберите Проводная сеть .
- Выберите пункт .
Устранение проблем с общим доступом к Интернету
Решение 1. Убедитесь, что общий доступ к подключению к Интернету в системе Windows настроен правильно
Если вкладка "Доступ" или параметр "Разрешить другим пользователям сети использовать подключение к Интернету данного компьютера" (в Windows XP) не отображается, возможны следующие причины:
- В компьютере нет двух сетевых адаптеров. Чтобы решить эту проблему, установите второй сетевой адаптер в компьютер или убедитесь в том, что существующие сетевые адаптеры работают корректно.
- Возможно, вы пытаетесь открыть общий доступ к неправильному сетевому подключению. Чтобы устранить эту проблему, повторите только шаг 3 и выберите другое сетевое подключение.
Решение 2. Введите вручную настройки IP на консоли.
При появлении одного из следующих сообщений об ошибке выполните приведенные ниже действия:
Не удается получить IP-адрес от маршрутизатора или модема.
DNS-серверу не удается разрешить имена серверов Xbox Live.
- Нажмите кнопку запуска Guide на геймпаде, откройте раздел Настройки и выберите Системные параметры .
- Выберите Параметры сети .
- При соответствующем запросе выберите Проводная сеть .
- Выберите Настроить сеть .
- На вкладке Основные настройки выберите Параметры IP .
- Выберите Вручную и нажмите кнопку IP-адрес .
- Введите 192.168.0.2 и нажмите кнопку Готово .
- Выберите Маска подсети , введите 255.255.255.0 и нажмите кнопку Готово .
- Выберите Шлюз , введите 192.168.0.1 и нажмите кнопку Готово .
- На вкладке Основные настройки выберите Параметры DNS .
- Выберите Вручную .
- Выберите Основной DNS-сервер .
- Введите 192.168.0.1 и нажмите кнопку Готово .
- Снова нажмите кнопку Готово .
- Нажмите кнопку B на геймпаде и выберите Проверка подключения к Xbox Live .
Создание сетевого моста
При наличии ноутбука, оснащенного двумя сетевыми адаптерами, одним для проводной и одним для беспроводной сети, его можно использовать для подключения консоли Xbox 360 к Xbox Live. Этот тип подключения называется сетевым мостом. .
Это простое и быстрое соединение, но пользоваться Интернетом на ноутбуке, когда он подключен к консоли Xbox 360, будет невозможно.
Чтобы использовать сетевой мост, необходимы следующие компоненты:
- Компьютер с двумя сетевыми адаптерами
- Windows XP, Windows Vista, Windows 7 или Windows 8.
Примечание. В выпуске Windows 7 Начальная данная функция не поддерживается. - Высокоскоростной доступ к Интернету
- Стандартный кабель Ethernet.
Настройка сетевого моста
- Нажмите кнопку Пуск .
- В поле Найти программы и файлы
введите ncpa.cpl и нажмите клавишу ВВОД.
Windows XP : Нажмите кнопку Пуск , затем Выполнить , введите команду ncpa.cpl в поле Открыть и нажмите кнопку ОК .
- Выберите два сетевых подключения, между которыми будет создан мост. Для этого нажмите левой кнопкой мыши первое сетевое подключение, нажмите и удерживайте клавишу CTRL, затем нажмите левой кнопкой мыши второе сетевое подключение.
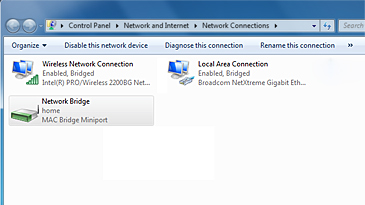
- Подключите один конец кабеля Ethernet к сетевому порту на портативном компьютере. Подключите другой конец сетевого кабеля к задней панели консоли Xbox 360.
- Убедитесь, что на консоли Xbox 360 для всех настроек сети установлено значение Автоматически
.
Сделать это можно следующим образом. - Нажмите кнопку запуска Guide на геймпаде, откройте раздел Настройки и выберите Системные параметры .
- Выберите Параметры сети .
- При соответствующем запросе выберите Проводная сеть .
- Перейдите на вкладку Дополнительные настройки .
- Выберите Восстановить параметры по умолчанию .
- Проверьте подключение к службе Xbox Live. Сделать это можно следующим образом.
- Нажмите кнопку запуска Guide на геймпаде, откройте раздел Настройки и выберите Системные параметры .
- Выберите Параметры сети .
- При соответствующем запросе выберите Проводная сеть .
- Выберите пункт Проверка подключения к Xbox Live .
Примечание. При подключении к беспроводной сети или в случае, если указаны настройки PPPoE, запомните их, возможно, что их придется ввести позднее.
Подключить консоль к интернету можно несколькими способами - напрямую (просто воткнув сетевой шнур от провайдера в консоль), с помощью роутера или ADSL модема в котором есть функция роутера или через компьютер.
1. Нпрямую. Если у вас от провайдера в квартиру проведён сетевой провод и на компьютере вы ничего не запускаете чтобы выйти в инет, т.е. включаете комп и инет уже есть - то скорее всего вас индентифицируют в сети по МАС адресу. Не исключено что ещё должна быть специально настроена сетевая карта. В этом случае если у вас PS3, то вам дальше можете не читать, вам не повезло (в PS3 нельзя менять МАC адрес), если у вас Xbox 360 то вам надо записать на бумажку все настройки сети, записать МАС адрес (его ещё называют физический адрес) и ввести всё это в настройки сети в приставке. Где узнать эти настройки - написано выше. Если кратко: Пуск - cmd - ipconfig /all Всё, можете подключать Х360 напрямую.
Второе - через роутер. Самое удобное, но надо настроить правильно роутер, что зачастую не так легко, как кажется. Зато не надо менять каждый раз провода и включать комп чтобы поиграть в инете с приставки.
Если у вас ADSL - то посмотрите сколько у вас сетевых выходов в вашем модеме. Если больше одного, то значит ваш модем может работать в режиме роутера. Вам надо разобраться как это сделать (это должно быть несложно) и тогда вам и в компе ничего не надо будет запускать для выхода в инет, и приставку можно подключить напрямую к модему и ничего в ней (в приставке) не настраивать дополнительно. Всё должно работать.
Если вам не повезло и сетевой выход из модема один - то ничего страшного, вы всё ещё можете подключить напрямую, но в приставке надо буюет настроить РРРоЕ параметры, т.е. ввести логин и пароль вашего ADSL подключения, ну и придётся перетыкать сетевые провода (провод).
Если из вашего модема только USB выход, то вы никак не сможете подключить модем к приставке напрямую, только через комп.
Если у вас VPN, то вам только или через комп или через роутер. Причём надо ещё уточнить будут ли вообще работать роутеры в вашей сети (скорее всего будут, но мало-ли).
В принципе можно подключиться даже если у вас только обычный диал-ап модем через компьютер (способ аналогичен тому что описан ниже), но есть ли в этом смысл?
Напомню, что чтобы выйти с приставки в интернет вам надо иметь дома интернет подключение, никакого "бесплатного интернета" на приставках нет. И скорость подключения будет такой, какая у вас скорость подключения оплачена провайдеру (а то всякое спрашивают).
Чтобы подключить консоль к РС у вас в РС должна быть свободная сетевая карта. Например инет у вас через USB модем или вообще инета нет, тогда хватит одной сетевой карты, которая у вас наверняка есть (встроенная в материнскую плату). Если у вас одна сетевая карта уже занята (например в неё вставлен кабель от вашего интернет-провайдера) то тогда вам нужно купить вторую сетевую карту (стоит она рублей 200-300).
У обеих консолей к комплекте есть сетевой шнур, им и пользуемся.
Настраиваем РС. Определитесь какой сетевое подключение в папке сетевых подключений отвечает за ту сетевую карту к которой вы будете подключать консоль. Можно переименовать это подключение как вам удобно, чтоб не путаться в дальнейшем.
Заходим в свойства этого подключения, выбираем протокол TCP/IP, свойства, тут надо задать IP и маску подсети. IP = 192.168.0.1 (именно этот IP и никакой другой), маска 255.255.255.0. Всё. Больше ничего не трогаем. Всё закрыть.
Дальше, в настройках сети консоли вам надо так-же задать ручками IP и маску. Маска та-же, т.е. 255.255.255.0, а IP должен отличаться последней цифрой (но не 1, т.к. это уже в РС забито и не больше 255), например 192.168.0.10. Так-же желательно прописать шлюз 192.168.0.1 (т.е. IP компа).
Всё, теперь по идее ваша консоль подключена к компьютеры и должна устанавливать соединение. Не забывайте, что если вы хотите получить доступ к медиафайлам на РС вам надо установить на компьютере программу с медиа-сервером. Например это умеет Nero 7 или WMP (видоус медиа плеер) последних версий.
Если у вас установлен файерволл то обязательно или отключите его или разрешите в нём доступ для внешних запросов из локальной сети 192.168.0.ххх. Иначе консоль просто не достучится до компа.
Как настроить инет. Если у вас не VPN, то в свойствах сетевого подключения которое отвечает за инет надо на правой закладке поставить галку «разрешить другим пользователем пользоваться инетом» и указать в списке сетевое подключение вашей консоли. Если у вас VPN, то сделать то-же самое, но в свойствах VPN соединения.
Если у вас роутер, то вам вообще ничего делать не надо. Просто воткнуть провод в роутер. Он сам выдаст настройки сети для вашей консоли. Купить роутер - это самое лёгкое решение данного вопроса, т.к. роутер поддерживает почти любые интернет подключения (кроме редких случаев, когда на РС запускается специальная программа для доступа в инет). Но, роутер режет скорость локалки (раза в три). Особенно недорогой роутер. В принципе, наверняка если у вас хорошая локалка (а-ля Корбина) вам придётся повозиться с настройками (например чтоб нормально работала программа DC++). Обычно на сайтах и форумах провайдера есть описание как настраивать роутеры. Или звоните в саппорт.
Если при тесте подключения вы получаете ошибку на IP - вы неправильно настроили сеть компьютер-приставка.
Если вы получаете ошибку на DNS - плохо расшарен инет. Т.е. консоль к компу подключается, а к инету нет.
Если ошибка на MTU (на Xbox 360 частая проблема) - то я не знаю как вам помочь. Это реально проблема.
Пример:
Вот папка сетевых подключений. Corbina - это VPN подключение:
Настройки сетевой карты к которой подключён инет (в моём случае всё по умолчанию, но не исключено что у вас провайдер требует забивать туда адреса руками, пусть будет так как есть, нам не важно что тут записано):
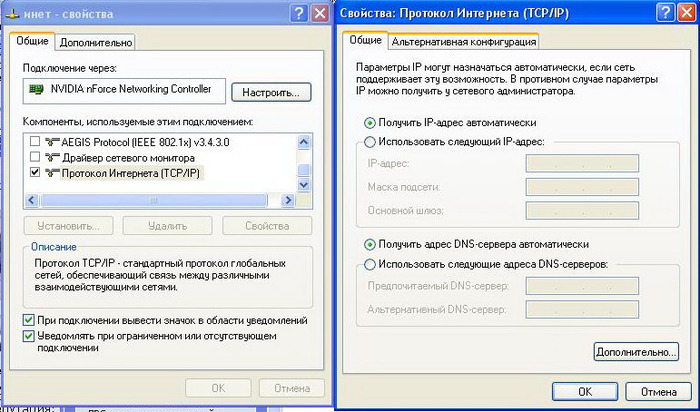
Настройки сетевухи к которой подключена приставка:

Вот так расшаривается инет, не важно сделано это в VPN подключении (если у вас VPN как у меня) или в настройках сетевой карты к которой подключен инет:
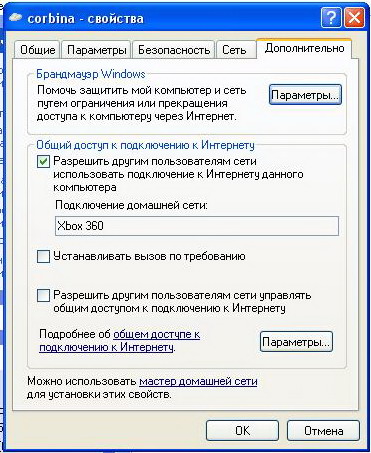
Вот такие настройки должны получиться в приставке:

Если всё сделав правильно вы получаете ошибку на DNS (напомню что в приставке эта настройка у нас стояла на автомате), то надо забить адреса DNS ручками. Где взять эти адреса - читайте чуть ниже.
Особенности настройки PS3
В принципе всё то-же самое. По пунктам настройка в приставке: Меню Настройка сети - Специальные - Проводное - Настроить вручную - Автоматически - Настроить IP вручную - далее по пунктам.
Тут особенность в том, что надо ввести DNS. Где его взять? На компе в правом нижнем углу около часов находим телевизоры отвечающие на сетевое соединение инета (если телевизоров нет идём в свойства соединения и ставим галку "При подключении вывести значок..."), жмём левой кнопкой мыши, в появившемся окне жмём "Подробности":
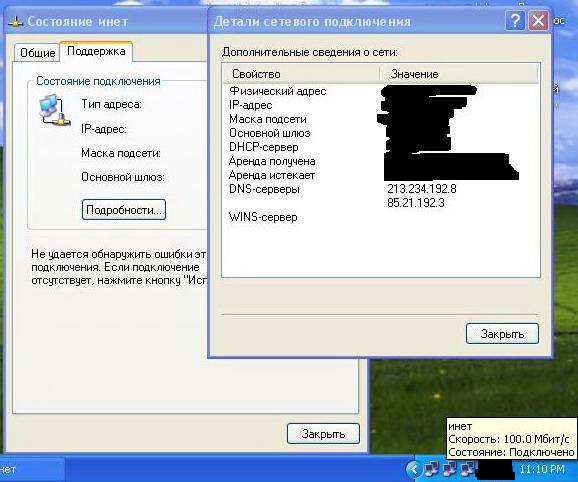
записываем оба DNS и вводим их в настройках PS3:
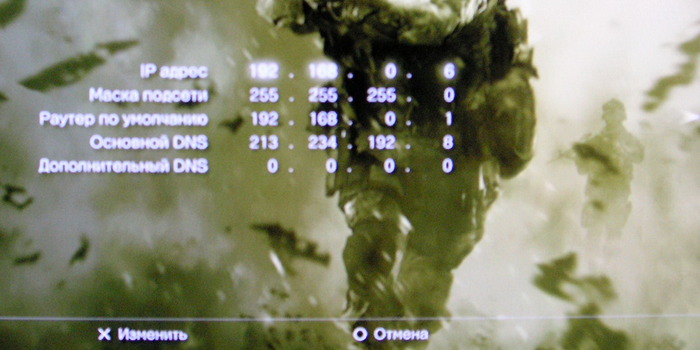
Ещё один способ узнать адреса DNS:
Пуск - Выполнить - cmd - ipconfig /all
Смотрим строку "DNS сервер".
В итоге у вас должна появится стрелка вправо (до этого её не было). Роутер по умолчанию - это IP компа, т.е. 192.168.0.1.
P.S. После того как вы всё настроили и выход состоялся можно вообще в консоли все настройки поставить на автомат и всё равно всё работает. Но первый раз скорее всего придётся всё вводить руками.
Если вас провайдер определяет по MAC адресу
Если ваша авторизация в сети провайдера происходит только на основе МАС адреса (ещё он называется "физический адрес"), т.е. вы ничего не запускаете дополнительно на своём РС при входе в сеть и сразу имеете доступ в инет, то вы можете записать этот МАС адрес в настройках своего Xbox 360 и точно так-же спокойно выходить в сеть. Просто выньте провод из компа и воткните в консоль.
Где посмотреть МАС адрес - там-же, где и DNS (см. чуть выше). Где его вбивать в настройках Х360 - найти несложно. Вбивать без тире, просто набор цифр и букв. Все остальные настройки сети в консоли должны быть такие-же, как и настройки сетевой карты в РС. Минус способа - надо постоянно перетыкать провод, что не очень удобно.
К сожалению в PS3 нельзя изменить МАС адрес и этот способ не пройдёт.
Включить Ваш и перейдите в родной дашборд (нажмите кнопку Xbox на геймпаде потом нажмите Y и зажмите RB нажмите ОК в новом окне не отпускаю кнопку RB также вернутся в дашборд Freeboot)
- идем в параметры системы
- параметры сети
- настроить сеть
- вкладка основные настройки
- маска подсети 255.255.255.0
- шлюз нам не нужен (не заходите в расдел тогда он будет по умолчанию 0.0.0.0.)
- сохраняем настройки, нажимая готово
2. Компьютер подключен к роутеру, настройки роутера выставлены по умолчанию.
- Подключаем Xbox к роутеру сетевым кабелем.
3. Устанавливаем на ПК Total Commander
4. Запускаем Total Commander
5. Нажимаем Сtrl+F Добавить, убираем все галочки. Учетная записать и пароль Xbox. Сервер/Порт Прописываем 192.168.0.2:21. Имя соединения на Ваше усмотрения. Нажимаем сохранить и жмем соединится.
Как подключить Xbox к ПК если нет роутера:
1. С начала вам необходимо настроить вашу консоль:
- Включить Ваш Xbox и перейдите в родной дашборд (нажмите кнопку Xbox на геймпаде потом нажмите Y и зажмите RB нажмите ОК в новом окне не отпускаю кнопку RB также вернутся в дашборд Freeboot)
- идем в параметры системы
- параметры сети
- настроить сеть
- вкладка основные настройки
- выбираем ручной режим параметров ip-адреса
- ip-адрес прописываем 192.168.0.2
- маска подсети 255.255.255.0
- шлюз нам не нужен прописываем 0.0.0.0
- сохраняем настройки,нажимая готово
- запускаем freestyle dash, xexmenu или любой jtag-софт со встроенным ftp-сервером.
- на ПК заходим с Сетевые подключения
- Свойства подключения по локальной сети
2. Теперь ПК
- Заходим в сетевое окружения
- Подключения по локальной сети нажимаем Свойства
- Протокол Интернета TCP/IP
- Все настройки водим в ручную:
- ip-адрес прописываем 192.168.0.2
- маска подсети 255.255.255.0
- Все остальные поля оставляем пустыми
- нажимаем OK
- перезагружаем ПК
- Запусками Total Commander
- нажимаем Ctrl+F
- Нажимаем Сtrl+F Добавить, убираем все галочки. Учетная записать и пароль Xbox. Сервер/Порт Прописываем 192.168.0.2:21. Имя соединения на Ваше усмотрения. Нажимаем сохранить и жмем соединится.