Взлом систем шифрования жестких дисков путем «холодной перезагрузки. Скрытый шифрованный диск с защитой от терморектальной расшифровки
В последнее время большую популярность получили ноутбуки благодаря доступной цене и высокой производительности. И пользователи часто пользуются ими за пределами охраняемых помещений либо оставляют без присмотра. А это значит, что становится крайне насущным вопрос обеспечения недоступности для посторонних личной информации на системах под управлением ОС Windows. Простая установка пароля на вход в систему тут не поможет. А шифрование отдельных файлов и папок(почитайте про то, ) — слишком рутинное занятие. Поэтому наиболее удобным и надежным средством является . При этом можно сделать шифрованным только один из разделов, и держать приватные файлы и программы на нем. Более того, такой раздел можно сделать скрытым, не присваивая ему дисковой буквы. Такой раздел внешне будет выглядеть как неформатированный, и тем самым не привлекать к себе внимания злоумышленников, что особенно эффективно, так как лучший способ уберечь секретную информацию — это скрыть сам факт ее наличия.
Как работает шифрование жесткого диска
Общий принцип такой: программа шифрования делает образ файловой системы и помещает всю эту информацию в контейнер, содержимое которого шифруется. Таким контейнером может быть как простой файл, так и раздел на дисковом устройстве. Использование шифрованного файла-контейнера удобно тем, что такой файл можно скопировать в любое удобное место и продолжить работу с ним. Такой подход удобен при хранении небольшого объема информации. Но если размер контейнера будет несколько десятков гигабайт, то его мобильность становится весьма сомнительной, и к тому же такой огромный размер файла выдает факт содержания в нем какой-то полезной информации. Поэтому более универсальным подходом является шифрование целого раздела на жестоком диске.
Существует много разных программ для этих целей. Но наиболее известной и надежной считается TrueCrypt . Поскольку эта программа имеет открытые исходные коды, то это означает, что в ней нет закладок от производителей, позволяющих получить доступ к шифрованным данным через недокументированный «черный ход». К сожалению ходят предположения, что создателей программы TrueCrypt вынудили отказаться от дальнейшей разработки и передать эстафету проприоретарным аналогам. Тем не менее последняя надежная версия 7.1a остается вполне работоспособной на всех версиях ОС Windows, и большинство пользователей пользуются именно этой версией.
Внимание!!! Последняя актуальная версия — 7.1a (ссылка для скачивания ). Не используйте «урезанную» версию 7.2 (проект закрыли, а на официальном сайте программы предлагают выполнить переход с TrueCrypt на Bitlocker и доступна как раз только версия 7.2).
Создание шифрованного диска
Рассмотрим стандартный подход при шифровании разделов. Для этого нам понадобится неиспользуемый раздел на жестком диске либо флешке. Для этой цели можно освободить один из логических дисков. Собственно говоря, если свободного раздела не имеется, то можно будет в процессе создания шифрованного диска выбрать шифрование диска без форматирования, и сохранить имеющиеся данные. Но это дольше по времени и есть небольшой риск потерять данные в процессе шифрования, если допустим компьютер зависнет.
Если требуемый раздел на дисковом устройстве подготовлен, то теперь можно запустить программу TrueCrypt и выбрать пункт меню «Создать новый том».
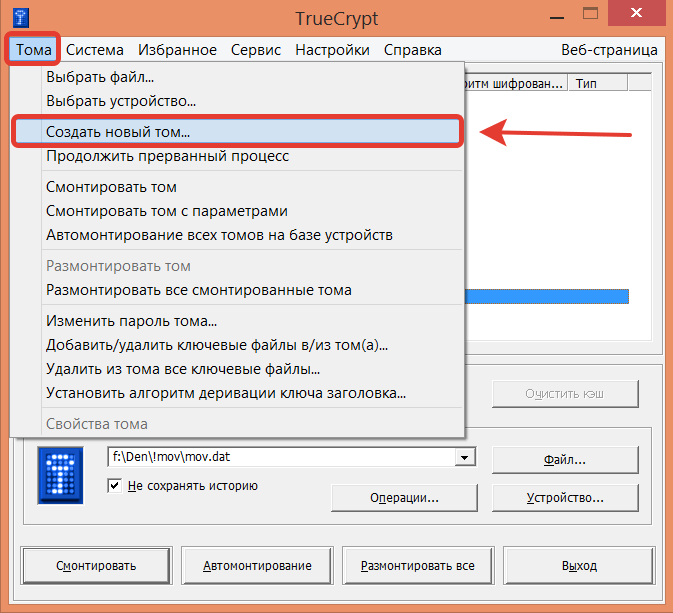
Поскольку нас интересует хранение данных не в файле-контейнере, а в разделе диска, то выбираем пункт «Зашифровать несистемный раздел/диск» и обычный вид шифрования тома.

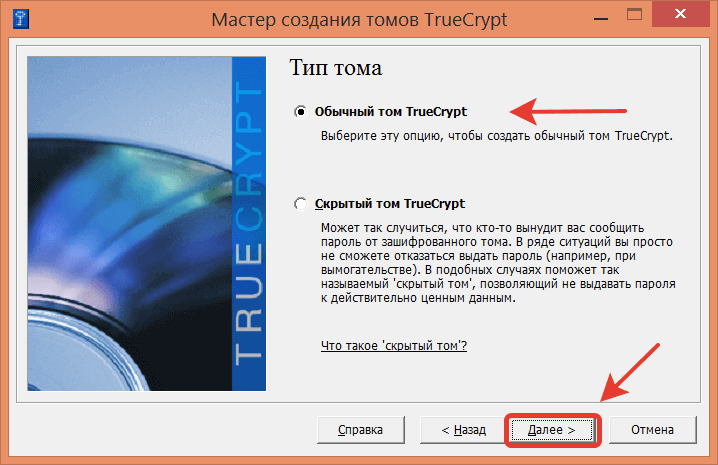
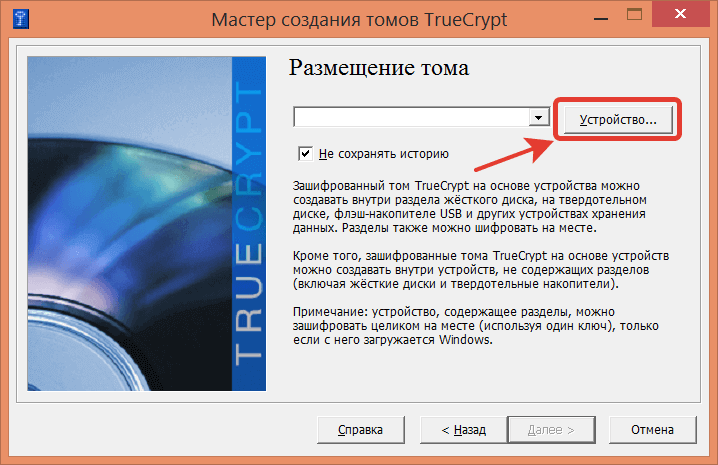
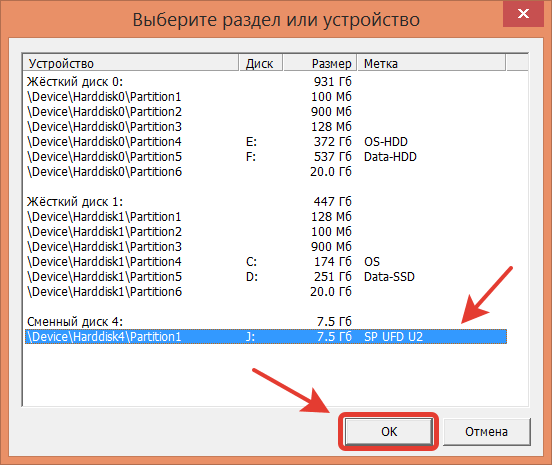
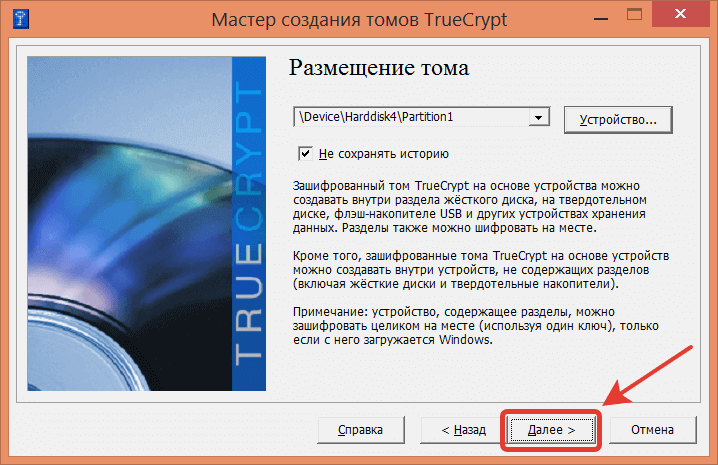
На этом этапе появляется упомянутая возможность выбора — шифровать имеющиеся в разделе данные или форматировать его без сохранения информации.
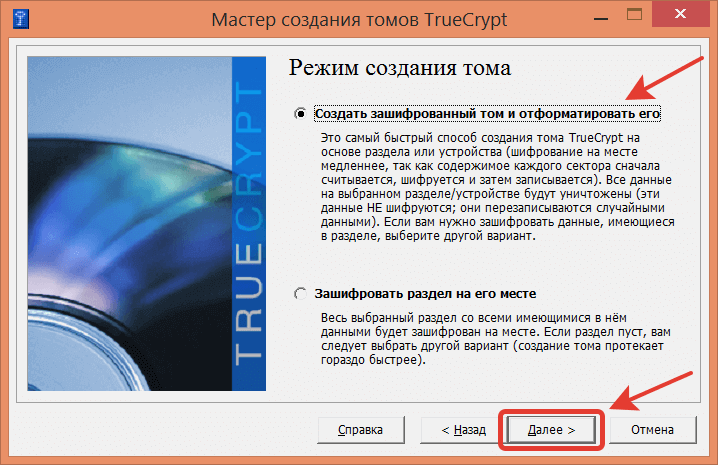
После этого программа спрашивает, какими алгоритмами производить шифрование. Для бытовых нужд большой разницы тут нет — можно выбрать любой из алгоритмов или связку из них.
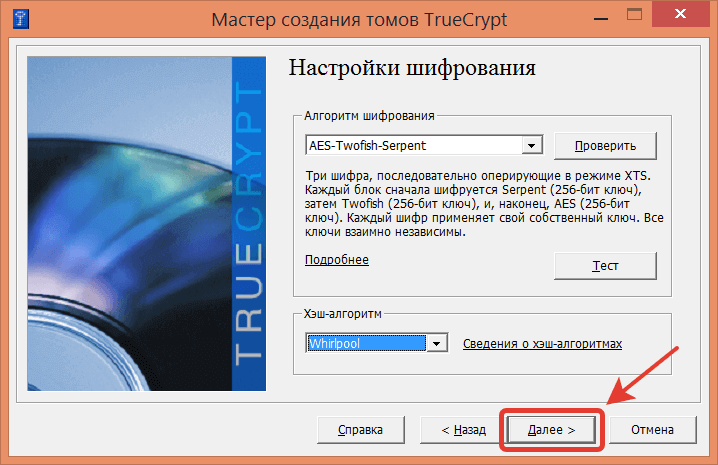
Только при этом стоит учитывать, что при применении связки из нескольких алгоритмов требуется больше вычислительных ресурсов при работе с шифрованным диском — и соответственно скорость чтения и записи падает. Если компьютер недостаточно мощный, то имеет смысл нажать на кнопку тест, чтобы выбрать оптимальный алгоритм для своего компьютера.
Следующим этапом является непосредственно процесс форматирования шифрованного тома.
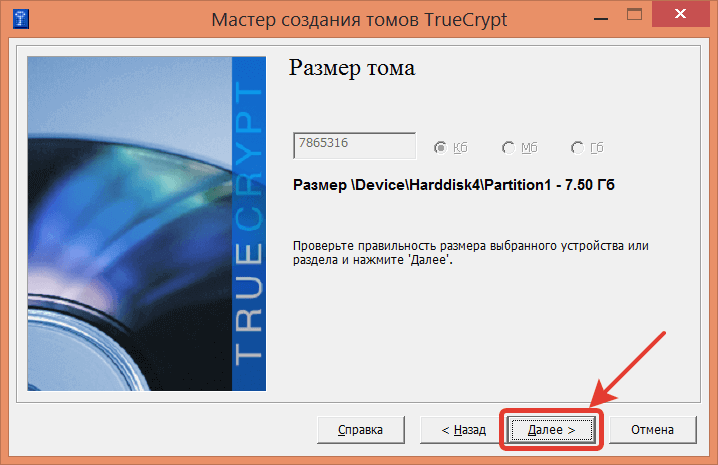
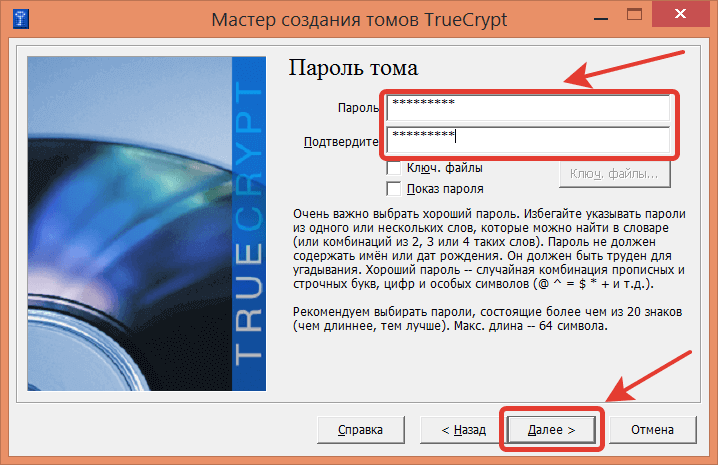
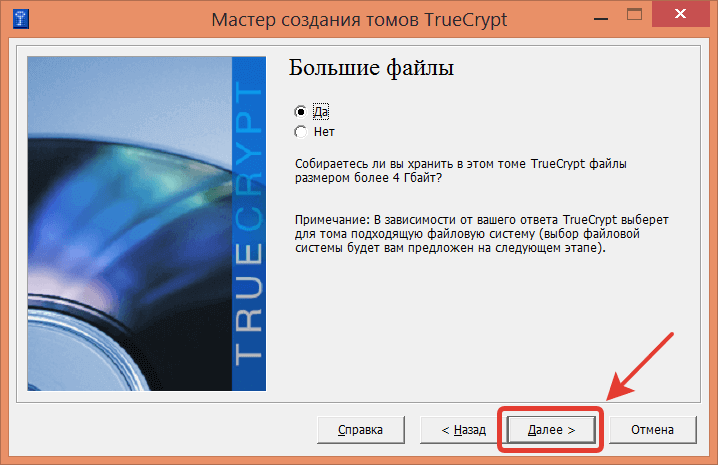
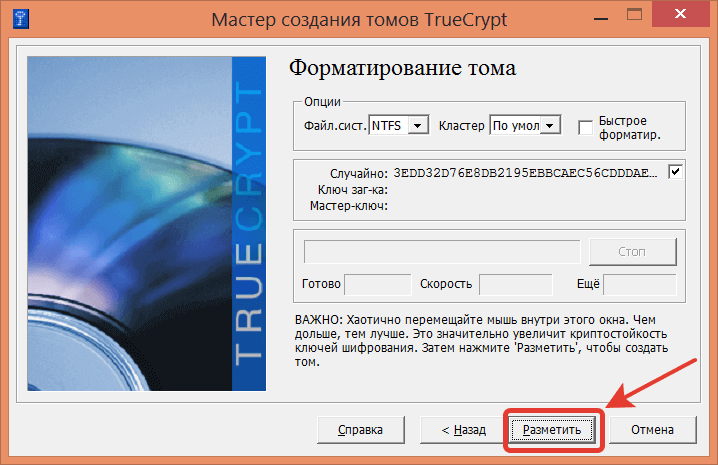
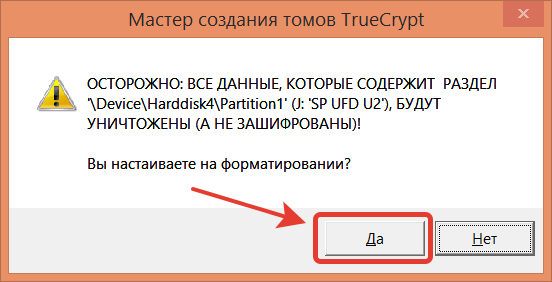
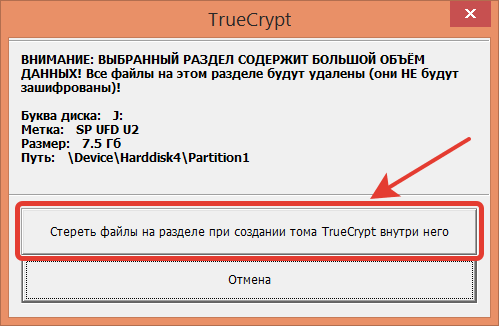
Теперь остается подождать, пока программа закончит шифрование жесткого диска.
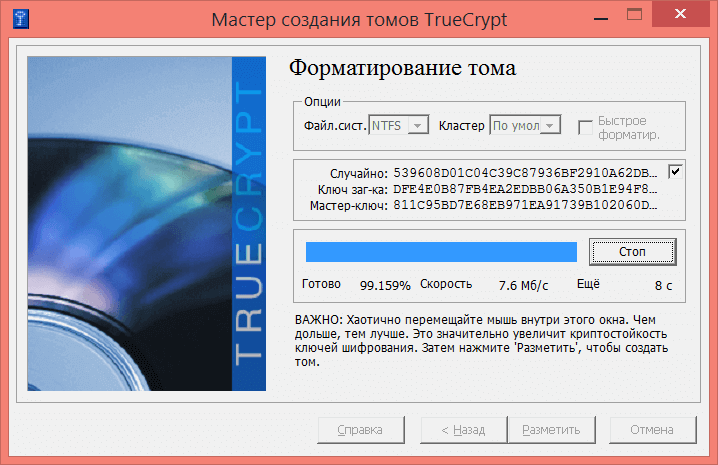
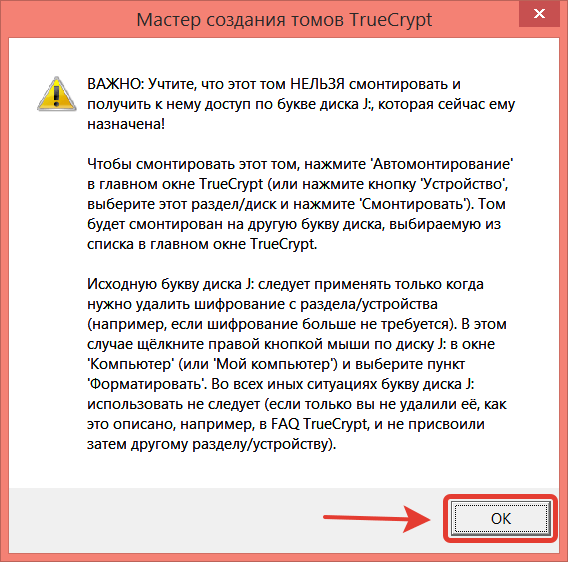
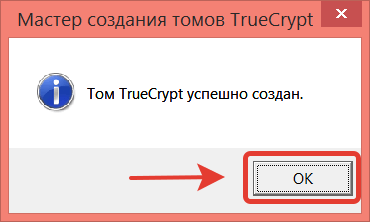
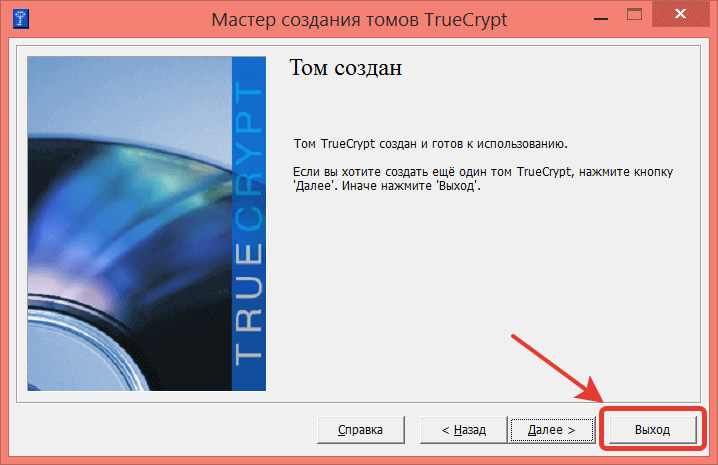
Стоит отметить, что на этапе задания пароля можно в качестве дополнительной защиты задать ключевой файл. В этом случае доступ к шифрованной информации будет возможен только при наличии этого ключевого файла. Соответственно, если этот файл хранится на другом компьютере в локальной сети, то при потере ноутбука с шифрованным диском или флешки никто не сможет получить доступ к секретным данным, даже если бы подобрал пароль — ведь ключевого файла ни на самом ноутбуке ни на флешке нет.
Скрытие шифрованного раздела
Как уже упоминалось, выгодным преимуществом шифрованного раздела является то, что в операционной системе он позиционируется как неиспользуемый и неформатированный. И нет никаких указаний на то, что в нем есть шифрованная информация. Единственный способ это выяснить — использовать специальные программы по криптоанализу, умеющие по высокой степени хаотичности битовых последовательностей сделать заключение, что в разделе имеются шифрованные данные. Но если Вы не потенциальная мишень для спецслужб, то такая угроза компрометации Вам вряд ли грозит.
А вот для дополнительной защиты от простых обывателей имеет смысл спрятать шифрованный раздел из перечня доступных букв дисков. Тем более что все равно обращение к диску напрямую по его букве ничего не даст и требуется только в случае удаления шифрования путем форматирования. Для открепления тома от используемой буквы следует в «Панели управления» зайти в раздел «Управление компьютером / Управление дисками» и вызвав контекстное меню для нужного раздела выбрать пункт «Изменить букву диска или путь к диску...», где и получится убрать привязку.
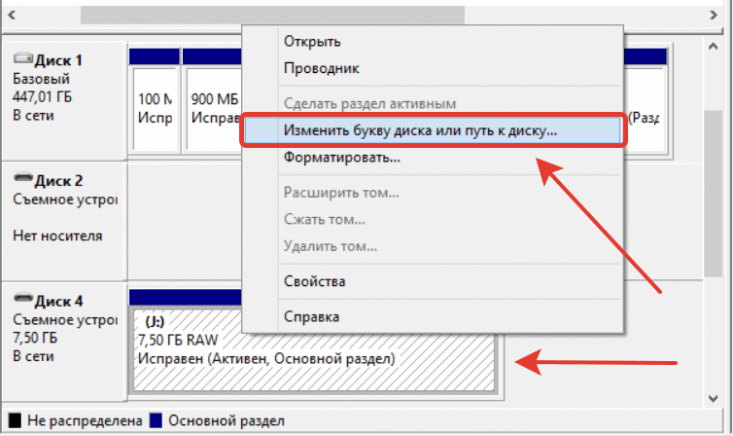
![]()
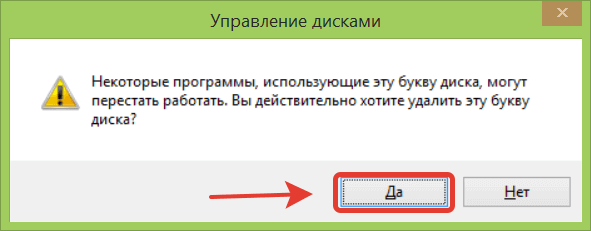
После этих манипуляций шифрованный раздел не будет виден в проводнике Windows и других файловых менеджерах. А наличие среди нескольких разнообразных системных разделов одного безымянного и «неформатированного» вряд ли вызовет интерес у посторонних.
Использование шифрованного диска
Чтобы использовать шифрованное устройство как обычный диск, необходимо его подключить. Для этого в главном окне программы следует нажать правой кнопкой мыши на одной из доступных букв дисков и выбрать пункт меню «Выбрать устройство и смонтировать...»
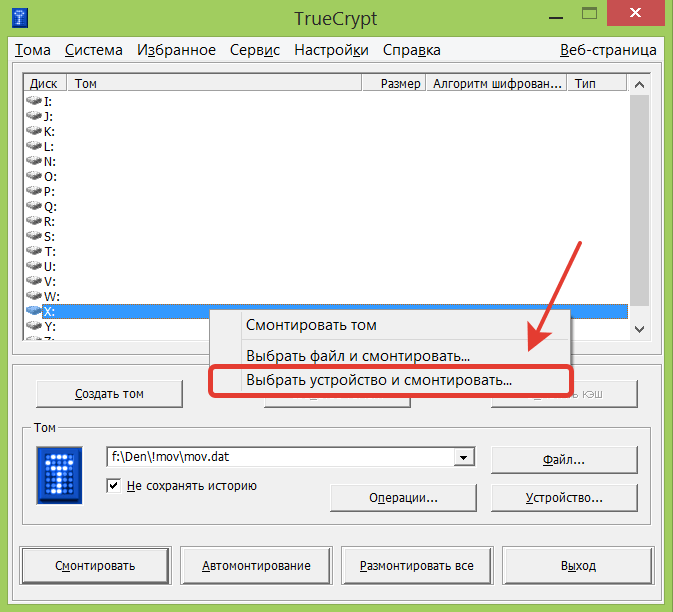
После этого нужно отметить зашифрованное ранее устройство и указать пароль.

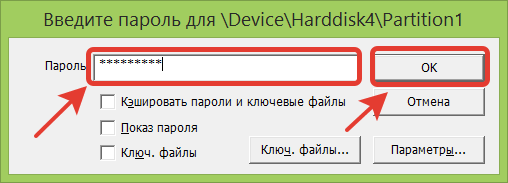
В результате в обозревателе Windows должен появиться новый диск с выбранной буквой (в нашем случае это диск X).
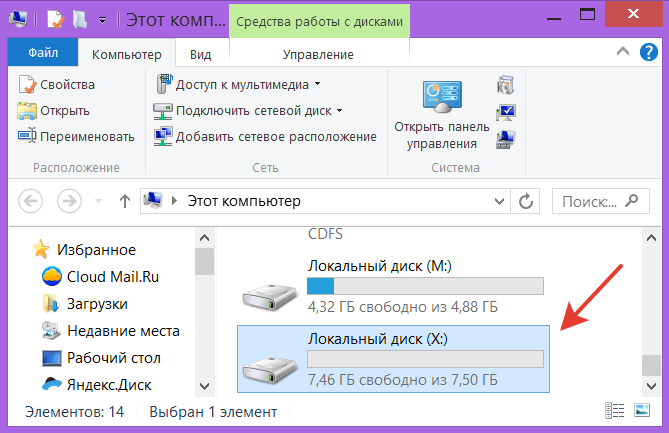
И теперь с этим диском получится работать как и с любым обычным логическим диском. Главное после окончания работы не забыть либо выключить компьютер, либо закрыть программу TrueCrypt, либо отключить шифрованный раздел — ведь пока диск подключен, любой пользователь может получить доступ к расположенным на нем данным. Отключить раздел можно нажав кнопку «Размонтировать».
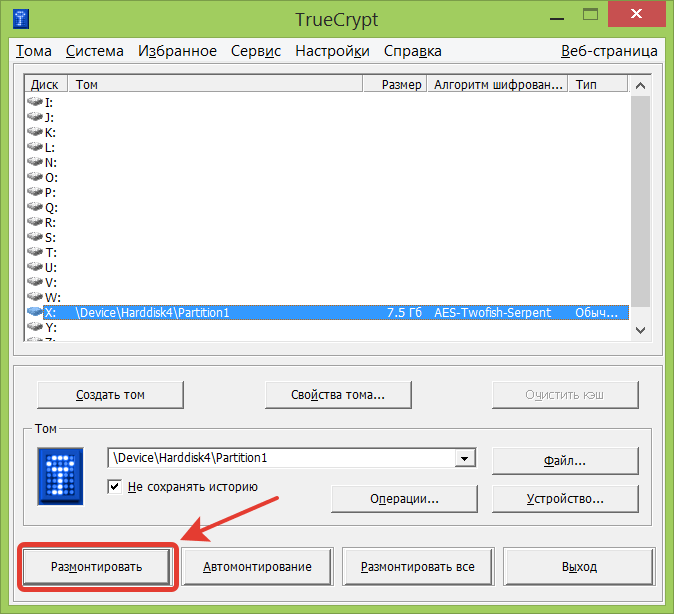
Итоги
Использование программы TrueCrypt позволит Вам произвести шифрование жесткого диска и тем самым скрыть Ваши приватные файлы от посторонних, если вдруг кто-то получит доступ к Вашей флешке или жесткому диску. А расположение шифрованной информации на неиспользуемом и скрытом разделе создает дополнительный уровень защиты, так как непосвященный круг лиц может и не догадываться, что на одном из разделов хранится секретная информация. Такой метод защиты приватных данных подойдет в подавляющем большинстве случаев. И только если за Вами производится целенаправленная слежка с угрозой применения насилия для получения пароля, то Вам могут понадобиться более изощренные методы защиты, такие как стеганография и скрытые тома TrueCrypt (с двумя паролями).
Требования к конфиденциальности и безопасности компьютера полностью определяются характером хранящихся на нем данных. Одно дело если ваш компьютер служит развлекательной станцией и на нем кроме нескольких игрушек и папочки с фотографиями любимого котика ничего нет и совсем другое — если на жестком диске есть данные, являющиеся коммерческой тайной, потенциально представляющие интерес для конкурентов.
Первым «рубежом обороны» является пароль на вход в систему, который запрашивается при каждом включении компьютера.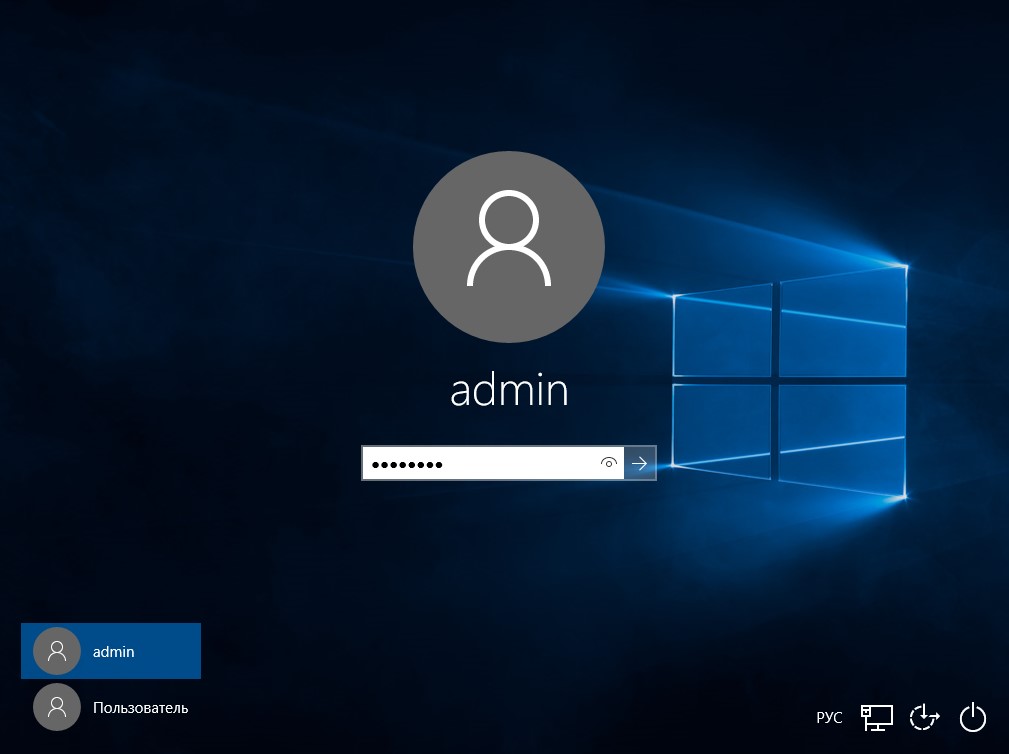
Следующая ступень защиты — права доступа на уровне файловой системы. Пользователь, не имеющий разрешительных привилегий, при попытке получить доступ к файлам получит ошибку.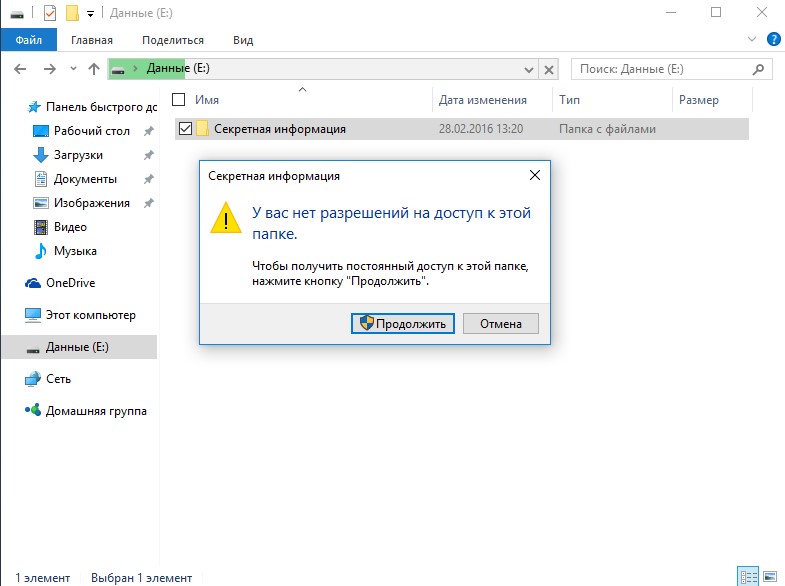
Однако у описанных способов есть один крайне существенный недостаток. Они оба работают на уровне операционной системы и их можно относительно легко обойти если иметь немного времени и физический доступ к компьютеру (например, загрузившись с USB-флешки можно сбросить административный пароль или изменить файловые разрешения). Полную уверенность в безопасности и конфиденциальности данных можно получить только если задействовать достижения криптографии и надежно их. Ниже мы рассмотрим два способа подобной защиты.
Первым рассматриваемым сегодня способом будет встроенная криптозащита от Microsoft. Шифрование, названное BitLocker, впервые появилось в Windows 8. Обезопасить с его помощью отдельную папку или файл не получится, доступно только шифрование всего диска целиком. Из этого в частности вытекает тот факт, что шифровать системный диск нельзя (система не сможет загрузиться), хранить важные данные в системных библиотеках типа «Мои документы» также нельзя (по умолчанию они располагаются на системном разделе).
Чтобы включить встроенное шифрование, проделайте следующее:
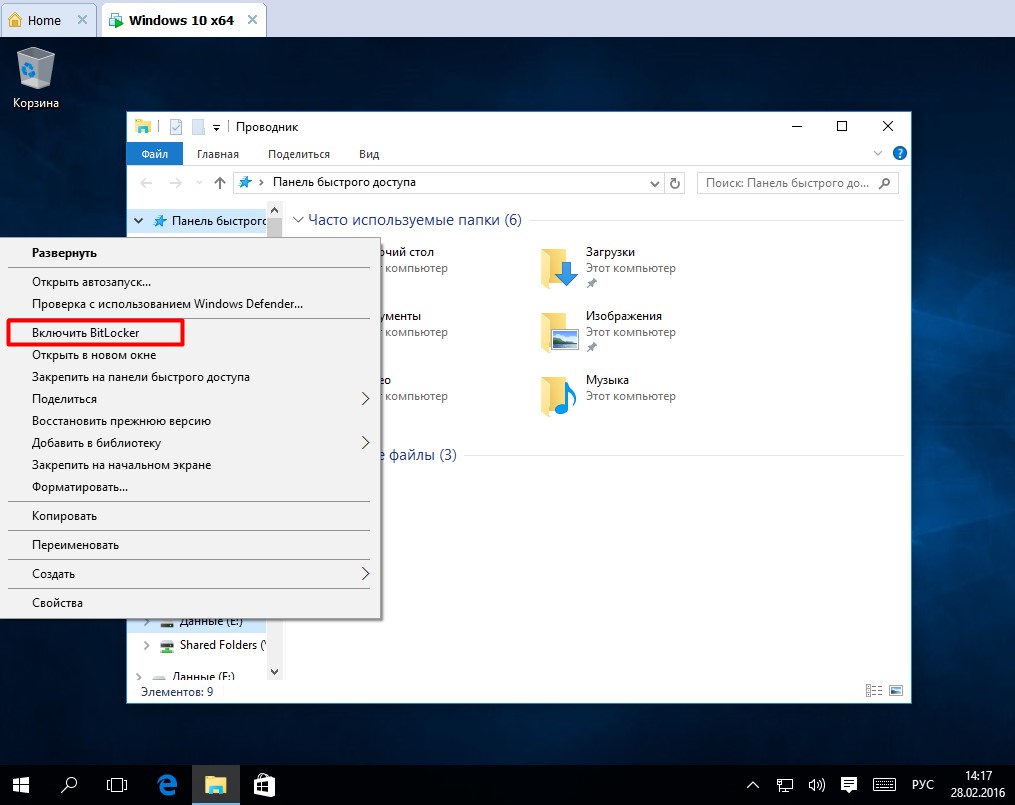
DiskCryptor
Второй рассматриваемой сегодня криптографической утилитой является DiskCryptor — бесплатное решение с открытым исходным кодом. Чтобы использовать его, воспользуйтесь следующей инструкцией:
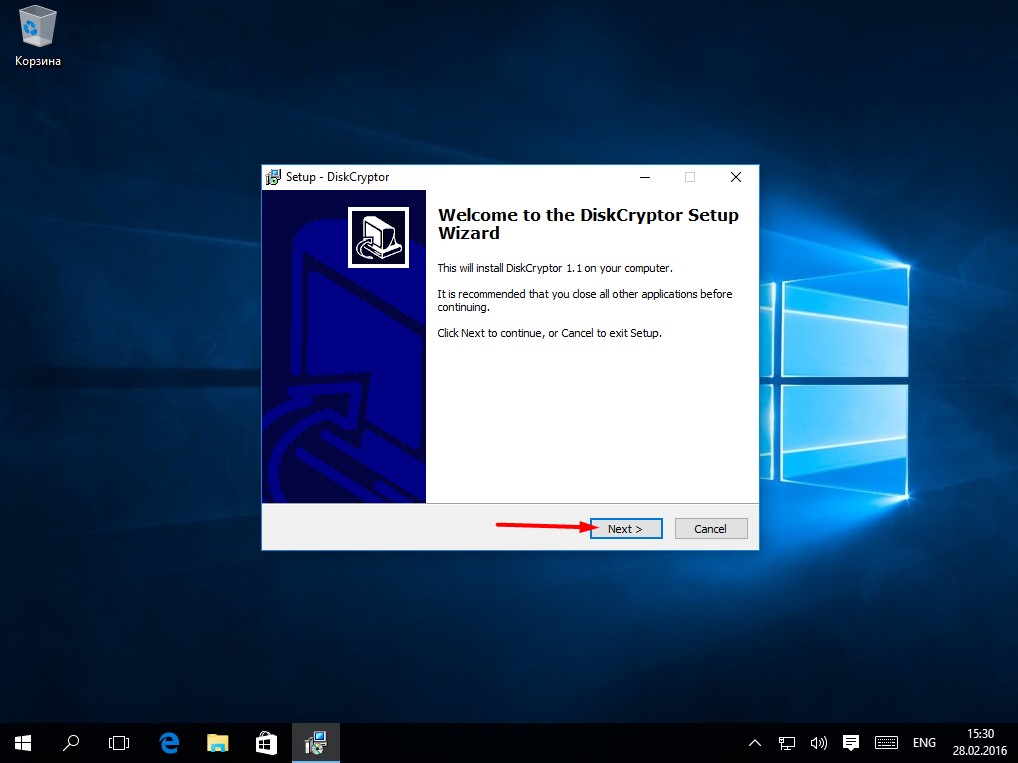
Безусловным плюсом этой утилиты по сравнению с механизмом BitLocker является то, что использовать ее можно на системах, вышедших до Windows 8 (поддерживается даже снятая с поддержки Windows XP). Но DiskCryptor имеет и несколько существенных минусов:
- не существует способов восстановления доступа к зашифрованной информации (если забыли пароль, то гарантированно потеряли свои данные);
- поддерживается только разблокировка с помощью пароля, использование смарткарт или биометрических датчиков невозможно;
- пожалуй самый большой недостаток использования DiskCryptor в том, что злоумышленник с административным доступом к системе сможет стандартными средствами отформатировать диск. Да, он доступа к данным не получит, но и вы их потеряете.
Резюмируя могу сказать, что если на компьютере установлена ОС начиная с Windows 8, то лучше использовать встроенный функционал.
Основные возможности программы Folder Lock следующие:- AES-шифрование, длина ключа 256 бит.
- Сокрытие файлов и папок.
- Шифрование файлов (посредством создания виртуальных дисков - сейфов) «на лету».
- Резервное копирование онлайн.
- Создание защищенных USB/CD/DVD-дисков.
- Шифрование вложений электронной почты.
- Создание зашифрованных «бумажников», хранящих информацию о кредитных картах, счетах и т.д.
Казалось бы, возможностей у программы вполне достаточно, особенно для персонального использования. Теперь посмотрим на программу в работе. При первом запуске программа просит установить мастер-пароль, который используется для аутентификации пользователя в программе (рис. 1). Представьте такую ситуацию: вы скрыли файлы, а кто-то другой запустил программу, просмотрел, какие файлы скрыты и получил к ним доступ. Согласитесь, не очень хорошо. А вот если программа запрашивает пароль, то у этого «кто-то» уже ничего не выйдет - во всяком случае, до тех пор, пока он не подберет или не узнает ваш пароль.
Рис. 1. Установка мастер-пароля при первом запуске
Первым делом посмотрим, как программа скрывает файлы. Перейдите в раздел Lock Files , затем либо перетащите файлы (рис. 2) и папки в основную область программы или же воспользуйтесь кнопкой Add . Как показано на рис. 3, программа позволяет скрыть файлы, папки и диски.
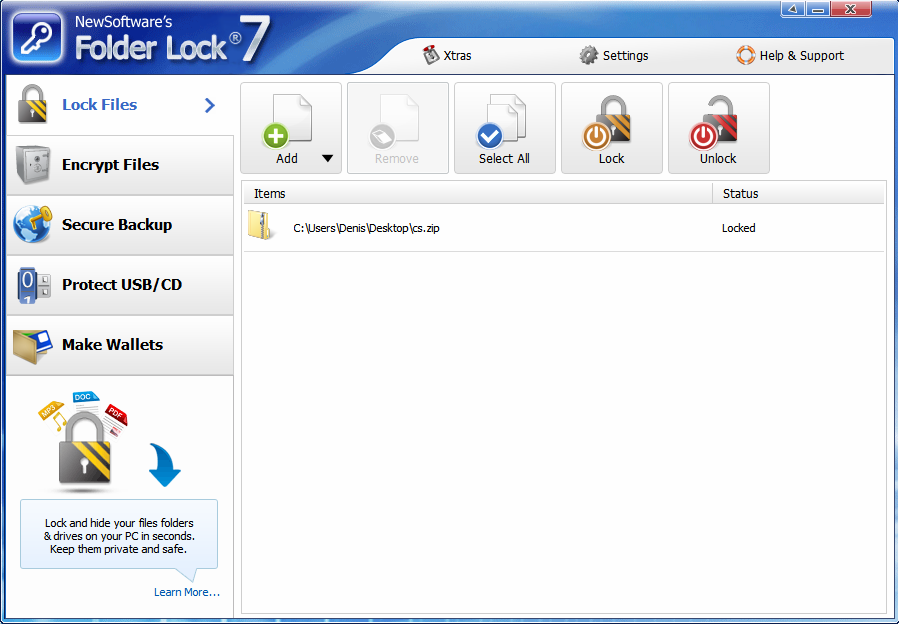
Рис. 2. Перетащите файл, выделите его и нажмите кнопку Lock
![]()
Рис. 3. Кнопка Add
Посмотрим, что произойдет, когда мы нажмем кнопку Lock . Я попытался скрыть файл C:\Users\Denis\Desktop\cs.zip. Файл исчез из Проводника, Total Commander и остальных файловых менеджеров, даже если включено отображение скрытых файлов. Кнопка сокрытия файла называется Lock , а раздел Lock Files . Однако нужно было бы эти элементы UI назвать Hide и Hide Files соответственно. Потому что на самом деле программа осуществляет не блокирование доступа к файлу, а просто «прячет» его. Посмотрите на рис. 4. Я, зная точное имя файла, скопировал его в файл cs2.zip. Файл спокойно скопировался, не было никаких ошибок доступа, файл не был зашифрован - он распаковался, как обычно.
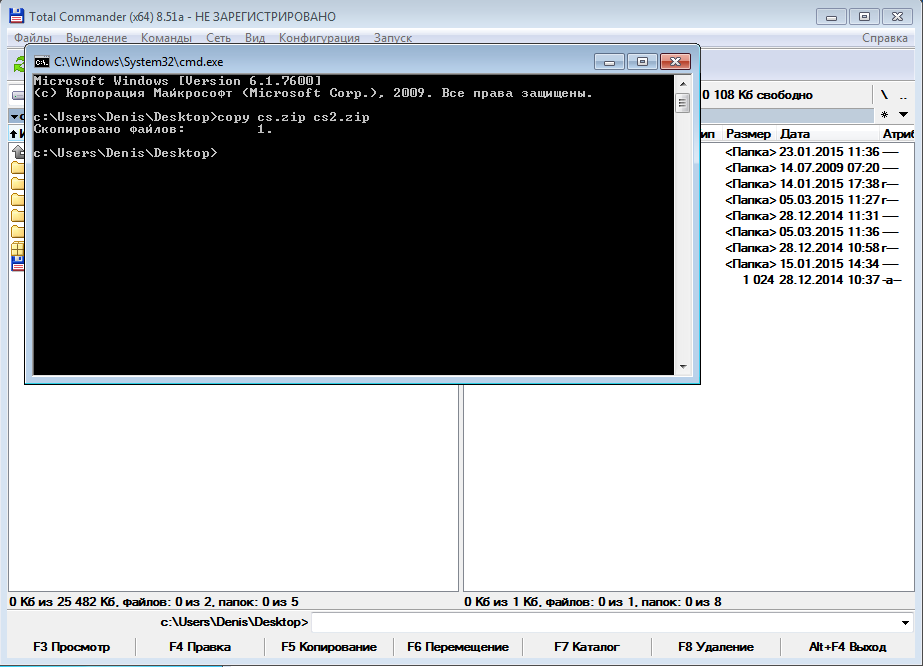
Рис. 4. Копирование скрытого файла
Сама по себе функция сокрытия бестолковая и бесполезная. Однако если использовать ее вместе с функцией шифрования файлов - для сокрытия созданных программой сейфов - тогда эффективность от ее использования увеличится.
В разделе Encrypt Files
вы можете создать сейфы (Lockers). Сейф - это зашифрованный контейнер, который после монтирования можно использовать как обычный диск - шифрование не простое, а прозрачное. Такая же техника используется многими другими программами шифрования, в том числе TrueCrypt, CyberSafe Top Secret и др.

Рис. 5. Раздел Encrypt Files
Нажмите кнопку Create Locker , в появившемся окне введите название и выберите расположение сейфа (рис. 6). Далее нужно ввести пароль для доступа к сейфу (рис. 7). Следующий шаг - выбор файловой системы и размера сейфа (рис. 8). Размер сейфа - динамический, но вы можете задать максимальный его предел. Это позволяет экономить дисковое пространство, если вы не используете сейф «под завязку». При желании можно создать сейф фиксированного размера, что будет показано в разделе «Производительность» этой статьи.
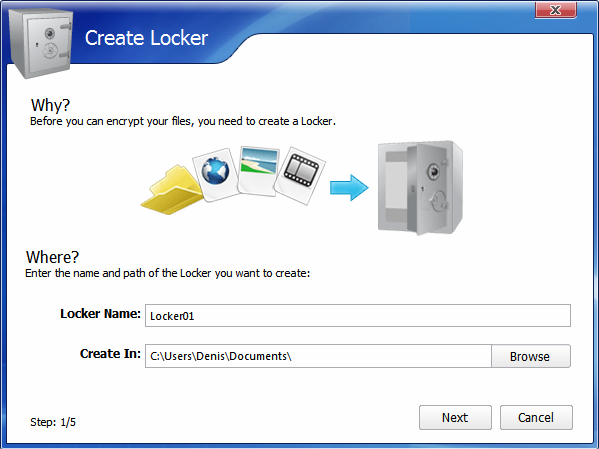
Рис. 6. Название и расположение сейфа
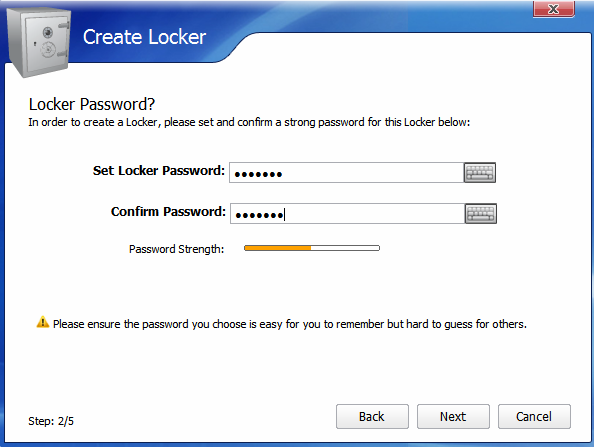
Рис. 7. Пароль для доступа к сейфу
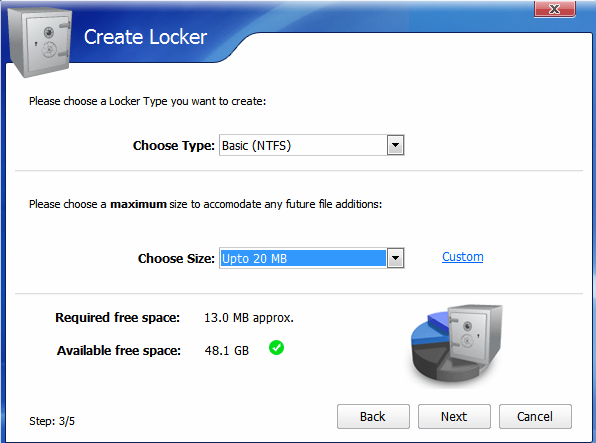
Рис. 8. Файловая система и размер сейфа
После этого вы увидите окно UAC (если он включен), в котором нужно будет нажать Да, далее будет отображено окно с информацией о созданном сейфе. В нем нужно нажать кнопку Finish, после чего будет открыто окно Проводника, отображающее подмонтированный контейнер (носитель), см. рис. 9.
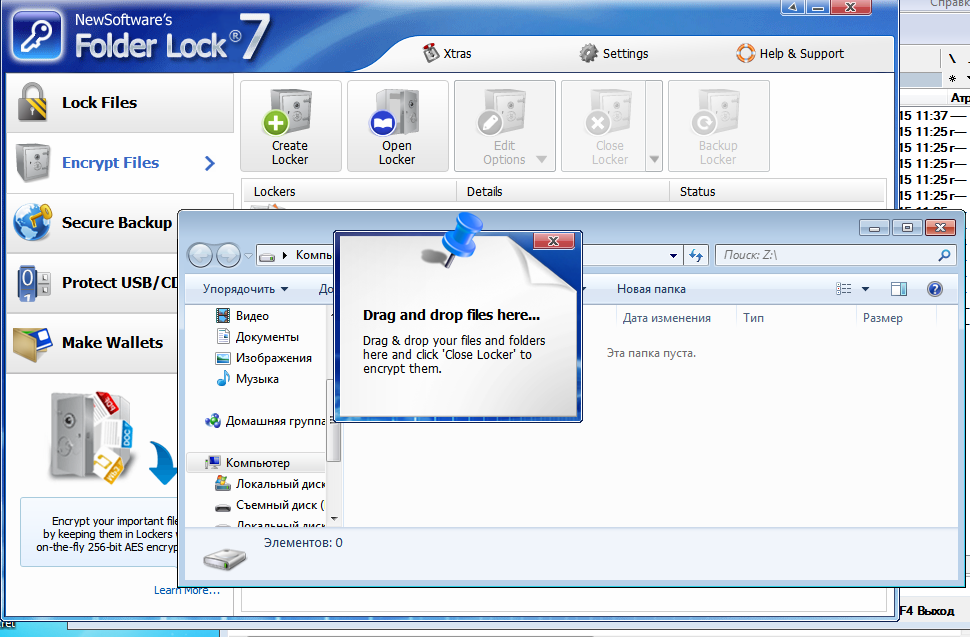
Рис. 9. Виртуальный диск, созданный программой
Вернитесь в раздел Encrypt Files и выделите созданный сейф (рис. 10). Кнопка Open Locker позволяет открыть закрытый сейф, Close Locker - закрыть открытый, кнопка Edit Options вызывает меню, в котором находятся команды удаления/копирование/ переименования/изменения пароля сейфа. Кнопка Backup Online позволяет выполнить резервное копирование сейфа, причем не куда-нибудь, а в облако (рис. 11). Но сначала вам предстоит создать учетную запись Secure Backup Account , после чего вы получите до 2 ТБ дискового пространства, а ваши сейфы будут автоматически синхронизироваться с онлайн-хранилищем, что особенно полезно, если вам нужно работать с одним и тем же сейфом на разных компьютерах.
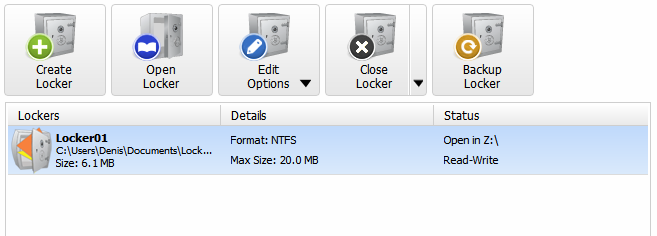
Рис. 10. Операции над сейфом

Рис. 11. Создание Secure Backup Account
Ничто не бывает просто так. С расценками за хранение ваших сейфов можно ознакомиться по адресу secure.newsoftwares.net/signup?id=en . За 2 Тб придется выложить 400$ в месяц. 500 Гб обойдется в месяц 100$. Если честно, то это очень дорого. За 50-60$ можно арендовать целый VPS с 500 Гб «на борту», который вы сможете использовать, как хранилище для ваших сейфов и даже создать на нем свой сайт.
Обратите внимание: программа умеет создавать зашифрованные разделы, но в отличие от программы PGP Desktop, она не умеет шифровать целые диски. В разделе Protect USB/CD
можно защитить ваши USB/CD/DVD-диски, а также вложения электронной почты (рис. 12). Однако эта защита осуществляется не путем шифрования самого носителя, а путем записи на соответствующий носитель саморасшифровывающегося сейфа. Другими словами, на выбранный носитель будет записана урезанная portable-версия программы, позволяющаяся «открыть» сейф. Как таковой поддержки почтовых клиентов у этой программы тоже нет. Вы можете зашифровать вложение и прикрепить его (уже зашифрованное) к письму. Но вложение шифруется обычным паролем, а не PKI. Думаю, о надежности говорить нет смысла.
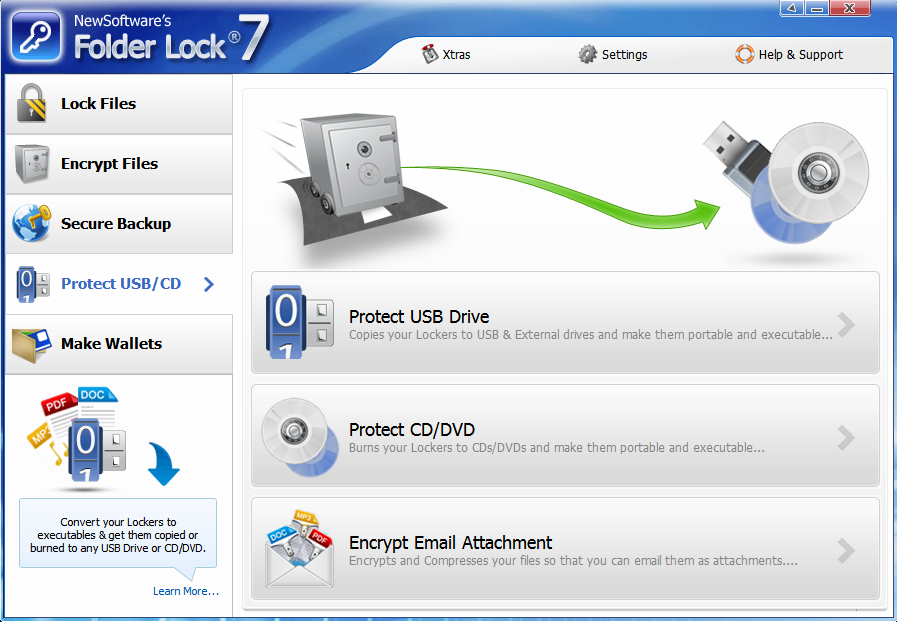
Рис. 12. Раздел Protect USB/CD
Раздел Make Wallets позволяет создать бумажники, содержащие информацию о ваших кредитках, банковских счетах и т.д. (рис. 13). Вся информация, понятное дело, хранится в зашифрованном виде. Со всей ответственностью могу сказать, что этот раздел бесполезный, поскольку не предусмотрена функция экспорта информации из бумажника. Представьте, что у вас есть множество банковских счетов и вы внесли информацию о каждом из них в программу - номер счета, название банка, владелец счета, SWIFT-код и т.д. Затем вам нужно предоставить информацию о счете третьему лицу для перевода вам денег. Вам придется вручную копировать каждое поле, вставлять его в документ или электронное письмо. Наличие функции экспорта значительно облегчило бы эту задачу. Как по мне, гораздо проще хранить всю эту информацию в одном общем документе, который нужно поместить на созданный программой виртуальный диск - сейф.
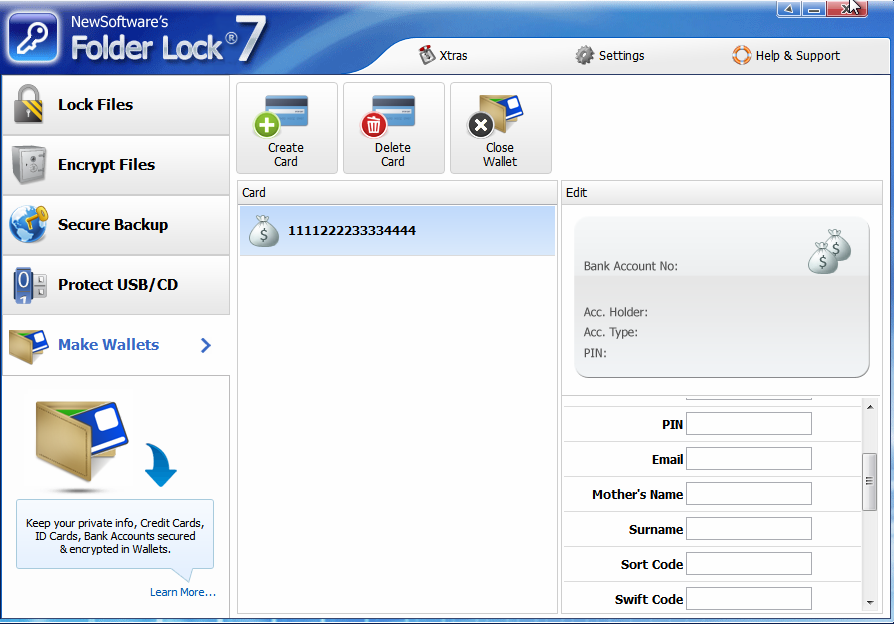
Рис. 13. Бумажники
Преимущества программы Folder Lock:
- Привлекательный и понятный интерфейс, который понравится начинающим пользователям, владеющим английским языком.
- Прозрачное шифрование «на лету», создание виртуальных зашифрованных дисков, с которыми можно работать, как с обычными дисками.
- Возможность резервного онлайн-копирования и синхронизации зашифрованных контейнеров (сейфов).
- Возможность создания саморасшифровывающихся контейнеров на USB/CD/DVD-дисках.
Недостатки программы:
- Нет поддержки русского языка, что усложнит работу с программой пользователей, не знакомых с английским языком.
- Сомнительные функции Lock Files (которая просто скрывает, а не «запирает» файлы) и Make Wallets (малоэффективна без экспорта информации). Честно говоря, думал, что функция Lock Files будет обеспечивать прозрачное шифрование папки/файла на диске, как это делает программа CyberSafe Top Secret или файловая система .
- Отсутствие возможности подписания файлов, проверки цифровой подписи.
- При открытии сейфа не позволяет выбрать букву диска, которая будет назначена виртуальному диску, который соответствует сейфу. В настройках программы можно выбрать только порядок, в котором программа будет назначать букву диска - по возрастанию (от A до Z) или по убыванию (от Z до A).
- Нет интеграции с почтовыми клиентами, есть только возможность зашифровать вложение.
- Высокая стоимость облачного резервного копирования.
PGP Desktop
Программа PGP Desktop от Symantec - это комплекс программ для шифрования, обеспечивающий гибкое многоуровневое шифрование. Программа отличается от CyberSafe TopSecret и Folder Lock тесной интеграцией в системную оболочку. Программа встраивается в оболочку (Проводник), а доступ к ее функциям осуществляется через контекстное меню Проводника (рис. 14). Как видите, в контекстном меню есть функции шифрования, подписи файла и т.д. Довольно интересной является функция создания саморасшифровывающегося архива - по принципу самораспаковывающегося архива, только вместо распаковки архив также еще и расшифровывается. Впрочем, у программ Folder Lock и CyberSafe также есть аналогичная функция.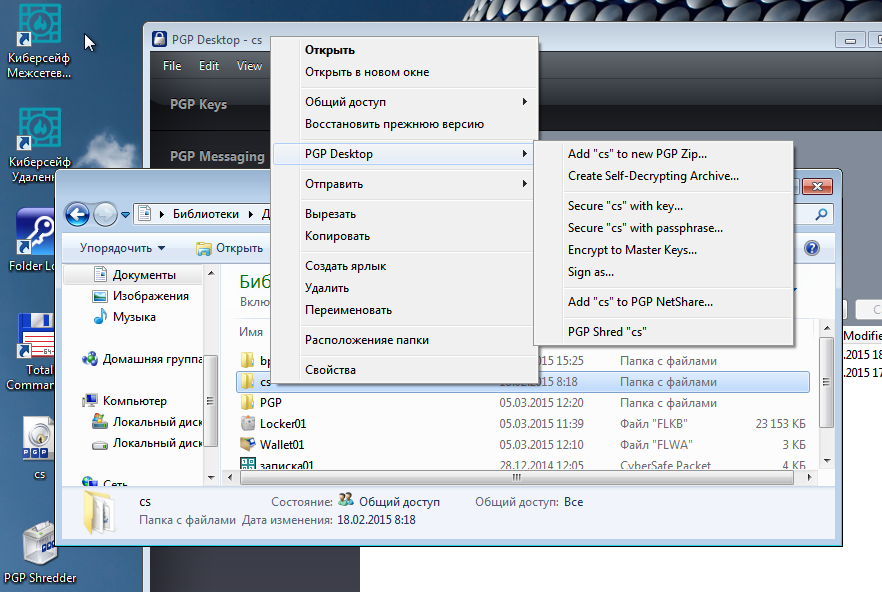
Рис. 14. Контекстное меню PGP Desktop
Также доступ к функциям программы можно получить через системный трей (рис. 15). Команда Open PGP Desktop открывает основное окно программы (рис. 16).
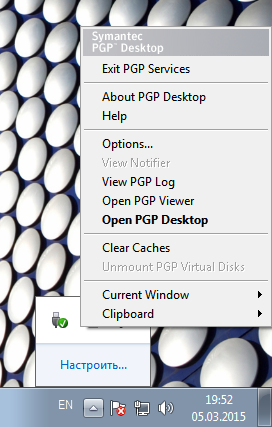
Рис. 15. Программа в системном трее
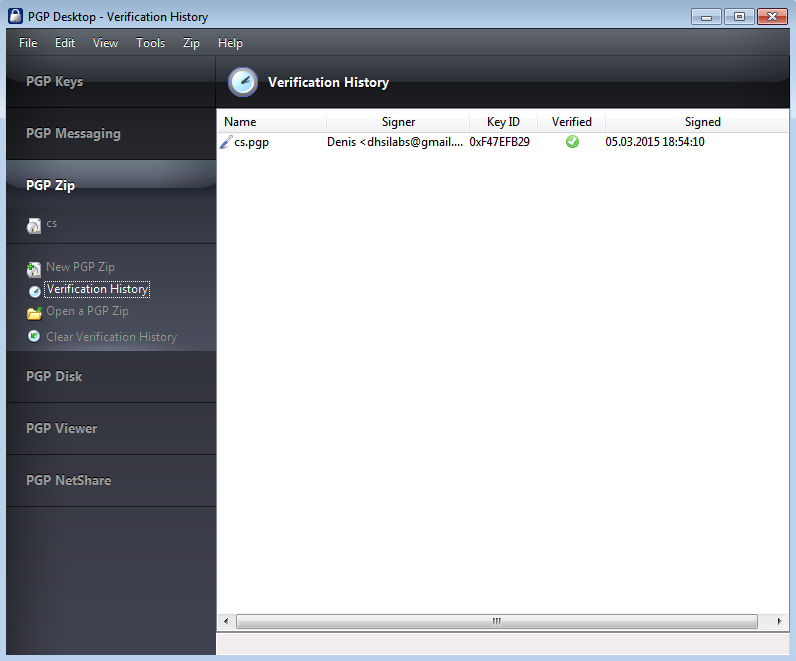
Рис. 16. Окно PGP Desktop
Разделы программы:
- PGP Keys - управление ключами (как собственными, так и импортированными с keyserver.pgp.com).
- PGP Messaging - управление службами обмена сообщениями. При установке программа автоматически обнаруживает ваши учетные записи и автоматически шифрует коммуникации AOL Instant Messenger.
- PGP Zip - управление зашифрованными архивами. Программа поддерживает прозрачное и непрозрачное шифрование. Этот раздел как раз и реализует непрозрачное шифрование. Вы можете создать зашифрованный Zip-архив (PGP Zip) или саморасшифровывающийся архив (рис. 17).
- PGP Disk - это реализация функции прозрачного шифрования. Программа может, как зашифровать весь раздел жесткого диска (или даже весь диск) или создать новый виртуальный диск (контейнер). Здесь же есть функция Shred Free Space, которая позволяет затереть свободное пространство на диске.
- PGP Viewer - здесь можно расшифровать PGP-сообщения и вложения.
- PGP NetShare - средство «расшаривания» папок, при этом «шары» шифруются с помощью PGP, а у вас есть возможность добавить/удалить пользователей (пользователи идентифицируются на основе сертификатов), которые имеют доступ к «шаре».

Рис. 17. Саморасшифровывающийся архив
Что касается виртуальных дисков, то мне особо понравилась возможность создания виртуального диска динамического размера (рис. 18), а также выбора алгоритма, отличного от AES. Программа позволяет выбрать букву диска, к которой будет подмонтирован виртуальный диск, а также позволяет автоматически монтировать диск при запуске системы и размонтировать при простое (по умолчанию через 15 минут бездействия).
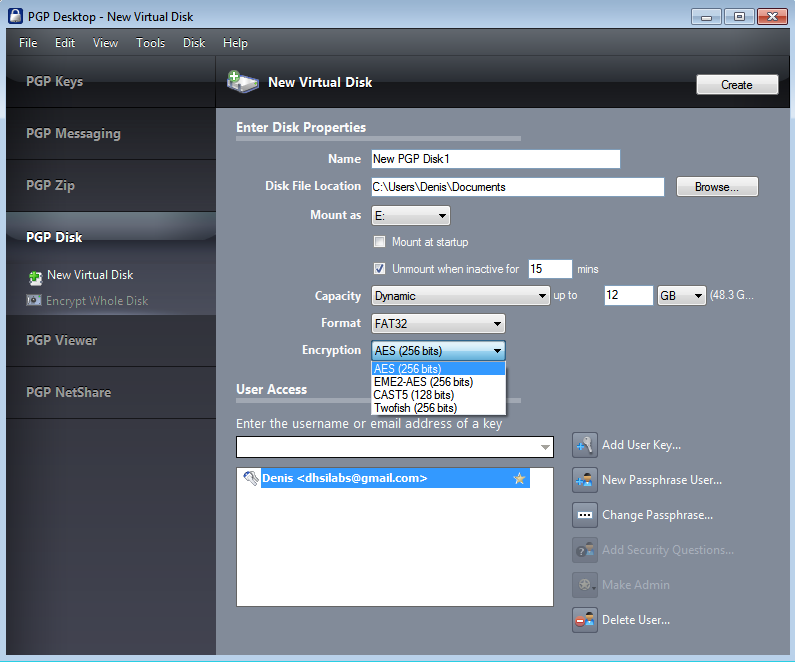
Рис. 18. Создание виртуального диска
Программа старается зашифровать все и вся. Она отслеживает POP/SMTP-соединения и предлагает их защитить (рис. 19). То же самое касается и клиентов для обмена мгновенными сообщениями (рис. 20). Также есть возможность защиты IMAP-соединений, но ее нужно отдельно включать в настройках программы.
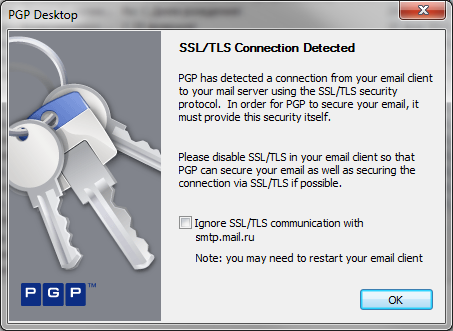
Рис. 19. Обнаружено SSL/TLS-соединение
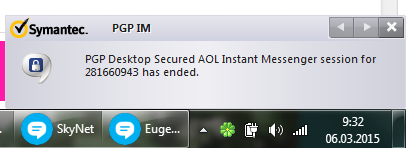
Рис. 20. PGP IM в действии
Жаль, что PGP Desktop не поддерживает популярные современные программы вроде Skype и Viber. Кто сейчас пользуется AOL IM? Думаю, таких найдется немного.
Также при использовании PGP Desktop сложно настроить шифрование почты, которое работает только в режиме перехвата. А что, если зашифрованная почта уже была получена, а PGP Desktop был запущен уже после получения зашифрованного сообщения. Как его расшифровать? Можно, конечно, но придется это делать вручную. К тому же уже расшифрованные письма в клиенте уже никак не защищаются. А если настроить клиент на сертификаты, как это сделано в программе CyberSafe Top Secret, то письма всегда будут зашифрованы.
Режим перехвата работает тоже не очень хорошо, поскольку сообщение о защите почты появляется каждый раз на каждый новый почтовый сервер, а у gmail их очень много. Окошко защиты почты очень быстро вам надоест.
Стабильностью работы программа также не отличается (рис. 21).
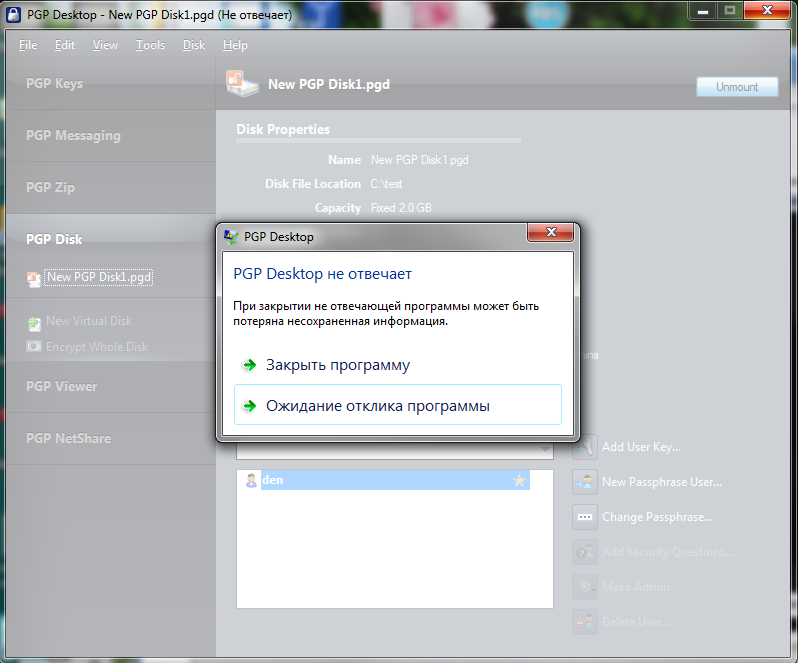
Рис. 21. PGP Desktop зависла…
Также после ее установки система работала медленнее (субъективно)…
Преимущества программы PGP Desktop:
- Полноценная программа, использующаяся для шифрования файлов, подписания файлов и проверки электронной подписи, прозрачного шифрования (виртуальные диски и шифрование всего раздела), шифрования электронной почты.
- Поддержка сервера ключей keyserver.pgp.com.
- Возможность шифрования системного жесткого диска.
- Функция PGP NetShare.
- Возможность затирания свободного места.
- Тесная интеграция с Проводником.
Недостатки программы:
- Отсутствие поддержки русского языка, что усложнит работу с программой пользователям, которые не знают английский язык.
- Нестабильная работа программы.
- Низкая производительность программы.
- Есть поддержка AOL IM, но нет поддержки Skype и Viber.
- Уже расшифрованные письма остаются незащищенными на клиенте.
- Защита почты работает только в режиме перехвата, который быстро вам надоест, поскольку окно защиты почты будет появляться каждый раз для каждого нового сервера.
CyberSafe Top Secret
Как и в , подробного описания программы CyberSafe Top Secret не будет, поскольку в нашем блоге и так уже много о ней написано (рис. 22).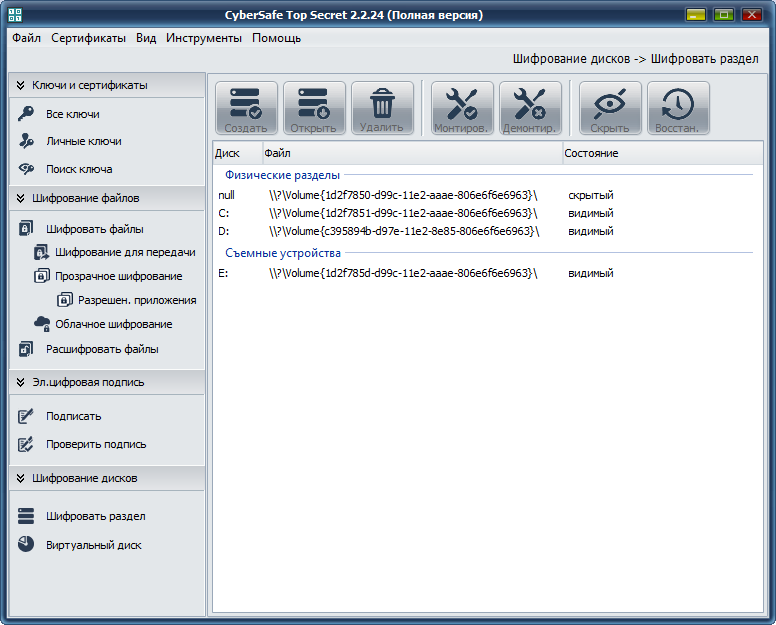
Рис. 22. Программа CyberSafe Top Secret
Однако мы все же обратим внимание на некоторые моменты - самые важные. Программа содержит средства управления ключами и сертификатами, а наличие в CyberSafe собственного сервера ключей позволяет пользователю опубликовать на нем свой открытый ключ, а также получить открытые ключи других сотрудников компании (рис. 23).
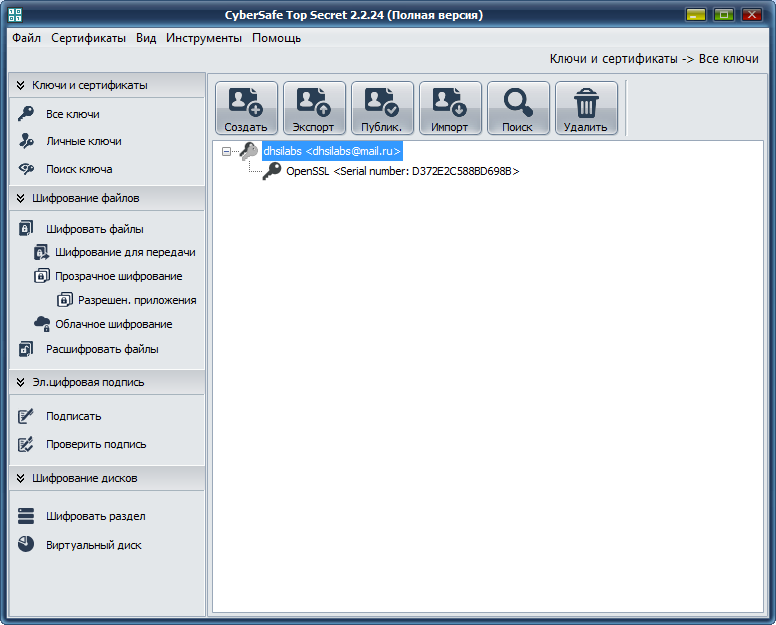
Рис. 23. Управление ключами
Программа может использоваться для шифрования отдельных файлов, что было показано в статье . Что касается алгоритмов шифрования, то программа CyberSafe Top Secret поддерживает алгоритмы ГОСТ и сертифицированный криптопровайдер КриптоПро, что позволяет использовать ее в государственных учреждениях и банках.
Также программа может использоваться для прозрачного шифрования папки (рис. 24), что позволяет ее использовать в качестве замены для EFS . А, учитывая, что программа CyberSafe оказалась надежнее и быстрее (в некоторых сценариях), чем EFS, то использовать ее не только можно, но и нужно.
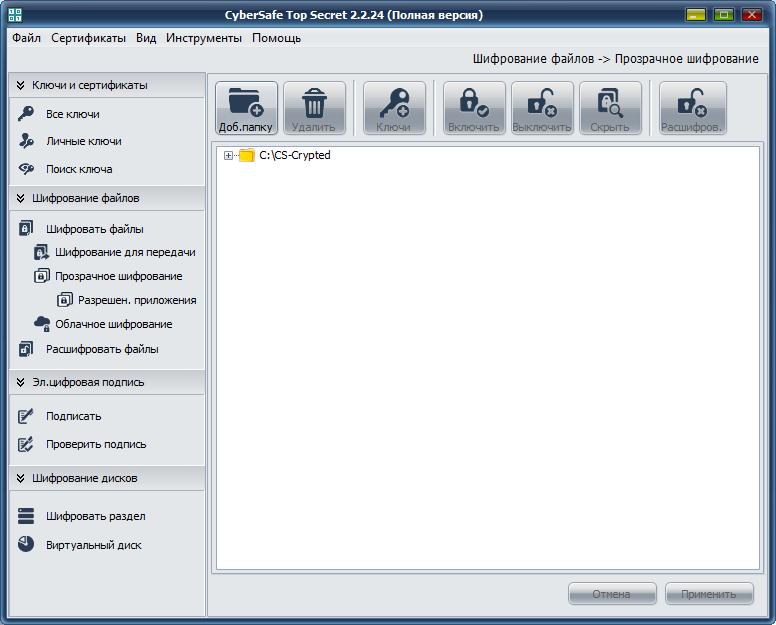
Рис. 24. Прозрачное шифрование папки C:\CS-Crypted
Функционал программы CyberSafe Top Secret напоминает функционал программы PGP Desktop - если вы заметили, то программа также может использоваться для шифрования сообщений электронной почты, а также для электронной подписи файлов и проверки этой подписи (раздел Эл. цифровая подпись , см. рис. 25).
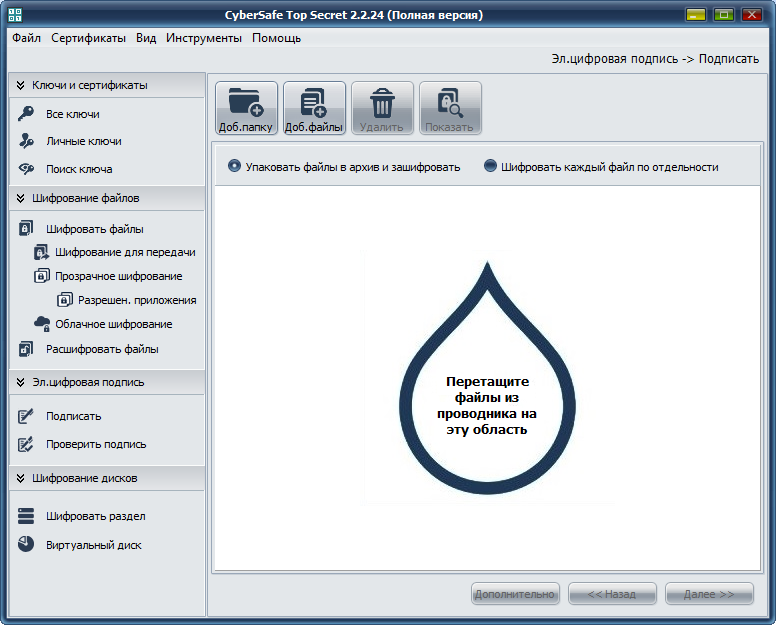
Рис. 25. Раздел Эл. цифровая подпись
Как и программа PGP Desktop, программа CyberSafe Top Secret умеет создавать виртуальные зашифрованные диски и шифровать полностью . Нужно отметить, что программа CyberSafe Top Secret умеет создавать виртуальные диски только фиксированного размера, в отличие от программ Folder Lock и PGP Desktop. Однако этот недостаток нейтрализуется возможностью прозрачного шифрования папки, а размер папки ограничен только размером свободного пространства на жестком диске.
В отличие от программы PGP Desktop, программа CyberSafe Top Secret не умеет шифровать системный жесткий диск, она ограничивается лишь шифрованием внешних и внутренних не системных дисков.
Зато у CyberSafe Top Secret есть возможность облачного резервного копирования, причем, в отличие от Folder Lock, данная возможность абсолютно бесплатна, точнее функцию облачного резервного копирования можно настроить на любой сервис - как платный, так и бесплатный. Подробнее об этой возможности можно прочитать в статье .
Также нужно отметить две немаловажные особенности программы: двухфакторную авторизацию и систему доверенных приложений. В настройках программы можно или установить аутентификацию по паролю или двухфакторную аутентификацию (рис. 26).
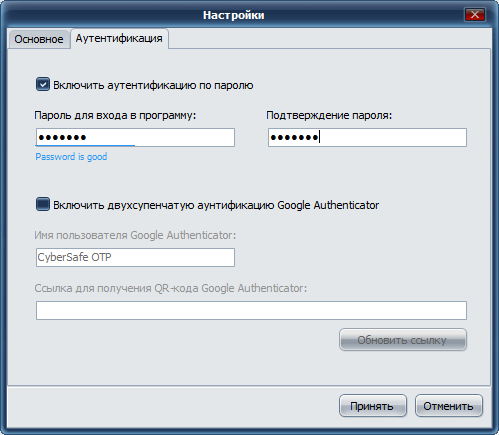
Рис. 26. Настройки программы
На вкладке Разрешен. приложения можно определить доверенные приложения, которым разрешено работать с зашифрованными файлами. По умолчанию все приложения являются доверенными. Но для большей безопасности вы можете задать приложения, которым разрешено работать с зашифрованными файлами (рис. 27).
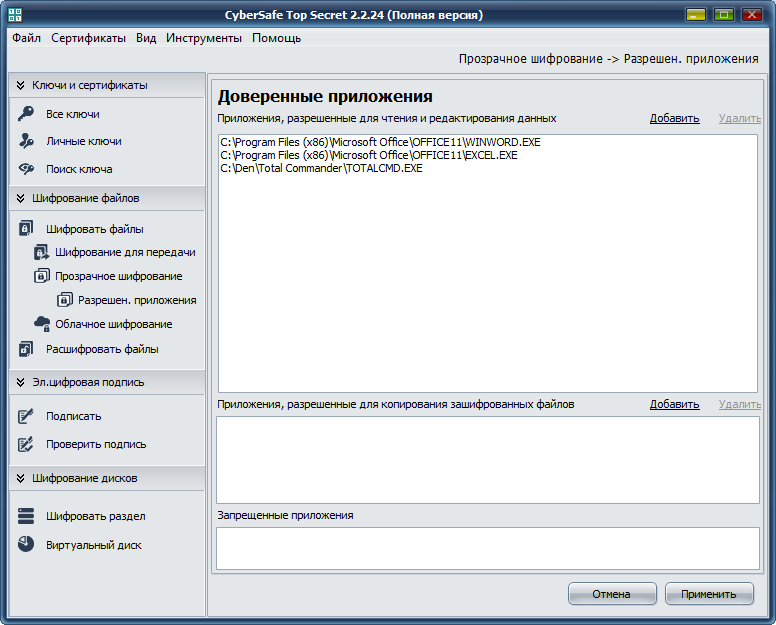
Рис. 27. Доверенные приложения
Преимущества программы CyberSafe Top Secret:
- Поддержка алгоритмов шифрования ГОСТ и сертифицированного криптопровайдера КриптоПро, что позволяет использовать программу не только частным лицам и коммерческим организациям, но и государственным учреждениям.
- Поддержка прозрачного шифрования папки, что позволяет использовать программу в качестве замены EFS. Учитывая, что программа обеспечивает , такая замена более чем оправдана.
- Возможность подписания файлов электронной цифровой подписью и возможность проверки подписи файла.
- Встроенный сервер ключей, позволяющий публиковать ключи и получать доступ к другим ключам, которые были опубликованы другими сотрудниками компании.
- Возможность создания виртуального зашифрованного диска и возможность шифрования всего раздела.
- Возможность создания саморасшифровывающихся архивов.
- Возможность бесплатного облачного резервного копирования, которое работает с любым сервисом - как платным, так и бесплатным.
- Двухфакторная аутентификация пользователя.
- Система доверенных приложений, позволяющая разрешить доступ к зашифрованным файлам только определенным приложениям.
- Приложение CyberSafe поддерживает набор инструкций AES-NI, что положительно сказывается на производительности программы (этот факт будет продемонстрирован далее).
- Драйвер программы CyberSafe позволяет работать по сети, что дает возможность организовать .
- Русскоязычный интерфейс программы. Для англоязычных пользователей имеется возможность переключения на английский язык.
Теперь о недостатках программы. Особых недостатков у программы нет, но поскольку была поставлена задача честно сравнить программы, то недостатки все же придется найти. Если совсем уж придираться, иногда в программе (очень-очень редко) «проскакивают» нелокализированные сообщения вроде «Password is weak». Также пока программа не умеет шифровать системный диск, но такое шифрование не всегда и не всем необходимо. Но все это мелочи по сравнению с зависанием PGP Desktop и ее стоимостью (но об этом вы еще не знаете).
Производительность
При работе с PGP Desktop у меня создалось впечатление (уже сразу после установки программы), что компьютер стал работать медленнее. Если бы не это «шестое чувство», то этого раздела не было в данной статье. Было решено измерить производительность программой CrystalDiskMark . Все испытания проводятся на реальной машине - никаких виртуалок. Конфигурация ноутбука следующая - Intel 1000M (1.8 GHz)/4 Гб ОЗУ/WD WD5000LPVT (500 Гб, SATA-300, 5400 RPM, буфер 8 Мб/Windows 7 64-bit). Машина не очень мощная, но какая есть.Тест будет производиться следующим образом. Запускаем одну из программ и создаем виртуальный контейнер. Параметры контейнера следующие:
- Размер виртуального диска - 2048 Мб.
- Файловая система - NTFS
- Буква диска Z:
- Seq - тест последовательной записи/последовательного чтения (размер блока = 1024КБ);
- 512К - тест случайной записи/случайного чтения (размер блока = 512КБ);
- 4К - то же самое, что и 512К, но размер блока 4 Кб;
- 4К QD32 - тест случайной записи/чтения (размер блока = 4КБ, Глубина Очереди = 32) для NCQ&AHCI.
Начнем с обычного жесткого диска, чтобы было с чем сравнивать. Производительность диска C: (а это единственный раздел на моем компьютере) будет считаться эталонной. Итак, я получил следующие результаты (рис. 28).
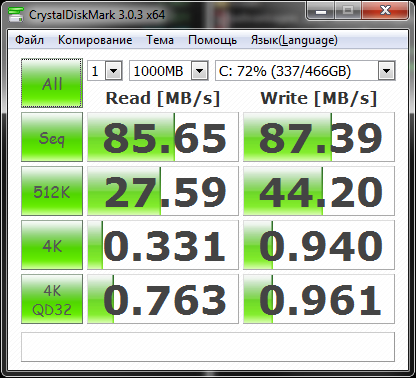
Рис. 28. Производительность жесткого диска
Теперь приступим к тестированию первой программы. Пусть это будет Folder Lock. На рис. 29 показаны параметры созданного контейнера. Обратите внимание: я использую фиксированный размер. Результаты программы показаны на рис. 30. Как видите, имеет место значительное снижение производительности по сравнению с эталоном. Но это нормальное явление - ведь данные зашифровываются и расшифровываются на лету. Производительность должна быть ниже, вопрос насколько.
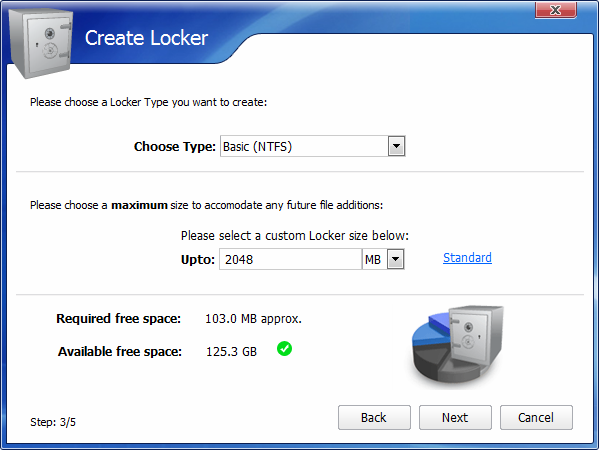
Рис. 29. Параметры контейнера Folder Lock
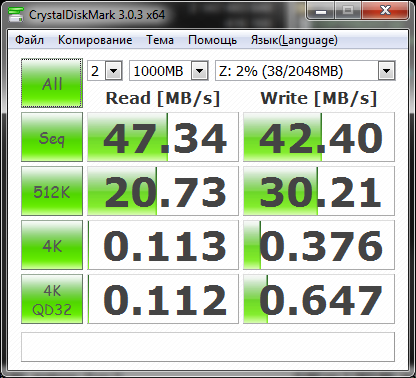
Рис. 30. Результаты программы Folder Lock
Следующая программа - PGP Desktop. На рис. 31 - параметры созданного контейнера, а на рис. 32 - результаты. Мои ощущения подтвердились - программа действительно работает медленнее, что и подтвердил тест. Вот только при работе этой программы «тормозил» не только виртуальный диск, а даже вся система, чего не наблюдалось при работе с другими программами.
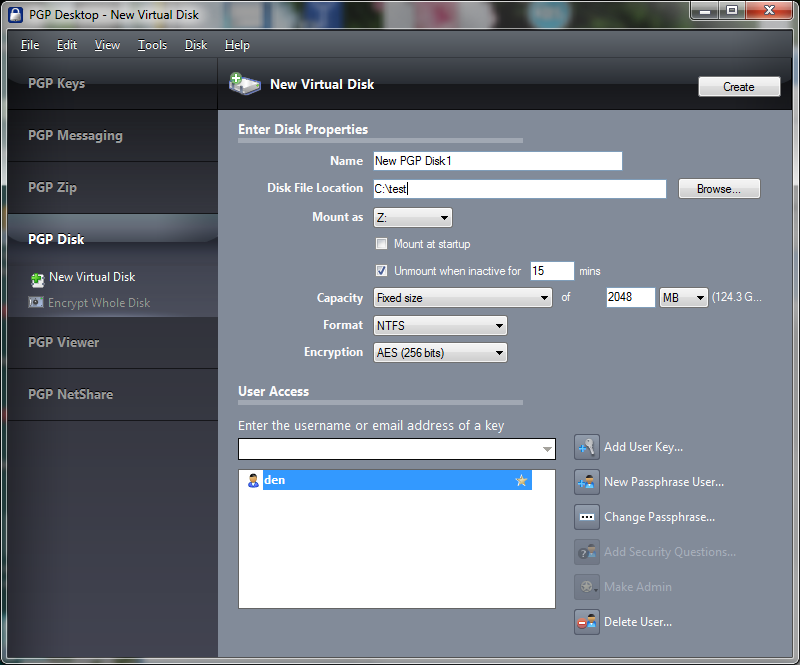
Рис. 31. Параметры контейнера PGP Desktop
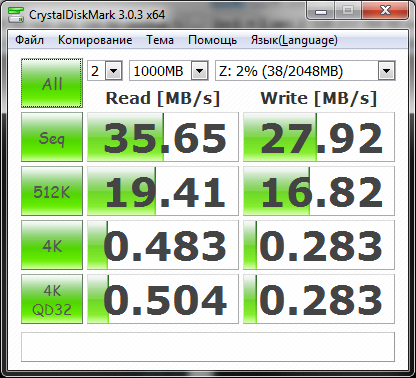
Рис. 32. Результаты программы PGP Desktop
Осталось протестировать программу CyberSafe Top Secret. Как обычно, сначала - параметры контейнера (рис. 33), а затем результаты программы (рис. 34).
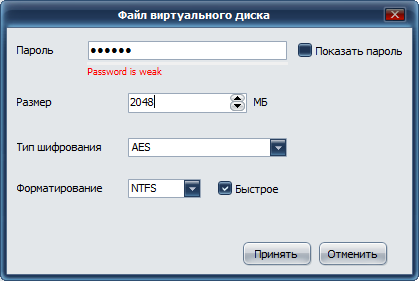
Рис. 33. Параметры контейнера CyberSafe Top Secret
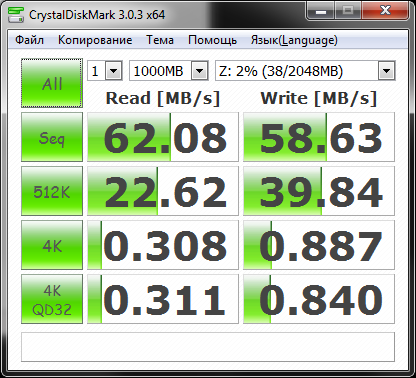
Рис. 34. Результаты программы CyberSafe Top Secret
Думаю, комментарии будут лишними. По производительности места распределились следующим образом:
- CyberSafe Top Secret
- Folder Lock
- PGP Desktop
Цена и выводы
Поскольку мы тестировали проприетарное программное обеспечение, нужно рассмотреть еще один немаловажный фактор - цена. Приложение Folder Lock обойдется 39.95$ за одну установку и 259.70$ за 10 инсталляций. С одной стороны, цена не очень высока, но функционал программы, откровенно говоря, мал. Как уже отмечалось, от функций сокрытия файлов и бумажников толку мало. Функция Secure Backup требует дополнительной платы, следовательно, отдавать почти 40 долларов (если поставить себя на место обычного пользователя, а не компании) только за возможность шифрования файлов и создания саморасшифровывающихся сейфов - дорого.Программа PGP Desktop обойдется в 97 долларов. И заметьте - это только начальная цена. Полная версия с набором всех модулей обойдется примерно в 180-250$ и это только лицензия на 12 месяцев. Другими словами, каждый год за использование программы придется выложить 250$. Как по мне, это перебор.
Программа CyberSafe Top Secret - золотая середина, как по функционалу, так и по цене. Для обычного пользователя программа обойдется всего в 50 долларов (специальная антикризисная цена для России, для остальных стран полная версия обойдется 90$). Прошу заметить, столько стоит самая полная версия программы Ultimate .
Таблица 1 содержит сравнительную таблицу функций всех трех продуктов, которая сможет помочь вам выбрать именно ваш продукт.
Таблица 1. Программы и функции
| Функция | Folder Lock | PGP Desktop | CyberSafe Top Secret |
| Виртуальные зашифрованные диски | Да | Да | Да |
| Шифрование всего раздела | Нет | Да | Да |
| Шифрование системного диска | Нет | Да | Нет |
| Удобная интеграция с почтовыми клиентами | Нет | Нет | Да |
| Шифрование сообщений электронной почты | Да (ограничено) | Да | Да |
| Шифрование файлов | Нет | Да | Да |
| ЭЦП, подписание | Нет | Да | Да |
| ЭЦП, проверка | Нет | Да | Да |
| Прозрачное шифрование папки | Нет | Нет | Да |
| Саморасшифровывающиеся архивы | Да | Да | Да |
| Облачное резервное копирование | Да (платно) | Нет | Да (беплатно) |
| Система доверенных приложений | Нет | Нет | Да |
| Поддержка сертифицированного криптопровайдера | Нет | Нет | Да |
| Поддержка токенов | Нет | Нет (поддержка прекращена) | Да (при установке КриптоПро) |
| Собственный сервер ключей | Нет | Да | Да |
| Двухфакторная аутентификация | Нет | Нет | Да |
| Сокрытие отдельных файлов | Да | Нет | Нет |
| Сокрытие разделов жесткого диска | Да | Нет | Да |
| Бумажники для хранения платежной информации | Да | Нет | Нет |
| Поддержка шифрования ГОСТ | Нет | Нет | Да |
| Русский интерфейс | Нет | Нет | Да |
| Последовательная чтение/ запись (DiskMark), Мб/с | 47/42 | 35/27 | 62/58 |
| Стоимость | 40$ | 180-250$ | 50$ |
Учитывая все изложенные в этой статье факторы (функционал, производительность и цену), победителем данного сравнения является программа CyberSafe Top Secret. Если у вас остались вопросы, мы с радостью ответим на них в комментариях.
Метки: Добавить метки
Здравствуйте читатели блога компании КомСервис (г. Набережные Челны). В этой статье мы продолжим изучать встроенные в Windows системы призванные повысить безопасность наших данных. Сегодня это система шифрования дисков Bitlocker. Шифрование данных нужно для того что бы вашей информацией не воспользовались чужие люди. Как она к ним попадет это уже другой вопрос.
Шифрование - это процесс преобразования данных таким образом что бы получить доступ к ним могли только нужные люди. Для получения доступа обычно используют ключи или пароли.
Шифрование всего диска позволяет исключить доступ к данным при подключении вашего жесткого диска к другому компьютеру. На системе злоумышленника может быть установлена другая операционная система для обхода защиты, но это не поможет если вы используете BitLocker.
Технология BitLocker появилась с выходом операционной системы Windows Vista и была усовершенствована в . Bitlocker доступен в версиях Максимальная и Корпоративная а так же в Pro. Владельцам других версий придется искать .
Структура статьи
1. Как работает шифрование диска BitLocker
Не вдаваясь в подробности выглядит это так. Система шифрует весь диск и дает вам ключи от него. Если вы шифруете системный диск то без вашего ключа не загрузится. Тоже самое как ключи от квартиры. У вас они есть вы в нее попадете. Потеряли, нужно воспользоваться запасными (кодом восстановления (выдается при шифровании)) и менять замок (сделать шифрование заново с другими ключами)
Для надежной защиты желательно наличие в компьютере доверенного платформенного модуля TPM (Trusted Platform Module). Если он есть и его версия 1.2 или выше, то он будет управлять процессом и у вас появятся более сильные методы защиты. Если же его нет, то возможно будет воспользоваться только ключом на USB-накопителе.
Работает BitLocker следующим образом. Каждый сектор диска шифруется отдельно с помощью ключа (full-volume encryption key, FVEK). Используется алгоритм AES со 128 битным ключом и диффузором. Ключ можно поменять на 256 битный в групповых политиках безопасности.
Почему нужно приостанавливать шифрование? Что бы BitLocker не заблокировал ваш диск и не прибегать к процедуре восстановления. Параметры системы ( и содержимое загрузочного раздела) при шифровании фиксируются для дополнительной защиты. При их изменении может произойти блокировка компьютера.
Если вы выберите Управление BitLocker, то можно будет Сохранить или напечатать ключ восстановление и Дублировать ключ запуска
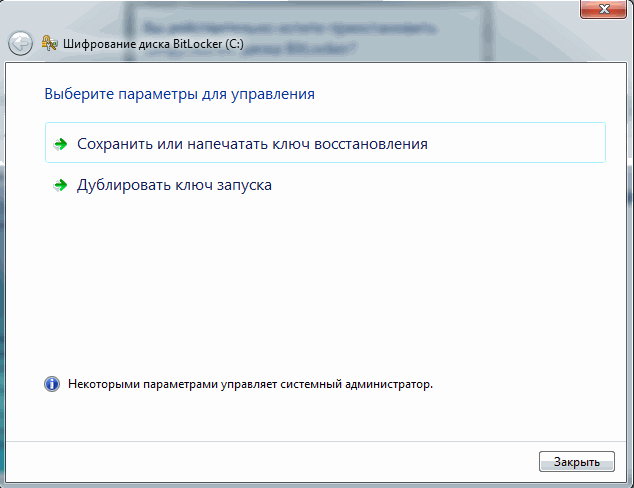
Если один из ключей (ключ запуска или ключ восстановления) утерян, здесь можно их восстановить.
Управление шифрованием внешних накопителей
Для управления параметрами шифрования флешки доступны следующие функции
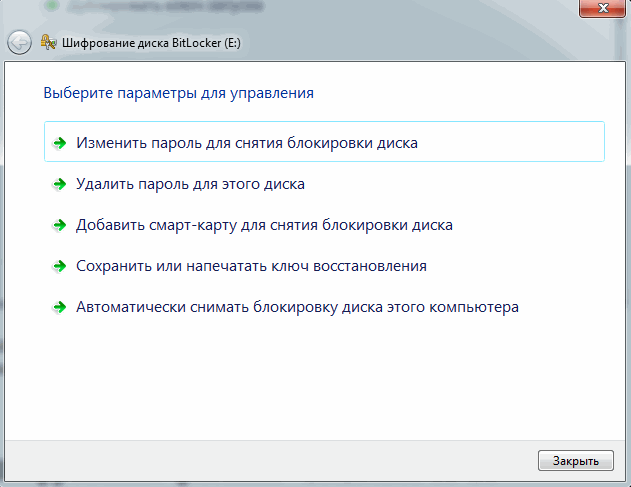
Можно изменить пароль для снятия блокировки. Удалить пароль можно только если для снятия блокировки используется смарт-карта. Так же можно сохранить или напечатать ключ восстановления и включить снятие блокировки диска для этого автоматически.
5. Восстановление доступа к диску
Восстановление доступа к системному диску
Если флешка с ключом вне зоны доступа, то в дело вступает ключ восстановления. При загрузке компьютера вы увидите приблизительно следующую картину
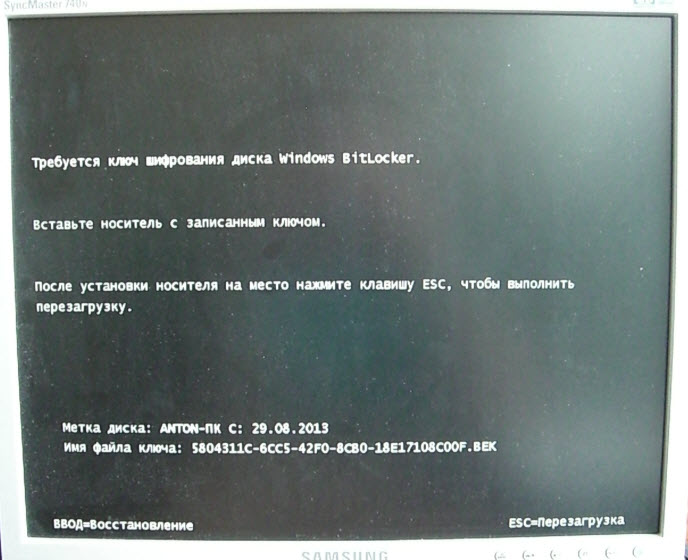
Для восстановления доступа и загрузки Windows нажимаем Enter
Увидим экран с просьбой ввести ключ восстановления
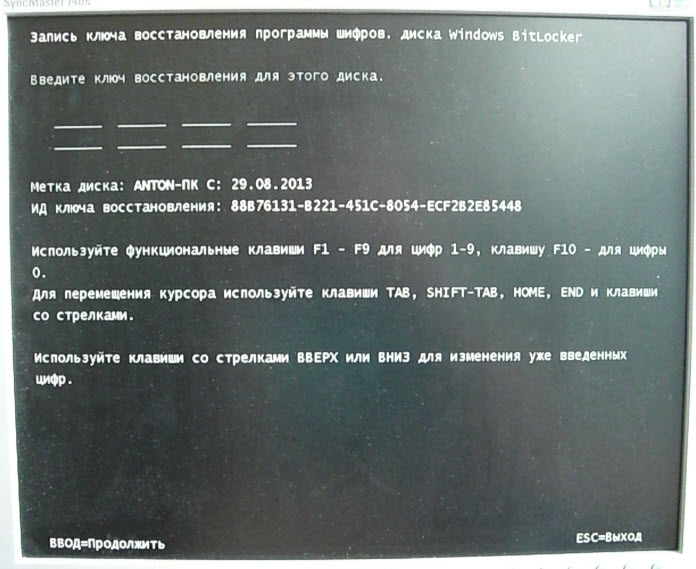
С вводом последней цифры при условии правильного ключа восстановления автоматически пойдет загружаться операционная система.
Восстановление доступа к съемным накопителям
Для восстановления доступа к информации на флешке или нажимаем Забыли пароль?
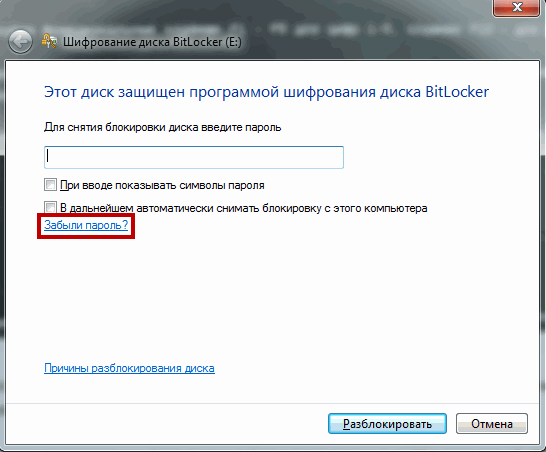
Выбираем Ввести ключ восстановления
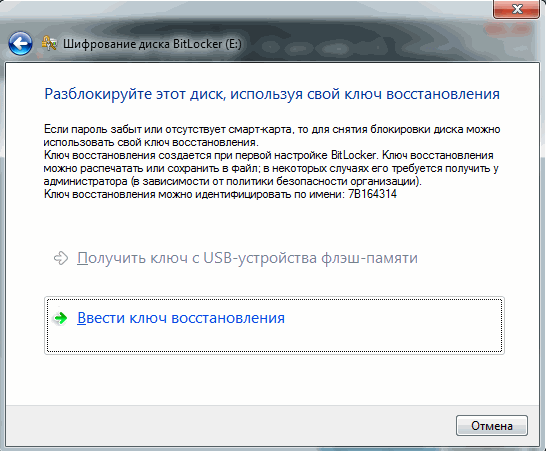
и вводим этот страшный 48-значный код. Жмем Далее
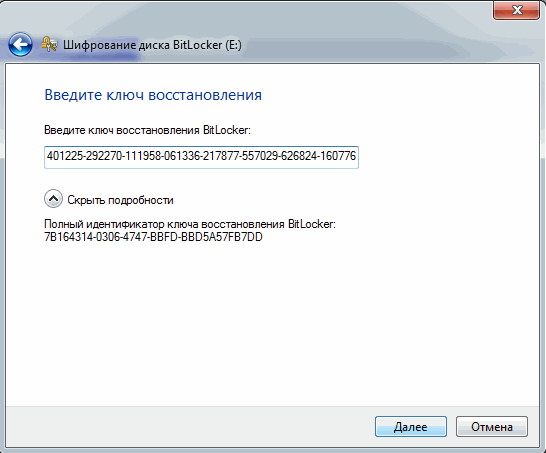
Если ключ восстановления подходит то диск будет разблокирован
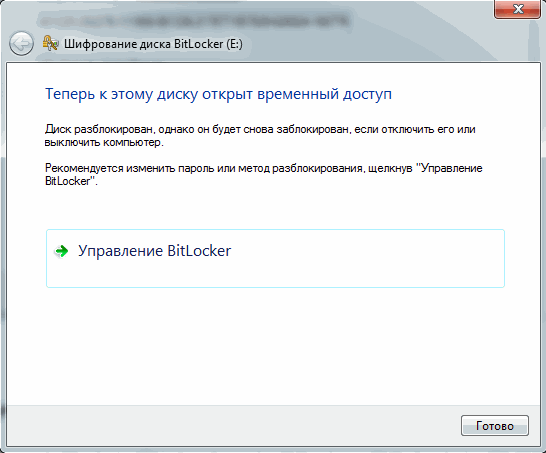
Появляется ссылочка на Управление BitLocker, где можно изменить пароль для разблокировки накопителя.
Заключение
В этой статье мы узнали каким образом можно защитить нашу информацию зашифровав ее с помощью встроенного средства BitLocker. Огорчает, что эта технология доступна только в старших или продвинутых версиях ОС Windows. Так же стало ясно для чего же создается этот скрытый и загрузочный раздел размером 100 МБ при настройке диска средствами Windows.
Возможно буду пользоваться шифрованием флешек или . Но, это маловероятно так как есть хорошие заменители в виде облачных сервисов хранения данных таких как , и подобные.
Благодарю за то, что поделились статьей в социальных сетях. Всего Вам Доброго!
Безопасность и конфиденциальность очень важны, для тех, кто хранит важные данные на компьютере. Ваш домашний компьютер находится в безопасности, но с ноутбуком или другими переносными устройствами ситуация очень сильно меняется. Если вы носите свой ноутбук с собой почти везде и к нему могут иметь доступ посторонние лица, возникает вопрос — как защитить свои данные от чужого вмешательства. Именно от физических атак, где каждый желающий может попытаться получить данные из USB накопителя или жесткого диска ноутбука просто забрав устройство или в случае ноутбука, вытянув жесткий диск и подключив его к другой операционной системе.
Многие предприятия и даже простые пользователи используют шифрование дисков в linux чтобы защитить конфиденциальную информацию, такую как: сведения о клиенте, файлы, контактную информацию и многое другое. В операционной системе Linux поддерживается несколько криптографических методов для защиты разделов, отдельных каталогов или полностью всего жесткого диска. Все данные, в любом из этих способов автоматически зашифровываются и расшифровываются на лету.
Методы шифрования данных в Linux
Шифрование на уровне файловой системы:
- 1. eCryptfs — это криптографическая файловая система Linux. Она хранит криптографические метаданные для каждого файла в отдельном файле, таким образом, что файлы можно копировать между компьютерами. Файл будет успешно расшифрован, если у вас есть ключ. Это решение широко используется для реализации зашифрованной домашней директории, например, в Ubuntu. Также ChromeOS прозрачно встраивает эти алгоритмы при использовании сетевых устройств для хранения данных (NAS).
- 2. EncFS — обеспечивает шифрованную файловую систему в пространстве пользователя. Она работает без каких-либо дополнительных привилегий и использует библиотеку fuse и модуль ядра для обеспечения интерфейса файловой системы. EncFS — это свободное программное обеспечение и она распространяется под лицензией GPL.
Блочное шифрование на уровне устройства:
- Loop-AES — быстрая и прозрачная файловая система, а также пакет для шифрования раздела подкачки в Linux. Исходный код программы давно не изменялся. Она работает с ядрами 4.x, 3.x, 2.2, 2.0.
- TrueCrypt — это бесплатное решение с открытым исходным кодом для шифрования диска в операционных системах Windows 7 / Vista /XP / Mac OS X, а также в Linux.
- dm-crypt+LUKS — dm-crypt — это прозрачная подсистема для шифрования диска в ядре 2.6 и более поздних версиях. Поддерживается шифрование целых дисков, съемных носителей, разделов, томов RAID, программного обеспечения, логических томов и файлов.
В этой инструкции мы рассмотрим шифрование жесткого диска на Linux с помощью алгоритма Linux Unified Key Setup-on-disk-format (LUKS).
Как работает LUKS?
LUKS (Linux Unified Key Setup — протокол шифрования блочного устройства. Но мы забежали далеко наперед, чтобы понять как это работает, нужно скачала разобраться с другими технологиями, используемыми в этом способе.
Чтобы выполнить шифрование диска linux используется модуль ядра dm-crypt. Этот модуль позволяет создавать в каталоге /dev/mapper виртуальное блочное устройство с прозрачным для файловой системы и пользователя шифрованием. Фактически все данные лежат на зашифрованном физическом разделе. Если пользователь пытается записать данные на виртуальное устройство, они на лету шифруются и записываются на диск, при чтении с виртуального устройства, выполняется обратная операция — данные расшифровываются с физического диска и передаются в открытом виде через виртуальный диск пользователю. Обычно для шифрования используется метод AES, потому что под него оптимизированы большинство современных процессоров. Важно заметить, что вы можете шифровать не только разделы и диски, но и обычные файлы, создав в них файловую систему и подключив как loop устройство.
Алгоритм LUKS определяют какие действия и в каком порядке будут выполняться во время работы с шифрованными носителями. Для работы с LUKS и модулем dm-crypt используется утилита Cryptsetup. Ее мы и рассмотрим далее.
Утилита Cryptsetup
Утилита Cryptsetup позволят облегчить шифрование раздела Linux с помощью модуля dm-crypt. Давайте сначала ее установим.
В Debian или Ubuntu, для этого используйте такую команду:
apt-get install cryptsetup
В дистрибутивах, основанных на Red Hat это будет выглядеть так:
yum install cryptsetup-luks
Синтаксис запуска команды такой:
$ cryptsetup опции операция параметры_операции
Рассмотрим основные операции, которые можно сделать с помощью этой утилиты:
- luksFormat — создать зашифрованный раздел luks linux
- luksOpen — подключить виртуальное устройство (нужен ключ)
- luksClose — закрыть виртуальное устройство luks linux
- luksAddKey — добавить ключ шифрования
- luksRemoveKey — удалить ключ шифрования
- luksUUID — показать UUID раздела
- luksDump — создать резервную копию заголовков LUKS
Параметры операции зависят от самой операции, обычно это либо физическое устройство, с которым нужно произвести действие, либо виртуальное или и то и другое. Еще не все понятно, но на практике, я думаю, вы со всем разберетесь.
Шифрование диска Linux
Теория пройдена, все инструменты готовы. Теперь рассмотрим шифрование раздела linux. Перейдем к настройке жесткого диска. Обратите внимание, что это удалит все данные из диска или раздела, который вы собираетесь зашифровать. Так что если там есть важные данные, лучше скопируйте их в более надежное место.
Создание раздела
В этом примере мы будем шифровать раздел /dev/sda6, но вместо него вы можете использовать целый жесткий диск или просто один файл, заполненный нулями. Создаем шифрованный раздел:
cryptsetup -y -v luksFormat /dev/sda6
WARNING!
========
This will overwrite data on /dev/sda6 irrevocably.
Are you sure? (Type uppercase yes): YES
Enter LUKS passphrase:
Verify passphrase:
Command successful.
Эта команда выполнит инициализацию раздела, установит ключ инициализации и пароль. Указывайте такой пароль, чтобы его потом не забыть.
Выполните такую команду чтобы открыть только что созданный раздел с помощью модуля dm-crypt в /dev/mapper, для этого понадобится ввести пароль, с которым выполнялось шифрование luks linux:
Enter passphrase for /dev/sda6
Теперь вы можете увидеть новое виртуальное устройство /dev/mapper/backup2 созданное с помощью команды luksFormat:
ls -l /dev/mapper/backup2
lrwxrwxrwx 1 root root 7 Oct 19 19:37 /dev/mapper/backup2 -> ../dm-0
Чтобы посмотреть состояние устройства выполните:
cryptsetup -v status backup2
/dev/mapper/backup2 is active.
type: LUKS1
cipher: aes-cbc-essiv:sha256
keysize: 256 bits
device: /dev/sda6
offset: 4096 sectors
size: 419426304 sectors
mode: read/write
Command successful.
А с помощью следующей команды вы можете сделать резервную копию заголовков LUKS на всякий случай:
cryptsetup luksDump /dev/sda6
Ну, можно сказать, раздел готов. И что самое интересное, теперь вы можете им пользоваться так же, как и любым другим обычным разделом в каталоге /dev. Его можно форматировать с помощью стандартных утилит, записывать на него данные, изменять или проверять файловую систему и т д. Нельзя только изменить размер. То есть все полностью прозрачно, как и сказано в начале статьи.
Форматирование раздела
Давайте для начала отформатируем диск. Для надежности, чтобы стереть все данные, которые были в этом месте раньше, перезапишем наш шифрованный раздел linux нулями. Это уменьшит вероятность взлома шифрования, через увеличение количества случайной информации. Для этого выполните:
dd if=/dev/zero of=/dev/mapper/backup2
Работа утилиты может занять несколько часов, чтобы иметь возможность наблюдать за процессом, используйте pv:
pv -tpreb /dev/zero | dd of=/dev/mapper/backup2 bs=128M
Когда процесс завершится мы можем отформатировать устройство в любую файловую систему. Например, отформатируем в ext4:
mkfs.ext4 /dev/mapper/backup2
Как видите, все команды cryptsetup применяются к физическому разделу, в то время как остальные команды для работы с дисками — к нашему виртуальному.
Монтирование раздела
Теперь можно примонтировать только, что созданную файловую систему:
$ mount /dev/mapper/backup2 /backup2
Отключение раздела
Все работает, но как отключить устройство и защитить данные. Для этого выполните:
cryptsetup luksClose backup2
Повторное монтирование
Чтобы снова получить возможность работать с зашифрованным разделом с помощью LUKS linux необходимо опять его открыть:
cryptsetup luksOpen /dev/sda6 backup2
Теперь можем монтировать:
mount /dev/mapper/backup2 /backup2
Проверить файловую систему luks
Поскольку после открытия раздела с помощью luks linux, этот раздел воспринимается системой, как и все другие, вы можете просто использовать утилиту fsck:
sudo umount /backup2
$ fsck -vy /dev/mapper/backup2
$ mount /dev/mapper/backup2 /backu2
Изменить парольную фразу luks
Шифрование дисков Linux выполняется с определенной парольной фразой, но вы можете ее изменить. Даже больше, вы можете создать до восьми разных парольных фраз. Для изменения выполнив следующие команды. Сначала сделаем резервную копию заголовков LUKS:
cryptsetup luksDump /dev/sda6
Затем создадим новый ключ:
cryptsetup luksAddKey /dev/sda6
Enter any passphrase:
Enter new passphrase for key slot:
Verify passphrase:
И удалим старый:
cryptsetup luksRemoveKey /dev/sda6
Сейчас вам придется ввести еще старый пароль.
Выводы
Вот и все теперь вы знаете как зашифровать раздел в Linux, а также понимаете как все это работает. Кроме того, шифрование дисков в Linux по алгоритму LUKS открывает широкие возможности для полного шифрования устанавливаемой системы.
Плюсы:
- LUKS шифрует все блочное устройство, и поэтому очень хорошо подходит для защиты содержимого переносных устройств, таких как мобильные телефоны, съемные носители или жесткие диски ноутбуков.
- Вы можете использовать на серверах NAS для защиты резервных копий
- Процессоры Intel и AMD с AES-NI (Advanced Encryption Standard) имеют набор команд, которые могут ускорить процесс шифрования на основе dm-crypt в ядре Linux начиная с 2.6.32.
- Работает в том числе и с разделом подкачки, так что ваш ноутбук может использовать функцию спящего режима, или гибернации полностью безопасно.
Минусы:
- LUKS поддерживает шифрование только до восьми паролей. Это значит что только восемь пользователей с разными паролями могут иметь доступ к устройству.
- LUKS не рекомендуется для приложений, требующих шифрование на уровне файлов.



