Настройка роутера от провайдера ттк. Архив метки: ТТК
Как осуществляется настройка роутера ттк, а именно настройка роутера и сети на компьютере — вопрос весьма популярный. А также вопросы о выборе роутера и настройке беспроводной сети. Объединить интернет-сетью несколько устройств и обеспечить наличие интернета по всей квартире достаточно просто. Это не займет у вас много времени.
Первым делом нужно выбрать подходящий роутер ттк. Так как для ттк может подойти абсолютно любой прибор, то выбирать нужно, опираясь на собственные предпочтения, а еще учитывая необходимую скорость передачи и радиус покрытия беспроводной связи (Wi-Fi).
Стоит отметить, что по вашей просьбе провайдер сам может настроить роутер.

Модели D-Link и TP-Link — это хорошие и экономичные варианты, обладающие довольно неплохой для домашней сети работоспособностью.
На рынке в лидерах уверенно держатся 3 марки. Это D-Link, TP-Link, ZyXEL. Пожалуй, сюда можно добавить еще ASUS. D-Link может похвастаться хорошим качеством работы и приемлемой ценой. Но его уже изрядно теснит TP-Link. Этот производитель выпускает неплохую продукцию с обширными техническими возможностями, но за меньшую цену. Итак, D-Link и TP-Link — это хорошие и экономичные варианты, обладающие довольно неплохой для домашней сети работоспособностью. ZyXEL и ASUS имеют хорошую репутацию, высокое качество и надежность. Именно этим объясняется достаточно высокая цена этих устройств.
Итак, выбираем маршрутизатор, опираясь на описанные производителем параметры. Увы, для привлечения покупателей продавцы прибегают к самым разным формулировкам и уловкам в описании характеристик своего продукта. Поэтому часто скорость передачи данных, радиус действия, мощность передатчика не соответствуют тем, которые указаны в характеристиках. Причем иногда они на порядок меньше заявленных. Выбирая маршрутизатор, делайте поправку на преувеличенные данные, которые дает производитель. Плюс учитывайте скорость, которую предоставляет ваш провайдер. Увы, но она всегда меньше заявленной.
При расположении роутера нужно выбрать подходящее место. Wi-Fi должен равномерно покрывать всю площадь квартиры или дома. Для этого лучшим вариантом будет центр квартиры.
Самым оптимальным выбором будет TP-LINK TL-WR740N, который обладает приличными для своего класса характеристиками и приемлемой ценой. Он отлично подойдет для домашней сети. В таком случае нет смысла покупать более дорогие и мощные роутеры, так как их мощность попросту не нужна. Поэтому не стоит и переплачивать.
Каждый роутер имеет свой набор функций. Настраивается индивидуально согласно его инструкции. Но в любом случае принцип настройки один и тот же. Сама настройка при правильном ее выполнении сложностей не вызовет.
Для нашего случая мы будем использовать вышеупомянутый TP-LINK TL-WR740N.
Настройка подключения
Настройку мы будем проводить на операционной системе Windows 7. Несмотря на то, что другие версии системы имеют отличия, настройка на них проводится точно так же.
Наш роутер ттк необходимо настраивать именно под протокол PPTP, с его помощью ттк осуществляет передачу сигнала.
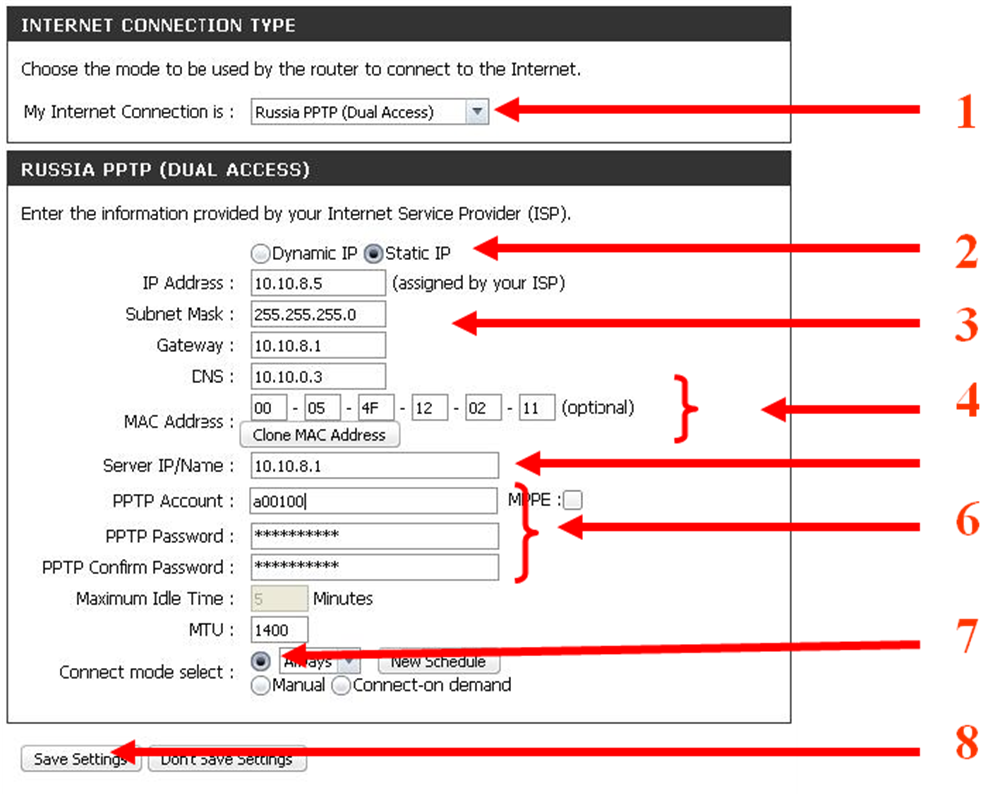
Итак, как настроить роутер под ттк.
- Для начала необходимо распаковать маршрутизатор и подключить его согласно инструкции. Обычно этот процесс одинаков для всех. Кабель интернета ттк подсоединяется к порту WAN или Internet на роутере (порт синего цвета). Маленьким сетевым кабелем, который идет в наборе, соединяют роутер (один из желтых портов LAN) с сетевой картой компьютера или ноутбука.
- Не включая маршрутизатор, проводится настройка адаптера компьютера. Для этого необходимо нажать кнопку «Пуск», перейти в панель управления, найти там пункт «Центр управления сетями и общим доступом» и сбоку выбрать вкладку «Изменение параметров адаптера». Ищем подключение, которое называется «Подключение по локальной сети», кликаем по нему правой кнопкой мыши и переходим в «Свойства». Смотрим в окошко «Отмеченные компоненты используются этим подключением», выбираем «Протокол интернета версии 4 (TCP/IPv4)» и ниже жмем на кнопку «Свойства». В открывшемся окне нужно выставить пункты «Получить IP-адрес автоматически» и «Получить адрес DNS-сервера автоматически».
- Далее включаем роутер, заходим в браузер (не имеет значения какой), в адресной строке вводим «192.168.1.1.». Это адрес маршрутизатора, который открывает доступ к его панели управления (если у вас роутер другой фирмы, то его адрес может быть «192.168.0.1.»).
- Если все введено правильно, то откроется окошко, куда нужно будет ввести логин и пароль. При первом запуске используются стандартные данные (заводские настройки), которые указаны в инструкции (обычно логин admin; пароль admin).
- Когда откроется панель управления, сбоку нужно выбрать «Network» и перейти в WAN.
- Выбираем в выпадающем списке «Wan connection type» пункт «PPPoE/Russia PPPoE».
- Вводим логин и пароль, предоставленные ттк (узнать их можно в договоре, заключенном между пользователем (вами) и провайдером).
- Отмечаем пункт «Connect Automatically», чтобы подключение в случае перезагрузки проводилось автоматически, нажимаем «Save».
- Перезагружаем роутер, после этого должно появиться подключение к интернету.
- Роутер ттк настроен.
Беспроводная связь
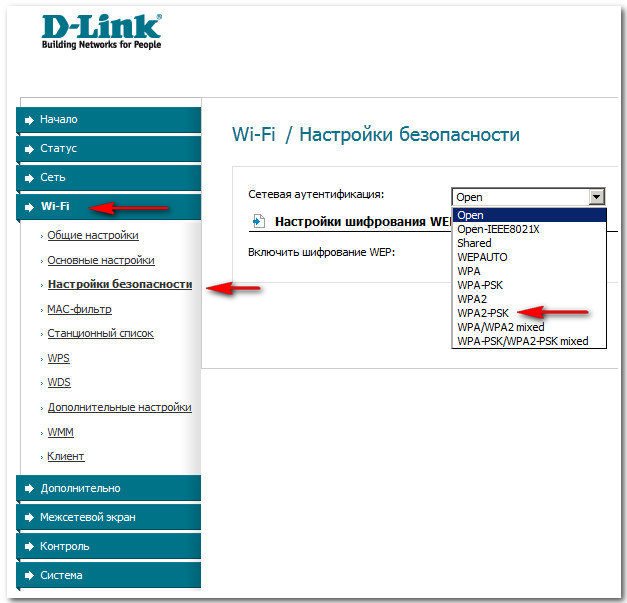
Для настройки Wi-Fi нужно:
- Зайти в панель управления маршрутизатора, сбоку выбрать «Wireless», затем «Wireless Settings».
- В поле «SSID» указывается имя сети, ниже страна проживания.
- В выпадающем списке «Mode» нужно выбрать, какие устройства смогут подключаться к вашей сети. Если вам нужно будет подключать смартфоны или планшеты, то нужно выбирать «bgn mixed».
- Для настройки безопасности переходим в «Wireless Security». Если вы не желаете защищать сеть паролем и хотите оставить открытый доступ, то отмечаете пункт «Disable Security». В противном случае для защиты от незваных гостей выбираем из ниже перечисленных типов шифрования (рекомендуют WPA2-PSK), в соответствующее поле вводим пароль, который будет запрашиваться на устройствах при подключении.
- Сохраняем настройки и перезапускаем роутер. Проверяем наличие сети с помощью подключения к ней устройств.
- Если подключение произошло и интернет на устройстве заработал, то все сделано правильно.
При настройке интернета может потребоваться ввод дополнительных данных вручную: DNS, IP, MAC адреса. Лучше всего в таком случае связаться с техподдержкой ттк, где вам их продиктуют. Техподдержка может помочь и с самостоятельной настройкой, если у вас возникнут трудности такого плана. Удачи!
Задумываясь о подключении интернета, практически все сравнивают предложения провайдеров, читают отзывы и рекомендации пользователей и часто колеблются, кого выбрать, Ростелеком или ТТК, долго решая, что же лучше. Весомым фактором в пользу того или иного оператора становится информация о тарифном плане, стоимость, трафик, а также комментарии действующих абонентов.
Какой интернет выбрать для дома и офиса
При рассмотрении вопроса, что лучше: интернет от ТТК или от Ростелекома, взгляды и мнения могут расходиться в зависимости от требований, которые предъявляет пользователь.
ТТК появился сравнительно недавно, и абоненты мало что знают про эту компанию. Однако целеустремленность и темпы работы позволили подключить к своей сети около 2 млн. абонентов. Данный провайдер представлен более чем в 1000 городах. Несмотря на высокую конкуренцию, ТТК продолжает активно развиваться как в Москве, Санкт-Петербурге, так и в других регионах. Помимо интернет-услуг компания предлагает к подключению телевидение и телефонию.
Ростелеком – всем известная компания с широкой линейкой услуг, огромным охватом и развитой сетью. Количество абонентов превышает 12 млн. человек. К подключению доступны телефония, интернет, а также телевидение.
Рассмотрим основные характеристики, предложения компаний по подключению домашнего интернета.
Домашний интернет от ТТК:
- использование технологии ADSL (ассиметричная цифровая линия с использованием модема);
- минимальная цена за подключение – 350 руб/мес, скорость – 5 Мбит/с;
- наличие своего файлообменника «Пульс»;
- доступ к специальному сервису для детей «Интернешки»;
- круглосуточная техническая и информационная поддержка абонентов;
- максимальная скорость – 24 Мбит/с (безлимитный тариф, 850 руб/мес).
Домашний интернет от Ростелекома:
- использование (цифровая абонентская линия) и FTTx (оптическая линия);
- минимальная стоимость подключения – 330 руб/мес, скорость – до 55 Мбит/с;
- ТВ-портал «Zabava»;
- облачные сервисы для хранения данных;
- антивирус в подарок на 1 мес. при подключении;
- возможность аренды оборудования;
- родительский контроль;
- максимальная скорость – до 100 Мбит/с, от 600 руб/мес. (с бонусами и подарками в виде роутера и увеличения скорости).
Краткое описание сервиса по подключению интернета в офис.
Предложение ТТК:
- подключение к магистральной IP-сети по специальным выделенным каналам;
- обеспечение информационной безопасности;
- возможность выделения отдельных IP-адресов клиентам;
- маршрутизация трафиков;
- гарантия высокого качества услуг благодаря использованию магистральной сети;
- гибкая ценовая политика;
- доступ к подключению открыт более чем в 1000 городах.
Интернет от Ростелекома для офиса:
- скорость подключения – до 10 Гбит/с;
- использование магистральной и региональной сети;
- наличие множества пакетных предложений;
- возможность подключения управляемого Wi-Fi;
- многообразие тарифов;
- индивидуальный подход к каждому клиенту;
- услуги по предоставлению виртуального хранилища и функции «виртуальный офис»;
- доступ к подключению более чем в 500 городах России.
Какой из провайдеров подойдет лучше
При принятии решения, какой интернет лучше, с учетом вышеперечисленных характеристик, можно сделать вывод, что выгоднее условия для подключения предлагает Ростелеком, скорость более высокая и цена немного ниже, чем у ТТК. Однако, по мнению пользователей, качество и стабильность соединения лучше у второго.

Не стоит забывать, что большинство из нас подключает пакет услуг, поэтому немаловажным будут и сопутствующие сервисы. Так, например телевидение от Ростелекома считается одним из лучших, чем не может похвастаться ТТК. Поэтому, при учете всех моментов, чаша весов все-таки склоняется в сторону Ростелекома.
Можно сказать, что по состоянию на начало 2017 года, при рассмотрении вопроса, ТТК или Ростелеком, лидирует РТК. Их плюсом является и то, что у компании есть реальная возможность построения линий высокоскоростного интернета, как проводного, так и беспроводного в отдаленных районах страны, куда не пойдут многие другие провайдеры.
Провайдер ТТК раздает Интернет, используя Ethernet-кабель и телефонный шнур. Мы рассматриваем только первый вариант. Известно, что провайдером используется самый простой протокол соединений под названием «DHCP», а также, защищенный протокол с VPN-шифрованием «PPTP». Рассмотрим более сложный вариант, когда под ТТК настройка роутера – не выполняется «в пару кликов». При подключении к сети Интернет здесь проверяют значение MAC- адреса. Но в большинстве роутеров – есть способ «подмены» адреса MAC.
Роутер DIR-300NRU
Отметим, что сам провайдер, называемый «ТТК», не запрещает использовать роутеры. На сайте выложены инструкции по их настройке. Но вся ответственность за использование роутера – переходит на пользователя. Операторы «ТТК» могут настроить компьютер, но не обязаны настраивать роутеры. Мы для примера рассмотрим роутер DIR-300NRU (фирмы D-Link).
Предварительные действия перед настройкой
Выясним, нужно ли «подменять» адрес MAC
Вообще, адрес MAC – это значение, присвоенное Ethernet-оборудованию на заводе. Для каждого устройства данное значение должно быть уникальным. На официальном сайте ТТК рекомендуют при замене оборудования (например, при установке роутера вместо ПК) поступать с MAC-адресом следующим образом. Если ранее к сети был подключен компьютер, то значение MAC его сетевой карты нужно «клонировать». При невозможности выполнения этого – сообщить службе поддержки новое значение (обычно, нанесено на наклейке снизу роутера).
Определим все параметры соединения
Для настройки соединения «PPTP» необходимо выписать на листик следующие значения:
- IP-адрес (обычно – 10.10.x.x, где вместо «x» будет цифра)
- Адрес шлюза и адрес сервера VPN (они – не отличаются, и равны, например, 10.10.8.1)
- Логин и пароль абонента
- Адреса двух DNS (скорее всего, 10.10.0.3 и 10.10.0.7)
Часто спрашивают: «Для ТТК как настроить роутер? Где узнать параметры соединения?». Значение каждого из параметров – указано в наряде на подключение (конечно, если используется протокол «PPTP», а не что-либо другое).
Подключение роутера и настройка ПК
Роутер нужно подключить согласно инструкции на него (к порту «Internet» — разъем кабеля «ТТК», к любому порту LAN – патч-корд, идущий к сетевой карте). Не включая питание роутера, выполняют настройку сетевой карты:
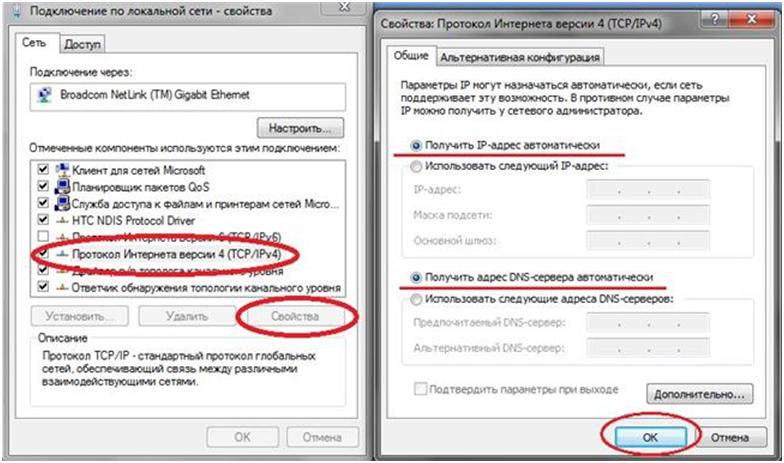
Настройка проводного соединения в ПК
Здесь надо выбирать «автоматическое» получение DNS и IP. На последнем этапе – подключают питание роутера и перезагружают ПК.
Важно знать! Если роутер – куплен не в магазине, необходимо выполнить «сброс настроек». Для чего включают его питание, а через минуту – нажимают кнопку reset, расположенную на задней стенке. Reset нужно удерживать 10 секунд (затем – отпустить).
Базовые функции роутера и их настройка
Создание подключения к ТТК
Для ТТК роутер настроить не сложнее, чем под любого другого провайдера. Когда ПК загрузится, откройте браузер и перейдите к адресу, указанному в инструкции (192.168.0.1).
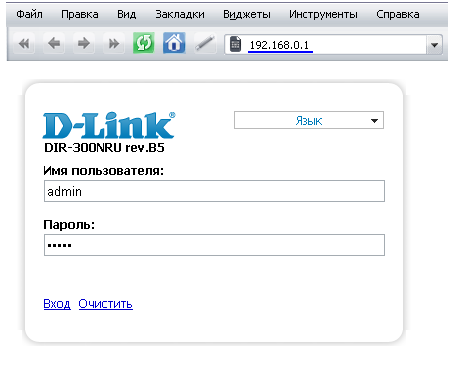
При первом входе в web-интерфейс – просят придумать новый пароль (отличающийся от «admin»). Установите значение, нажмите «Сохранить».
Появится вкладка быстрой настройки. Необходимо нажать «Настроить вручную»:

Вкладка быстрой настройки
Для создания подключения – переходят к вкладке «Сеть» -> «WAN», нажимают «Добавить»:
Вкладка соединений WAN (Internet)
На появившейся вкладке – выбирают тип подключения «PPTP + статический IP», устанавливают параметры:
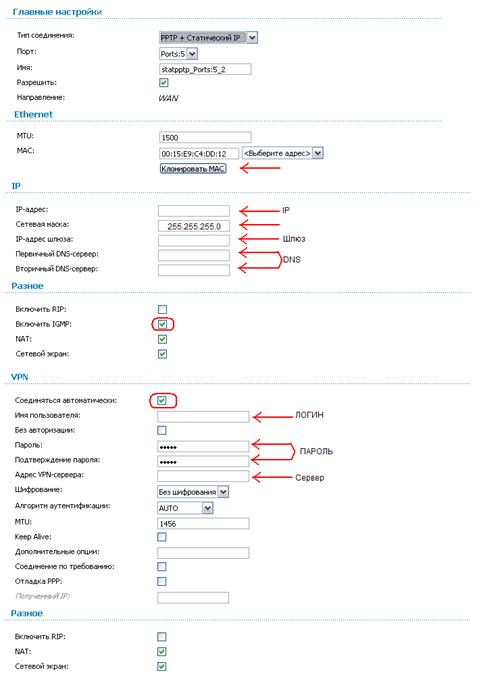
Настройка подключения
- Можно «клонировать» MAC- адрес с компьютера (при необходимости)
- Надо указать личный IP
- Маска – всегда «с последним 0»
- Указываем адрес шлюза
- Устанавливаем адреса DNS (первого и второго)
- Галочку IGMP – надо включить, если требуется просмотр IPTV
- Согласно рисунку, настраиваем блок «VPN» (адрес VPN-сервера – у ТТК равен адресу шлюза)
В завершение, нажимают «Сохранить» справа внизу. На вкладке соединений, точка «Шлюз по умолчанию» — должна быть в строке подключения «PPTP». Еще раз нажимают «Сохранить» (кнопка в верхней строке вкладки). Соединение появится через минуту. Успешной настройки!
Включение беспроводной сети
Рассмотрим, как настроить WiFi роутер ТТК (на сайте провайдера – инструкции нет). Настройка беспроводной сети – от провайдера не зависит, и достаточно прочитать инструкцию роутера. В устройствах D-Link, например, Wi-Fi настраивается так:
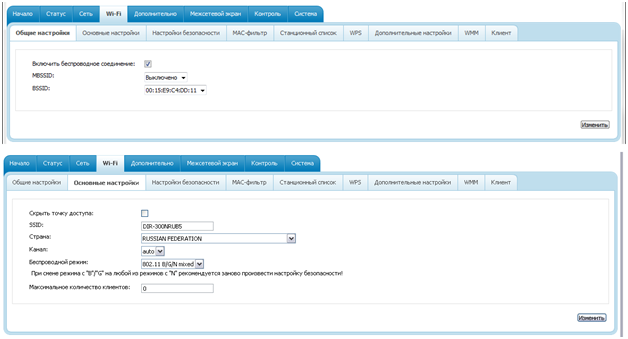
Настройка беспроводной сети
Идем в раздел «Wi-Fi». Выбираем вкладку «Общие настройки». Галочка «Включить» должна быть активна (если нет – включаем, жмем «Изменить»).
Далее, на вкладке «Основные настройки» — устанавливаем имя сети SSID (это важно). Выбираем значение в списке «Страна», номер канала оставляем в «auto». Режим – можно оставить «mixed», далее, жмем «Изменить».
Параметры станут активны после перезагрузки устройства. Поэтому, в правом верхнем меню выбираем: «Система» -> «Сохр. и перезагрузить».

Меню Система
Удачного роутинга!
Задействуем IPTV
При настройке соединения, мы учли возможность просмотра IPTV. Дальше, в роутере D-Link достаточно будет включить еще одну опцию:
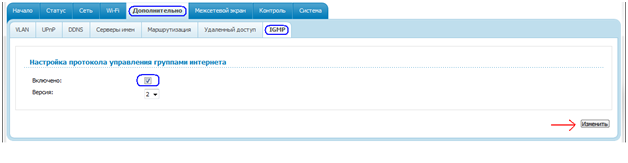
Включение IGMP
После чего, можно смотреть IPTV на компьютере.
ТрансТелеКом (ТТК) — крупный провайдер, предоставляющий доступ в Интернет почти для двух миллионов абонентов. Сеть подключается по протоколу PPPoE. На аппаратном уровне в качестве технологии соединения в большинстве случаев используется FTTB. Параллельно работает ADSL-сеть, соединяющая многоквартирные дома, которые ещё не были переведены на Ethernet.
Подключение Интернета ТТК без роутера
Так как соединение с компанией ТТК выполняется через обычный кабель UTP, вы сможете подключить Интернет даже при отсутствии дополнительного сетевого оборудования. Персональные компьютеры и ноутбуки в большинстве случаев имеют вход Ethernet, который подходит для прямого подключения кабеля провайдера. Вставьте коннектор кабеля в разъём на сетевой карте ПК.
Настройка подключения зависит от операционной системы, под управлением которой работает устройство. Для компьютеров на Windows откройте панель управления. Если в меню «Пуск» не получается найти соответствующий пункт, выполните поиск по названию. Откройте центр управления сетями. В центральной части окна найдите ссылку, отвечающую за установку нового соединения.
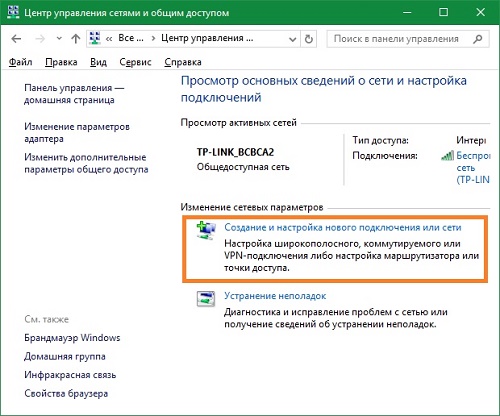
Важно! Подключение без дополнительного оборудования возможно только при использовании FTTB. Для технологии ADSL потребуется модем, даже если вы будете пользоваться Интернетом ТрансТелеКом только на одном компьютере.
В открывшемся окне кликните на первый пункт и нажмите кнопку «Далее». Система предложит выбрать протокол соединения. Если пункта «PPPoE» нет в списке, установите галочку в нижней части окна. На странице настройки укажите следующие параметры:
- Имя пользователя;
- Пароль;
- Имя подключения.
Данные для заполнения двух первых полей можно найти в договоре с компанией ТТК. В последнем текстовом поле укажите любое удобное название. При необходимости отметьте флажок в нижней части формы. Активация этой опции позволит использовать Интернет на других учётных записях Windows. Нажмите «Подключить» и дождитесь установки связи с сервером ТрансТелеКом.
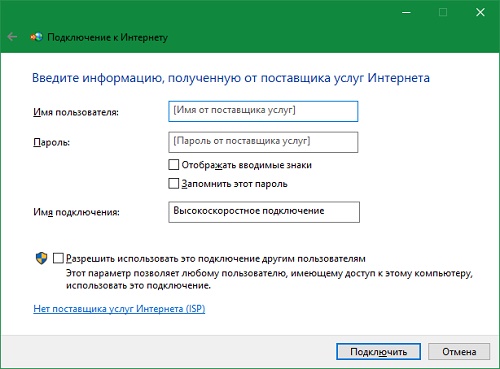
Установка и подключение Wi-Fi маршрутизатора
Выберите оптимальное место для установки оборудования. Желательно, чтобы оно находилось в центре квартиры, обеспечивая равномерное покрытие помещения сигналом сети Wi-Fi. Не размещайте роутер возле других приборов, работающих на частоте 2.4 ГГц. Рекомендуется закрепить устройство как можно выше на стене, направив антенны вертикально. Такое расположение поможет улучшить приём Wi-Fi в помещении.
Подключите кабель ТрансТелеКом ко входу «WAN/Internet». При правильном соединении коннектор RJ-45 издаст щелчок и надёжно зафиксируется в разъёме. Аналогичную операцию выполните для оставшихся входов, имеющих маркировку «LAN». Через них подключаются домашние устройства, которые выходят в Интернет через кабель UTP. Не забудьте включить блок питания роутера в розетку переменного тока. Для загрузки устройства потребуется несколько секунд.

Wi-Fi роутер можно приобрести у компании ТТК. Также доступны варианты покупки с рассрочкой платежа на 12 и 36 месяцев.Обратите внимание!
Настройка сети в веб-интерфейсе роутера
Прежде всего, уточните данные, используемые для входа в панель управления маршрутизатором. Вам понадобятся:
- IP-адрес веб-интерфейса;
- Логин;
- Стандартный пароль.
Зачастую их можно найти на самом устройстве, повернув его нижней стороной. Также можно проверить инструкцию или поискать вкладыш с нужной информацией в комплекте поставки. Открыть веб-интерфейс можно в любом браузере. Для этого введите найденный IP в навигационной строке и перейдите на этот адрес. В окне авторизации укажите имя пользователя и пароль.
Перейдите в раздел «Сеть -> WAN», используя навигационное меню с левой стороны. Выберите вариант «PPPoE/Россия PPPoE» в первом выпадающем списке. На странице появятся новые поля для ввода данных. Найдите ваш договор с провайдером ТрансТелеКом. В нём указан логин PPPoE и пароль, применяемый для подключения. Не перепутайте эту информацию с данными учётной записи администратора устройства, которые вы ввели ранее. Сохраните новые параметры и перезагрузите маршрутизатор.
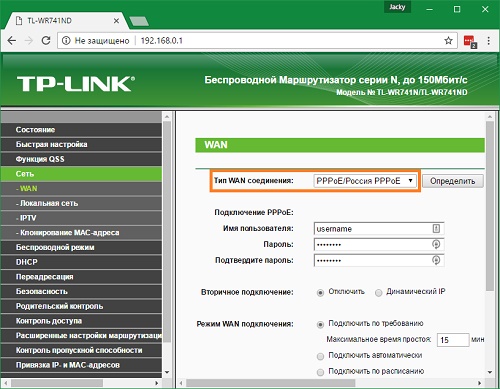
Совет! После настройки WAN-соединения также рекомендуется изменить параметры сети Wi-Fi. На устройствах TP-Link это действие производится через меню «Беспроводной режим».
Итак, в этой инструкции был описан порядок действий, позволяющий подключиться к интернет-провайдеру ТТК. Рассмотрены оба возможных варианта: прямое соединение с компьютером и подключение Интернета ТрансТелеКом через Wi-Fi маршрутизатор. Для примера использовалась бюджетная модель оборудования — TP-Link TL-WR741N. Другие устройства этого производителя настраиваются по аналогичной схеме. Алгоритм изменения параметров WAN на маршрутизаторах других производителей можно уточнить в их заводских инструкциях.



