Не работает системный ui на телефоне самсунге. Приложение Samsung Galaxy остановлено: как решить вопрос без сброса настроек
Если вы юзаете любое из мобильных детищ семейства Samsung Galaxy, то наверняка вам знакома вся та гамма ярких и живых эмоций, возникающий, когда на экране девайса вдруг появляется сообщение о том, что чего-то там в Galaxy остановлено. Тут, как говорится, приехали.
Вообще, Samsung Galaxy останавливать любят, притом все подряд: то какое-то приложение остановлено, то процесс остановлен, то системный интерфейс остановлен.
Но о грустном не будем, а лучше расскажем о том, что делать в случае таких вот внезапных остановок. Итак
«Приложение остановлено» - что это значит?
Разумеется, когда юзер видит на экране своего Samsung Galaxy такое уведомление, то он как минимум догадывается о том, что какая-то из активных программок засбоила.
И значит, надо бы ее перезапустить, потому что именно таким нехитрым способом подобные проблемки, как правило, и решаются.
Но что делать, если система пишет, что не просто приложение остановлено, а «Приложение Samsung Galaxy остановлено» , и к тому же после обычного перезапуска злополучная табличка возникает снова, и снова, и снова…
Сообщение « Приложение Samsung Galaxy остановлено »
На самом деле, « Приложение Samsung Galaxy остановлено » в данном случае приводится сугубо в качестве примера, поскольку, как мы уже сказали, Galaxy останавливают все, что угодно. Плюс, судя по количеству комментариев на форумах, именно таким сообщением разные Galaxy в последнее время стали чаще «радовать» своих владельцев. Тем не менее, приведенным ниже способом в большинстве случаев можно разобраться и с этой, и другими похожими «остановками».
Прежде отметим, что сообщение « Приложение Samsung Galaxy остановлено » (или просто какое-то приложение остановлено) не только указывает на факт возникновения программной ошибки, но и, чаще всего, предполагает полный сброс настроек смартфона (или планшета). Понятно, что после столь радикального воздействия проблемка исчезнет, но ведь с ней неизбежно пропадут и те самые настройки, а также уйма важных данных, резервные копии которых созданы не были. Другими словами, решая одну проблему, получаем кучу других.
Но можно пойти и другим путем, и вместо полного сброса настроек можно попробовать удалить и переустановить только проблемное приложение и/или почистить кэш. Часто это помогает устранить такого рода проблемки.
Теперь вкратце о том, как очистить кэш проблемного приложения в ОС Android:
ШАГ 1 . Открываем меню настроек и находим «Диспетчер приложений » (если у вас не Galaxy, а другой Android-смартфон, то в «Настройках » откройте «Приложения «);
ШАГ 2 . Тапаем вкладку «ВСЕ » вверху экрана и находим в списке проблемное приложение (в нашем случае «Samsung Galaxy»);
ШАГ 4 . Перезагружаем смартфон и запоминаем процедуру на случай, если Galaxy опять что-то остановит.
Смартфоны на базе "Андроид" смело можно назвать надежными аппаратами. Однако и их владельцы не застрахованы от досадных ошибок ОС. Одна из них связана с системным UI Android. Что это, и как эту проблему устранить, мы вам расскажем далее в статье.
Как проявляется ошибка?
Данный баг системы по большей части замечают владельцы гаджетов "Самсунг". На экране устройства появляется всплывающая надпись примерного содержания: "Процесс com.android.systemui был приостановлен". Когда она может возникнуть?
Вы нажали на кнопку "Домой", включили камеру, запустили игру, приложение, зашли в "Плэй Маркет".
Что это - системный UI Android? Словосочетание com.android.systemui обозначает службу, которая ответственна за правильность настроек пользовательского графического интерфейса в "Андроиде". Относится к основным, отчего отключать ее крайне не желательно.
Появление такой ошибки на телефонах - явление массовое. Особенно часто оно появляется после клика на Home. Владельцы "Самсунгов" связывают этот баг с последним "кривым" обновлением для платформы. Оно и вызвало проблему работы как с данной службой, так и с рядом других.
Если вышло окно "Системный UI Android остановлен", что делать? Представим вам три эффективных способа устранения проблемы.
Решение первое
Мы разобрали, что это - системный UI Android. Теперь давайте посмотрим, как восстановить правильную работу службы:
- Зайдите в приложение "Плэй Маркет". В строке поиска напечатайте Google.
- Перед вами возникнет первым в списке одноименное приложение. Удалите его.
- Далее будет подобное окно: "Удалить все обновления данной программы?" Подтвердите это действие.
- Снова понажимайте на клавишу "Домой", включите камеру, зайдите в приложение, при входе в которое всплывала ошибка. Если теперь не возникает надоедливого окошка, то проблема решена.
Когда же данные действия ни к чему не привели, стоит дезактивировать автообновление в настройках. Такое действие поможет избежать проявление бага до нового обновления для ОС "Андроид".

Решение второе
Многие спрашивают: "Когда выходит ошибка, связанная с системным UI Android, как перезагрузить устройство?" Мы советуем вам пойти несколько другим путем:
- Зайдите в меню настроек, найдите раздел "Приложения".
- Теперь нажмите на кнопку "Меню".
- В вышедшем списке надо выбрать "Показ системных приложений".
- Среди представленного отыщите "Интерфейс системы".
- Перейдите в его раздел "Память". Очистите все данные, а также кэш.
После данных манипуляций должна исчезнуть. Если этого не произошло, то можно подумать над применением столь радикальной меры как сброс к заводским настройкам. Но перед этим обязательно нужно сделать резервную копию всех важных данных, которые хранятся на вашем гаджете.
Решение третье
Если разбираясь в том, что это - "системный UI Android остановлен", вы вспомните, что такая надпись появлялась на экране смартфона и ранее, задолго до выхода злосчастного обновления, то нужно идти уже другим путем:
- Зайдите в меню "Настройки", пролистайте до "Диспетчера приложений". Нам нужна будет вкладка "Все".
- В указанном разделе найдите "Системный UI".
- Первым делом нажмите на кнопку "Очистить кэш-память".
- После этого действия тапните на "Остановить".
- Теперь перезагрузите свой смартфон.
- Затем вам нужно будет войти в свой "Гугл-аккаунт", который связан с данным устройством, и перезапустить его. Делается это просто: отключите его и вновь синхронизируйте с телефоном.
- Далее вам должно прийти сообщение о выходе новых обновлений для вашего гаджета. Постарайтесь как можно скорее применить их.
Вот и все, проблема решена один раз и, надеемся, навсегда!

Баг, связанный с системным UI Android, может иметь под собой несколько причин. Если это произошло после недавнего обновления устройства, то решение происходит по двум первым представленным схемам. Если причина не явна, то бороться с багом лучше по последней инструкции, указанной в этом материале.
Одно из ключевых преимуществ операционной системы Android — возможность глубокой кастомизации. System UI Tuner – одна из этих самых «возможностей». Благодаря такой опции на Андроид смартфоне можно проделывать множество манипуляций со шторкой уведомлений и статус баром.
По умолчанию функционал скрыт и недоступен для глаз обычного пользователя. Нужно для начала активировать, а уже потом использовать. Активация несложная, а возможностей уйма.
System UI Tuner затрагивает разные настройки для статус бара и шторки уведомлений. Чтобы было более понятно, давайте сначала разберемся со всей терминологией:
Статус бар – это та линия, которая находится в верхней части вашего дисплея, где отображается сеть, процент заряда батареи, время и т.д. И если сделать жест вниз по этой линии, то откроется полноценное окошко, или же, как её правильно называют, шторка уведомлений.
– это уже открытый статус бар. Здесь находятся быстрые переключатели, время и дата, а также прочая нужная информация и функции.
Можно настраивать очень много разного.
Для статус бара (линии вверху) вот что:
- Скрыть положение гаджета. То есть, убрать иконку, показывающую, включен ли автоповорот или нет.
- Скрыть информацию о подключенной гарнитуре, то есть иконку наушников при их подключении.
- Скрыть отображение включенной трансляции и рабочего профиля.
- Скрыть показ раздачи точки доступа, или же Wi-Fi.
- Скрыть показ включённого Bluetooth.
- Скрыть показ включенного режима «Не беспокоить» или «Вибрация».
- Скрыть значок включенного режима «На улице».
- Скрыть значок включенного Wi-Fi.
- Скрыть полосу мобильной связи.
- Скрыть показ включенного режима «В полете».
- Включить либо отключить показ процента заряда батареи в цифрах.
- Скрыть показ будильника.
Для шторки уведомлений можно делать следующие действия:
- Включить поддержку нескольких приоритетов для уведомлений. Теперь вы сами сможете настроить приоритет каждого уведомления. Будет 5 приоритетов, и каждый из них можно вручную установить для каждой программы, выдающей извещения.
- Включить кнопки «Не беспокоить», «Вибрация» и «На улице» в меню изменения громкости.
- Добавить кнопку регулировки громкости в меню громкости.
Это довольно удобные функции. По большей части для статус бара настройки идут ради украшательства, то есть удаления ненужных иконок, но вот для шторки уведомлений есть по-настоящему полезная возможность в виде ручной настройки приоритета. И да, всё это для продвинутых пользователей, но есть одна функция, которая будет полезна всем без исключения. Речь идет о включении процента заряда батареи в статус бар, так как изначально без System UI Tuner отображается только пентаграмма с зарядом, а цифры с точным процентом нет.
Активация
Чтобы включить System UI Tuner откройте шторку уведомлений и нажмите на шестеренку в ней, держите её до тех пор, пока не откроются настройки.

В появившемся окошке, внизу можно будет увидеть сообщение «Функция System UI Tuner добавлена в меню настроек».

Теперь перейдем в само меню настроек. Для этого зайдите в настройки смартфона, но вы и так уже там, поэтому перейдем в пункт «Система» в самом низу списка. Если у вас более старая версия Андроид, то пункт System UI Tuner будет на главном экране настроек.

В «Система» открываем новое меню «System UI Tuner».

Вот мы и попали в окно управления данным меню. Выглядит оно так.
Одним из преимуществ пользователей, использующих устройства с «чистым» Android является System UI Tuner — скрытое меню, которое позволяет выполнять дополнительную настройку простых вещей, например, какие значки отображать в строке состояния. Теперь, благодаря новому приложению, Вы можете использовать это меню на любом устройстве Android, а не только на стоковом Android.
Что такое System UI Tuner?
После установки запустите его. Вы пройдете краткое «пошаговое руководство», в котором в основном рассказывается, для чего нужно это приложение, и спрашивается, получен ли на устройстве root доступ . Если Вы используете устройство с root доступом, то шаг включения приложения будет автоматизирован. Если нет, то Вам нужно будет ввести некоторые adb команды самостоятельно.

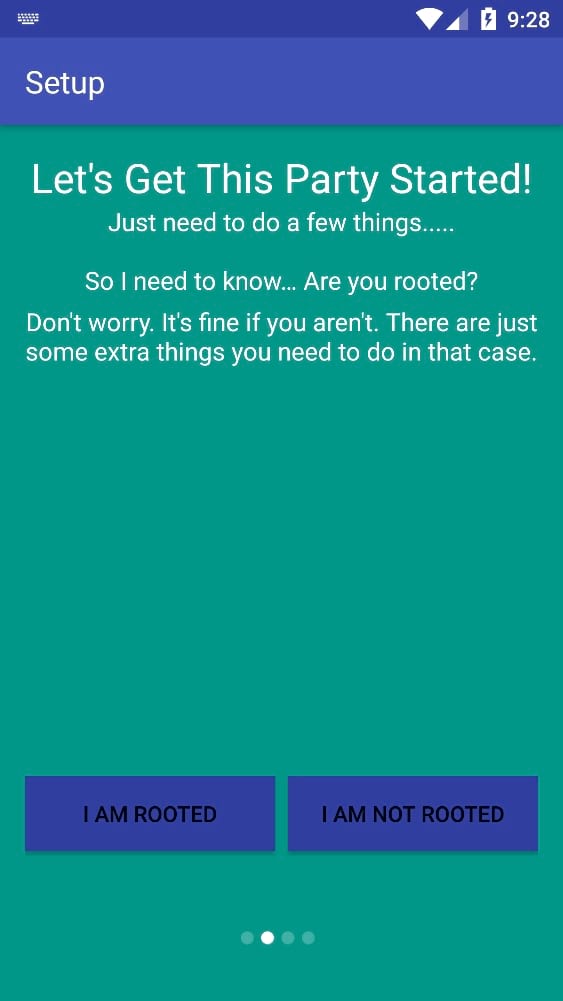
Если у Вас еще не установлен ADB, то можете прочитать как установить ADB .

Откройте папку, в которой находится ADB и на свободном месте нажмите Shift + Правая кнопка мыши и выберите пункт «Открыть окно команд».

После запуска командной строки и введите следующие команды:
adb shell pm grant com.zacharee1.systemuituner android.permission.WRITE_SECURE_SETTINGS
adb shell pm grant com.zacharee1.systemuituner android.permission.DUMP
ПРИМЕЧАНИЕ. Я использую Windows, поэтому окно может выглядеть немного иначе, чем у Вас. Однако команды и конечные результаты одинаковые.

После выполнения команд, вернитесь к Android устройству и нажмите кнопку далее, расположенную в правом нижнем углу. Приложение проверит, правильно ли выполнены команды и, если все отлично, то появится экран с зеленой галочкой.

Использование SystemUI Tuner
Как только все будет работать, Вы, в значительной степени, можете делать то, что хотите. UI Tuner устроен немного иначе, чем опция в «чистом» Android — у него больше возможностей.


Вот краткий список того, какие опции содержатся в каждом разделе:
- Status Bar: Включить/отключить значки в строке состояния. Это находка на большинства устройств с оболочкой от производителя, поскольку производители любят скрывать эту опцию.
- Quick Settings: Измените количество фрагментов, отображаемых в заголовке, а также отключение анимации и перемещение полной строки.
- Demo Mode: Создается пользовательский сценарий в строке состояния, где Вы можете настроить индикаторы Wi-Fi и мобильных данных, процент заряда батареи и т.д.
- Touchwiz: Все настройки для телефонов Samsung.
- Miscellaneous: Другие общие настройки, которые не вошли в предыдущие разделы.


Есть еще одна вещь, которую стоит отметить, особенно для пользователей Samsung.

ВНИМАНИЕ: Не все представленное здесь будет работать на Вашем устройстве! Производители, особенно Samsung и LG, склонны ограничивать возможность скрывать определенные иконки.
Эти настройки могут работать совсем не так как ожидалось на устройствах Samsung. Они также могут не пережить перезагрузку, и в этом случае Вам просто нужно снова включить их из приложения. Разработчик создал пост на XDA специально для пользователей Samsung . Я рекомендую Вам прочитать его перед использованием приложения.



