Как узнать какой Framework установлен на компьютере? Как определить версию Microsoft.NET Framework
Добрый день уважаемые пользователи сайта сайт, не так давно я вам рассказывал, как устанавливать компонент net framework в операционной системе Windows Server 2012 R2 и там мы даже решали ошибку инсталляции 0x800F0922 . Сегодня же я хочу вам показать, как узнать версию net framework за минуту в любой ОС Windows, будь то серверная редакция или обычная пользовательская, например, Windows 10.
Как узнать какая версия net framework установлена
С данным вопросом сталкиваются как и рядовые пользователи, так и программисты использующие эти окружения. Давайте я вам в двух словах расскажу, что из себя представляет этот компонент.
Платформа.NET Framework - это технология, которая поддерживает создание и выполнение нового поколения приложений и веб-служб XML. Ее очень часто используют при создании игр, веб сайтов, например, на движке IIS сервера . Я покажу вам два простых метода, которые помогут вам понять актуальную версию у вас в операционной системе. Я буду показывать на своей любимой Windows 8.1.
Утилита.NET Version Detector
И так узнать установленный net framework мне поможет утилита.NET Version Detector. Скачать ее можно с официального сайта, по ссылке ниже.
http://www.asoft.be/prod_netver.html

В итоге у вас скачается небольшой zip-архив, распаковав который вы обнаружите portable версию данной утилиты, она будет весить около 850 кб. бухвально, через мгновение вы увидите установленные версии net framework в.NET Version Detector. В моем случае установлен фремверк версии 4.7.2114.0, на текущий момент самый последний. И заметьте ушло у меня на понимание этой информации, пара кликов.
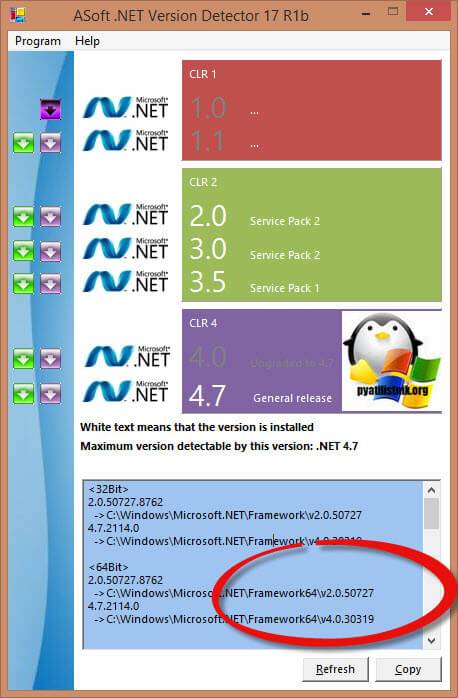
Узнать версию net framework через реестр
Для любителей Windows, кто хочет понять откуда программы по типу представленной выше вытаскивают информацию, метод с реестром Windows . Открыть его можно через комбинацию клавиш Win и R и введя regedit.

Вам необходимо для просмотра версии перейти в куст:
HKEY_LOCAL_MACHINE\SOFTWARE\Microsoft\NET Framework Setup\NDP\нужная версия
Обратите внимание на ключ "Version" в нем будет нужное значение. Если в ключе "Install" установлено значение 1, то компонент установлен.
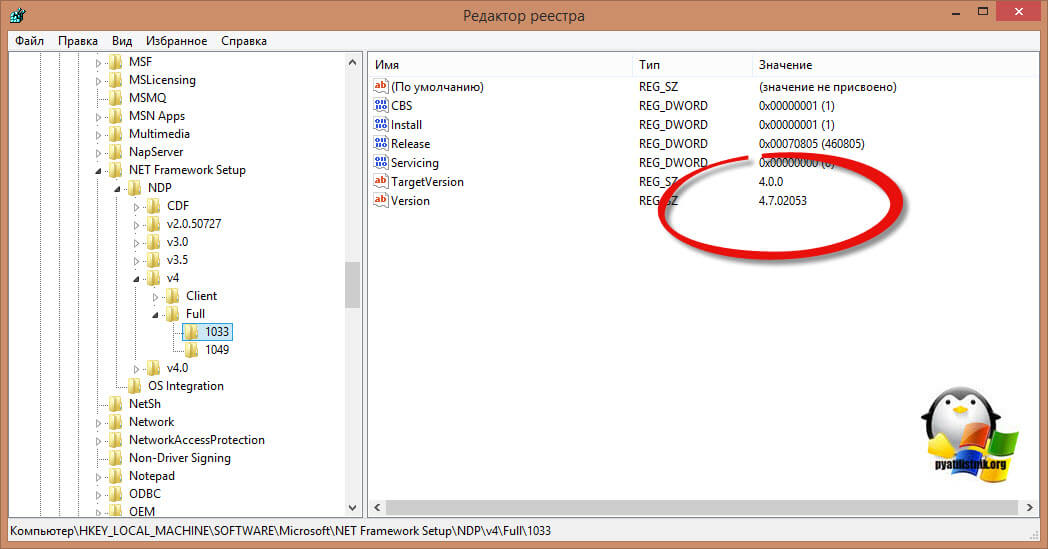
Довольно много вопросов у большинства пользователей возникает с пакетом Microsoft .NET Framework. В сегодняшней статье я бы хотел остановиться на этом пакете и разобрать все самые часто-задаваемые вопросы.
Конечно, одна статья не спасет от всех напастей, и все таки процентов 80% вопросов она охватит…
NET Framework -программный пакет (иногда применяют термины: технология, платформа), который предназначен для разработки программ и приложений. Главной особенностью пакета является то, что разные службы и программы написанные на разных языках программирования будут совместимы.
Например, программа написанная на языке C++ может обратится к библиотеке написанной на языке Delphi.
Здесь можно провести некоторую аналогию с кодеками для аудио-видео файлов. Если у вас нет кодеков — то вы не сможете прослушать или посмотреть тот или иной файл. То же самое и с NET Framework — если у вас нет нужной версии — то вы не сможете запустить определенные программы и приложения.
Можно ли не устанавливать NET Framework?
Можно и многие пользователи не делают этого. Здесь есть несколько объяснений этому.
Во-первых, NET Framework устанавливается по умолчанию с ОС Windows (например в Windows 7 включен пакет версии 3.5.1).
Во-вторых, многие и не запускают никаких игр или программ, требующих этот пакет.
В-третьих, многие даже не замечают, когда устанавливают игру, что после ее установки она автоматически обновляет или устанавливает пакет NET Framework. Поэтому, многим и кажется, что ненужно специально ничего искать, ОС и приложения сами все найдут и установят (обычно так и бывает, но иногда вылетают и ошибки…).
Поэтому, если начали появляться ошибки при запуске новой игры или программы, посмотрите ее системные требования, возможно у вас просто нет нужной платформы…
2. Как узнать какие версии установлены в системе?
Почти никто из пользователей не знает, какие версии NET Framework установлены в системе. Для определения, проще всего воспользоваться специальной утилитой. Одна из лучших, на мой взгляд, это NET Version Detector.
Эту утилиту не нужно устанавливать, достаточно скачать и запустить.

Кстати, здесь следует сделать небольшую сноску и сказать, что в NET Framework 3.5.1 входят следующие компоненты:
— Платформа.NET Framework 2.0 с SP1 и SP2;- Платформа.NET Framework 3.0 с SP1 и SP2;- Платформа.NET Framework 3.5 с SP1.
Так же, об установленных платформах NET Framework можно узнать и в Windows. В Windows 8 (7*) для этого нужно войти в панель управления/программы/включение или отключение компонентов Windows.


3. Где скачать все версии Microsoft .NET Framework?
NET Framework 1, 1.1
Сейчас практически не используются. Ели у вас есть программы, которые отказываются запускаться, и в требованиях у них указана платформа NET Framework 1.1 — в этом случае придется произвести установку. В остальных же — вряд ли ошибка происходит из-за отсутствия первых версий. Кстати, эти версии не устанавливаются по умолчанию вместе с ОС Windows 7, 8.
Скачать NET Framework 1.1 — русская версия (www.microsoft.com/ru-RU/download/details.aspx?id=26).
Скачать NET Framework 1.1 — английская версия (www.microsoft.com/en-US/download/details.aspx?id=26).
Кстати, нельзя устанавливать NET Framework с разными языковыми пакетами.
NET Framework 2, 3, 3.5
Используется довольно часто и во многих приложениях. Однако, обычно, эти пакеты не нужно устанавливать, т.к. NET Framework 3.5.1 устанавливается вместе с Windows 7. Если у вас их нет или решили их переустановить, то ссылки могут пригодится…
Скачать — NET Framework 2.0 (Service Pack 2)
Скачать — NET Framework 3.0 (Service Pack 2)
Скачать — NET Framework 3.5 (Service Pack 1)
NET Framework 4, 4.5
Профиль Microsoft .NET Framework 4 Client Profile предоставляет ограниченный набор функций платформы.NET Framework 4. Он разработан для выполнения клиентских приложений и обеспечения быстрого развёртывания технологий Windows Presentation Foundation (WPF) и Windows Forms. Распространяется в виде рекомендуемого обновления KB982670.
Скачать — NET Framework 4.0
Скачать — NET Framework 4.5

4. Как удалить Microsoft .NET Framework и установить другую версию (переустановка)?
Случается такое, конечно, редко. Иногда вроде и установлена нужная версия NET Framework, а программа все равно не запускается (сыпятся всевозможные ошибки). В этом случае имеет смысл удалить ранее установленную платформу NET Framework, и установить новую.
Для удаления, лучше всего воспользоваться специальной утилитой, ссылка на нее чуть ниже.
NET Framework Cleanup Tool
Утилиту устанавливать не нужно, просто запустите и согласитесь с правилами ее использования. Далее она вам предложит удалить все платформы Net Framework — All Versions (Windows8). Соглашаетесь и нажимаете кнопку «Cleanup Now» — очистить сейчас.

После удаления, перезагрузите компьютер. Затем можно приступить к скачиванию и установке новых версий платформ.
В ОС Windows одновременно может быть установлено несколько версий.NET Framework. При установке на компьютере нового приложения, разработанного на.Net, иногда нужно предварительно узнать какие версии и пакеты обновления.Net Framework уже установлены на компьютере пользователя или на сервере. Получить список установленных версий.NET Framework можно разными способами.
Выводим список установленных версий.NET Framework в командной строке
Все версии.NET Framework устанавливаются в каталоги:
- %SystemRoot%\Microsoft.NET\Framework
- %SystemRoot%\Microsoft.NET\Framework64
Поэтому самый простой способ вывести список установленных версий.Net – открыть данную папку. Каждой версии соответствует отдельный каталог с символов v в начале и номером версии в качестве имени папки. Либо можно вывести список каталогов (версий) .NET Framework в командной строке так:
dir %WINDIR%\Microsoft.Net\Framework\v* /O:-N /B
Команда выведет все установленные версии кроме 4.5, т.к. .NET Framework 4.5 устанавливается в подкаталог v4.0.xxxxx.
Информация об установленных версиях.NET Framework в реестре
При установке или обновлении любой версии.NET Framework в реестр записывается довольно много полезной информации.
Откройте редактор реестра и перейдите в раздел HKLM\SOFTWARE\Microsoft\NET Framework Setup\NDP. В данном разделе содержатся подраздел для каждой установленной в системе версии.NET. Нужная информация содержится в разделе с именем ветки (а для.Net 4.0 и выше в подразделах Client и Full). Нас интересуют следующие параметры реестра:
- Install — флаг установки версии (если равен 1 – данная версия.Net установлена на компьютере);
- Install Path — каталог, в который установлена данная версия.Net;
- Release — номер текущего релиза.Net;
- Version — полный номер версии.Net Framework.

К примеру, в данном примере видно, что на компьютере установлены.NET Framework v2.0.50727, 3.0, 3.5 и 4.0 (релиз 460805).
Примечание . Для.NET 4.0 и выше, если подраздел Full отсутствует, это значит, что данная версия Framework на компьютере не установлена.
С помощью следующей таблицы вы можете установить соответствие между номером релиза и версией.NET Framework 4.5 и выше.
| Значение DWORD параметра Release | Версия.NET Framework |
| 378389 | .NET Framework 4.5 |
| 378675 | NET Framework 4.5.1 на Windows 8.1 / Windows Server 2012 R2 |
| 378758 | .NET Framework 4.5.1 на Windows 8, Windows 7 SP1, Windows Vista SP2 |
| 379893 | .NET Framework 4.5.2 |
| 393273 | .NET Framework 4.6 на Windows 10 |
| 393297 | .NET Framework 4.6 |
| 394254 | .NET Framework 4.6.1 на Windows 10 November Update |
| 394271 | .NET Framework 4.6.1 |
| 394802 | .NET Framework 4.6.2 на Windows 10 Anniversary Update |
| 394806 | .NET Framework 4.6.2 |
| 460798 | .NET Framework 4.7 на Windows 10 Creators Update |
| 460805 | .NET Framework 4.7 |
| 461308 | .NET Framework 4.7.1 на Windows 10 Fall Creators Update |
| 461310 | .NET Framework 4.7.1 |
| 461808 | .NET Framework 4.7.2 на Windows 10 April 2018 Update |
| 461814 | .NET Framework 4.7.2 |
Проверка версии.Net Framework с помощью Powershell
(Get-ItemProperty ‘HKLM:\SOFTWARE\Microsoft\NET Framework Setup\NDP\v4\Full’ -Name Release).Release
Существует сторонняя бесплатная утилита Asoft .Net Version Detector , с помощью которой можно в наглядном и удобном виде получить список установленные версий.NET Framework. Утилита качается с сайта разработчика (http://www.asoft.be/prod_netver.html) и не требует установки. В красивом окошке утилита выведет все установленные на компьютере версии.NET, а также максимальную доступную версию на данный момент.
Довольно удобно, что прямо в программе можно перейти на страницу загрузки различный версий.NET Framework, где можно скачать нужный пакет.

В состав Microsoft Visual Studio входит отдельная утилита CLRver.exe , которая выводит отчет обо всех установленных версиях среды CLR на данном компьютере. Выполните команду CLRver.exe в командной строке и в консоли появится список установленных версии dotNet на компьютере.

Напоследок, в качестве полезной информации отметим, что в серверных ОС начиная с Windows Server 2012, все базовые версии.Net (3.5 и 4.5) является частью системы и устанавливаются в виде отдельного компонента ( , ), а минорные (4.5.1, 4.5.2 и т.д.) устанавливаются уже в виде обновлений через Windows Update или WSUS.
Любой пользователь ПК постоянно сталкивается с программными продуктами, полностью или частично разработанными на платформе Net. Это могут быть как утилиты, так и игры. И перед установкой программы, в том числе игровой, узнать версию NET Framework, как правило, бывает совсем нелишним.
На компьютере под управлением ОС Windows может располагаться далеко не одна версия такой программной платформы. Это связано с сугубо техническими факторами разработки, и никоим образом не засоряет компьютер. "Виндовс" позволяет узнать версию Net Framework с помощью разных способов.
Средства операционной системы
Эта методика подойдет опытным пользователям, знакомым со структурой ОС.
- Открытая командная строка. Здесь список зарегистрированных в системе версий Net, вызывается командой "dir", представляя собой, по сути, простой список директорий, расположенный в системной папке. Полностью команда выглядит так:
Версия 4.5 в списке отображена не будет, поскольку ее файлы расположены в подпапке директории Framework.
- Переход к месту хранения файлов. Способ, аналогичный предыдущему, рассчитанный на менее продвинутых пользователей, консольными командами Windows не владеющими.
- Реестр. Этот способ более подходит именно для технических специалистов, поскольку в реестре при инсталляции любого приложения, в том числе и платформы.NET Framework, фиксируется масса важной информации. Для NET это: инсталляционный индекс (1 или 0); путь, по которому установлены файлы; номер версии; номер сборки.
Отыскать эту информацию можно в этой ветке реестра:
HKLM\SOFTWARE\Microsoft\NET Framework Setup\NDP
Для каждой из версий точный путь незначительно отличается, но узнать как версию Net Framework, так и всю остальную требуемую информацию опытному пользователю удастся без труда. При этом следует обратить внимание на версии 4.0 и старше, а именно - на блок Full: его отсутствие будет означать, что конкретная версия платформы в операционной системе не установлена.
Кроме того, для удобства пользователей была разработана таблица соответствия релизов и версий для платформ 4.5 и старше. Выглядит она так:

- Инструмент администрирования Powershell позволяет взаимодействовать с реестром из командной строки. Выглядит вызов требуемой команды таким образом:

Как видно из приведенного выше изображения, процедура проверки версии платформы имеет свою специфику. Из-за сложности вводимой команды, обычному пользователю она не совсем понятна, поэтому и пользоваться этим способом, особого смысла нет.
Утилиты сторонних разработчиков
Они призваны обеспечить максимальный комфорт при работе. Поскольку все технические действия выполняют самостоятельно, предоставляя пользователю удобное взаимодействие с понятным интерфейсом.
.Net Version Detector
Программа позволяет, как узнать версию Net Framework, так и получить остальную необходимую информацию обо всех установленных в системе платформах. Кроме того, реализована возможность моментального перехода по ссылке на страницу загрузки нужной версии, а также открытие папки хранения каждой из инсталлированных в системе версий Framework в один клик.

CLRver.exe
Приложение CLRver.exe является частью пакета Visual Studio. Несмотря на то, что этот продукт создан Microsoft, в составе Windows он ожидаемо отсутствует, поскольку является полноценным инструментом разработки программного обеспечения. Соответственно, как узнать установленную версию Net Framework с помощью данного способа интересно будет лишь в среде девелопмента, простые же пользователи ОС от "Майкрософт" вряд ли им воспользуются. Относительным исключением можно считать некоторые серверные продукты компании, в которые CLRver интегрируется через службу обновлений либо является компонентом системы.
Получается, чтобы обычному пользователю узнать, какая версия Net Framework установлена, как правило, достаточно редактора реестра либо использования одной-двух специализированных утилит.



