Что значит неизвестное устройство. Как найти драйверы для неизвестных устройств в диспетчере устройств
В одной из предыдущих статей мы говорили о том, для любого устройства. Но бывает так, что нужно точно определить, какое именно неизвестное устройство установлено в компьютере. Его модель, производителя. Это, в свою очередь, также поможет найти более подходящий драйвер.
Выполняя шаги из статьи про поиск драйвера, узнаём «VEN» или «VID» и «DEV» или «PID» неизвестного устройства. Я, для примера, возьму WiFi карту D-link DWA-510.
Если посмотреть ее ИД в Диспетчере устройств, видим следующую картину:
Итак, что получили:
VEN – 1814
DEV – 0302
Эти данные нам понадобятся, чтобы определить неизвестное устройство.
Делать это мы будем с помощью сайта http://pcidatabase.com . Это сайт, на котором собрана большая база оборудования, которое выпускается различными производителями.
Он полностью на английском языке, но не пугайтесь. Нужную нам информацию легко отыскать и понять.
В строки поиска вводим:
В строку Vendor Search : 1814
В строку Device Search : 0302
И нажимаем Search в строке Device Search .
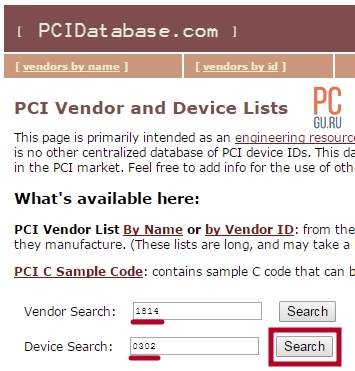
Поиск на сайте по VEN и DEV
В результатах поиска мы видим следующее:
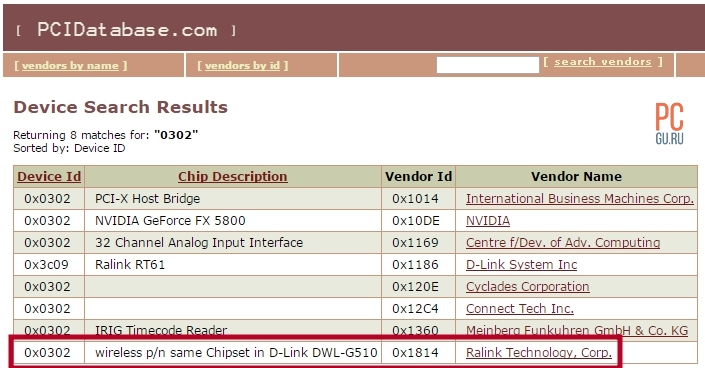
Результаты поиска
Разберемся, что выдал нам поиск. В таблице показано 8 результатов поиска. Как вы помните мы задавали 2 параметра при поиске – по устройству и производителю. В результатах поиска есть несколько значений, которые подходят под заданные ранее параметры.
Из этих значений нам нужно выбрать то, которое подходит по 2 параметрам. А именно:
Device Id (или DEV) – 0302
Vendor Id (или VEN) – 1814
Этим значениям соответствует последняя строчка. Кликаем в ней по ссылке на производителя.
Мы переходим на страницу этого производителя (Вендора), на котором видим список устройств, которые были им произведены. Находим нужное нам значение Device Id (или DEV) – 0302 .
Как видим в описании, эта фирма Ralink Technology выпускает чипы для карточки D-Link DWL-G510. Как вы помните, именно эта карта и является тем неизвестным устройством, которое мы хотим определить.
Одна из частных ситуаций, возникающих при работе операционных систем Windows 7 и Windows 8 — это случай, когда в Диспетчере устройств появилось Неизвестное устройство . Причин этого явления может быть несколько. Давайте подробно рассмотрим самые частые:
1) установлена новая «чистая» Windows;
Это самый популярный случай. Чаще всего пользователи, переустановив Виндовс, просто-напросто забывают о том, что надо надо устанавливать ещё и драйвера.
2) случился сбой в работе устройств или операционной системы;
Очень часто это говорит о скорой кончине устройства, но случается и такое, что операционка глюканула и нужно просто скормить ей драйвер снова.
3) к компьютеру подключались новые устройства или комплектующие. В системе нет подходящего драйвера и ей не удаётся распознать подключенный девайс.
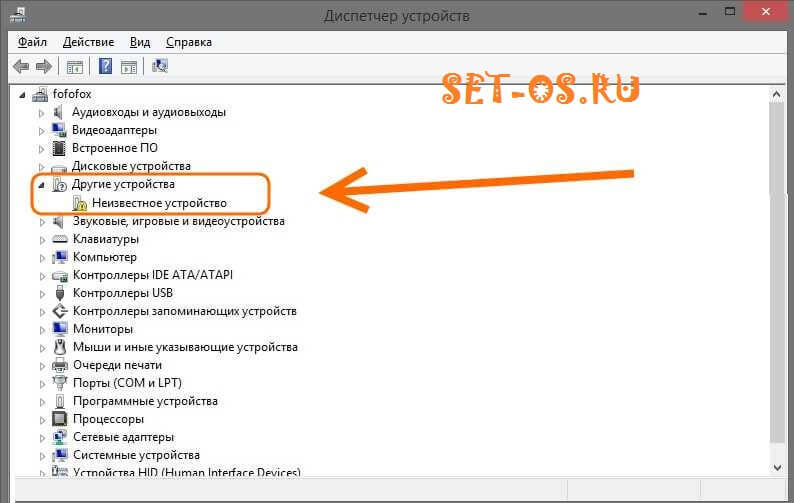
Если Диспетчер устройств Windows пишет «Неизвестное устройство» , то начать стоит с того, что узнать — что же это. Здесь нам помогут код устройства и код производителя, которые зашиты в каждом комплектующем или периферийном устройстве. Как их узнать? Легко! Кликаем на неизвестном устройстве правой кнопкой мыши и выбираем пункт меню «Свойства»:
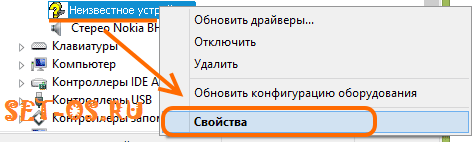
Откроется окно свойств, в котором надо открыть вкладку «Сведения» и найти в списке свойств пункт «ИД оборудования» для Windows 7 и Windows 8 или «Код экземпляра устройства» в случае Windows XP:
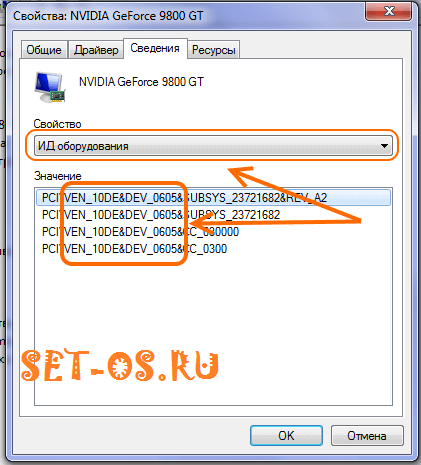
В строчках ищем идентификаторы VEN (vendor — производитель) и DEV (device — устройство). В примере я намеренно выбрал определившееся устройство чтобы Вы могли наглядно посмотреть как оно будет далее определяться.
Теперь надо воспользоваться одной из существующих в Интернете Онлайн-баз комплектующих. От себя могу посоветовать два таких сервиса. Первый — devinfo .
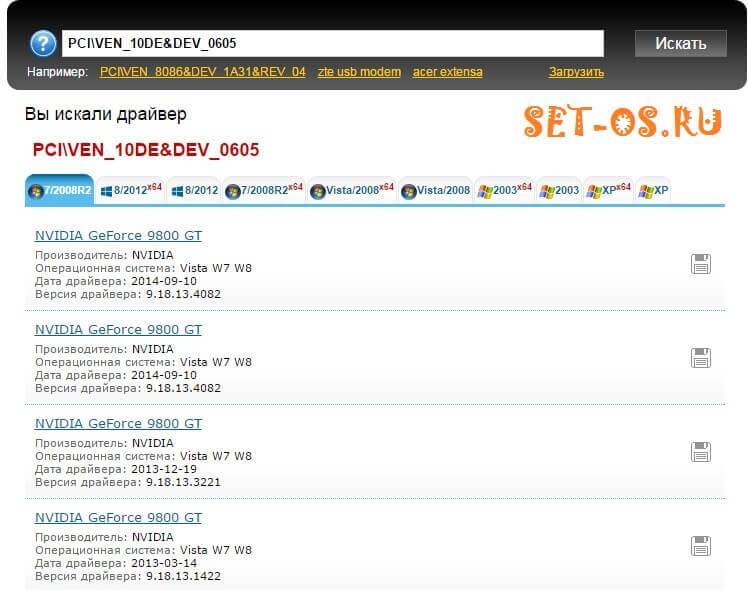
В строку поиска вводим найденные идентификаторы и нажимаем кнопку «Искать». В результатах поиска отобразиться искомое устройства.
Если ничего не найдено — попробуйте воспользоваться сервисом PCIDatabase .
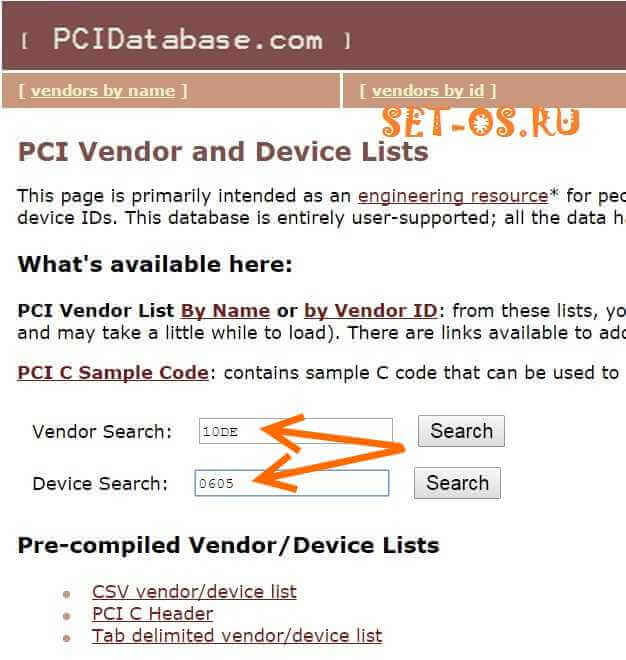
Особенность его в том, что можно искать неизвестное устройство не по паре, а по каждому идентификатору в отдельности.
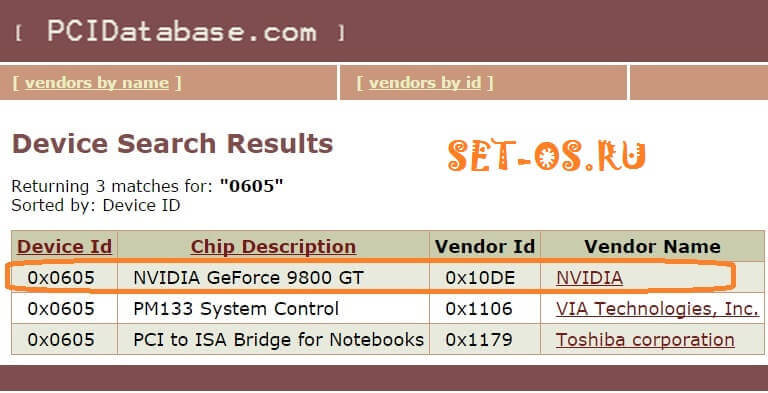
Итак, мы определили, что это за Неизвестное устройство в Диспетчере Windows. Теперь надо разобраться что с этим делать.
Самый правильный выход из данной ситуации — скачать с сайта производителя и установить самую последнюю версию драйвера . Если устройство исправное, то в 90% случаев это действие поможет.
Второй вариант — проверить систему на вирусы.Иногда у пользователей получается поймать такую вредоносную пакость,которая поражает системные файлы и даже драйвера устройств.
Не помогает? Попробуйте сделать откат системы к последней работоспособной .
Если проблема возникла с USB-девайсом, подключенным через кабель — сначала попробуйте просто пере-подключить его в соседний USB-порт. Устройство неопознано? Надо пробовать заменить сам кабель, возможно он неисправен.
Когда ничего не помогает…
При таком раскладе чаще всего это «неопознанное устройство» просто-напросто неисправно. Но перед тем как нести его в сервис — попробуйте подключить к другому компьютеру для проверки.
При настройке «семерки» юзеры очень часто сталкиваются с тем, что в системном трее возникает уведомление или сообщение о том, что обнаружено неизвестное Многим юзерам кажется, что это какой-то вирус. Может быть, и так, но в общем случае ситуация куда проще.
Неизвестное устройство в диспетчере устройств Windows 7: что это?
Начнем с того, что ни одна система Windows, как бы ни хотели этого ее разработчики, не может иметь в своем стандартном пакете инсталляции абсолютно всех драйверов и абсолютно для всех устройств. Иными словами, кода мы видим в диспетчере устройств Windows 7, это может означать только то, что оно как таковое в плане «железа» на компьютере присутствует, а работать нормально не может.
А что это за устройства? Как правило, это самые стандартные USB-носители, а попросту говоря, флешки или съемные винчестеры, а также MIDI-клавиатуры без установленных драйверов. Во-первых, файловые системы при подключении съемного устройства или даже мобильного гаджета могут не совпадать. Во-вторых, компьютерная система может автоматически затребовать его форматирование.
Ладно, если это действительно связано с флешкой. А то ведь проблема того, что пользователь обнаружит неизвестное устройство в диспетчере задач Windows 7, может иметь и другие первопричины. Как считают многие юзеры, проблема состоит только в неактуальности драйверов. Это не так. Таким «умным» специалистам хочется посоветовать применить стандартный способ неизвестного устройства из базы данных системы. Ничего ведь не получается, а «Винда» пишет, что установлен самый подходящий драйвер.
Придется либо скачивать драйверы вручную, либо ставить автоматический клиент. Одним из таковых является программный пакет Driver Booster. Заметьте, третья обновленная версия устанавливается на компьютер совершенно бесплатно и обновляет драйверы в автоматическом режиме не по одному, как это было в предыдущих вариациях, а целиком и сразу.
Как зайти в диспетчер устройств Windows 7 и что делать дальше?
Касательно входа в службу, которая позволяет просмотреть все устройства, работают они или нет, можно отметить универсальный диспетчер, хотя далеко не каждый юзер знает, что отключить или активировать любое устройство в плане «железа» можно в BIOS. Если компонент отключить, его даже система не увидит при настройке.
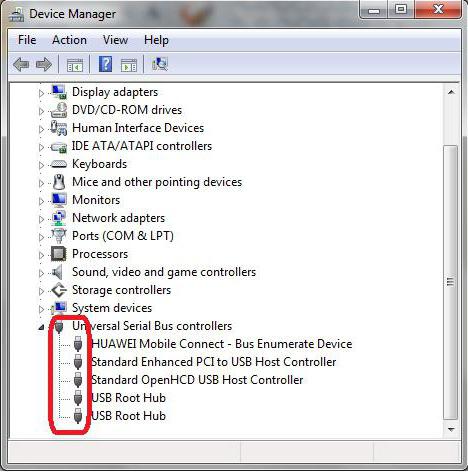
Тем не менее разберем вопрос о том, как зайти в данную службу и почему перед юзером иногда возникает пустой диспетчер устройств Windows 7. Во-первых, нужно использовать меню «Выполнить», а не блуждать по всяким панелям управления и вводить там команду devmgmt.msc, которая в быстром варианте и предоставляет доступ к этой службе.
Тут следует из меню вида выбрать именно то, что требуется. Если уж ничего не помогает, нужно использовать систему служб, вызываемую командой services.msc.
Если ничего не отображается
Теперь переходим к самому больному вопросу. А что, если в диспетчере нет ни одного устройства вообще, хотя пользователь знает, что они есть и работают (или работали до определенного времени)?
Во-первых, стоит проверить систему на наличие вирусов (это не обсуждается). Во-вторых, действительно ли это USB-носитель, не поддерживаемый Microsoft или системой загрузки BIOS.
Тут действительно придется ставить специфичные драйверы. Кстати сказать, от таких ситуаций страдают больше всего владельцы «крутых», как им кажется, видеокарт. На самом деле неизвестное устройство в диспетчере устройств Windows 7 (и не только) может отображаться по той лишь причине, что сама система устарела. Тут нужно просто включить автообновление. И то, даже апдейт системы не всегда работает корректно. Драйверы устройств, которых нет в списке каталога установочной «Винды», просто не будут инсталлированы.
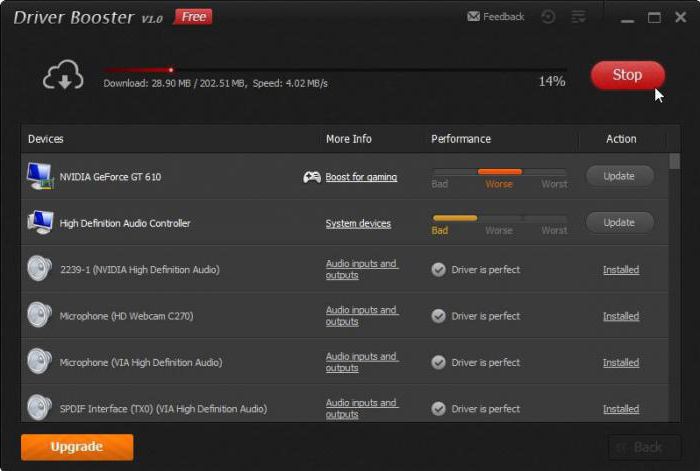
Поэтому рекомендуется использовать исключительно «родные» диски с драйверами или программы вроде Ultimate Driver Solution или Driver Booster. Кстати, последняя, третья версия является абсолютно бесплатной и обновляет драйверы не по одному, как это было предусмотрено раньше, а все сразу.
Что в итоге?
Напоследок остается добавить, что проблема того, что где-то и как-то будет обнаружено или показано неизвестное устройство в диспетчере задач Windows 7, решается хотя бы простой установкой соответствующего драйвера, если не из каталога Windows, то уж из «родного» или апдейтера - так точно.
Естественно, дополнительно стоит сказать, что обновлять искомые драйверы, разработанные под любую «Винду», не стоит. Все равно система попытается установить что-то из своего каталога, считая их самыми правильными. На сей счет есть множество претензий. Просто попробуйте отключить апдейт системы м задействовать вышеупомянутую программу. Разница колоссальная.
В моей практике нередко случаются ситуации, когда после переустановки системы обнаруживается, что для данного компьютера отсутствуют диски с драйверами устройств . Как правило, многие люди не имеют представления о значимости этих самых дисков для полноценной работы компьютера и попросту их теряют. Как же в таком случае найти драйвера для неизвестных устройств ? Есть несколько вариантов решения этой проблемы.
Во-первых, мы можем снять крышку системного блока, вытащить и внимательно рассмотреть необходимые компоненты (будь то видеокарта, сетевая карта, материнская плата, либо еще что-то). Затем находим на устройстве его название, идем к компьютеру с работающим интернетом и ищем в глобальной сети необходимый драйвер (желательно на официальном сайте производителя).
Во-вторых, можно установить на машину программу, предоставляющую сведения об аппаратном обеспечении компьютера. Например, (бывший Everest). Эта софтина позволит определить какие устройства имеются в вашем компьютере. Также в ней есть ссылки на закачку драйверов с сайта производителя.  Каким бы из описанных способов мы не воспользовались, все равно при этом тратится значительное количество драгоценного времени. Причем в первом случае потребуется вскрывать системник, а во втором – устанавливать дополнительный софт.
Каким бы из описанных способов мы не воспользовались, все равно при этом тратится значительное количество драгоценного времени. Причем в первом случае потребуется вскрывать системник, а во втором – устанавливать дополнительный софт.
В Windows есть еще один, более удобный способ найти нужный драйвер
– по коду устройства
. Итак, для начала определим код неизвестного устройства. Жмем правой кнопкой мыши по “Мой компьютер” — далее “Управление”. Выбираем на левой панели “Диспетчер устройств”. Справа мы увидим устройство, для которого необходимо установить драйвер (оно будет отмечено желтым восклицательным знаком), щелкаем по нему правой клавишей мыши, выбираем “Свойства”.  В открывшемся окне переходим на вкладку “Сведения” и в выпадающем меню выбираем “Код экземпляра устройства” (в Windows 7 надо выбирать “ИД оборудования”).
В открывшемся окне переходим на вкладку “Сведения” и в выпадающем меню выбираем “Код экземпляра устройства” (в Windows 7 надо выбирать “ИД оборудования”). В том же окне мы увидим код устройства. Щелкаем по нему мышкой и копируем с помощью клавиатуры (Ctrl+C или Ctrl+Insert).
В том же окне мы увидим код устройства. Щелкаем по нему мышкой и копируем с помощью клавиатуры (Ctrl+C или Ctrl+Insert).
Далее нам остается найти по коду драйвер
и скачать его. Для этого идем на замечательный сайт devid.info и там вставляем скопированный нами код устройства в поисковую строку.
Жмем «Искать» и через мгновение видим целый список найденных драйверов. Выбираем более-менее свежий и подходящий для нашей версии операционной системы, а затем скачиваем.



