Не открывается порт 80 windows 7. Открытие портов в Windows
Во время работы программы компьютера и серверы обмениваются данными в сети через активированные открытые порты. Для обеспечения соединения и создания доступа в сети программам ПК каждому пользователю полезно знать, как открыть порты на Windows 7. Их можно представить, как специальные пути для соединения ПК с ресурсами всемирной паутины. Например, без них невозможно участвовать в онлайн-игре либо связаться с конкретным сервером.
Порты 80 и 443
Они по умолчанию являются открытыми, поэтому обычный пользователь может узнать об их существовании только после появления проблем с выходом в интернет. Подавляющее большинство интернет-страниц открывается с помощью № 80. Есть порты, имеющие и конкретное назначение, например, № 443. Нередко какая-нибудь программа выдает пользователю сообщение о необходимости включить № 443.
Основные причины закрытия портов
Обычно причиной такой неприятности является свой брандмауэр компьютера либо файрволл. Утилитой «Файрволл» оснащены практически все ПК. 80 и 443 оказываются очень редко в перечне закрытых, но случается, что именно свой фаерволл и не открывает доступ в сеть. Иногда доступ к нему закрывает сетевой администратор либо он просто не указан в роутере.
Чтобы узнать и устранить истинную причину потребуется подробно изучить работу конкретного компьютера в сети.
Общая пошаговая инструкция
С целью решения поставленной задачи необходимо выполнить следующие действия:
Таким образом, процедура открытия портов на Виндовс 7 не является сложной задачей и совсем не требует больших затрат времени. Необходимо лишь внимательно ввести данные.
Другие причины
Если пользователю удалось узнать причину, например, некоторые порты были закрыты администратором сети, то в таком случае имеются только два способа устранения неудобства: 1. поговорить с руководством либо 2. с администратором сети.
При проблемах с роутером, то потребуется изучить руководство устройства. Однозначной инструкции, подходящей ко всем моделям приборов-маршрутизаторов, нет, потому что многое зависит от разработчика программного обеспечения роутера.
Добрый день уважаемые читатели и гости блога, продолжаем изучать безопасность в операционных системах Microsoft, в прошлый раз мы решили проблему с долгим поиском обновлений Windows 7 , установили их и теперь система более защищена от внешнего мира, в сегодняшней же стать я затрону такую тему, как что такое порты и как открыть порт 443 в windows , за минуту. Данный материал будет полезным для системных администраторов, так и для разработчиков.
Что такое порты в Windows
Давайте я попробую по простому объяснить, что такое порт. Представим себе большой микрорайон с большим количеством многоэтажных домов, в каждом из них есть квартиры с жильцами, общим количеством 65 536, каждая квартира имеет свой уникальный, порядковый номер. Теперь представим, что вам необходимо попасть к другу Васе, который живет в 1443 квартире, вы что делаете идете в нужный дом с таким номером квартиры, далее вам нужно заскочить к Марине, которая живет в 80 квартире, а теперь представьте, что вместо вас это ваш компьютер и вместо ваших друзей, это порты. Каждый такой порт уникален и отвечает за ответ пользователю по определенной службе, например,
- 80 - это http служба, которая отвечает вам при запрашивании страниц сайта
- 1433 - это порт службы SQL
- 443 - https зашифрованный вариант http, с использованием SSL сертификатов .
Из выше описанного, порты бывают двух типов:
- Жестко забронированные под определенные службы. Это порты которые используются исключительно определенными программами. Диапазон таких портов от 0-1024, но есть и выше, тот же 1433 у SQL или 55777 Vipnet.
- Динамические, используемые для повседневных вещей пользователя. Это диапазон после 1024, и используют их, например, в таком контексте: скачиваете файл, ваш компьютер использует один порт, смотрите online фильм, ваш компьютер использует второй порт и так далее. Как только передача данных заканчивается, порт освобождается.
Порты еще очень часто ассоциируют с сокетами , о которых я уже рассказывал, советую посмотреть.
Что такое порт 443?
Как я и писал выше, чаще всего он используется в двух вещах, первая это конечно подавляющее количество сайтов, работающих по https протоколу на 443 порты, и второй момент это в шифрованных каналах передачи данных. Лет 5 назад, его использовали в основном интернет банки и интернет магазины, где расплачивались электронными картами, сейчас же поисковые системы, стараются и подталкивают, всех вебмастеров, перевести свои ресурсы именно на 443 соединение.
Почему порт может не работать?
Давайте рассмотрим вопрос. по каким причинам может быть закрытым порт 443.
- По умолчанию, когда вы только установили Windows, в ней по умолчанию все порты на ружу закрыты из политики безопасности и это правильно. Их блокирует встроенная программа брандмауэр Windows или по простому файрвол.
- Администратор сети у вас мог заблокировать нужный порт, так как у него есть такие механизмы как групповая политика или доступ к прокси серверу.
- 443 сокет заблокирован на маршрутизаторе
Если 443 порт закрыт, то это означает, что:
- Если на вашем компьютере есть программа или утилита подключающаяся к 443 порту, не сможет этого сделать
- Компьютер из вне не сможет получить доступ к сервису, расположенному вас, например, веб сайту.
Как открыть порт 443 на windows 7, 8.1 и 10
Я расскажу как открыть порт 443 на windows 7, но все описанное ниже, будет актуально и делаться один в один и на современных операционных системах Windows 10 и серверных редакциях. Порядок действий:
- Нажмите Win+R и введите firewall.cpl, это быстрый вызов оснастки брандмауэр, полный список команд .

- Либо же вы можете использовать классический путь, это открыть кнопку "Пуск" и

- Выбираем в правом верхнем углу, классический вид с крупными значками и щелкаем по значку брандмауэра.

- Если вам нужно быстро протестировать 443 соединение, то я вам советую полностью отключить брандмауэр, особенно если подпирает время, для этого открываем соответствующий пункт.

Для отключения, выберите соответствующие пункты, по сути теперь будут открыты все порты Windows 7. После тестирования не забываем все включить.

А теперь правильный вариант, перейдите в дополнительные параметры фаэрвола. Вы попадете в повышенный режим безопасности, именно тут можно открыть порт 443 windows.

- Переходим в "Правила для входящих подключений", если нужно чтобы к вам подключались по 443 соединению, если нужно, чтобы вы могли подключаться, при условии, что он закрыт, то выберите "Правила исходящих подключений". Щелкаем правым кликом и выбираем "Создать правило"

- Тут нам интересны два пункта, первый это "Для программы", удобен тем, что вы разрешаете конкретной программе все подключения через фаэрвол, из недостатков, то что если у нее есть зависимые программы, то работать может не полностью или вообще не будет, второй вариант для порта, удобен тем, что единожды открыв нужный порт, вам не нужно думать какая для какой программы вам его разрешать. Простой пример вы используете 80 сокет, сначал он работал на Apache, потом вы его заменили на IIS, в брандмауэре ничего не пришлось менять.

- Если выбрали второй вариант, то указываем протокол TCP или UDP (для большей безопасности)

- Если выбрали первый пункт с программой, то вам необходимо указать до нее путь, до файла exe.

- Указываем действие, в данном случае "разрешить", так как на нужно открытие порта 443.

- Далее указываем на какой сетевой профиль будет оно применяться, доменный это для локальных сетей организаций , частный для домашних сетей, а публичный, для внешнего мира.

- Все задаем имя для создаваемого правила и нажимаем готово.

Если вы допустили ошибку или, что-то поменялось, то вы всегда можете изменить настройки через свойства.

Как открыть порт 443 на windows 7 через командную строку
Когда вы набьете руку и вам надоест щелкать однотипные окна в брандмауэре Windows или вы захотите, все автоматизировать, то вам в этом поможет, командная строка запущенная с правами администратора . Вам необходимо выполнить такую команду:
netsh advfirewall firewall add rule name="Открыть 443 порт-2" protocol=TCP localport=443 action=allow dir=IN
- netsh advfirewall firewall add rule - добавление правила
- name - имя
- protocol - тип протокола
- localport - открываемый порт
- action - действие
- dir - тип соединения (входящий или исходящий)
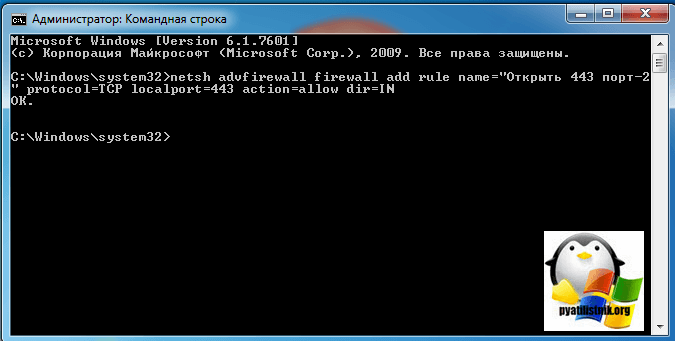
Проверяем добавление нашего правила.

Как быть если порт закрыт?
Сейчас мы говорим. про ситуации когда 443 соединение блокируется системным администратором или интернет провайдером. В обоих случаях необходимо связываться с вышестоящими инстанциями и рассказывать, что вам необходимо открыть открыть порт 443 windows, своими силами вы уже не обойдетесь. Еще очень частым вопросом, бывает, как проделать все те же действия на сетевых устройствах, однозначного ответа нет, так как у всех это делается по разному, изучайте документацию. По своей практике могу точно сказать, что провайдеры любят лочить 25 SMTP подключения, чтобы спам не рассылали. Уверен, что вы теперь знаете, как все открывать и сможете это использовать на практике.
Для корректного функционирования некоторых программных продуктов необходимо открытие определенных портов. Установим, как это можно сделать для ОС Windows 7.
Перед открытием порта нужно иметь представление, зачем вы выполняете данную процедуру и вообще нужно ли её проводить. Ведь это может служить источником уязвимости для компьютера, особенно если пользователь предоставит доступ неблагонадежным приложениям. В то же время, некоторые полезные программные продукты для оптимальной работы требуют открытия именно определенных портов. Например, для игры «Майнкрафт» — это port 25565, а для – 80 и 433.
Указанную задачу можно решать, как при помощи встроенных инструментов Windows (настройки «Брандмауэра» и «Командная строка»), так и при помощи отдельных сторонних программ (например, Skype, Simple Port Forwarding).
Но следует помнить, что, если вы используете не прямое подключение к интернету, а подключение через роутер, то данная процедура принесет свои результаты только в том случае, если вы произведете открытие не только в Windows, но и в настройках роутера. Но мы этот вариант рассматривать не будем, так как, во-первых, роутер имеет косвенное отношение к самой операционной системе, а во-вторых, настройки определенных марок роутеров существенно отличаются, так что описывать определенную модель нет смысла.
Теперь рассмотрим конкретные способы открытия подробнее.
Способ 1: uTorrent
Начнем рассмотрение способов решения указанной задачи в Windows 7 с обзора действий в сторонних программах, в частности в приложении uTorrent. Сразу нужно сказать, что данный способ подойдет только тем пользователям, у которых статический IP.
- Откройте uTorrent. В меню щелкайте «Настройки» . В списке переместитесь по позиции «Настройки программы» . Также можно применить сочетание кнопок Ctrl+P .
- Запускается окошко настроек. Переместитесь в раздел «Соединение» с помощью бокового меню.
- В открывшемся окне нас будет интересовать блок параметров «Настройки порта» . В область «Порт входящих соединений» введите номер того порта, который вам нужно открыть. Затем жмите «Применить» и «OK» .
- После этого действия указанный сокет (port привязанный к конкретному IP-адресу) должен быть открыт. Для того, чтобы проверить это, щелкните в меню uTorrent «Настройки» , а потом перейдите по пункту «Помощник настройки» . Также можно использовать сочетание Ctrl+G .
- Открывается окошко помощника настройки. Галочку с пункта «Тест скорости» можно сразу снять, так как данный блок для поставленной задачи не нужен, а его проверка будет занимать только время. Нас интересует блок «Сеть» . Около его наименования обязательно должна стоять галочка. В поле «Порт» должен стоять тот номер, который мы открыли ранее через настройки uTorrent. Он подтягивается в поле автоматически. Но если по какой-то причине отображается другой номер, то следует сменить его на нужный вариант. Далее жмите «Тестировать» .
- Выполняется процедура проверки открытия сокета.
- После окончания процедуры проверки в окне uTorrent отобразится сообщение. Если задача выполнена успешно, то сообщение будет следующим: «Результаты: порт открыт» . Если же задачу выполнить не удастся, как на изображении ниже, то сообщение будет такое: . Скорее всего, причиной неудачи может являться то, что провайдер предоставляет вам не статический, а динамический IP. В таком случае открыть сокет через uTorrent не получится. Как это сделать для динамических IP-адресов другими способами, будет рассмотрено далее.







Способ 2: Skype
Следующий способ решения поставленной задачи предполагает использование программы для общения Skype. Данный вариант также подойдет только тем пользователям, которым провайдер выделил статический IP.

Способ 3: «Брандмауэр Windows»
Этот способ предусматривает выполнение манипуляций через «Брандмауэр Виндовс», то есть, без использования сторонних приложений, а только при помощи ресурсов самой операционной системы. Указанный вариант подойдет как для пользователей, использующих статический IP-адрес, так и применяющих динамический IP.
- Чтобы перейти к запуску «Брандмауэра Windows», щелкните «Пуск» , после чего нажмите на «Панель управления» .
- Далее щелкайте «Система и безопасность» .
- После этого нажимайте «Брандмауэр Windows»
.

Существует и более быстрый вариант перехода в нужный раздел, но требующий запоминания определенной команды. Он осуществляется посредством инструмента «Выполнить» . Вызываем его, нажав Win+R . Вписываем:
Кликайте «OK» .
- При любом из этих действий запускается окно конфигурации «Брандмауэра». В боковом меню щелкайте «Дополнительные параметры» .
- Теперь переместитесь с помощью бокового меню в раздел «Правила для входящих подключений» .
- Открывается инструмент управления правилами входящих подключений. Чтобы открыть определенный сокет, нам предстоит сформировать новое правило. В боковом меню жмите «Создать правило…» .
- Запускается инструмент формирования правил. Прежде всего, нужно выбрать его тип. В блоке «Правило какого типа вы хотите создать?» установите радиокнопку в позицию «Для порта» и кликайте «Далее» .
- Затем в блоке «Укажите протокол» оставьте радиокнопку в позиции «Протокол TCP» . В блоке «Укажите порты» ставим радиокнопку в позицию . В поле справа от этого параметра впишите номер конкретного порта, который собираетесь активировать. Жмите «Далее» .
- Теперь требуется указать действие. Установите переключатель в позицию «Разрешить подключение» . Нажимайте «Далее» .
- Затем следует указать тип профилей:
- Частный;
- Доменный;
- Публичный.
Около каждого из указанных пунктов должна быть установлена галочка. Нажимайте «Далее» .
- В следующем окошке в поле «Имя» требуется указать произвольное наименование создаваемого правила. В поле «Описание» по желанию можно оставить комментарий к правилу, но делать это не обязательно. После этого можете нажать «Готово» .
- Итак, правило для протокола TCP создано. Но чтобы обеспечить гарантию корректной работы, нужно для этого же сокета ещё создать аналогичную запись для UDP. Для этого опять жмите «Создать правило…» .
- В открывшемся окне опять установите радиокнопку в позицию «Для порта» . Нажимайте «Далее» .
- Теперь установите радиокнопку в позицию «Протокол UDP» . Внизу, оставив радиокнопку в позиции «Определенные локальные порты» , выставляем тот же номер, что и в вышеописанной ситуации. Жмите «Далее» .
- В новом окошке оставляем существующую конфигурацию, то есть, переключатель должен стоять в позиции «Разрешить подключение» . Кликайте «Далее» .
- В следующем окошке опять проследите, чтобы около каждого профиля были установлены галочки, и жмите «Далее» .
- На завершающем шаге в поле «Имя» вписываем наименование правила. Оно должно отличаться от того имени, которое было присвоено предыдущему правилу. Теперь следует жать «Готово» .
- Мы сформировали два правила, которые обеспечат активацию выбранного сокета.


















Способ 4: «Командная строка»
Выполнить задачу можете, используя «Командную строку». Активацию её нужно проводить обязательно с административными правами.


Способ 5: Port Forwarding
Завершим данный урок описанием способа при помощи приложения, которое специально предназначено для выполнения данной задачи — Simple Port Forwarding. Применение указанной программы является единственным вариантом из всех описанных, выполняя который можно открыть сокет не только в ОС, но и в параметрах роутера, причем в окно его настроек пользователю даже не придется заходить. Таким образом, данный способ является универсальным для большинства моделей роутеров.
- После запуска Simple Port Forwarding, прежде всего, для большего удобства работы в данной программе нужно сменить язык интерфейса с английского, который установлен по умолчанию, на русский. Для этого щелкните по полю в нижнем левом углу окна, в котором указанное название текущего языка программы. В нашем случае это «English I English» .
- Открывается большой перечень различных языков. Выберите в нем «Russian I Русский» .
- После этого интерфейс приложения будет русифицирован.
- В поле «IP-адрес роутера»
должен автоматически отобразиться IP вашего роутера.

Если этого не произошло, то его придется вбить вручную. В подавляющем большинстве случаев это будет следующий адрес:
Но лучше все-таки удостовериться в его правильности через «Командную строку» . На этот раз не обязательно запускать данный инструмент с административными правами, а поэтому произведем его запуск более быстрым способом, чем это рассматривалось нами ранее. Наберите Win+R . В открывшемся поле «Выполнить» введите:
Нажимайте «OK» .

В запустившееся окно «Командной строки» введите выражение:
Жмите Enter .

После этого отобразятся основные сведения подключения. Нам нужно значение напротив параметра «Основной шлюз» . Именно его и следует вписать в поле «IP-адрес роутера» в окне приложения Simple Port Forwarding. Окошко «Командной строки» пока не закрываем, так как отображаемые в ней данные нам могут пригодиться в дальнейшем.
- Теперь нужно отыскать роутер через интерфейс программы. Нажимайте «Поиск» .
- Открывается список с наименованием различных моделей более чем 3000 роутеров. В нем нужно отыскать наименование той модели, к которой подключен ваш компьютер.

Если вы не знаете наименование модели, то в большинстве случаев её можно увидеть на корпусе роутера. Также можно узнать его название через интерфейс браузера. Для этого введите в адресную строку любого веб-обозревателя тот IP-адрес, который мы ранее определили через «Командную строку» . Он находится около параметра «Основной шлюз» . После того, как он введен в адресную строку браузера, жмите Enter . Откроется окно настроек роутера. В зависимости от его марки, наименование модели можно посмотреть либо в открывшемся окне, либо в названии вкладки.

После этого отыщите название роутера в том списке, который представлен в программе Simple Port Forwarding, и щелкните по нему дважды.
- Затем в полях программы «Логин» и «Пароль» отобразятся стандартные для конкретной модели роутера данные учетной записи. Если вы ранее их изменили вручную, то следует ввести актуальные на данный момент логин и пароль.
- Далее щелкните по кнопке «Add Entry» («Добавить запись» ) в виде знака «+» .
- В открывшемся окне добавления нового сокета щелкните по кнопке «Добавить особую» .
- Далее запускается окно, в котором нужно указать параметры открываемого сокета. В поле «Имя»
записываем любое произвольное наименование, по длине не превышающее 10 символов, по которому вы будете идентифицировать данную запись. В области «Тип»
оставляем параметр «TCP/UDP»
. Таким образом, нам не придется для каждого протокола создавать отдельную запись. В области «Начальный порт»
и «Конечный порт»
вбейте номер того порта, который собираетесь открыть. Можете даже вбить целый диапазон. В таком случае будет открыты все сокеты указанного интервала номеров. В поле «IP-адрес»
данные должны подтягиваться автоматически. Поэтому существующее значение не меняйте.

Но на всякий случай его можно проверить. Оно должно соответствовать тому значению, которое отображается около параметра «IPv4-адрес» в окне «Командной строки» .

После того, как все указанные настройки произведены, жмите в интерфейсе программы Simple Port Forwarding кнопку «Добавить» .
- Затем, чтобы вернуться в основное окно программы, закройте окошко добавления порта.
- Как видим, созданная нами запись появилась в окне программы. Выделяем её и жмем «Выполнить» .
- После этого будет выполнена процедура открытия сокета, после завершения которой в конце отчета отобразится надпись «Добавление окончено» .
- Итак, поставленная задача выполнена. Теперь можете спокойно закрывать Simple Port Forwarding и «Командную строку» .













Как видим, существует много способов открытия порта как посредством встроенных инструментов Windows, так и при помощи сторонних программ. Но большинство из них откроют только сокет в операционной системе, а его открытие в настройках роутера придется выполнять отдельно. Но все-таки имеются отдельные программы, например Simple Port Forwarding, которые позволят справиться пользователю с обеими озвученными выше задачами одновременно без проведения ручных манипуляций с настройками роутера.
Довольно часто пользователи windows 7 сталкиваются с проблемой открытия порта в брандмауэре. Такая ситуация возникает при установке новой программы или для возможности играть игры в сети. Если не знать, как конкретно это сделать, можно потратить кучу времени и нервов на это занятие. Итак, чтобы открыть порт сначала заходим в меню Пуск – выбираем панель управления. В левом верхнем углу нажимаем система и безопасность.  В открывшемся меню выбираем пункт брандмауэре windows – он второй по списку.
В открывшемся меню выбираем пункт брандмауэре windows – он второй по списку.  Перед вами откроется меню брандмауэра, где будет видно его состояние: открыт он или закрыт, активные сети, уведомления. На этой странице выбираем в левом верхнем углу пункт «Дополнительные параметры» - перед нами откроется окошко «Брандмауэре windows в режиме повышенной безопасности».
Перед вами откроется меню брандмауэра, где будет видно его состояние: открыт он или закрыт, активные сети, уведомления. На этой странице выбираем в левом верхнем углу пункт «Дополнительные параметры» - перед нами откроется окошко «Брандмауэре windows в режиме повышенной безопасности».  Здесь также в левом верхнем меню выбираем пункт «Правила для входящих подключений», в открывшемся окошке можно увидеть список правил, разрешенных для входящих подключений. Далее в правом верхнем углу нажимаем «Создать правило», после чего перед нами откроется мастер создания правила для нового входящего подключения. Здесь выбираем тип – правило управляющее подключениями для порта TCP(Transmission Control Protocol – протокол управления передачей
) или UDP(User Datagram Protocol
- протокол пользовательских дейтаграмм). Выбираем для порта и жмем далее. Откроется окошко, где нужно выбрать протокол и указать порты: можно все порты или вручную ввести определенный локальный порт – это определенное количество цифр и точек. Эту цифра может быть индивидуальная для каждой конкретной задачи. Опять жмем далее. Перед нами откроется окошко, где нужно выбрать пункт разрешить подключение и опять нажать далее. Перед нами откроется окошко: «Для каких профилей применяется правило» - доменный, частный, публичный. Можно выбрать все и нажимать далее. После чего вводим имя и описание правила и все – жмем готово, порт открыт. Можно увидеть название данного правила в списке правил.
Здесь также в левом верхнем меню выбираем пункт «Правила для входящих подключений», в открывшемся окошке можно увидеть список правил, разрешенных для входящих подключений. Далее в правом верхнем углу нажимаем «Создать правило», после чего перед нами откроется мастер создания правила для нового входящего подключения. Здесь выбираем тип – правило управляющее подключениями для порта TCP(Transmission Control Protocol – протокол управления передачей
) или UDP(User Datagram Protocol
- протокол пользовательских дейтаграмм). Выбираем для порта и жмем далее. Откроется окошко, где нужно выбрать протокол и указать порты: можно все порты или вручную ввести определенный локальный порт – это определенное количество цифр и точек. Эту цифра может быть индивидуальная для каждой конкретной задачи. Опять жмем далее. Перед нами откроется окошко, где нужно выбрать пункт разрешить подключение и опять нажать далее. Перед нами откроется окошко: «Для каких профилей применяется правило» - доменный, частный, публичный. Можно выбрать все и нажимать далее. После чего вводим имя и описание правила и все – жмем готово, порт открыт. Можно увидеть название данного правила в списке правил.  Порт остается открытым постоянно, поэтому закрывайте порты, если они больше не требуются.
Порт остается открытым постоянно, поэтому закрывайте порты, если они больше не требуются.



