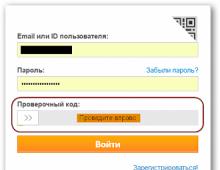Не могу удалить ненужные файлы. Не удаляется папка - возможные причины и способы решения
Бывает такое, что Вам просто необходимо удалить папку или файл, а Windows Вам не дает этого сделать и пишет о ошибках вида "данный процесс занят" или "папка не пуста" или ещё что. Может Вы нашли какую то папку или файл который Вам "не понравился" и хотите его удалить. Может Вы точно знаете что это "ненужный хлам" который только место занимает, а Windows ругается и не разрешает. В общем не столько важно Почему нельзя удалить , сколько Как удалить и в этой статье Вы найдете ответы на этот вопрос.
Чаще всего такие ситуации бывают из-за того, что удаляемые файлы заняты другими программами. Но бывает и так, что удалить файл невозможно даже после закрытия всех приложений, которые могут использовать этот файл. Например, файл или папка могут стать заблокированными вследствии неправильных действий пользователя и удалить их не получается никак. Эти папки (файлы) остаются "висеть" на жёстком диске, занимают место, не открываются и не удаляются.
Файл может не удалятся в следствие сбоя, произошедшего в процессе его записи или перезаписи. Если вы прервали процесс записи, то файл сохранен не полностью в результате чего остались недействительные записи в файловой системе. А наша любимая Винда не зная как с ним обращаться просто напросто закрывает к нему доступ, типа в целях безопасности.
Итак, начнем танцы с бубном!
Почему не удаляется файл?
1) Файл был заблокирован антивирусной программой . Часто это происходит когда антивирус помещает файл на карантин. Или антивирус обнаружил вредоносную программу, но лечение было отложено (ждет обновления своих баз). В этом случае, для того чтобы избежать заражения компьютера пользователю блокируется доступ к этому файлу. Проверьте карантин антивирусной программы и удалите файл средствами самого антивируса, или отключите антивирус и удалите файл вручную.
2) Файл используется другой программой . Подумайте, какие программы могут использовать данный файл. Закройте их и попробуйте удалить файл еще раз. Если это не помогло, с помощью Диспетчера задач проверьте список процессов, возможно, программа все еще работает.
3) Для удаления файла необходимы права администратора . Если Вы работаете под учетной записью пользователя повторно войдите в систему как администратор и попробуйте удалить файл.
4) Файл используется другим пользователем по локальной сети . Подождите и попробуйте удалить файл позже.
5) Файл используется системой . Попробуйте удалить файл после перезагрузки компьютера или в безопасном режиме.
6) Устройство защищено от записи . Например, SD карты памяти и некоторые USB флешки имеют специальный переключатель для блокировки устройства.
Способов удаления существует несколько, я начну с самых простых и действенных и постепенно буду переходить к более сложным.
1. Способ:
Перезагрузиться
У нас, программистов, есть такая поговорка - "7 бед - один ресет". Что означает можете додумать сами
Но смысл способа в том, что Вам нужно перезагрузить компьютер и попробовать удалить файл/папку снова.
2. Способ:
Безопасный режим
Вам нужно войти в систему в безопасном режиме.
Какое достоинство загрузки системы в безопасном режиме? Все дело в том, что Windows не подгружает свои библиотеки на выполнение диалогов. Проще выражаясь - если у Вас на компьютере есть вирус (а это не исключено), то в данном, безопасном режиме он не будет выполнять ни каких действий. В этом режиме нет ничего лишнего, только чистая ОСь и человек.
Для того, чтобы зайти в этот режим, нужно при включении компьютера и после загрузки биоса (а вообще можете с самого начала загрузки "черного экрана") интенсивно нажимать не переставая на клавишу F8 (не нужно нажать и держать!!!). Появится черный экран, в котором Вам нужно с помощью клавиш на клавиатуре выбрать Дополнительные варианты загрузки, а там уже Безопасный режим (ну или просто Безопасный режим не нужно выбирать всякие там С поддержкой командной строки и прочее. И так сойдет) и нажимаем Enter. Если Вы всё сделали правильно, то система загрузится и в правом нижнем углу будет надпись Безопасний режим (она может ещё вообще по всем углам быть). Не пугайтесь черному экрану который появится) без обоев и красоты.
Теперь необходимо найти файл который Вы просто так не могли удалить и попробовать его удалить. В любом случае (получилось или нет) перезагрузитесь.
3. Способ:
Через программу Unlocker
Вот именно для таких целей, добрые дяденьки написали такую прогу, под названием Unlocker . Это очень маленькая, бесплатная программа для разблокировки файлов, запущенных в Windows. Эта утилита позволяет закрывать открытые блокираторы файлов, тем самым давая возможность осуществлять над этими файлами дальнейшие действия. Т.е. программа показывает все процессы, блокирующие файл (папку) и может удалить его, несмотря на все блокираторы.
Кроме этого программа позволяет переименовывать файлы и их расширения или перемещать заблокированный файл в другое место. Это тоже очень удобно, т.к. Windows не всегда позволяет сделать это быстро и спокойно.
При установке НЕ соглашайтесь на предложенный тулбар (ну или он Вам прям так необходим, то жмите Далее) и снимите галочку с Install Babylon Toolbar - RECOMMENDED . А в остальном установка обычная - везде Далее Принимаю Установить и все дела)

Просто щёлкайте ПКМ по файлу, который не удаляется (не перемещается / не переименовывается) обычным способом и выбирайте в меню значок программы. Должно появится такое окошко, в котором выбираете из списка Удалить и жмете кнопку ОК .

Если файл или папка блокированы, то появится другое окошко. В нём нужно вначале нажать на кнопку Разблокировать всё , а затем Удалить .

Для тех кто не знает какая разрядность на системе - читаем
4. Способ:
Через файловые менеджеры
Из всех наиболее популярных и часто используемых файловых менеджеров самым популярным является Total Commander.
У файловых менеджеров есть возможность обходить некоторые запреты Windows, которыми мы и воспользуемся.
Для удаления неудаляемого файла нам понадобится скачать один из таких файловых менеджеров, FAR или Total Commander (я использую Total Commander Podarok Edition). После скачивания и установки найдите Ваш файл в списке директорий и удалите, нажав при этому либо же правую кнопку мыши и выбрать пункт Удалить, либо же клавишу Delete на клавиатуре.
Так же у этих менеджеров есть хорошая возможность - видеть всё что скрыто и зашифровано (особенно разными цветами, как у меня). Если у Вас не удаляется папка, то заходим в неё через менеджер и и смотри что там. Если увидите скрытый файл, то значит он и мешает. Тогда запускаем Диспетчер задач (ctrl+shift+esc ), переходим на вкладку Процессы и ищем в списке этот файл (хорошо ещё нажать на кнопочку внизу слева у диспетчера Отображать процессы всех пользователей), находим и завершаем (del или ПКМ - > Завершить процесс или в нижнем правом углу кнопка Завершить процесс). С файлами такое же применение, ищем имя файла и "убиваем".
5. Способ:
Ещё вариант с Unlocker
Если у Вас не удаляется папка, пишет что то вроде "папка не пуста", то создаем новую папку на том же диске, перекидываем неудаляемые папки в новую папку, удаляем новую папку с помощью Unlocker
6. Способ:
С помощью автозагрузки
Нажмите «Пуск» => «Выполнить» => В строке «Выполнить» введите msconfig => Нажмите ОК . Вы увидите окно «Настройка системы». Перейдите на вкладку «Автозагрузка» и в списке загружаемых элементов, найдите название, похожее на ваш «не удаляемый» файл.

Если же в списке нет такого файла, то нажмите на кнопку «Отключить все». Нажмите на кнопку «Применить» => «Закрыть». Операционная система выдаст предупреждение о том, что все изменения сделанные программой настройки системы, вступят только после перезагрузки компьютера. Нажимайте кнопку «Перезагрузка». Компьютер перезагрузится. После загрузки, попробуйте снова удалить «не удаляемый» файл.
7. Способ:
С помощью восстановления системы
В окне «Настройка системы» (которое было как в предыдущем пункте), выберите пункт «Общие». Нажмите на копку «Запустить восстановление системы». В появившемся окне, укажите пункт «Восстановление более раннего состояния компьютера», нажмите «Далее». В новом окне, вы увидите календарь, в котором можно выбрать дату восстановления системы. Выберите дату, когда «не удаляемого» файла не было на компьютере. Нажмите кнопку «Далее». Не переживайте, восстановление системы не затронет ваших личных файлов.
8. Способ:
Отсутствие прав доступа на удаление файлов
Щелкните правой кнопкой мыши на проблемной объекте и выберите из выпадающего списка «Свойства»
В открывшемся окне выберите вкладку «Безопасность»
Выделите в списке свое имя и выберите «Полный доступ»
- «Применить» и «ОК»
Пробуем удалить
9. Способ:
Используйте другую операционную систему.
Попробуйте загрузиться со съемного диска (или CD/DVD-диска) (LiveCD или LiveUSB) с другой операционной системой. После чего удалите файл/папку.
10. Способ:
Переместить куда нибудь.
Иногда помогает переместить (вырезать) папку на пустую флешку и в дальнейшем отформатировать её.
11. Способ:
В окне набираем команду chkdsk c: /f/r и жмем Enter , при этом следует учитывать, что с: это имя диска, который надо проверить. Если проверяемый диск имеет другую букву, то пишите её.
Если же проверяемый диск С:, то при нажатии Enter Вам будет предложено проверить его при следующей перезагрузке. На вопрос проверить или нет при следующей перезагрузке введите Y и нажмите Enter .
Если же имя диска другое, то сразу начнется проверка. По окончанию проверки появится результат проверки. Набираем exit и жмем Enter .
Теперь можно удалять файл, который не хотел удалятся. В случае с диском С, просто перезагрузите комп и после проверки удалите не удаляемый файл.
12. Способ:
В случае открытия командной строки через Пуск - Все программы...запустите процесс от имени администратора (ПКМ и Запустить от имени Администратора) и переместитесь в папку с не удаляемым файлом (или папкой) используя команду cd \ для того, чтобы оказаться в корневой директории диска, а потом cd имя_папки что бы зайти в нужную папку.
Инструкция
Обратите внимание
Не пытайтесь удалить папку из программы посредством сервиса «Установка и удаление программ» (или «Программы и компоненты»), что находится в «Панели управления». Там можно удалить только всю программу сразу.
Полезный совет
Не забудьте отчистить корзину, так как удалить папку из программы, сразу и окончательно, в разделе "Programe files", невозможно.
В операционной системе Windows предусмотрен «предохранительный механизм», предотвращающий случайное удаление данных. При удалении документа, фильма или любого другого файла он помещается в специальную папку «Корзина». При этом до очистки корзины сохраняется возможность полного восстановления удаленной информации. Но есть у этой технологии и недостатки. Первым из них является то, что удаленные файлы продолжают занимать место на диске. Второй недостаток – снижение безопасности, к примеру, в корпоративных сетях. Но файлы можно удалить на порядок быстрее.

Вам понадобится
- Компьютер под управлением операционной системы, начальные навыки по работе с компьютером.
Инструкция
Для начала определите, какие файлы нужно . Если такой файл один, выделите его и нажмите сочетание клавиш Shift+Del. Появится о том, что файл будет удален безвозвратно, нажмите клавишу «ОК». Если несколько, зажмите клавишу Ctrl и не отпуская ее, поочередно отметьте удаляемые файлы . Когда все они будут выделены, нажмите Shift+Del. Процедура занимает несколько секунд, и с этого момента удаленные файлы можно только с помощью специальных и далеко не всегда.
Видео по теме
Полезный совет
На компьютерах, доступ к которым имеют несколько операторов, вопрос полного удаления данных стоит особенно остро. Бывают случаи, когда попавший «не в те руки» файл может привести к серьезным последствиям. Да и в домашних условиях некоторые личные файлы лучше родным не показывать. Для этого удалять файлы нужно, минуя корзину.
Источники:
- программы для безвозвратного удаления данных
Пользователи ПК ежедневно создают и удаляют файлы при помощи привычных и знакомых команд. Иногда случается так, что ряд документов просто так не поддается удалению. Тех, кто знаком с компьютером лишь на уровне пользователя, такой оборот дела ставит в тупик. Однако выход есть, почистить компьютер можно даже в том случае, если к удаляемым файлам нет доступа .
Автозагрузке
Для того чтобы гарантированно удалить файл, можно воспользоваться одним из следующих вариантов: физическое уничтожение носителя; сертифицированное устройство гарантированного уничтожения информации; программное обеспечение для гарантированного удаления информации.

Как известно, файл удаляется логически, а физически присутствует на носителе. Даже если будет произведено форматирование носителя, данные все равно можно будет восстановить. Три основных способа гарантированного уничтожения информации: физическое уничтожение носителя; сертифицированное устройство гарантированного уничтожения информации; программное обеспечение для гарантированного удаления информации.
Физическое уничтожение носителя
Данный способ является одним из самых лучших. Нет носителя – нет информации. К сожалению, такой способ является трудоемким по отношению к некоторым видам носителей информации.
Такие носители информации, как бумага, дискета, компакт-диск, пластиковая карта и некоторые виды флэш-накопителей, без труда уничтожит устройство типа «Шредер». Берете носитель, опускаете в «Шредер» и получаете свой носитель в виде опилок и стружки.
А носители типа винчестер или флэш-накопители в антивандальном корпусе «Шредер» уничтожить не сможет. Для уничтожения их воспользуйтесь подручными средствами, такими как: молоток, пассатижи, отвертка, ножницы.
Сертифицированные устройства гарантированного уничтожения информации
Подобные устройства уничтожают всю информацию, содержащуюся на носителе и в большинстве случаев уничтожает и сам носитель. Данное устройство ударяет по носителю мощным электромагнитным пучком энергии, в результате чего происходит размагничивание носителя.
Для уничтожения положите носитель в устройство. Включите его и дайте время накопить заряд. Нажмите на кнопку пуск и отступите от устройства на несколько шагов. В результате раздастся хлопок (похожий на выстрел), и информация будет уничтожена.
Программное обеспечение для гарантированного уничтожения информации
Этот способ один из самых простых и не требующий финансовых затрат. Существует множество программного обеспечения, гарантированно удаляющего информацию. Принцип работы практически один и тот же. Они производят запись шестнадцатеричных нулей в сектора, где нет актуальной информации. Восстановление данных после уничтожения подобным программным продуктом невозможно.
Данный способ уничтожения удобен тем, что носитель остается работоспособным и готов к дальнейшему использованию.
Для проведения процедуры удаления скачайте и установите программное обеспечение. Выберете носитель, на котором необходимо удалить информацию, запустите процесс удаления.
Одна из самых распространенных проблем, с которой сталкиваются начинающие юзеры – не удаляется какой-то объект на компьютере. Иногда эти файлы мешают работать или просто приносят эстетическое неудобство. Если вы не знаете, как удалить не удаляющийся файл с компьютера, это статья для вас.
Почему не удаляется?
Существует несколько причин, из-за которых невозможно удалить объект на компьютере:
- используется другим приложением или процессом;
- задействован пользователем в сети;
- заблокирован доступ, потому что у вас нет администраторских прав;
- включена защита от записи.
К примеру, если вы открываете файл, антивирусное ПО начнет его сканирование. Часто процесс занимает много время, поэтому удалить его вы не сможете до окончания проверки.
Удаление файла
Если вы столкнулись с одной из проблем, описанных выше, не переживайте – исправить ситуацию можно штатными средствами и программами сторонних разработчиков.
Без дополнительных программ
Когда файл занят другим процессом и вы не можете его удалить, в предупреждении указано, какой именно программой используется объект (к примеру, Explorer.exe).
Если вам нужно остановить процесс Explorer.exe, предварительно запустите командную строку (ПКМ на меню Пуск → Командная строка (Администратор)).

Если файл без проблем перемещается из папки в папку, перетащите его на пустую флешку (прочитайте статью «Как убрать защиту записи флешки, если не удается скопировать на нее информацию? »). После этого запустите форматирование, которое удалит все данные на съемном носителе.
С помощью загрузочной флешки или диска
Запустите компьютер с помощью любого диска LiveCD, загрузочной флешки или диска (также прочитайте «Создание установочной флешки Windows 10 различными способами »). При использовании LiveCD диска откроется меню с графическим интерфейсом или доступом к командной строке.
Важно! Учтите, что при использовании этих утилит дискам могут быть присвоены другие буквы.
При использовании загрузочного носителя во время процесса выбора языка нажмите Shift+F10 → после этого вы попадете в командную строку, с помощью которой удалите файл. Помните про разницу в наименовании дисков.
Смена прав администратора
Если объект не удаляется из-за отсутствия доступа к нему, измените права администратора.

Утилитой Unlocker
Среди софта, который предназначен для разблокировки файлов, программа Unlocker считается самой популярной. Она бесплатная и простая в использовании:

Преимущества утилиты состоят в том, что она находит фоновые процессы, которые используют неудаляющийся файл. К тому же остановка всех программ и служб происходит в автоматическом режиме.
В видео вы можете увидеть программу Unlocker в работе, а также посмотреть на другие варианты удаления не удаляющихся объектов посторонними программами.
Вывод
Удалить с компьютера файл, который используется другой программой или заблокирован, можно штатными средствами Windows или с помощью посторонней программы. Утилита сделает все автоматически, быстро и без нарушения стабильности работы системы.
Всем привет! Сегодня я вам расскажу, как удалить не удаляющиеся файл или папку разными способами, на тот случай если вы уже все, что могли, перепробовали, но это так и не помогло. Данную статью я решил написать, так как сам когда-то столкнулся с подобной проблемой, что мои темы оформления, которые лежали в папке никак не хотели, не удаляться, не перемещаться. Да что там, их даже нельзя было открыть или переименовать.
 Часто при попытке удалить вот такие файлы пользователями ПК, могут выходить подобные сообщения: не удается удалить файл, доступ заблокирован, диск может быть переполнен или защищен от записи, файл занят другим приложением, данный процесс занят, папка не пуста. Данные ошибки выходят по многим разным причинам, в которых надо еще для начала разобраться и понять в чем может быть дело, перед тем как пытаться что-либо предпринять.
Итак, данных причин совсем не много, вот некоторые из них:
Часто при попытке удалить вот такие файлы пользователями ПК, могут выходить подобные сообщения: не удается удалить файл, доступ заблокирован, диск может быть переполнен или защищен от записи, файл занят другим приложением, данный процесс занят, папка не пуста. Данные ошибки выходят по многим разным причинам, в которых надо еще для начала разобраться и понять в чем может быть дело, перед тем как пытаться что-либо предпринять.
Итак, данных причин совсем не много, вот некоторые из них:
— Вы пытаетесь удалить файл, который используется другими программами. Например, если вы смотрели фильм или слушали музыку, но, не успев закрыть плеер, уже пытаетесь удалить проигрываемый файл, то как бы вы не старались, вы не сможете этого сделать пока не закроете все соответствующие приложения, которые задействуют данный файл в работе ПК (персональный компьютер). Также иногда бывает так, что этот файл или папка используется другими приложениями, но вы их не видите, хотя они отображаются в диспетчере задач, о котором будет идти речь чуть пониже.
— Вы пытаетесь удалить файл, который используется другими пользователями. Например, скачали вы через торрент-трекер и потом захотели ее удалить, только вот что-то она никак не хочет удаляться. Все дело в том, что по интернету у вас данную игру скачивает другой пользователь, и пока что вы не отключите интернет или не выйдите из программы торрент — файл так и не получится удалить.
— У вас недостаточно прав для этого. Что это вообще значит? Я владелец своего компьютера или кто? Дело в том, что вы наверняка, как и я когда-то, могли занести свои файлы или папки в папки системы работы Windows, к которым закрыт доступ в целях вашей же безопасности. Данное ограничение было создано для тог,о чтобы вы не смогли угробить ваш компьютер, удалив какой-нибудь важный файл из операционной системы Windows.
— Файлы или папки, которые вы хотели удалить, попали под карантин вашего антивирусника. Иными словами, что-то вашему антивируснику в них не понравилось, поэтому он их заблокировал, чтобы они никак не могли причинить вред вашему ПК.
Ок, с причинами разобрались. Теперь все, что вам осталось, чтобы удалить ваш не удаляемый файл, так это просто перепробовать все те методы, которые я для вас расписал чуть ниже.
Как удалить не удаляющиеся файл, папку через компьютер?
Способ 1 . Просто перезагрузите компьютер, в большинстве случаев этого будет достаточно.
Способ 2 . Включите диспетчер задач. Нажмите Ctrl + Alt + Delete если у вас Windows 7 или XP и Windows + X если у вас Windows 8.Перед вами появится окно, перейдите в «процессы».

Тут будут отображаться все программы, которые на данный момент работают у вас на компьютере. Попытайтесь найти именно ту, которая возможно задействует ваш файл. Если не получится, то просто выберите любой наугад и нажмите «завершить процесс» каждый раз пытаясь снова удалить файл.
Способ 3 . Выключите ваш компьютер и включите снова. В процессе загрузки много раз нажимайте на клавишу F8. Перед вами появится черный экран, где будут несколько вариантов загрузки ПК. Выберите «безопасный режим». Как компьютер загрузится, попытайтесь удалить файл или хотя бы его перенести в другое место.

Способ 4 . Если файл просто не удаляется, но его можно перенести, то можно поступить следующим образом. Просто перетащите ваш файл на пустую флешку и отформатируйте ее. Будьте внимательны, после этого процесса все с нее удалится!
Способ 5 . Откройте ваш компьютер, на рабочем столе найдите ваш не удаляемый файл. Вверху окна нажмите «сервис», потом «свойство папки», перейдите во вкладку «вид» и уберите галочку, если она стоит возле «использовать простой общий доступ к файлам» и сохраните изменения. Попытайтесь удалить ваш файл или папку.


Способ 6 . Поменяйте права администратора. Кликните на наш файл правой мышкой, выберите «свойство», потом в открывшемся окне «безопасность» и нажмите «дополнительно».

Выйдет еще одно окно, нажмите на «владелец». Тут просто выберите другого администратора и нажмите «применить». Лично мне данная операция помогла снять ограничения с моих шаблонов для WordPress, о которых я писал .

Способ 7 . Отключите все процессы, связанные с этим файлом. Данная процедура очень схожа с диспетчером задач, но она имеет более действенный эффект. Нажмите «пуск» на вашем рабочем столе, затем «выполнить». В появившемся окне введите msconfig и нажите ок.

Перед вами появится другое окно. Тут перейдите во вкладку «автозагрузка» и в списке работающих процессов попытаетесь найти название вашего не удаляемого файла и снимите с него галочку, и нажмите ок.

Как удалить не удаляющиеся файлы, папки через специальные программы?
Способ 8 . Для решения данной проблемы давно была создана очень классная и в тоже время простая программа «UnLocker», которая способна удалить не удаляющиеся файл в 90% случаев. Скачать программу можете , с официального сайта. В процессе установки будьте внимательны и уберите галочку, где вам предлагают установить помимо программы еще какое-то приложение. Если этого не сделаете, то в конце установки ваш антивирусник будет долго ругаться.
Удалить папку можно нажав на неё правой кнопкой мыши и выбрав в контекстном меню удалить. Но иногда такой способ не помогает и я не могу удалить папку, поэтому я опишу несколько способов удаления папки.
Удаление папки с помощью командной строки
Чтобы удалить папку Windows делаем следующее. Жмём «Пуск» — «Все программы» — «Стандартные» — «Командная строка». Появится окно в котором если дописать Help и нажать «Enter» то появится список команд и описание про каждую команду, команда RMDIR это удаление папки через командную строку. Чтобы узнать как прописывать нужную вам команду например удаление папки нужно дописать Help RMDIR. Нам ответила система как нужно написать команду для удаления папки. RMDIR [диск:]путь. Я хочу удалить остатки игры рай в папке RAI и у меня получилась вот такая команда. RMDIR /S /Q C:\Games\RAI.
Удалить папку через командную строку
Жмём «Enter» и папка сразу удалится.
Удаление папки с помощью команды bat файла
Итак мы выяснили как выглядит команда для удаления папки. Бывают папки которые через какое то время снова появляются. Вот для их удаления можно создать BAT файл на рабочем столе потому, что ненужная нам эта папка удалится при запуске файла bat.
Как сделать bat файл
Жмём правой кнопкой мыши на пустом месте рабочего стола и выбираем в контекстном меню «Создать» — «Текстовый документ». Открываем этот текстовый документ, который появился на рабочем столе. Вписываем туда команду RMDIR /S /Q C:\Games\RAI, где C:\Games\RAI это путь до вашей папки. Весь путь должен быть на английском так как bat файл не запускается если есть в написанном bat файле слова на русском языке. Теперь жмём «Файл» — «Сохранить как». В появившемся окне в строке имя файла пишем 1.bat и жмём «Сохранить».
 В 1.bat переименовать файл
В 1.bat переименовать файл
Пример bat файла появится на рабочем столе. Теперь запускаем 1 bat файл и bat удалить папку мгновенно.
Удаление папки Windows old
Некоторые ставят систему пропустив форматирование диска и у них появляется папка с системными файлами старой windows обычно называется эта папка Windows old. Многие не знают, что папку Windows old можно удалить. Удалить старую папку windows можно очисткой диска в Windows 7. Жмём «Пуск» — «Все программы» — «Стандартные» — «Служебные» — «Очистка диска». Откроется окно в котором надо выбрать диск на котором находится папка Windows old и нажать «ОК». Диск просканируется и появится окно в котором жмём «Очистить системные файлы». В этом окне ставим галочку в пункте «Предыдущие установки Windows» и жмём «ОК». Появится сообщение «Вы действительно хотите необратимо удалить эти файлы» жмём «Удалить файлы».
 Удаление windows old
Удаление windows old
Системные файлы удалятся из папки Windows old и теперь можно просто удалить папку Windows old.
Удалить папку с правами администратора
Иногда папка не удаляется и появляется сообщение «Вам необходимо разрешение на выполнение этой операции» и чтобы папка удалилась нужно в свойствах папки разрешить полный доступ для этого делаем следующие действия. Жмём правой кнопкой мыши по папке и выбираем «Свойства» в контекстном меню. Переходим на вкладку «Безопасность» и жмём «Дополнительно». В новом окне переходим на вкладку «Владелец» и жмём «Изменить».
 Будем менять владельца папки
Будем менять владельца папки
Откроется окно владелец в котором надо выбрать ваше имя администратора (но не администраторы), поставить галочку в пункте «Заменить владельца подконтейнеров и объектов» и нажать»Применить».
 Замена владельца папки
Замена владельца папки
В появившемся сообщении подтверждаем и становимся владельцем этого объекта. Со вкладки «Владелец» переходим на вкладку «Разрешения» и жмём «Изменить разрешения». В открывшемся окне выбираем имя вашего администратора и жмём «Изменить». Откроется окно в котором ставим галочку в пункте «Полный доступ» и жмём «ОК» это окно закроется, а в открытом окне ставим галочки в пунктах:
«Добавить разрешения, наследуемые от родительских объектов».
«Заменить все разрешения дочернего объекта на разрешения, наследуемые от этого объекта» и жмём «ОК».
 Разрешаем полный доступ к папке
Разрешаем полный доступ к папке
Опять появится сообщение с которым соглашаемся нажав «ОК» и закрываем все окна нажатием «ОК». Теперь папку можно удалить.
Удаление папки в Total Commander
Безвозвратно удалить папку в Total Commander очень легко. Нужно найти нужную для удаления папку и нажать на неё левой кнопкой мыши, а затем нажать внизу Total Commander кнопку удалить или нажать на клавиатуре F8 и появится сообщение в котором нажимаем «Да» или «Удалить» в зависимости от того пустая папка или в ней что то есть.
 Поиск и удаление пустых папок в total commander
Поиск и удаление пустых папок в total commander
Папка удалится вместе со всем содержимым.
Программа для принудительного удаления папок
Мне нравится программа для удаления папок Unlocker.
Установите и программа для удаления неудаляемых папок будет находится в контекстном меню. Нажмите правой кнопкой мыши на удаляемую папку и выберете Unlocker в контекстном меню. Появится окно в котором установите действие»Удалить» и нажмите «Разблокировать всё». Папка будет удалена.