Как перейти в безопасный режим виндовс 7. Как перезагрузить компьютер в Режиме Защиты от Сбоев (Безопасный режим)
Всем привет! Сегодня начнем с древней китайской притчи про безопасный режим Windows.
Один китайский мужик нашел в интернете программу, которую он давно искал. Кроме того, ему предложили скачать ее бесплатно и без регистрации. Со слезами счастья на глазах мужик скачал файл и запустил его. Но вместо ожидаемого результата получил что-то такое:
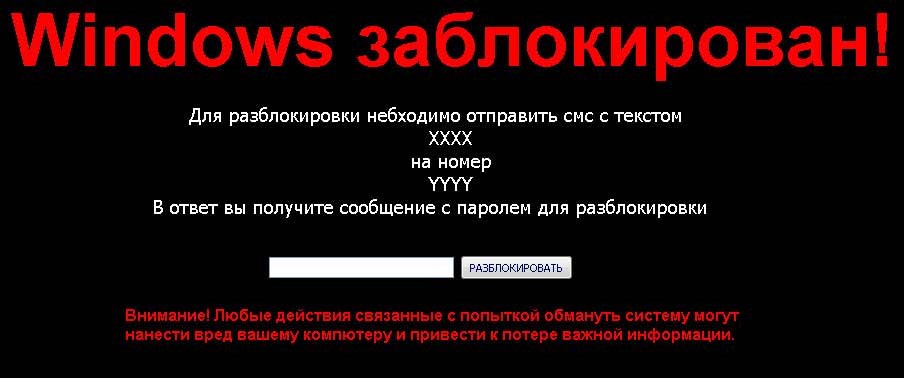
Запечалился мужик и пошел на гору Фудзияма к древнему мудрецу. Мудрец посмотрел на несчастного, заварил чай и сказал: «Дело твое скверно, но решение найти можно. Обернись пять раз вокруг своей оси, потом иди домой, запусти Windows в безопасном режиме и удали из винлокер. А чтобы легче было тебе это сделать, возьми с собой ценный манускрипт».
Неизвестно, вышло ли у мужика что-то сделать, но манускрипт дошел до наших времен. Текст его приводится ниже.
Раздел первый. Вводный.
Первым делом разберемся, для чего нужен безопасный режим . Компьютер в режиме ограниченной функциональности обычно запускают в трех случаях:
- Когда . Сейчас это уже не так популярно, основной наплыв винлокеров и троянов состоялся года два-три назад. Однако по случайности нарваться на неприятную занозу можно до сих пор. Вирусы прописывают себя в автозагрузку, которая в безопасном режиме не работает.
- Когда нужно поменять драйвер. Если тридцать пятый драйвер на видеокарту бунтует, то тоже нужно запускаться в безопасном режиме. В нем используется минимальный набор драйверов и используется встроенная видеокарта, а дополнительные .
- Критическая ошибка. Условно говоря, когда все плохо – последний выход запустить безопасный режим. Если и он не поможет, то нужно , а если багов в безопасном режиме нет, то действующую операционку можно починить.
Раздел второй. Обучающий.
Способы входа в безопасный режим на Windows 7, 8 и 10.
Для каждой версии есть много способов, как загрузить компьютер в безопасном режиме Windows , но начнем с общего.
Способ Универсальный.
Он работает одинаково хорошо для каждой версии системы. Пользоваться ним, правда, советую нечасто – техника не любит грубого обращения и операционная система просто может потом не включиться.
Итак, если компьютер завис от вируса или просто не хочет выключаться человеческим способом, его нужно отключить от питания. Выдернуть шнур из розетки или нажать на большую кнопку на системнике.
Компьютер выключится, а при включении сам предложит запустить безопасный режим. Повторюсь, это одинаково работает на 7. 8 и 10 Windows. Но перейдем к более эстетичным и гуманным путям.
Windows 7
Процесс того, как запустить безопасный режим на Windows 7, довольно прост. Никаких лишних изворотов не придется. Первым делом заканчиваем работу через меню «Пуск».
Потом компьютер нужно повторно включить, при этом часто щелкая F8. Откроется такое окно.

Вот так выглядит безопасный режим. Он почти такой же как и обычный, только тут загружаются только основные драйвера и компоненты.
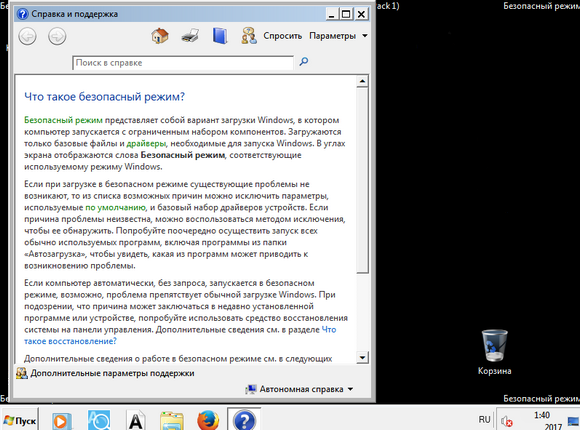
Иногда возникают ошибки проводника и для того чтобы их избежать, нужно выбрать режим с поддержкой командной строки.
![]()
Откроется окно в стиле хакерских программ из девяностых. Для того чтобы попасть на привычный рабочий стол в него нужно вбить explorer и нажать Enter.
Windows 8
Способ, как включить безопасный режим на Windows 8 , который я сейчас опишу, должно работать и на семерке, но, поскольку тестился он именно на восьмой версии, утверждать не стану.
Суть в том, что установить следующий способ запуска можно и при включенном компьютере. Для этого понадобится командная строка (Win + R). В нее нужно ввести команду msconfig, вот так:
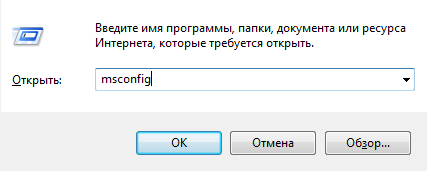
Откроется окошко с разнообразными настройками включения. Нас интересует вторая строка «Загрузка».
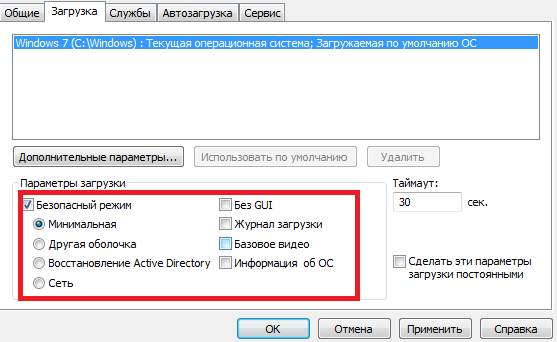
Достаточно поставить галочку возле строки «Безопасный режим», но можно пощелкать и по дополнительным параметрам, например, подгрузить сетевые драйверы (чтобы выйти потом из безопасного режима, нужно сделать все тоже самое, только находясь в безопасном режиме снять галочку безопасный режим и перезагрузиться).
Поскольку Windows 8 загружается быстро, щелкнуть кнопкой F8 не всегда получается, так что лучше настроить все заранее.
Windows 10
Перейдем к последнему детищу Microsoft, и разберем, как запустить Виндовс 10 в безопасном режиме . Кроме уже описанных способов (которые тоже неплохо работают), в новой винде добавился еще один.
Вообще, тут все довольно запутано. Из-за того, что, несмотря на функциональность, командная строка не прижилась, программисты начали постепенно выносить ее функции в более доступные пользователям места.
В «Пуске» нужно выбрать пункт «Перезагрузка», удерживая при этом зажатый Shift. Если все сделать правильно, то система откроет такое:
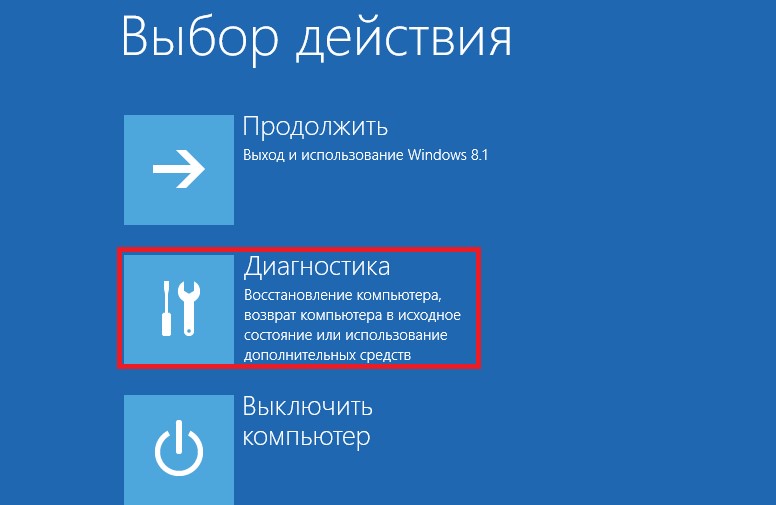
После выбора Диагностики откроется похожее окно с большим количеством выборов. Нас интересуют только три:
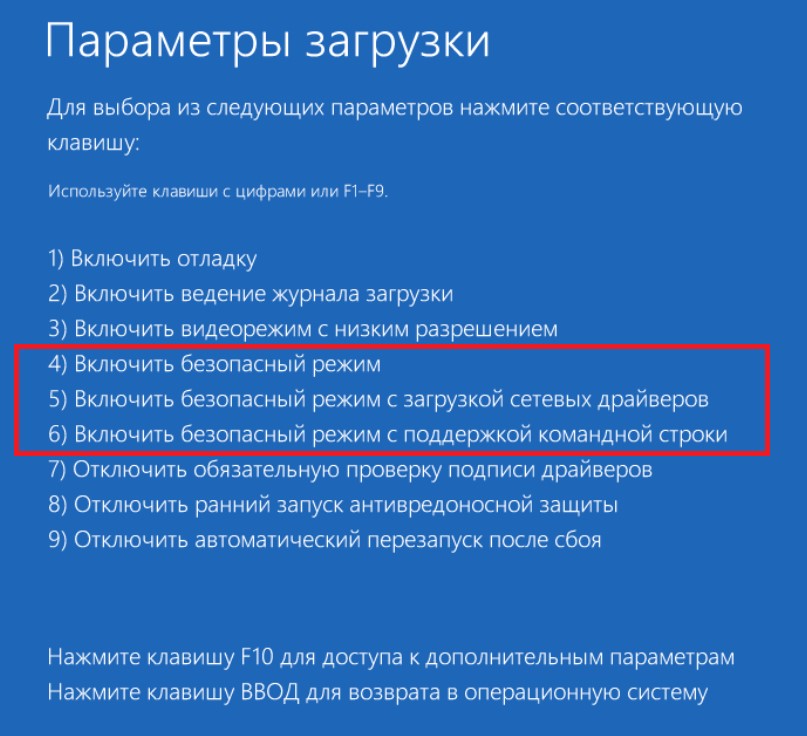
Раздел третий. Итоги.
Зайти в безопасный раздел нетрудно, труднее исправить неполадки, которые заставили в него заходить. Но об этом в другой раз, а пока только вторая часть притчи.
Нередко пользователи сталкиваются с проблемой, когда не удается загрузить компьютер, ноутбук, функционирующие на ОС Windows 7 не только в обычном, но и в безопасном режиме. Подобная проблема может быть вызвана самыми различными причинами. Системные, аппаратные сбои нередко приводят к тому, что операционка не может выполнить загрузку или самопроизвольно уходит на перезагрузку или же после включения ПК появляется синий экран смерти. Что делать, если Windows 7 не заходит в безопасный режим, как решить данную проблему и восстановить работоспособность ПК. В данной статье попробуем решить эти задачи.
Что такое и для чего необходим безопасный режим
Безопасный режим в ОС Виндоус (Safe Mode) - специальный диагностический режим функционирования операционной системы, который используют для выявления, устранения ошибок в реестре ОС. Если запустить Safe Mode, по умолчанию будут отключены лишние компоненты системы. Другими словами, при включении компьютера, ноутбука с такой опцией будут загружены только самые необходимые системные компоненты устройства, важные драйвера.
Если в работе ПК, на котором установлена Windows 7, обнаружены какие-либо сбои в работе после включения, можно попробовать запустить устройство через безопасный режим с базовым набором служб. После того как произойдет загрузка системы в Safe Mode, пользователь может совершать такие же действия, как и при обычном запуске Windows 7.
Подобный способ загрузки поможет обнаружить наличие в системе вирусных, рекламных, шпионских ПО, которые препятствуют нормальному функционированию стационарного компьютера или ноутбука.
Если Windows 7 грузится только в безопасном режиме сразу после включения ПК, это указывает на то, что есть проблема, которая мешает нормальному запуску операционной системы. При этом причина, как правило, кроется в недавно установленном софте.
Для решения проблемы можно попробовать восстановить систему. Для этого заходим в «Пуск » - «Панель управления » - «Восстановление системы ».

Но что делать, если устройство с Windows 7 не заходит не только в безопасный режим, но не хочет запускаться даже в обычном. Попробуем разобраться в этом вопросе.
Причины, по которым невозможно загрузить Windows 7 в безопасном режиме
Как уже было отмечено, чаще всего потребность входа в безопасный режим на любой версии ОС Windows, в том числе и на «семерке», обусловлена необходимостью просканировать, проверить ПК на вирусы, наличие вирусного софта. Конечно в том случае, если компьютер не включается в обычном режиме.

Несмотря на то, что Windows 7 на данный момент занимает лидирующие позиции среди всех представленных операционных систем, нельзя сказать, что данная версия ОС является эталоном абсолютного качества. К сожалению, Виндоус 7 имеет множество своих ошибок и недочетов, что отражается на стабильности работы вашего устройства. Особенно в том случае, если пренебречь установкой лицензионного ПО.
Если не включается безопасный режим Windows 7, данная проблема может быть вызвана:
- наличием вирусного, потенциально опасного ПО (вирусная реклама, софт);
- сбоем аппаратного питания;
- повреждением файловой системы;
- техническими неполадками.
Как правило, если Windows 7 не хочет включаться в безопасном режиме, по мнению специалистов, данная проблема кроется в наличие «злобных» вирусов в реестре по причине установки приложений, софта с непроверенных сомнительных источников. Скорее всего, под воздействием шпионских модифицированных программ в системных файлах были удалены ветви реестра, которые отвечают за вход в безопасный режим.
Как загрузить ПК в безопасном режиме
Всем известно, что загрузить ПК в безопасном режиме можно нажатием клавиши F8 сразу после включения ПК. Но не всегда нажатие данной клавиши способствует вызову меню безопасного режима, что может быть вызвано целым рядом проблем.

Если не загружается Windows 7 в безопасном режиме, то устранить данную проблему можно несколькими способами:
- переустановкой ОС;
- изменив конфигурацию системы;
- используя специальную утилиту AVZ.
Наиболее радикальным методом является полная переустановка ОС . Единственное, что стоит отметить, что данный вариант подходит только в том случае, если у вас под рукой есть съемный носитель, дистрибутив с данной версией операционки. То есть той, которая уже была установлена на ПК. Для этого потребуется «Точка восстановления системы ». Последние сохраненные точки восстановления системы откроются в специальном окне при активации данной функции.
При этом стоит отметить, что если в системе есть важные файлы, и нет возможности установить систему с установочного диска, данный вариант нельзя назвать наилучшим решением проблемы.
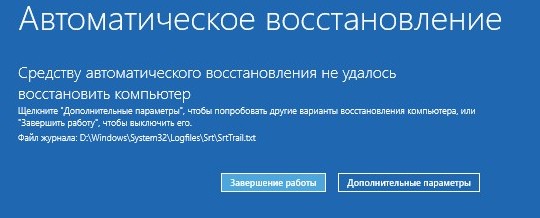
Иногда, если включение компьютера невозможно в режиме Safe Mode, можно выполнить так называемую «накатку» (откат системы ) - процесс, который идентичен полной переустановке ОС, позволяющий сохранить все ранее установленные важные программы, приложения, софт. При необходимости можно сделать резервное копирование данных, важной информации на ПК.
В случае полной переустановки системы восстановить потерянные данные реестра можно посредством служебного приложения, а именно восстановлением системы. Но нужно помнить, что использование данной консоли эффективно не во всех случаях. Чтобы гарантированно вернуть опцию загрузки ОС в режиме Safe Mode, нам потребуется восстанавливающий REG-файл, который полностью соответствует данной ОС.
Оптимальный вариант, который поможет в том случае, если Windows 7 не хочет загружаться, запускаться в безопасном режиме - утилита AVZ , которую можно без проблем скачать с официального веб-портала. Помимо восстановления работоспособности ПК данная программа поможет устранить различные угрозы, вредоносное ПО в системе вашего ноутбука или персонального компьютера. Для этого необходимо выполнить последовательность действий:
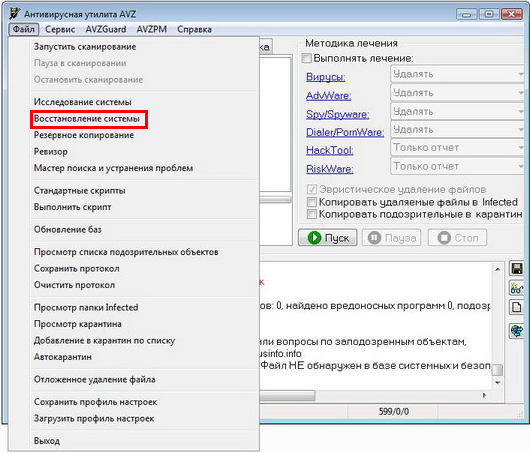
Чтобы загрузить Виндоус 7 в безопасном режиме, можно также попробовать поменять конфигурацию ОС . При этом главное не допустить ошибок в своих действиях, придерживаясь следующей последовательности:
- Заходим в меню «Пуск », нажимаем «Выполнить ».
- В поле «Открыть » прописываем команду msconfig нажимаем кнопку OK . После чего можно увидеть появившееся окошко «Конфигурация системы », а также другие активные вкладки в верхней части. », после чего должна появиться строка «Безопасный режим ».
- Отмечаем галочкой «Безопасный режим », подтверждаем действие нажатием OK .
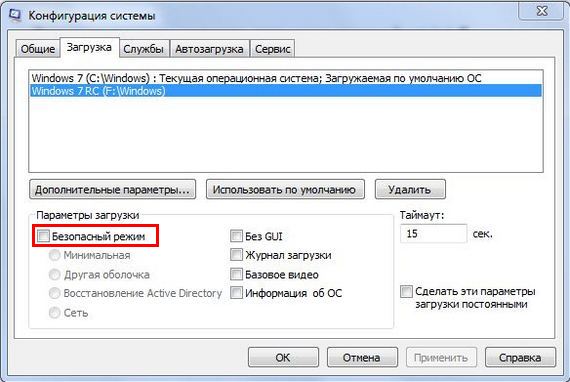
Теперь необходимо перезагрузить ПК и проверить функционирование безопасного режима. Для этого в процессе перезагрузки в самом начале загрузки системы нажимаем ». Теперь необходимо повторно войти в «Конфигурация системы » - «» - «Безопасный режим ». Снимаем галочку возле пункта «Безопасный режим », нажимаем OK .
Как видим, если Windows 7 не грузится в безопасном режиме, решить данную проблему можно несколькими из выше представленных способов. Главное придерживаться установленной последовательности. Если система дальше работает нестабильно, компьютер при включении не загружается в безопасном и в обычном режиме, система самопроизвольно перезагружается, возможно, основной причиной являются технические неисправности. В этом случае устранить неполадки помогут квалифицированные специалисты после проведения комплексной диагностики ноутбука или ПК.
Видео по теме
Пуск
.
2. Выберите пункт меню Выключение компьютера
.
3. Выберите пункт меню Перезагрузить компьютер
.
4. В первые секунды загрузки компьютера нажимайте F8 до тех пор, пока не появится меню загрузки ОС Windows.
…..Как перезагрузить компьютер в Безопасном режиме?
Чтобы перезагрузить компьютер в безопасном режиме, выполните следующие действия:
1. В левой нижней части экрана нажмите на кнопку Пуск
.
2. Выберите пункт меню Выключение компьютера
.
3. Выберите пункт меню Перезагрузить компьютер
.
4. В первые секунды загрузки компьютера нажимайте F8
до тех пор, пока не появится меню загрузки ОС Windows
.
5. На некоторых конфигурациях компьютеров клавиша F8
используется для выбора физического устройства, с которого должен начать загрузку компьютер. В этом случае необходимо выбрать жесткий диск, на котором установлена операционная система. После нажатия клавиши Enter
необходимо сразу повторно нажимать клавишу F8
до тех пор, пока на экране не появится меню выбора вариантов загрузки ОС Windows
.
6. Выберите пункт Safe Mode
(или Безопасный режим
/ Режим защиты от сбоев
).
7. Нажмите на клавиатуре клавишу Enter
.
8. Нажмите на клавиатуре клавишу Enter
еще раз для подтверждения выбора варианта загрузки ОС.
9. После завершения работы в этом режиме просто перезагрузите компьютер.
! Для Windows 2000, XP, Vista, 7
необходимо знать пароль локального пользователя Administrator
.
Что делать, если компьютер загружается только в обычном режиме?
Если компьютер загружается только в обычном режиме, а при выборе безопасного режима происходит \”падение\” системы в синий экран (Blue Screen of Death ), то, возможно, ветка реестра, отвечающая за загрузку ОС в безопасном режиме повреждена. Восстановить ветку реестра Safeboot можно с помощью заранее экспортированного reg -файла. Для этого выполните следующие действия:
1. Скачайте архив safeboot.zip .
2. Распакуйте содержимое архива на компьютер при помощи программы-архиватора (например, WinZip
).
3. В зависимости от операционной системы запустите reg-файл
:
* Для ОС Windows 2000 файл реестра SafeBootWin200.reg;
* Для ОС Windows 2003 файл реестра SafeBootWinServer2003.reg;
* Для ОС Windows XP файл реестра SafeBootWinXP.reg;
* Для ОС Windows Vista файл реестра SafebootVista.reg;
* Для ОС Windows 7 файл реестра Safeboot7.reg;
4. Нажмите на кнопку ДА в окне Редактор реестра .

Что делать, если не отображается меню загрузки после нажатия кнопки F8?
Если по какой-либо причине после нажатия на кнопку F8 меню загрузки не отображается на экране и ОС загружается в обычном режиме, выполните следующие действия:
1. Нажмите на кнопку Пуск
> Выполнить
> введите msconfig
> нажмите кнопку ОК
.
2. В окне Настройка системы
перейдите на вкладку BOOT.INI
.
3. В блоке Параметры загрузки
установите флажок /SAFEBOOT
.
4. Нажмите на кнопку ОК
.
5. В окне Настройка системы нажмите на кнопку , чтобы применить настройки.

После выполнения необходимых действий в безопасном режиме необходимо отключить параметр / SAFEBOOT , чтобы загрузиться в обычном режиме.
Статья взята из открытых источников: http://support.kaspersky.ru/faq/?qid=180593101
Ребята всем привет. На связи с вами Александр Мельничук, и в этой статье, я хочу рассказать вам о понятии безопасного режима в операционной системе Windows 7 – что это такое, как его запускать, для каких целей используется. Я не случайно выбрал ОС Windows 7, так как на сегодняшний день, она является самой популярной по сравнению с другими платформами Microsoft.
Безопасный режим
– специальный режим запуска Windows, при котором компьютер запускается с ограниченным набором компонентов и функций. При использовании этого режима загружаются и используются только самые базовые файлы и драйвера, необходимые для работоспособности системы.
Основной целью этого режима, является выявление причин, по которым ваш компьютер не хочет загружаться в стандартном режиме, или же устранение причин, которые мешают его нормальному функционированию. Это могут быть различные вирусы, неправильные настройки системы, неправильно установленные или неподходящие драйвера (чаще всего это и есть основной причиной).
После загрузки безопасного режима, методом исключения можно найти именно ту основную причину, из-за которой вы испытывали затруднения в работе. Например, удалить недавно установленную программу/драйвер, после установки, которых начались проблемы. Также можно провести восстановление системы до последнего рабочего состояния.
Итак, с теорией мы разобрались, теперь давайте разберемся, как зайти в безопасный режим Windows 7.
Способ №1. Запуск с помощью клавиши F8
Нажмите кнопку включения/запуска вашего компьютера и сразу же на клавиатуре непрерывно нажимайте (нажали-отпустили, опять нажали-отпустили и т.д.) клавишу:
до момента появления вот такого окна.
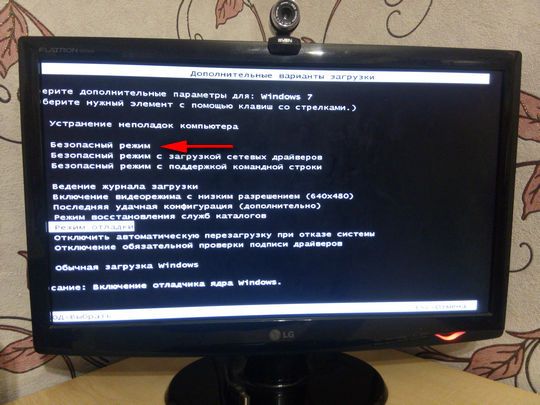
Именно в нем, можно выбрать вариант запуска вашей ОС в безопасном режиме. На , красной стрелкой я отметил нужный нам вариант запуска. Есть, конечно, и другие, но они вам не понадобятся.
Стрелками на клавиатуре выбираем строку Безопасный режим и жмем клавишу Enter. Все, система начнет загружаться в немного непривычном для вас состоянии, но так и должно быть.
Через несколько секунд или минут, система будет загружена.
Важно! После полной загрузки системы, будет установлено низкое разрешение экрана, не пугайтесь, так и должно быть.
Способ №2. Запуск с помощью команды msconfig
Теперь давайте рассмотри, как зайти в безопасный режим Windows 7 с помощью графической оболочки системы. Хороший вариант для тех пользователей, у которых не получилось с клавишей F8.
Нажмите кнопку Пуск и в окне поиска введите команду:
после чего нажмите клавишу Enter.
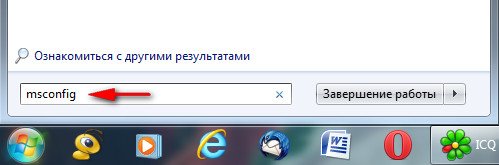
В появившемся окне на вкладке Общие выберите вариант запуска – Диагностический запуск.
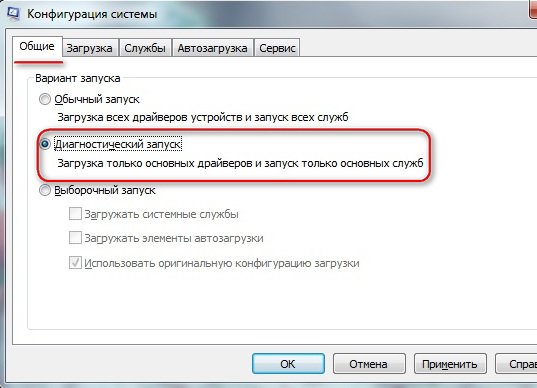
Перейдите на вкладку Загрузка и в блоке Параметры загрузки, отметьте чекером строку Безопасный режим и Минимальная.
![]()
Жмем поочередно кнопки Применить и ОК.
После этого появится еще одно окошко, в котором будет предложено перезагрузить компьютер сейчас или отложить это действие на потом.
В любом из случаев, при следующем запуске компьютера или его перезагрузке, он автоматически будет запущен в безопасном режиме (без нажатия клавиши F8).
После решения проблемы, не забудьте снова выполнить команду msconfig, и во вкладке Общие выставить режим – Обычный запуск, а во вкладке Загрузка снять чекер со строки Безопасный режим.
После этого можно перезагрузить компьютер и нормально работать.
Мы с вами подробно рассмотрели вопрос: как зайти в безопасный режим ОС Windows 7 и я дал вам полное разъяснение этого режима. Если у вас остались вопросы друзья, то обязательно задавайте их в



