Как выбрать устройство воспроизведения звука windows 10
Не так давно, некоторые владельцы компьютеров под ОС Windows 7, 8 , которые пожелали воспользоваться неожиданным предложением от Microsoft, бесплатно установили десятую версию Windows и обнаружили проблемы.
После установки Windows 10 поверх предыдущей системы иногда пропадает звук. Естественно, каждый более или менее продвинутый пользователь грешит на драйвера. Логично, и можно их было бы переустановить, но не обязательно это поможет.
Самый простой способ: используйте , чтобы обновить все драйвера автоматически и избавиться от проблемы.
Для начала проверьте способность аудио карты воспроизводить вообще какие-то звуки. Для этого кликните правой кнопкой на динамик в правой части Панели задач
. Откройте пункт «Звуковые устройства»
, а в открывшемся окне, правой кнопкой мыши щелкните на «Динамики»
и выберите «Свойства»
. Во вкладке «Дополнительно»
проверьте звук во всех форматах. Если звук появляется в каком-либо варианте и вас он устраивает, оставьте его в таком положении.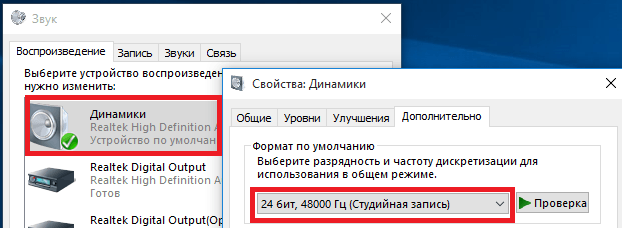
Обычно проблема связана с несовместимостью устаревших чипов аудио карт. Может решиться установкой драйвера последней версии, но не всегда.
Тем не менее, попробовать обновить драйвер не помешает. Нажимаем комбинацию клавиш Win и X, в открывшемся свитке выбираем «Диспетчер устройств»
, кликаем по пункту «Аудиовходы и аудиовыходы»
и по очереди обновляем драйвера аудиоустройств.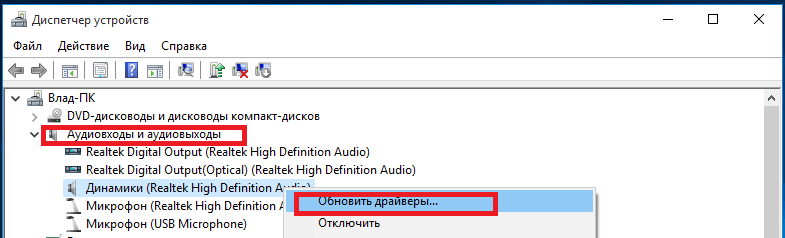
Если Windows не находит подходящие драйвера, тогда нужно идти на сайт производителя и искать у него новые релизы драйверов. Узнать сведения о производителе драйвера можно в его свойствах в Диспетчере устройств. Если производитель не указан, то открывайте системный блок и читайте, что написано на плате. Также можно воспользоваться программой AIDA64
, она определит производителя и модель аудио карты.
Может быть так, что производитель звуковой карты, установленной в вашем компьютере, не выпустил новый релиз драйвера для Windows 10, тогда придется откатить систему на предыдущую операционку или заменить аудио карту на более новую. Можно попробовать подождать, может драйвера еще напишут. Для уверенности задайте вопрос в службу поддержки.
Интересно, что онлайн сервис Microsoft «Устранение неполадок со звуком» для Windows 10 еще не работает. Вместо него предлагается обратиться к специалистам, но это долгая история.
После установки или обновления до Windows 10 многие пользователи столкнулись с проблемой, которая заключается в отсутствие звука на компьютере. Связано это с тем, что звуковые драйвера на ауди либо не подходят для новой системы, либо вовсе не устанавливаются.
Разработчики Windows 10, для того чтобы установить бесплатно аудио-драйвера рекомендуют выполнить следующие действия:
- Жмём правой кнопкой на значке «Пуск» и выбираем «Диспетчер устройств».
- В разделе «Контроллер звука, видео и игры» будут представлены все звуковые карты. Выбираем свою и двойным щелчком мыши открываем параметры. Переходим во вкладку «Драйвер» и жмём «Обновить…».
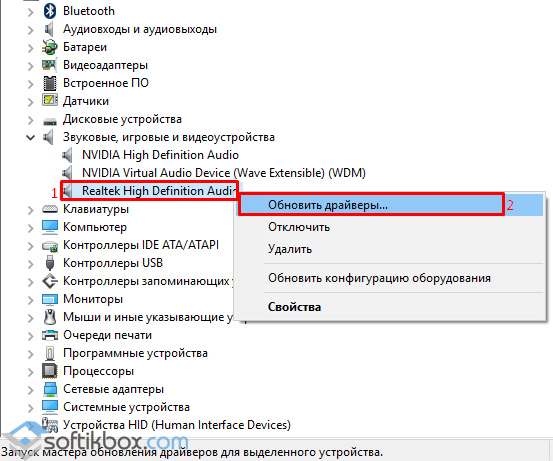
- Запустится поиск программного обеспечения на компьютере. Из найденного списка выбираем нужный аудио драйвер и жмём «Установить».
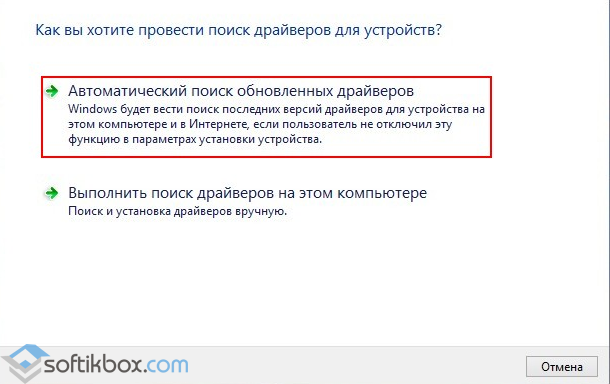
- Перезагружаем компьютер.
Если же на вашем ПК нет звука и драйвера вы не устанавливали, стоит загрузить с сайта Microsoft универсальные драйвера и повторить все вышеуказанные действия.
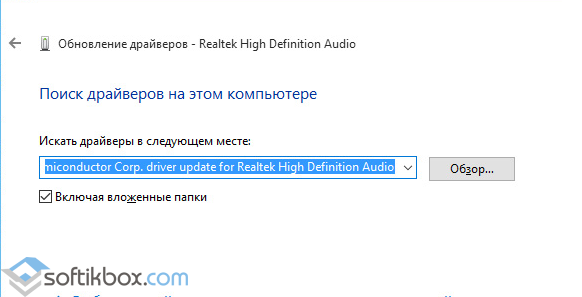
Устройства, которые воспроизводят звук заработают.
Как установить звуковые драйвера самостоятельно
Дискретные звуковые карты поддерживают универсальные драйвера для Windows 10. Их можно найти и скачать на сайте разработчика.
Для встроенной звуковой карты и подключённого устройства, а именно микрофона, наушников, динамиков придётся искать отдельные аудио драйвера. Всё что нужно для этого знать – это модель материнской платы.
У всех производителей материнских плат есть свой сайт с разделом «Драйвера». Чтобы найти подходящее ПО для ауди-устройства, выполняем следующие рекомендации:
- Переходим на сайт разработчика. Выбираем раздел поддержка.
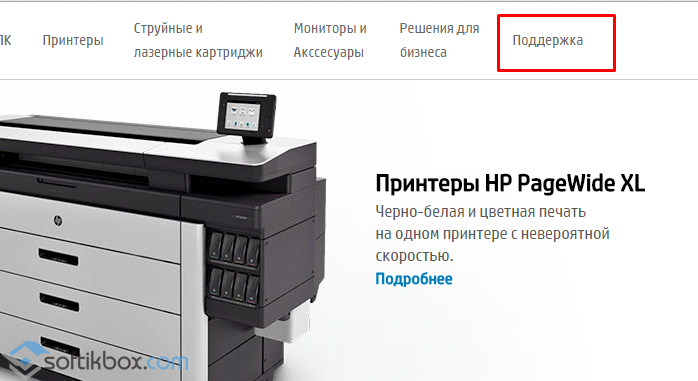
- Далее жмём «ПО и драйвера».
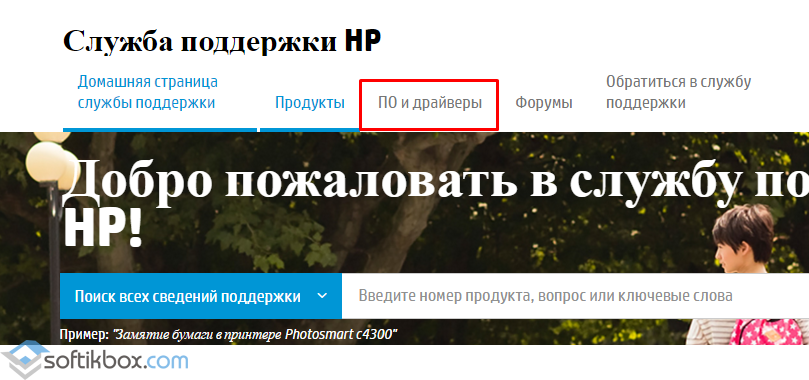
- Вводим номер устройства и нажимаем «Поиск».
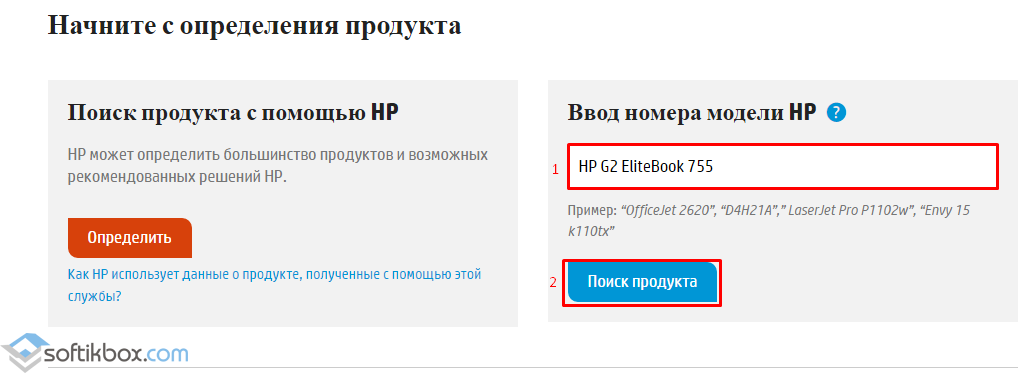
- После того, как модель материнской платы или самого ноутбука будет определена, выбираем язык и версию операционной системы на которую необходимо установить аудио обеспечение.
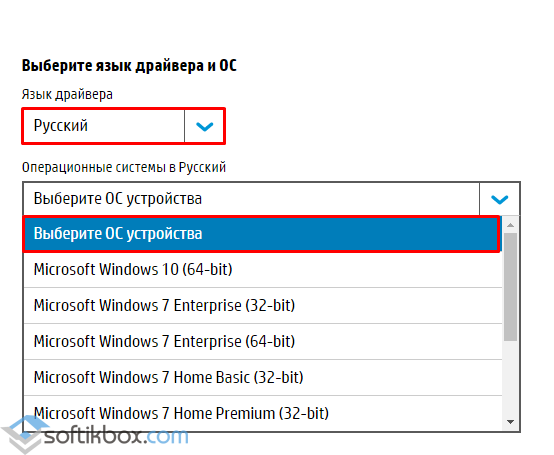
- После этого появится список драйверов. Среди перечня может быть и специальная программа для настройки звука. Выбираем ПО на звук и жмём «Загрузить».
![]()
- Запускаем аудио-драйвер на компьютере с Виндовс 10 и после окончания установки перезагружаем систему.
Проверяем работоспособность микрофона, наушников, веб-камеры и динамиков на звук. Стоит отметить, что не все ПК могут иметь драйвера на звук для Windows 10, так как не соответствуют системным требованиям. Поэтому перед установкой операционной системы проверьте наличие аудио-драйвера для нужной версии и разрядности Windows.
Случается, что, сменив старую операционную систему на Windows 10, обнаруживаете, что в системе нет звука, или он ведет себя странно, регулярно пропадая. Если это связано с какой-либо поломкой, то следует обратиться в мастерскую, где сделают ремонт компьютера - в Жулебино или в иной район, который ближе всего к вам. С программной частью попробуем разобраться самостоятельно.
Драйвера устройств
Первым делом надо убедиться, что драйвера звуковых устройств установлены и работают корректно. Для проверки, нажмем кнопку «Пуск » на панели задач и введем текст «Диспетчер устройств », щелкнем на найденной строке.
В появившемся списке устройств надо раскрыть раздел «Звуковые, видео и игровые устройства». Там не должно быть никаких значков, сигнализирующих, что что-то работает не должным образом.
Вспомните, не появились ли проблемы со звуком после очередного обновления системы. Если это так, то можно попробовать откатить драйвер звуковой карты к предыдущей версии. Для этого:
- Правой кнопкой щелкаем на звуковом устройстве и выбираем пункт меню «Свойства ».
- На вкладке «Драйвер » нажимаем кнопку «Откатить ».
Откат может быть недоступен, если обновления драйвера не производилось. В этом случае следует на сайте производителя материнской платы или ноутбука найти и установить свежую версию драйвера. Надо выбрать версию ПО в соответствии с разрядностью вашей операционной системы. Может оказаться, что драйвера под Windows 10 может и не быть, но в большинстве случаев подойдут драйвера под ОС Windows 7 или 8.
Ручную установку можно выполнять, предварительно удалив установленный драйвер, или воспользоваться обновлением. Если версия драйвера предназначена для предыдущих выпусков Windows, то инсталлировать системное ПО нужно в режиме совместимости с предыдущей версией.
Автоматическое устранение неполадок
Поиск неполадок в работе оборудования можно поручить операционной системе, для чего надо кликнуть правой кнопкой мыши на значке динамика, и выбрать пункт «Обнаружить неполадки со звуком ». Будет выполнена диагностика компьютера и, если проблема не является сложной, недостатки в работе будут устранены.
Настройка звуковых устройств
Если звука нет совсем, то следует проверить настройки. Для этого щелчком правой кнопки мыши на значке динамика вызываем меню и выбираем пункт «Устройства воспроизведения ».
На вкладке «Уровни » проверяем, не отключен ли звук. Ползунки не должны находиться в крайнем левом положении.
Если с уровнями все в порядке, то на вкладке «Улучшения » следует проверить и снять отметку с пункта «Отключение всех звуковых эффектов ».
Самостоятельное изменение громкости
Иногда можно заметить, что в некоторых случаях звук не пропадает, а становится тише, а, спустя некоторое время, опять возвращается к исходному уровню. Такое поведение может быть вызвано настройками параметров связи.
Необходимо опять открыть «Устройства воспроизведения » и перейти на вкладку «Связь ». Проверьте настройки и, при необходимости, отметьте пункт «Действие не требуется».
Скорее всего, звук на компьютере у вас появится.
С проблемой отсутствия звука на компьютере можно столкнутся при переустановке операционной системы, либо при заражении устройства вирусами, установки вредоносных программ.
В первую очередь при исчезновении звука необходимо убедится в правильности подключения колонок, наушников или другой гарнитуры, а также проверить их исправность.
Как проверить исправность драйверов звука
Для начала нужно убедится в работоспособности , чтобы это сделать понадобится нажать правой кнопкой мыши на меню Пуск, выбрать пункт «Панель управления», в открывшемся окошке найти параметр «Звук». Затем внимательно изучите свойства динамиков.
Затем выберите «Свойства», во вкладке «Дополнительно» проверьте звук во всех форматах. Если звук появляется в каком-либо варианте и вас он устраивает, то можете так все оставить.
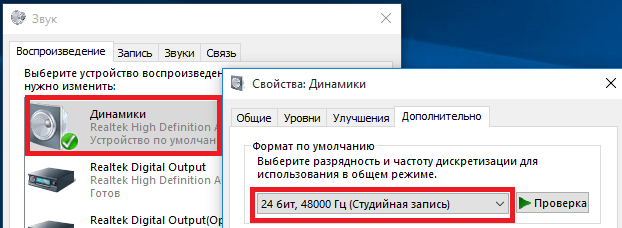
Если на вашем ПК установлена специальная программа, обслуживающая звуковую карту, откройте её и проверьте, не отключен ли звук. Оптический выход может препятствовать нормальному воспроизведению звука, в то время когда у вас могут работать колонки.
Нажав одновременно клавиши Win+R, появится окно «Выполнить», в рядке пропечатать devmgmt.msc, нажав ОК откроется «Диспетчер устройств»,
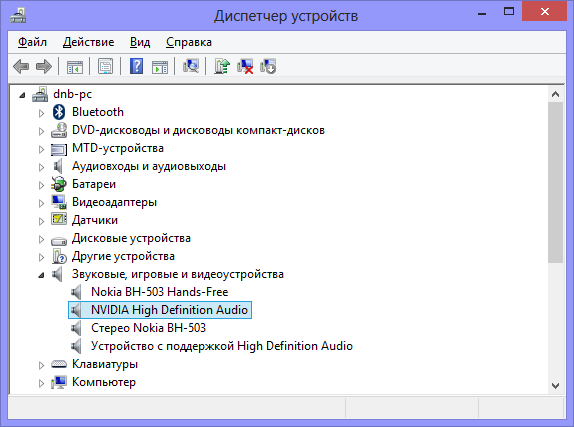
Там понадобится посмотреть свойства звуковой карты из раздела «Звуковые, игровые и видео устройства», сделав по ней два клика.
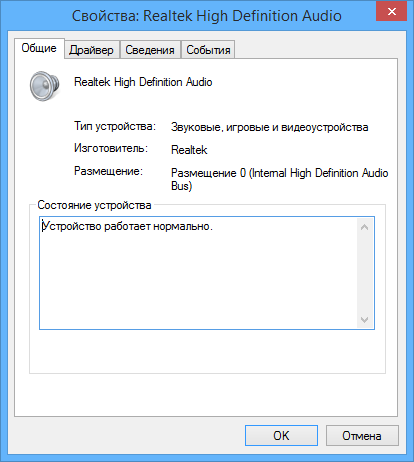
Как обновить драйвера
Главной причиной развития данной проблемы является отсутствующий звуковой драйвер, неправильная установка или ошибка при обновлении, вить он отвечает за корректную работу звуковой карты устройства.
Нажав ПКМ на меню пуск и выбрав «Диспетчер устройств», можно посмотреть наличие звуковых карт на Windows.
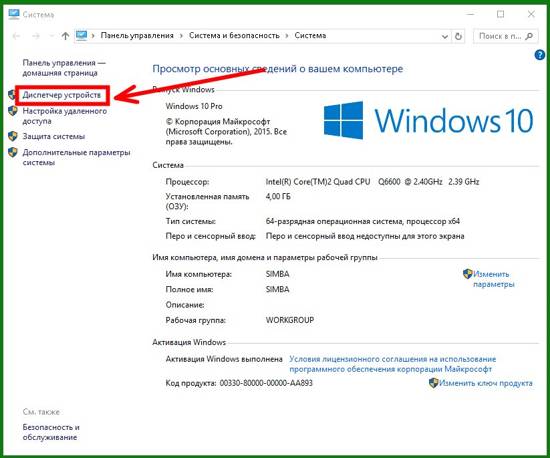
Выбрав раздел «Аудиовходы и аудиовыходы» начать обновлять по порядку все а аудио устройства.
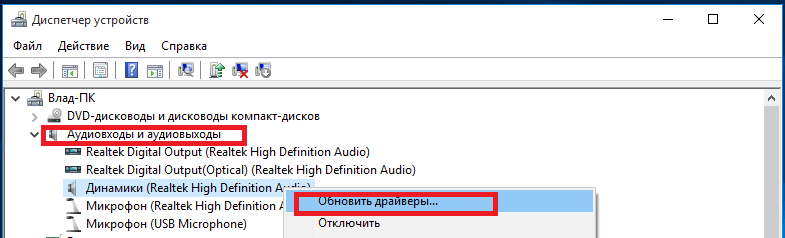
Тоже самое проделываем в разделе «Звуковые, игровые и видео устройства», где будут представлены звуковые карты. Выбираете нужный вам и двойным щелчком мыши открываете его параметры. Переходите во вкладку «Драйвер» и нажимаете «Обновить драйвера…».
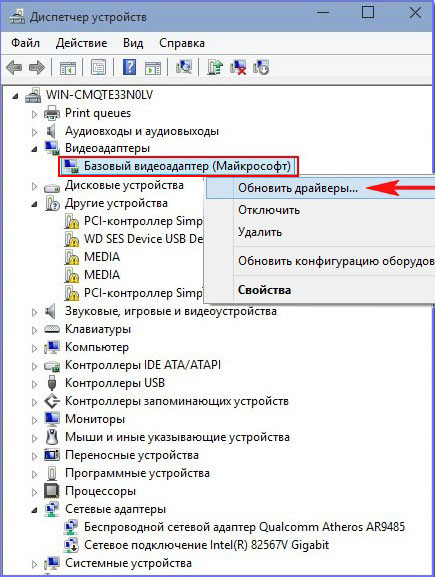
После чего запустится поиск программного обеспечения на компьютере. Выбираете «Автоматический поиск обновленных драйверов», нажимаем «Установить».
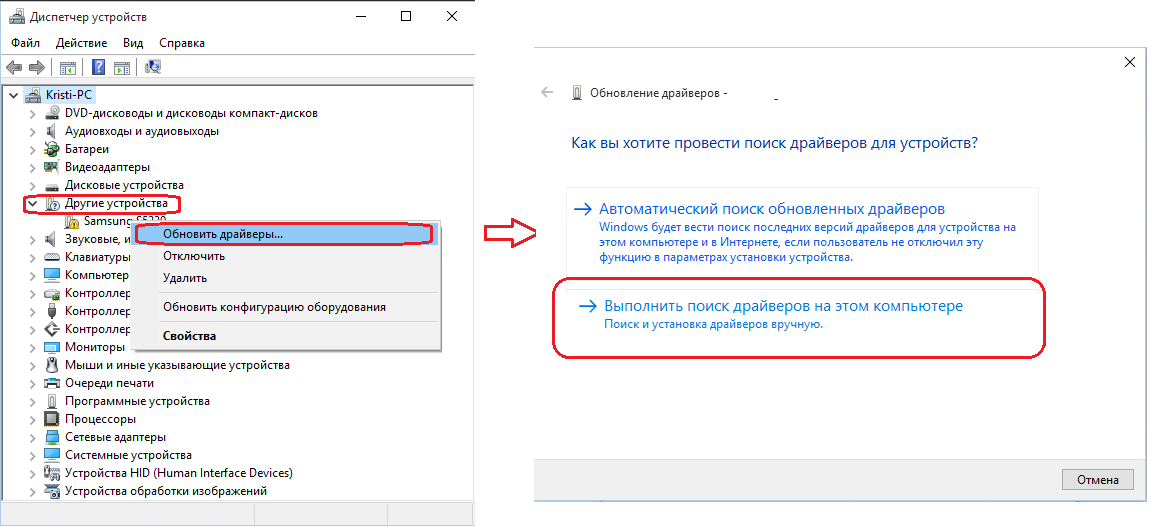
После чего необходимо закрыть все окна, перезагрузить компьютер.
Если на Windows 10 не находит подходящие вашему устройству драйвера, тогда нужно зайти на сайт производителя, там искать новые релизы драйверов. Узнать сведения о производителе можно в его свойствах в Диспетчере устройств. Если производитель не указан, придется открыть системный блок и найти, что написано на самой плате.
Как легко и быстро обновить драйвера
Самый простой способ обновления — воспользоваться утилитой Driver Pack Solution, которая способна определить звуковую плату и устанавливать все драйвера автоматически. Если звуковые устройства не установлены на Windows 10, то с её помощью это можно сделать за считанные минуты.
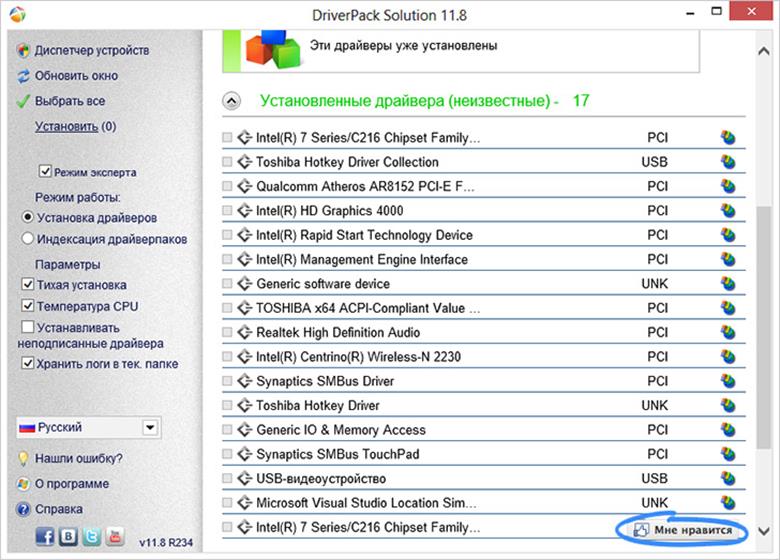
Отключенный звук в BIOS
Иногда может случится операционный сбой, при котором аудио отключается в системе BIOS. Для проверки настроек BIOS , необходимо в него войти. После включения компьютера потребуется нажать клавишу «Del», «F2» или «Esc». Затем должна появиться надпись «Press Del (?) to enter Setup». Вместо «Del» будет указана нужная клавиша.
В появившемся меню нужно выбрать раздел «Devices Configuration». Здесь должен находиться пункт «High Definition Audio». Если всё нормально, то будет указано значение «Enabled». Если там «Disabled», то значит проблема скрывалась именно здесь, нужно просто поменять значение на «Enabled». Это приведет до появления звука на устройстве без установки или обновления драйверов.
Как установить звуковые драйвера самостоятельно
Для встроенной звуковой карты и подключённого устройства придется искать аудио драйвера. Потребуется знание модели материнской платы.
У каждого производителя есть свой сайт с разделом «Драйвера».
Чтобы найти подходящее вашему устройству ПО для аудио-устройства, выполняем следующие действия:
- Понадобится зайти на сайт разработчика и выбрать там раздел «Поддержка».
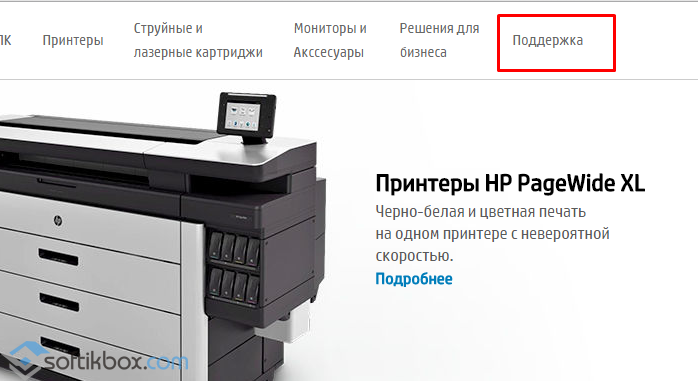
- После этого нажать по разделу «ПО и драйвера».
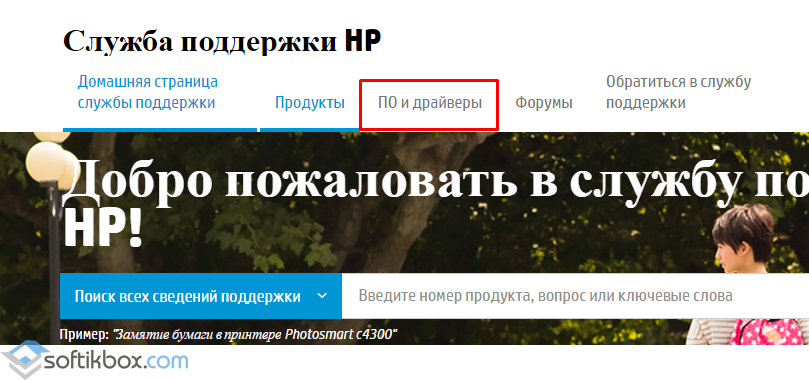
- Далее ввести номер модели вашего устройства и нажать кнопку «Поиск продукта».
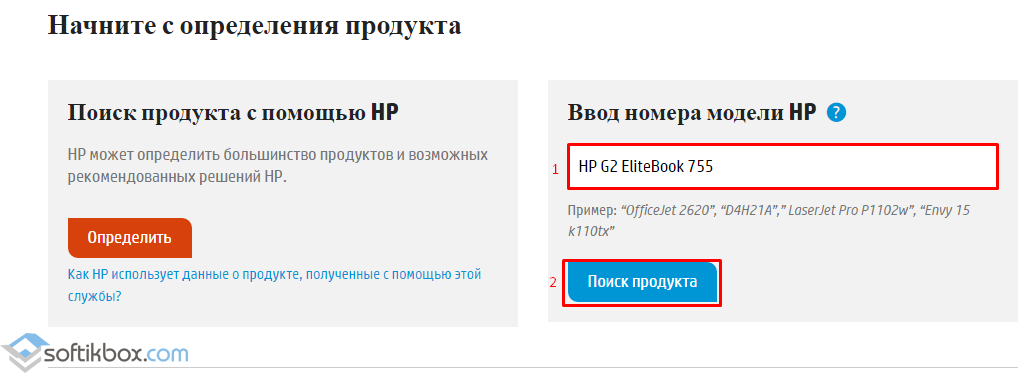
- Когда модель будет определена, необходимо выбрать язык и версию операционной системы.

- Как выполните вышеуказанные пункты, станет доступен список драйверов для вашего устройства. Среди перечисленных вариантов может быть специальная программа для настройки звука. Выбираем пункт «Драйвер-Аудио» и нажимаем на кнопку «Загрузить».
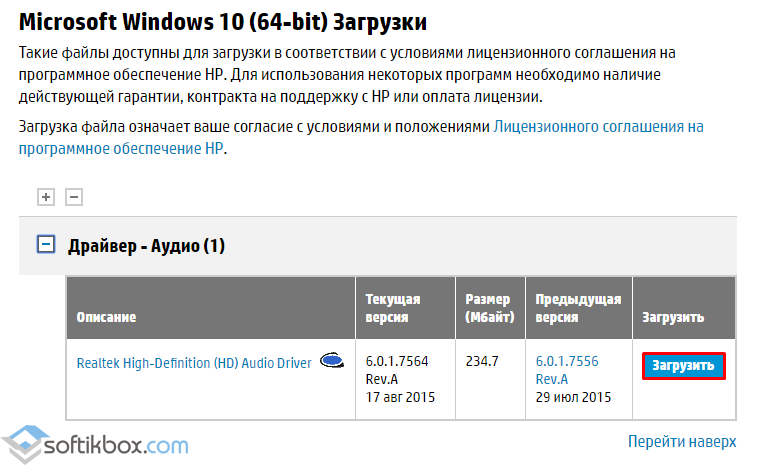
- После скачивания запустить программу на компьютере с Виндовс 10, по окончании установки перезагрузить операционную систему.
При запуске ПК проверяем работоспособность микрофона, наушников, веб-камеры и динамиков на звук. Не все устройства могут иметь программу на звук (если не соответствуют системным требованиям Windows 10). Перед установкой операционной системы проверьте наличие аудио-драйвера для нужной версии и разрядности Windows.
Десяток различных звуковых драйверов доступны для скачивания бесплатно на других сайтах, например,
http://programmok.net/drivers/72-zvukovye-drayvera.html или
http://programdownloadfree.com/load/system/drivers/realtek_high_definition_audio_drivers/77-1-0-159.
После скачивания (не с официального сайта Windows) устанавливаемый драйвер рекомендуется проверить на наличие вирусов, чтобы с их помощью не нанести системе еще большего вреда.



