В диспетчере устройств есть неизвестное устройство. Другие способы для разных ОС. Методика поиска и установки драйверов
Установка и обслуживание драйверов ,всегда было головной болью для многих пользователей Windows всё время,будь то в Windows 95 или Windows Vista.Особенно при переходе с Vista или XP на Windows 7, можно встретить различные проблемы,касающиеся идентификации устройства и драйверов .Это стало распространённой жалобой на то, что Windows не может определить устройство,установленное на компьютер или подключаемое к нему,и Windows не удаётся найти правильный или неправильный драйвер для устройства.
Чтобы просмотреть все доступные драйверы для модели продукта, снимите флажок «Показать драйвер для серийного номера». Обновление драйвера устройства также является идеальным шагом для устранения неполадок, если устройство не работает должным образом или генерирует ошибку, например код ошибки управления устройством. В некоторых случаях обновленный драйвер устройства может включать новые функции для оборудования, предоставленного производителем.
Драйверы устройств могут быть обновлены путем загрузки и установки последних драйверов через. Раздел «Связанный». В некоторых сценариях может потребоваться переустановка или обновление драйвера устройства, если в нем есть проблемы. Перейдите на вкладку «Конфигурация оригинала» или «Текущая настройка».
- Просмотр продуктов.
- Нажмите «Конфигурация системы» под знаменем продукта.
Диспетчер устройств будет отображать неизвестное устройство ,как неизвестное устройство с желтым вопросительным знаком.Посмотрите на изображение ниже для экземпляра.
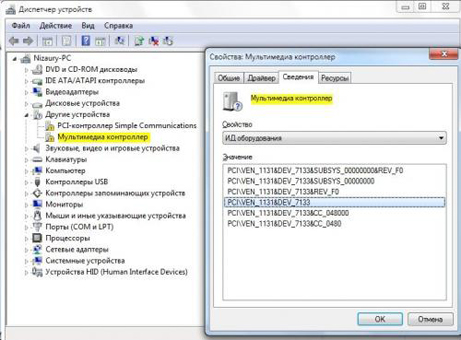
В случае каких-то неопределенных, неизвестных или не установленных драйверов устройств,пользователь может вручную загрузить их из Интернета или использовать диск с драйверами для установки драйвера.Однако,перед установкой соответствующего драйвера,пользователю необходимо идентифицировать и понять, что это за неизвестное устройство .Вот несколько способов, чтобы найти драйвер неизвестного устройства в Windows .
В разделе «Оптимизация вашей системы с помощью драйверов и обновлений» нажмите кнопку «Параметры поиска», чтобы автоматически загружать и устанавливать драйверы устройств. Если вам нужно полностью удалить драйвер устройства, мы рекомендуем использовать программу удаления. На некоторых устройствах нет деинсталлятора, или это может быть недоступно в списке «Программы и компоненты». Удаление драйвера устройства из диспетчера устройств.
Как отобразить скрытые устройства
Наиболее распространенной причиной использования состояния восстановления предыдущего состояния драйвера является отмена обновления, вызвавшего проблему при работе аппаратного устройства. Эта функция восстанавливает только предыдущее состояние драйвера устройства. . Следы ноутбука и производителя карт: чаще всего самый старый лома. В этом случае вы можете попробовать следующее. Вариант 1: Некоторые драйверы уже установлены. В этом случае он рассмотрит обнаруженные устройства.
1.Вручную определить неизвестное устройство
Это возможно, самый тяжелый способ идентификации устройства . Во-первых, мы должны выяснить код экземпляра устройства , который состоит из Vendor ID и Идентификатор устройства . Чтобы найти код экземпляра устройства перейдите в Диспетчер Устройств -> правой кнопкой мыши щёлкните на неизвестное устройство -> Свойства -> Подробности .
Вариант 2: Драйверы еще не установлены, на устройстве видны только нечитаемые сетевые устройства. Проверьте экраны материнской платы или ноутбука, загрузите драйверы, чтобы загрузить некоторые драйверы. Если не ясно, что это такое, просто установите их и следуйте варианту.
Дважды щелкните значок Неизвестное устройство в диспетчере устройств. К счастью, мы можем решить эту проблему самостоятельно. Когда устройство правильно подключено к компьютеру, обычно запускается инструмент обнаружения оборудования, который находит устройство. Обычно через несколько минут мы можем использовать любое устройство, подключенное к устройству. Хуже того, когда этого не происходит. Тогда лучшим решением является переход к диспетчеру устройств.
Теперь, из выпадающего меню выберите путь к Экземпляру Устройства (Windows 7)/ код Экземпляра Устройства (Windows XP)
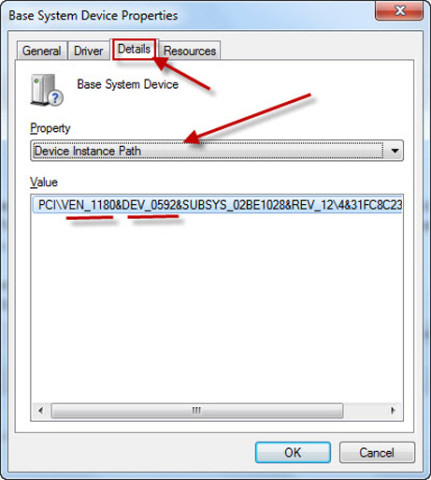
Это даст вам строковое значение, которое содержит идентификатор vendor ID и Device ID. Строка такая:
PCIVEN_1180 &DEV_0592 И SUBSYS_02BE1028&REV_124&31FC8C23&0&0BF0
где VEN_1180-vendor ID и DEV_0592 является идентификатор Устройства. Запишите их оба.
Теперь, перейдите к PCI База данных на сайте http://www.pcidatabase.com/,централизованная база данных поддерживаемых PCI-Идентификаторов устройств.
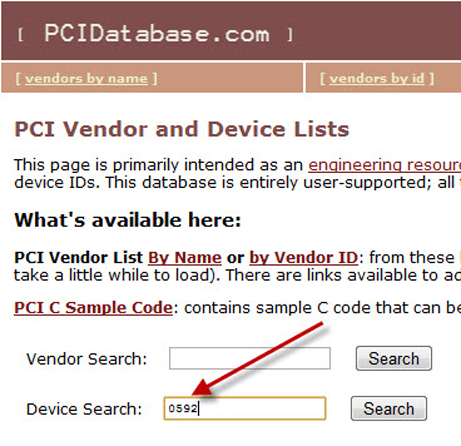
Введите ID в текстовое поле,как показано выше, и нажмите на кнопку Поиск - Search.Вы должны быть в состоянии получить сведения об этом устройстве .Поставщика этого устройства,имя или наименование предприятия-изготовителя,посетите веб-сайт поддержки для поиска и загрузки последней версии драйвера устройства для соответствующего драйвера устройства .
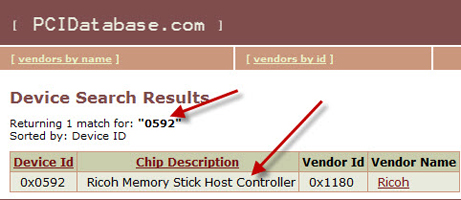
В случае, если вы не можете найти информацию на PCI базе данных, вы можете попробовать альтернативные веб-сайты - http://www.pcisig.com/membership/vid_search/ или http://pciids.sourceforge.net/
2. Unknown Device identifier-идентификатор программного обеспечения
Unknown Device Identifier позволяет вам определять жёлтый вопросительный знак с надписью Неизвестное устройство в Диспетчере Устройств. И сообщает, что вам подробное резюме об имени производителя,OEM имя,тип устройства,модель и даже точное имя неизвестного устройства . Собранной информацией, вы можете обратиться к производителю оборудования для поддержки или ищите в Интернете соответствующий драйвер с помощью простого щелчка. С помощью этой утилиты, вы, возможно, сразу конвертируете ваши неизвестные устройства на определенных известных устройствах и найдёте нужный драйвер в Интернете и свяжетесь с производителем устройства или аппаратного обеспечения.Известные устройства распознаются Microsoft Windows и будут также анализироваться независимо от операционной системы.
Определить устройства USB 1.1/2.0/3.0
- Идентифицировать устройства IEEE 1394
- Определить устройства ISA Plug&Play
- Идентификация устройств на шине AGP/PCIe
- Определить устройства PCI, PCI-E, eSATA
- Многоязычный интерфейс: русский,английский, французский
- Поиск драйверов для устройств
- Обратиться к оборудованию непосредственно Вендер
- Сохранить или распечатать информацию об оборудовании
3.Утилита Unknown Devices
Утилита Unknown Devices помогает пользователям найти то,что в диспетчере устройств описано как неизвестное устройство,и какое оно есть на самом деле. Проверив Device Manager для неизвестных устройств и извлечения из него информации, программа пытается выяснить,какое это устройство,так что пользователям не придется открывать корпус ПК или искать случайные числа off карт PCI, чтобы выяснить её модель.
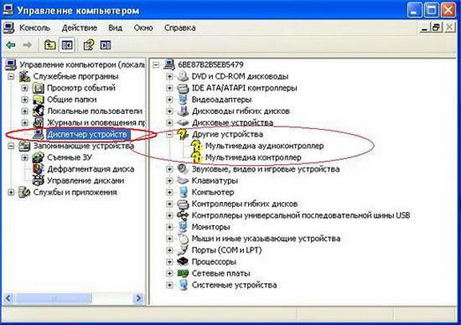
Утилита Unknown Devices поддерживает Windows XP, Windows 2003 (но не Windows NT), бета-версиет поддерживает,возможно, Windows 7.Утилита Unknown Devices портативная и не требует установки, поэтому она прекрасно работает с компакт-диска или флешки. Утилита Unknown Devices доступна для бесплатного скачивания.
Одна из частных ситуаций, возникающих при работе операционных систем Windows 7 и Windows 8 — это случай, когда в Диспетчере устройств появилось Неизвестное устройство . Причин этого явления может быть несколько. Давайте подробно рассмотрим самые частые:
1) установлена новая «чистая» Windows;
Это самый популярный случай. Чаще всего пользователи, переустановив Виндовс, просто-напросто забывают о том, что надо надо устанавливать ещё и драйвера.
2) случился сбой в работе устройств или операционной системы;
Очень часто это говорит о скорой кончине устройства, но случается и такое, что операционка глюканула и нужно просто скормить ей драйвер снова.
3) к компьютеру подключались новые устройства или комплектующие. В системе нет подходящего драйвера и ей не удаётся распознать подключенный девайс.
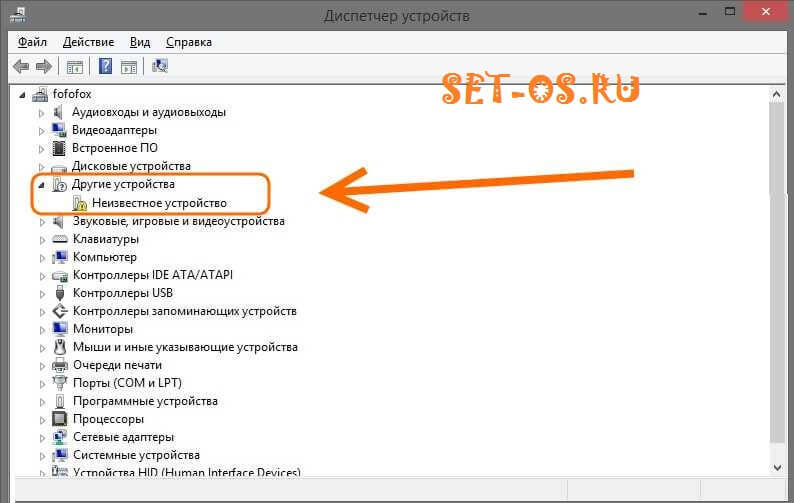
Если Диспетчер устройств Windows пишет «Неизвестное устройство» , то начать стоит с того, что узнать — что же это. Здесь нам помогут код устройства и код производителя, которые зашиты в каждом комплектующем или периферийном устройстве. Как их узнать? Легко! Кликаем на неизвестном устройстве правой кнопкой мыши и выбираем пункт меню «Свойства»:
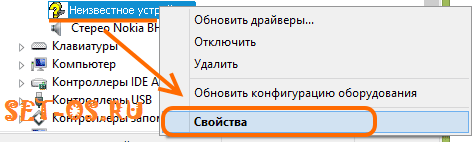
Откроется окно свойств, в котором надо открыть вкладку «Сведения» и найти в списке свойств пункт «ИД оборудования» для Windows 7 и Windows 8 или «Код экземпляра устройства» в случае Windows XP:
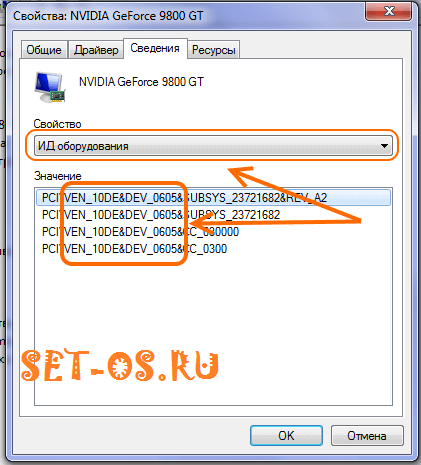
В строчках ищем идентификаторы VEN (vendor — производитель) и DEV (device — устройство). В примере я намеренно выбрал определившееся устройство чтобы Вы могли наглядно посмотреть как оно будет далее определяться.
Теперь надо воспользоваться одной из существующих в Интернете Онлайн-баз комплектующих. От себя могу посоветовать два таких сервиса. Первый — devinfo .
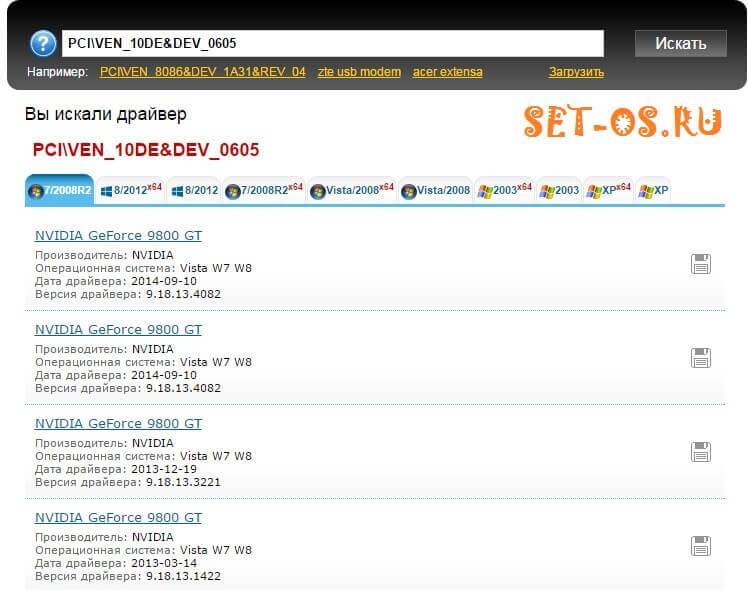
В строку поиска вводим найденные идентификаторы и нажимаем кнопку «Искать». В результатах поиска отобразиться искомое устройства.
Если ничего не найдено — попробуйте воспользоваться сервисом PCIDatabase .
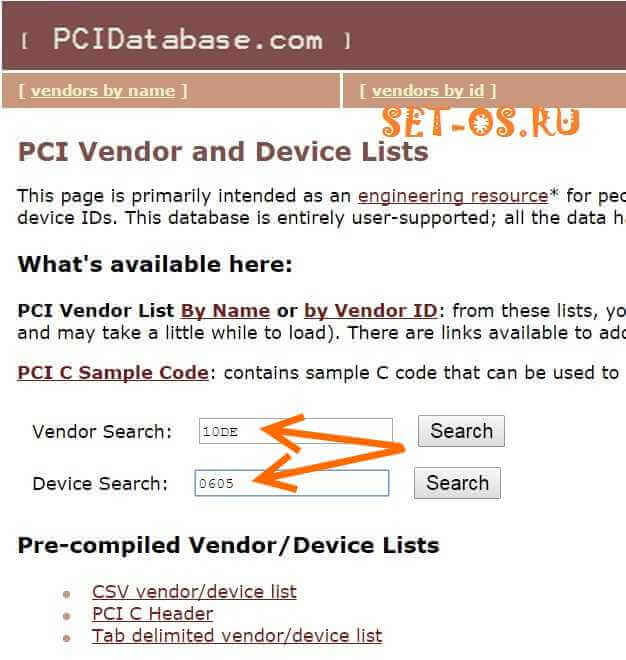
Особенность его в том, что можно искать неизвестное устройство не по паре, а по каждому идентификатору в отдельности.
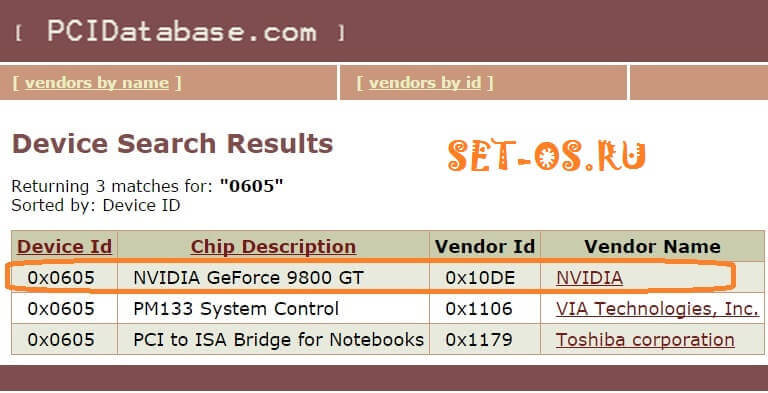
Итак, мы определили, что это за Неизвестное устройство в Диспетчере Windows. Теперь надо разобраться что с этим делать.
Самый правильный выход из данной ситуации — скачать с сайта производителя и установить самую последнюю версию драйвера . Если устройство исправное, то в 90% случаев это действие поможет.
Второй вариант — проверить систему на вирусы.Иногда у пользователей получается поймать такую вредоносную пакость,которая поражает системные файлы и даже драйвера устройств.
Не помогает? Попробуйте сделать откат системы к последней работоспособной .
Если проблема возникла с USB-девайсом, подключенным через кабель — сначала попробуйте просто пере-подключить его в соседний USB-порт. Устройство неопознано? Надо пробовать заменить сам кабель, возможно он неисправен.
Когда ничего не помогает…
При таком раскладе чаще всего это «неопознанное устройство» просто-напросто неисправно. Но перед тем как нести его в сервис — попробуйте подключить к другому компьютеру для проверки.



