Тормозит и подвисает компьютер.
Одна из самых актуальных и наверное вечных проблем всех пользователей ПК – почему тормозит компьютер? Ведь когда вы покупали свой новенький компьютер, он и даже не подавал признаков тормоза. Есть очень много причин провоцирующих зависание вашего компьютера, именно об этом сегодня я и напишу. А так же, напишу методы борьбы с наиболее частыми проблемами.
На самом деле причин по которым может тормозить ваш компьютер еще больше, если возникнет такая необходимость, напишу и вторую часть статьи. А теперь разберем подробнее каждый из этих пунктов.
Компьютер тормозит из-за вирусов
– Проблема Это одна из основных причин по которой ваш компьютер стал работать заметно медленнее. О существовании вирусов в вашем компьютере, вы можете и не задумываться пока не увидите первые предпосылки их существования. такими предпосылками могут быть:
- Зависание компьютера
- Не удаляются файлы или папки
- Появились сообщения об ошибках
- Во время работы браузера, появляется навязчивая реклама
- Время включения компьютера существенно замедлилось
- Не запускаются отдельные программы и не открываются папки
- Не открывается диспетчер задач (не работает ctrl+alt+del)
- Загрузка процессора до 100% при закрытых приложениях
При первых же симптомах заражения компьютера следует выполнить ряд действий, позволяющих обезопасить себя от вирусов:
– Решение Если вы предполагаете что ваш компьютер заражен вирусами, следует выполнить следующие пункты:
проверить его на вирусы сканером, например и не забывайте что нужно использовать . После проверки сканером, он покажет есть ли вредоносное ПО и сканеры на вашем компьютере, если есть – лечим/удалем, после устанавливаем стационарную версию антивируса. Могу посоветовать , довольно хороший и бесплатный антивирус.
Включить встроенный в операционную систему брандмауэр (фаервол) и настроить его на работу только с определенными программами, использующими доступ в интернет. Связка антивируса и фаервола будет достаточно сильной защитой от большинства угроз.
Еще один очень важный совет! Большинство вирусов и троянов, можно подхватить на порно сайтах. Так что, если вы по каким либо причинам посещаете такие сайты, будьте осторожны и не жмите по всем окошкам подряд, которые будут появляться. Например предложение обновить flash плеер, скорее всего спровоцирует установку вредоносной программы.
Системный диск заполнен

– Проблема Очень частая ситуация, когда заполнен системный диск вашего компьютера (диск С:\), а при попытке обращения к нужной записи, система ждет освобождения памяти на жестком диске.
Проблема актуальна в тех компьютерах, в которых системный диск и диск с данными разделены (на диск C и D, например). На своем опыте, часто сталкивался с ситуацией, когда для системного диска было отведено слишком мало памяти жесткого диска и по мере заполнения (установка обновлений, установка программ, временные файлы), место на диске С стремилось к нулю.
– Решение Для решения проблемы с объёмами системного диска, следует выполнить следующие действия:
- Очистить диск от временных файлов. С этим заданием хорошо справляется программа
- Удалить программы, которыми вы не пользуетесь
- Очистить рабочий стол (многие и не подозревают что рабочий стол хранит информацию на диске С)
- Очистить корзину (сталкивался с ситуацией, когда размер корзины достиг 10 гб. при размере диска С – 50 гб.)
Компьютер тормозит из-за перегрева

– Проблема К сожалению очень частая и очень опасная для вашего компьютера, проблема. За состоянием температуры компонентов нужно следить! Тем более, если ваш компьютер является хранилищем очень важной информации. Думаю вы не обрадуетесь если ваш компьютер выйдет из строя из-за перегрева и в следствии выхода из строя вы потеряете всю информацию с вашего ПК.
Как определить что компьютер тормозит из-за перегрева? Очень просто! Если при включении компьютера все нормально и шустро загружается, а при запуске программ или игр, компьютер начинает тормозить и перезагружаться, то в 95% случаев, проблема именно с перегревом
– Решение Нужно обратить внимание на температуру процессора, чипсета, видеокарты и жесткого диска. Следить за температурой компонентов можно с помощью специальных программ (например Aida или Everest).
Периодически очищать системный блок от пыли. Да да, его нужно чистить! На моей памяти случались такие экземпляры, в которых не то чтобы цвет материнской платы не было видно, даже радиатора процессора не было видно из-за плотной “корки” пыли. Пыль провоцирует выход из строя кулеров (вентиляторов), в связи с чем нарушается теплообмен и поднимается температура.
Периодически нужно проверять состояние термопасты между активными элементами и их радиаторами. Советую делать это раз в 2-3 года. Но, если датчики показывают что температура ваших элементов (процессор, чипсет, видеокарта) в норме, то с теплообменом все в порядке и следовательно, менять термопасту не нужно.
Компьютер тормозит из-за проблем с жестким диском

– Проблема Мало кто знает, что жесткие диски имеют свойство исчерпывать свой ресурс. Речь идет не о размере диска (об этом я писал выше), а именно о его жизненном цикле, который к сожалению не так велик, как нам бы хотелось.
Скорость работы операционной системы и программ на 70% зависит от качества жесткого диска. Сам раньше не понимал как может тормозить компьютер у которого 4 гб. оперативной памяти, 2х ядерный процессор 3.2 ГГц., хорошая видеокарта? А при работе заметны существенные подтормаживания. Только при замене винчестера наблюдался существенный прирост скорости работы.
Все дело в том, что жесткий диск состоит из многих слоев зеркальных дисков, все эти диски разбиты на сектора. Если при обращении к определенному сектору, контроллер жесткого диска не получает ответ, он этот сектор помечает как “битый”. Чем больше битых секторов – тем ближе конец вашего жесткого диска.
– Решение К сожалению ни что не вечно! Но жизнь продлить можно! Так и с жесткими дисками. Если выполнять правила описанные ниже, можно существенно продлить жизнь винчестеру, а следовательно и компьютеру.
- Периодически проводите дефрагментацию дисков (как минимум раз в месяц)
- Если есть подозрения на работу жесткого диска, проведите комплекс мер по проверке и восстановлению жесткого диска (хороший инструментарий есть на )
- Исключите любые физические воздействия на жесткий диск. Не бейте системный блок, не стучите по столу если на нем стоит системный блок или ноутбук
- При очистке системного блока от пыли, хорошенько очищайте жесткий диск, так как он имеет свойство нагреваться
Маленький объём оперативной памяти

– Проблема Одна из самых банальных причин почему компьютер сильно тормозит – маленький объем оперативной памяти. Прогресс не стоит на месте и с новым программным обеспечением выходит новое “железо”, обеспечивающее комфортную работу этих программ.
Увидеть загруженность оперативной памяти можно в диспетчере задач (ctrl+alt+del), во вкладках “Быстродействие” и “Процессы”
Однако не все могут позволить себе обновление “железа”, а в частности оперативной памяти. Ведь чтобы найти память для старого компьютера (DDR), вам придется попотеть. Да и цена на планки старой памяти, значительно дороже чем на память того же объема, но нового типа (пример DDR2 или DDR3).
А чтобы установить память новой модификации, вам нужно менять материнскую плату и в большинстве случаев – процессор.
– Решение Самое банальное! Увеличить объем оперативной памяти. Также советую обратить внимание на запущенные процессы, возможно большую часть памяти “отъедают” процессы, которые вами не запускались (например вирусы).
– Проблема Также как и оперативная память, процессор непосредственно влияет на скорость работы компьютера. Сильнее всего недостаточная мощность процессора заметна при работе с браузером и при запуске качественного HD видео.
Загруженность процессора можно увидеть в диспетчере задач (ctrl+alt+del), во вкладках “Быстродействие” и “Процессы”
– Решение Решение – установка нового, более мощного процессора.
В автозагрузке много лишнего

– Проблема По ходу работы за компьютером, приходиться часто устанавливать разного рода программы, часть этих программ устанавливаются в автозагрузку, чтобы загружаться при включении компьютера.
Сомневаюсь что вы часто заглядываете в автозагрузку и убираете оттуда ненужные программы. А стоило бы, ведь почистив автозагрузку, можно в разы увеличить скорость включения компьютера и запуска операционной системы.
– Решение Нужно открыть “Конфигурацию системы” и во вкладке “Автозагрузка” поснимать галки с ненужных вам программ.
Чтобы открыть “Конфигурацию системы” нажмите “Пуск” — “Выполнить”, для Windows XP, или для windows 7, “Пуск” — и в строке “Найти программы и файлы” напишите msconfig
и нажмите Enter. После, перейдите во вкладку “Автозагрузка”
После, перейдите во вкладку “Автозагрузка” В моем случае можно спокойно отключать пункты “Intel”, “Adobe Reader”, “Java”. У вас там может быть офис, winamp, разного рода мессенджеры.
В моем случае можно спокойно отключать пункты “Intel”, “Adobe Reader”, “Java”. У вас там может быть офис, winamp, разного рода мессенджеры.
Очистка реестра от мусора

– Проблема Реестр – самая загадочная и малоизученная обычными пользователями, область операционной системы Windows. В реестре прописываются параметры всех устанавливаемых приложений. И в случае некорректного удаления приложений, в реестре остаются записи.
Со временем, из-за таких записей, реестр разростается до неприличных размеров. И при обращении к нему, операционная система затрачивает больше времени чем хотелось бы.
– Решение Очистка реестра специальной утилитой, например , других вариантов нет.
Компьютер тормозит при работе с браузером

– Проблема Тоже очень актуальная проблема. Возникает в основном при открытии сразу нескольких десятков вкладок, или при запуске в браузере видео HD качества.
Так же не стоит забывать, что каждая открытая вкладка – это отдельно запущенный процесс, который “съедает” часть оперативной памяти и часть процессора.
– Решение Если компьютер зависает при работе в браузере, обратите внимание на диспетчер задач, какой именно процесс занимает больше всего ресурсов. Возможно это какое либо приложение запущенное в web странице, либо подвисший скрипт. Не забывайте что зависание браузера может возникнуть и из-за переполненного кэша, который нужно .
Если у вас тормозит компьютер при просмотре видео в интернете, проблема в недостаточном ресурсе процессора, поможет только замена.
Подведем итоги!
Как видите существует огромное количество проблем из-за которых может подвисать и тормозить ваш компьютер. Если вы не нашли ответ на свой вопрос или все перепробовали но ничего не помогает, напишите в комментарии свою проблему, мы постарамеся вам помочь. Кстати вот еще советы по
А теперь предлагаю посмотреть видео на тему “Что делать, если компьютер тормозит”:
Если тормозит компьютер что делать? Причин почему ПК может работать медленно огромное множество, начиная от скопившейся пыли и грязи в системном блоке до технически устаревших комплектующих компьютера. Если вы попробуете применить описанные ниже действия, быстродействие вашего компьютера однозначно увеличится, а теперь по порядку давайте вместе устранять проблемы ведущие к медленной и неправильной работе компьютера и приводящие к тому, что компьютер сильно тормозит . Данные мероприятия подходят для компьютеров работающих на операционной системе Windows 7 , Windows 8.1 , Windows 10 .
Тормозит компьютер с чего начать?
А в качестве подопытного, жуткого компьютерного тормоза для большей наглядности я приведу в качестве примера компьютер моего знакомого. Данный компьютер категорически отказывался нормально работать, так же как и у вас раз вы читаете эту статью. Давайте, вместе будем возвращать наши ПК к в нормальное работоспособное состояние.
Чистка системного блока.
Самое первое с чего необходимо начать это очистить системный блок от грязи и пыли которой со временем скапливается в нем немало. Теперь давайте раздеремся, что мы увидим открыв системный блок. Блок в зависимости от конструкции можно открыть сняв боковую крышку (или две крышки) они крепятся винтами или специальными защелками.
Основные комплектующие системного блока.
- Кулер охлаждения процессора компьютера (номер 8). Как правило алюминиевый радиатор с вентилятором установленным сверху или сбоку радиатора.
- Оперативная память. Устанавливают одну, две, три или четыре плашки.
- CD-ROM устройство для чтения дисков (сейчас в компьютерах практически не используется).
- Жесткий диск (винчестер).
- блок питания компьютера.
- Вентиляторы охлаждения (может быть установлено несколько штук, на корпусе системного блока).
- Видеокарта. Может иметь как пассивное так и активное охлаждение, то есть быть как с вентилятором так и без.
- Процессор компьютера.
- Сам корпус системного блока.
Комплектующие оперативная память, процессор, кулер, установлены на плату которая называется материнская. Как видно по большому счету в устройстве ПК нет ничего сложного и по указанным выше основным комплектующим мы теперь легко можем ориентироваться, что где расположено. Ниже для наглядности, все тоже самое только как говорится на живом примере. Вот этот системный блок компьютера мы и будем сегодня чистить.

Расположение комплектующих в системном блоке
Как видно из следующего фото ниже, системник имеет следы пыли даже на внешней верхней крышке.

Системный блок компьютера
А вот фото его внешней задней панели. На местах расположения блока питания и дополнительного охлаждающего вентилятора видно большое скопление пыли. Можно предположить, что внутри компьютера, картина такая же мало радостная. Не удивительно, что компьютер сильно тормозил, такое количество пыли и грязи никак не могло положительно сказаться на производительности ПК.

Открываем боковую крышку, здесь она кстати как раз на пластиковых защелках, а не на винтах.

Приступаем к чистке. Тут такой момент, можно провести поверхностную чистку не снимая комплектующие, но в нашем случае так не прокатит так как очень все запущено и придется большую часть снимать что бы привести в порядок. С этим может справится любой аккуратный пользователь. Главное не торопится и не прикладывать усилий при демонтаже и монтаже. Все скомплектовано таким образом, что снимается и устанавливается очень легко и если у вас не идет и не хочет выходить со своего места, например видео карта, значит вы что то делаете неправильно.
Начинаем с верху то есть с блока питания. Понятно, что такое количество скопившейся пыли говорит о том, что нужно разбирать корпус блока и вычищать всю грязь и изнутри тоже.

Решетка корпуса блока питания полностью забита пылью
Откручиваем четыре винта которыми крепиться блок и и он свободно выходит из своего места.

Вот такая картина внутри блока питания
Саму крышку блока можно промыть водой, а потом вытереть насухо ничего страшного с ней не случится. Очистить внутренние элементы можно при помощи пылесоса. Причем лучшего результата можно достичь если поставить пылесос на выдув. В крайнем случаи если пылесоса нет можно воспользоваться мягкой кисточкой. Понятно, что лучше всего продуть элементы компьютера компрессором, но понятное дело он есть далеко не у всех. В таком случае можно продуть труднодоступные места обычным мощным феном. Я пробовал так сделать сделать. Получилось вполне неплохо, только фен лучше перевести в режим холодного воздушного потока.
Теперь переходим к очистке кулера процессора. На фото видно на сколько сильно забит грязью кулер процессора. Ни о какой нормальной работе компьютера не может и речи идти.Тепло от процессора не проходит через ребра радиатора и нормально не отводится от главного элемента ПК.

Кулер процессора сильно забит пылью
Не удивительно, что компьютер так сильно тормозит. Даже новая компьютерная система с самыми передовыми комплектующими не может работать как надо, не говоря про старенький ПК с которым мы имеем дело.

Вот так забит радиатор если вентилятор убрать в сторону
Далее убираем грязь с радиатора кулера. Пылесос или кисточка. Лучше всего снять вентилятор и промыть радиатор под водой с сильным напором. Если боитесь, что либо крутить-вертеть, достаточно будет хотя бы продуть пылесосом, даже одно это здорово облегчит жизнь вашему компьютеру.

Также очищаем видеокарту и всю материнскую плату. Методично и не торопясь и конечно стараемся не повредить элементы.

Видеокарта с грязным радиатором
А вот так выглядит у нас процессор компьютера, соответственно его тоже приводим в порядок и очищаем от грязи и пыли.

Грязный процессор компьютера
И конечно необходимо заменить темпопасту. Старую счищаем и наносим новую.


Наносим новую термопасту стараемся распределить тонким слоем.
После нанесения новой термопасты устанавливаем кулер процессора на место. Собираем ПК и закрываем боковые крышки. Вот и все согласитесь не так все страшно и сложно. Конечно выполнять эти манипуляции необходимо регулярно, что бы не доводить компьютер до того состояния как мы рассмотрели выше.
Эти действия помогут компьютеру,работать быстрее и не тормозить. С этим пунктом понятно, переходим к следующему. Теперь к очистки от мусора в самом мозге компьютера, то есть ненужных файлов и программ которые компьютер нахватал в процессе работы. Даже у не особо продвинутого пользователя есть понимание, что купленный пять лет назад компьютер не может работать так же быстро и шустро как на момент его покупки. И дело тут даже не в технически устаревшем железе, хотя и это приводит к тому, что компьютер тормозит. Что же происходит с компьютером в процессе его эксплуатации задумывается очень мало людей, а ведь именно здесь и кроется главная причина, почему компьютер может тормозить даже вроде бы казалось при выполнении простых операций.
Вот давайте по честному многие задумываются о необходимости проведения регулярной чистки ПК от скопившееся ненужных файлов? Чистке диска? Ведь в процессе работы их скапливается огромное количество, что может проводить к медленной и нестабильной работе компьютера.
Как ускорить работу компьютера, удалить все ненужное и оптимизировать систему?
Разработана программа которая называется WiseCare 365. Да согласен таких программ и утилит существует огромное количество например та же самая CCleaner, но у WiseCare 365 на мой взгляд есть несколько важных преимуществ. Если коротко-то установить и разобраться в этой программе может даже неискушенный пользователь, WiseCare365 имеет просто феноменальную скорость сканирования компьютера и гораздо больший функционал. То есть это практически универсальное средство для устранения проблем и тормозов ПК по принципу загрузил, просканировал и забыл. Программа бесплатная с возможностью уже за деньги обновить ее до версии PRO, но поверьте даже бесплатного функционала хватит с головой, чтобы привести ваш компьютер отличное состояние и устранить большинство причин негативно влияющих на скорость работы ПК.
Программа WiseCare 365 разработана группой программистов имеющий опыт более 10 лет, а сама программа WiseCare365 создавалась у улучшалась в течении 3 лет.
Теперь давайте разберемся более подробно что к чему.

Программа WiseCare 365
Первое, что необходимо сделать это, скачать Wise Care 365 с официального сайта разработчика делаем это по указанной ссылке.
Сайт компании http://ru.wisecleaner.com/
С установкой программы никаких проблем возникнуть не должно просто скачиваем установочный exe — файл. Программа весит 7,48 МВ дальше по стандартной схеме установки.
После загрузки программа спрашивает, разрешение на внесение изменений, нажимаем разрешить. После чего открывается вот такое окно.

У меня написано с момента последней проверки прошло 1 день у вас, конечно будет указано другое значение.
Теперь в верхней самой левой вкладке нажимаем «Проверка» начинается сканирование ПК после чего появятся примерно вот такие результаты. Опять же данные конечно будут отличатся.

У меня как видно индекс здоровья ПК 6,2 и найдено 3070 ошибок . Нажимаем «исправить» и видим следующее.

Индекс здоровья ПК изменился на 9,0 исправлено 2729 ошибок , но 380 элементов должно быть удалено в ручную. На это можно в принципе не обращать внимания, на самом деле мы уже значительно облегчили жизнь компьютера и значительно повысили его производительность. В графе личные данные содержится 380 записей их удаление доступно в платной версии PRO кто хочет, конечно может перейти и воспользоваться, но еще раз проделанного в бесплатной версии вполне достаточно.

Первое, что предлагает сделать WiseCare 365 для увеличения быстродействия ПК это очисть реестр, нажимаем сканировать, после чего получаем результат. Примерно такого вида.

Как видно найдено 32 ошибки из них 10 небезопасных у вас количество ошибок будет наверняка больше, напомню я проводил проверку и ускорял свой компьютер всего сутки назад и это все скопилось за такое непродолжительное время. Понятно, что это все также влияет на работоспособность вашего ПК и большая масса всего этого хлама приводит к тому, что компьютер тормозит и виснет.
Ладно, теперь переходим к разделу «Быстрая очистка».

Тут программа очистит ненужные файлы в системе Windows из истории и приложений. Нажимаем сканировать получаем результат.

Я думаю из фото выше все видно и не нуждается в комментариях нажимаем «Очистка» и удаляем этот хлам. В моем случае 171 файл размером 154,7 МВ .
Затем аналогично поступаем с вкладкой «Глубокая очистка».

У меня на этом ПК один диск C у вас соответственно два C и D или больше. Запускаем сканирование.

Все автоматически установленные галочки не трогаем и нажимаем очистка. Также поступаем «Очистка системы». «Большие файлы» нам пока неинтересны, так как доступны только для версии PRO, то есть платной. Переходим к «Оптимизации» здесь можно провести дефрагментацию диска , сжатие реестра и автозапуск . Обязательно рекомендуется это сделать! На вкладке «Автозапуск» остановимся подробнее. Вы замечали, как долго загружается ваш компьютер? Так вот теперь наглядно можно увидеть сколько ресурсов и соответственно времени забирает та или иная программа и в вкладке «Службы» можно отключить ненужные. Кстати советую очень внимательно посмотреть, заодно какие программы у вас стоят и удалить ненужные, уверен вы найдете много интересного, а главное на фиг ненужного. Все эти манипуляции также сведут вопрос тормозов ПК практически к нулю плюс загрузка при включении будет в разы быстрее.
Последняя вкладка «Система» в разделе «Процессы» можно также видеть какие задачи выполняет ваш ПК в данный момент и так же ненужное можно отключить. Ну и последнее «Обзор оборудования» тут все просто можно посмотреть полную конфигурацию установленного в системном блоке оборудования и заодно проследить за температурой процессора, видео карты, материнской платы и жестких дисков.

Конфигурация системы и температура
Высокая температура может свидетельствовать о неправильной организации вентиляции в системном блоге и также приводить к замедлению работы компьютера и даже к его полному отключению.
Программа конечно хорошая и мне с ее помощью удалось привести в порядок весьма старенький и ушатанный компьютер который я собрал сам, если кому интересно можно почитать в как это происходило. Но я заметил одну особенность если вы например сделали проверку WiseCare 365 и оставили ее активной, то через некоторое время вкладки в интернет браузере открываются не полностью. Немного не так сказал, вкладки открываются, но страница отображается как бы в урезанном варианте. У меня такая ерунда замечена только на браузере от Яндекса на других нормально. Поэтому проверку, сканирование и очистку я провожу перед самым выключением ПК. Я конечно немого утверждать наверняка, но мне кажется так стало именно после WiseCare 365.
Обновлено 03.10.2016 г.
Обвинение программы WiseCare 365 в неправильной работе браузера снимается. У моего интернет провайдера была техническая проблема которая совпала с установкой на компьютер WiseCare 365 и я конечно первым делом подумал именно на нее.
В остальном, компьютер перестал тормозить и работает очень хорошо.
Очистка компьютера от вирусов.
Третий пункт, который нам необходимо проделать что бы компьютер перестал тормозить, это проверить его на вирусы. Я думаю нет необходимости расписывать все более менее пользующиеся популярностью антивирусы, работа в любом антивирусе который бы вы не выбрали интуитивно понятна. Тут стоит только обратить внимание, что есть как платные, так и бесплатные антивирусы и последние бывают ничуть не хуже тех за которые придется заплатить. Существуют еще условно бесплатные антивирусные программы, когда вам без оплаты доступен только урезанный функционал.
Ниже я приведу неполный перечень популярных антивирусов, скачивайте любой понравившийся и проверяйте ваш ПК на наличие вредоносных программ.
- Антивирус Касперского (Kaspersky Anti-Virus) официальный сайт http://www.kaspersky.ru/
- ESET NOD32 официальный сайтhttps://www.esetnod32.ru/
- Антивирус Dr.Web для Windows официальный сайт http://www.drweb.ru/
- Panda Antivirus Pro официальный сайтhttp://www.pandasecurity.com/russia
- Avast Pro Antivirus официальный сайт https://www.avast.ru/

Антивирус Avast

Антивирус Avast
Надеюсь вам будет полезна эта статья и поможет вам в поисках ответа на вопрос: «Что делать если тормозит компьютер». Ваши вопросы и замечания, а также ваш опыт в устранении проблем с ПК пишите в комментариях. Всего доброго, удачи.
Здравствуйте! Вашему вниманию ниже будут представлены действенные советы, которые помогут Вам ускорить работу вашего компьютера, если вам надоело его постоянное торможение. Главное – как можно чаще проводить профилактические работы над своим компьютером.
Начнем мы, пожалуй, с вопроса собственно, почему он тормозит? Ну, здесь причина может быть одна, а может быть и несколько. Необходимо проверять, настраивать и оптимизировать.
Причины, из-за которых может тормозить компьютер.
1. Температура . Частенько пользователи совсем не интересуются температурой своего процессора, а это зря. Проверить ее можно, пощупав пальцем радиатор, но можно обжечься или пропустить по себе ток. Не советую.
Наиболее надежный способ – скачать специальную программу, например Everest. Запустите ее, выберите меню «Компьютер», далее «Датчик». Если температура процессора выше 50 градусов, то стоит задуматься. Проверьте работу вентиляторов, продуйте радиатор, а еще лучше – снять радиатор и нанести на процессор новую термопасту, которая скорей всего уже высохла за все время работы Вашего компьютера.
2. Реестр . Не очень хорошо, когда вы устанавливаете и удаляете много программ. К сожалению, удаление программы еще не говорит о том, что она удалена с компьютера полностью. А это лишняя загрузка процессора при выполнении разных задач. Воспользуйтесь программой CCleaner и попробуйте разгрести этот мусор.
Работать с этой программой не сложно. Запустите ее, выберите закладку «Реестр», отметьте все галочки, внизу нажмите кнопочку «Поиск проблем». Программа найдет кучу ненужных неверных расширений в реестре и ошибок. Нажмите кнопку «Исправить» и программа сделает свое дело, удалив ненужное и починив возможное.
3. Файл подкачки . Если у вас мало оперативной памяти и небольшой файл подкачки, то требовательные игры могут тормозить. Что делать?

Кликаем правой кнопкой мыши по значку «Мой компьютер» и выбираем пункт «Свойства». Переходим на вкладку «Дополнительно», здесь в пункте «Быстродействие» жмем «Параметры». Снова на вкладку «Дополнительно», внизу под пунктом «Виртуальная память» есть кнопка «Изменить», жмем её. Теперь выбираем диск для создания файла подкачки и указываем размер. Задайте здесь примерно 1500 – 2000, далее несколько раз нажмите «ОК» для сохранения.
4. Автозапуск . А если Вашу память съедает слишком много запущенных программ? При установке каких-либо программ очень часто они добавляются в автозагрузку – это такие программы как, аська, uTorrent и много других.
Зайдите в «Пуск» нажмите «Выполнить», в открывшемся окне введите команду msconfig и нажмите «ОК». В открывшемся окне перейдите на закладку «Автозагрузка». Убираем здесь все галочки с ненужных программ, обязательно оставьте «ctfmon» и конечно же свой антивирус. Жмем потом «Применить», далее «Ок» и «Перезагрузка». После перезагрузки компьютера поставьте галочку, чтобы Вам не напоминали о внесенных вами изменениях.
5. Перегружен системный жесткий диск . Локальный диск «С», является системных и чаще он объемом всего около 20 – 30 гигабайт, а некоторые люди держат огромные папки с музыкой и фильмами на рабочем столе, а ведь то, что лежит на рабочем столе занимает место на диске «С». Храните большой объем на других дисках!
6. Вирусы . Такие вирусы, как «Салиты», затормаживают работу программ. Убедитесь, что ваш антивирус не «заснул», он работает и обновляется. Можете проверить бесплатно утилитой от «Доктора Веба» – «DrWebCureit»!

И самый последний и ценный совет – не засоряйте свой компьютер всякой гадостью.
Вот и все теперь вы знаете причины, почему может тормозить компьютер!
Вспомните, как приятно было пользоваться только что купленным или собранным компьютером. Плавное и быстрое открытие окон Проводника, ни единого зависания при запуске даже самых требовательных к ресурсам программ, комфортный просмотр фильмов без артефактов и заикания. Однако со временем скорость куда-то девается, компьютер начинает долго и нудно запускаться, браузер открывается по несколько минут, а о просмотре онлайн-видео и говорить уже страшно.
Компьютер очень похож на домашнего питомца: для того, чтобы он был аппаратно и программно здоров, за ним нужен регулярный уход. В данной статье будет рассмотрен комплексный уход за рабочей машиной, включающий в себя очистку дисков от мусора, структурирование файловой системы, удаление неактуальных программ и много прочего — все, что необходимо для поддержания стабильной работы вашего устройства.
Существует достаточно большое количество проблем, которые могут приводить к серьезным тормозам на компьютере. Для достижения максимального эффекта мало провести «уборку» только в одной области — нужно проанализировать многие факторы и выполнить исправления во всех проблемных областях.
Способ 1: апгрейд железа
Многие пользователи зацикливаются только на программной части, забывая о том, что даже недавно купленные ПК устаревают с каждый днем. Разработка и выход нового программного обеспечения в современном мире требует соответствующих ресурсов для нормально функционирования. Компьютеры, которым более 5 лет, уже нуждаются в так называемом апгрейде — замене комплектующих на более современные, а также диагностике и восстановлению уже имеющихся.
- Когда вы последний раз чистили свой ноутбук или системный блок? Рекомендуется проводить очистку от пыли и грязи 3-4 раза в два года (зависит от места эксплуатации компьютера). Пыль имеет свойство накапливаться, создавая так называемый войлок — плотный ком мусора, забивающийся в кулеры и вентиляционные отверстия. Плохое охлаждение комплектующих, которые в нем нуждаются — первый враг стабильности аппаратной и программной части устройства. Очистить можно самому, найдя и изучив инструкцию по разборке своего ноутбука или блока. Если не уверены в своих силах — лучше обратитесь в сервисный центр с положительными отзывами. Они полностью разберут компьютер и удалят мусор и пыль, улучшив воздухо- и теплообмен.
Обязательно попросите смазать кулер — это уберет неприятный шум и добавит большой ресурс работы за счет физического уменьшения трения деталей.
- Перегрев железа также может происходить из-за устаревшей или поврежденной термопасты. Она служит теплоотводом для работающего процессора, помогая кулерам убирать лишнюю температуру. Пасту можно просить сменить в том же сервисном центре, также это можно сделать и своими руками — подробно данный процесс расписан в статье ниже.
Смена пасты показана в случае завышенных показателей температуры процессора во время простоя. Это неизбежно приводит к замедлению работы компьютера и износу комплектующих. Особенно актуален контроль наличия термопасты на ноутбуках, где мощность и ресурсы системы охлаждения значительно меньше, чем в системных блоках.
- Задумайтесь о замене устаревших комплектующих. Первым делом обратите внимание на оперативную память — если материнская плата поддерживает расширение, обязательно добавьте 1-2 ГБ для начала (для современных офисных компьютеров оптимальным количеством оперативной памяти будет 4-6 ГБ, для игровых 8-12 и выше). На персональных компьютерах также легко можно заменить процессор, установить новую систему охлаждения, заменить старые провода на новые, более качественные. Если материнская плата не поддерживает установку новых комплектующих — ее также можно заменить.
- Если требуется максимальная скорость отклика системы, установите ее на твердотельный накопитель SSD. Скорость записи и чтения колоссально увеличится в сравнении даже с современными жесткими дисками. Да, они дороже, но молниеносная загрузка компьютера и стабильно высокая скорость работы этого стоят. Установку твердотельного накопителя поддерживают как системные блоки, так и ноутбуки, вариантов для установки предостаточно.


Расширение объема оперативной памяти, замена процессора и модернизация системы охлаждения — самый эффективный способ ускорить свой компьютер буквально в разы.
Способ 2: удаление неактуальных программ
Но как быть тем пользователям, которые не могут обновить комплектующие своего ПК или имеют современное железо, но операционная система все равно работает не так, как нужно? Значит, следует позаботиться и о программной составляющей устройства. Первым делом займемся освобождением компьютера от редкоиспользуемых и давно забытых программ.
Мало просто удалить софт, важной частью данного действия будет и устранение оставшихся следов, с которыми стандартный инструмент операционной системы совершенно не справляется. Поэтому использовать желательно стороннее программное обеспечение, расширяющее функционал встроенного в систему модуля удаления программ и компонентов. Лучшим выбором для домашнего пользователя будет применение бесплатной версии . Наши статьи помогут в полной мере разобраться в назначении и возможностях программы, настроить ее и провести качественное удаление софта со всеми следами.

Способ 3: очистка реестра
После удаления программ в реестре системы все равно могло остаться большое количество пустых или неправильных ключей. Их обработка замедляет работу системы, поэтому данные ключи нужно удалить. Главное — не удалить лишнего. Для пользователей, которые хотят провести исправление самых серьезных проблем в реестре, не нужно использовать тяжелые профессиональные комбайны. Для этого мы будем применять бесплатную и легкую программу, установленную практически у каждого пользователя — .
Но это не единственная программа с такой возможностью. Ниже приведены ссылки на материалы, которые нужно изучить пользователю для грамотной чистки реестра от мусора без вреда системе.
Способ 4: редактирование автозагрузки
Автозагрузка — раздел системы, который содержит информацию о программах, запускаемых автоматически при включении компьютера. Чем больше программ в автозагрузке, тем медленнее включается компьютер и тем более он загружен уже со старта. Самый быстрый способ ускорить работу в этом русле — убрать ненужные программы из автозагрузки.
Для очистки желательно применить один из самых продвинутых инструментов в этой области — программу . Она полностью бесплатна, имеет понятный даже начинающему пользователю интерфейс, несмотря на то, что выполнена полностью на английском. Она предоставляет доступ к абсолютно всем программам и компонентам, которые запускаются автоматически, что при внимательном изучении позволит отрегулировать автозапуск максимально эргономично под свои нужды. Кроме того, имеется и стандартный способ, без применения сторонних программ, он также описан в нижеуказанной статье.

Способ 5: удаление мусора с системного диска
Освобождение места на самом важном разделе происходит за счет удаления устаревших и избыточных временных файлов, которые накапливаются в процессе работы. Сюда относятся любые неактуальные данные — кэш и куки браузеров, временные файлы инсталляторов, лог-файлы системы и прочее, занимающее колоссальное количество места и требующее физических ресурсов на бесполезную обработку и хранение.
Тщательная очистка от ненужных файлов описана в статье, представленной ниже. Регулярно контролируйте этот параметр для наибольшей актуальности данных на компьютере.

Способ 6: проверка дисков на битые сектора
Самая частоиспользуемая часть компьютера — жесткий диск. Из года в год он все больше изнашивается, в нем образуются поврежденные участки, которые сильно влияют на производительность и замедляют общую скорость системы. Узнать про битые сектора на диске и как от них избавиться вам помогут наши статьи.
Если ПК тормозит, это доставляет вам максимум неудобств, так как проявляется это в самый неподходящий момент. Происходит это из-за того, что регулярно не проводится профилактика работы машины, как внутри, так и снаружи.
Причины появления лагов
Тому, что компьютер стал медленно работать, может способствовать ряд причин:
Избавиться от этого можно следующим образом:
- в пуске зайти в строчку «выполнить»;
- ввести «msconfig»;
- в появившейся закладке выбрать подменю - «автозагрузка»;
- снять галочки со всех ненужных процессов (кроме ctfmon). После чего нажать «ОК» и выполнить перезагрузку;
- причиной заторможенности также может стать хранение информации на системном диске С. Загруженность диска, негативно сказывается на его работоспособности и быстродействии;
- вирусы. Самая распространённая причина, которая возникает из-за отсутствия антивируса, или из-за его пассивности;
- в случае, когда вы пользуетесь стационарным ПК, нужно очистить от пыли системный блок внутри.
Программы для оптимизации компьютера
ПО для оптимизации, если говорить простыми словами – это помощники, которые удаляют застоявшийся мусор на компьютере.
CCleaner или Autologistic Bootspeed:
- проста в использовании;
- освобождает место на жестком диске;
- чистит реестр;
- исправляет существующие системные ошибки;
- удаляет неиспользуемые файлы.
Существует всего 4 раздела:

Отчего её использование становится простым. Пользователям начинающего уровня следует воспользоваться параметром «чистка». Вы можете задавать чистку автоматически, установив время и дату в настройках. Если вы способны понять какой файл удалять можно, а какой нельзя, тогда воспользуйтесь пунктом «реестр».
Wise Care 365 и информация о ней:

Почему именно Вайс Кеа 365 и её преимущества:
- Вайс Кеа 365 позволяет управлять отключением ПК в необходимое для вас время;
- поможет при желании скрыть конкретный файл или папку;
- при случайном удалении нужного материала, с помощью данной программы его можно восстановить;
- большой выбор языков для интерфейса, в том числе возможность выбора русского.
Glary Utilities
В интерфейсе существует всего 3 раздела:
- краткий обзор;
- одним кликом;
- модули.

В первом разделе находятся полезные задания «Менеджер автозапуска» и «Глубокая очистка». Второй раздел включает в себя «очистку реестра» и «удаление шпионов».
Таким образом, вы можете:
- ускорить работу системы;
- уничтожить ненужный материал;
- управлять автозагрузкой;
- блокировать работу вредителей;
- очищать диски;
- восстанавливать систему.
Ashampoo WinOptimizer
Как и предыдущие программы, Ашампу освобождает место, исправляет ошибки, однако ещё он предоставляет большую производительность и сохраняет вашу конфиденциальность. Главное, данное ПО занимает немного места, включает несколько полезных модулей и быстро запускается.
Видео: зависает ПК
Что делать если компьютер сильно лагает
В данном случае необходимо провести ряд мероприятий, чтобы наверняка исключить причину лагов. А причинами могут выступать:
- неочищенный с помощью различных клинеров для оптимизации компьютера диск, а также неочищенный вручную. Если необходимо удалить застоявшиеся ненужные аудио- и видео-файлы;
- автоматическая загрузка не нужных файлов при включении, которые необходимо отключить;
- редко выполняемая вами дефрагментация, которую нужно выполнять как минимум один раз в месяц;
- неустановленные, либо не обновлённые антивирусы;
- перегруженность дисков, для решения этой проблемы можно использовать СД/ДВД или портативные жёсткие диски;
- пыльные «внутренности» вашего железа, устранить это можно с помощью пылесоса;
- редкая переустановка системы оказывает «тормозящее» действие на работу ПК.
Мы теперь знаем, что делать, когда очень сильно лагает компьютер, запомните, для того чтобы ваша машина стала работать быстрее, необходимо устранить вышеописанные причины, иногда достаточно просто переустановить систему или дефрагментировать накопитель.
Чистка от пыли
Редкая чистка оборудования приводит к перегреву его комплектующих, из-за чего машина начинает «тупить». Для предотвращения этого необходимо хотя бы раз в год заглядывать внутрь ПК.
Как проводить чистку:

Следует следить за температурой процессора, делать это можно с помощью специальных утилит, о которых упоминалось выше. После чистки обратите внимание на температуру, если она не изменилась, то следует заменить термопасту, находящуюся между процессором и кулером.
Удаление вирусов
Очень часто именно вирусы влияют на снижение работоспособности. И их уничтожение является важным шагом на пути к продуктивной работе. Удалять вирусы необходимо с помощью специальных утилит – антивирусов. Идеально для этой цели подходит программа Dr.Web Cureit .
Существующие бесплатные, проверенные временем, такие как Microsoft Security Essentials, Comodo Internet Security они, лишают вас риска остаться недовольным.
После выбора ПО вам остаётся лишь:
- установить ее;
- удалить вирусы;
- регулярно обновлять антивирус.
Оперативная память
Для качественной работы ПК необходим достаточный объём оперативной памяти. При её нехватке активизируется файл подкачки, куда отправляются данные, не используемые в данный момент, что и приводит к «торможению». Для того чтобы ваш компьютер стал работать быстрее, следует увеличить оперативную память.
Файл подкачки должен остаться в любом случае, чтобы была возможность записи минидампов памяти.
Решить проблему можно следующим образом:
- установить SSD диск;
- использовать флешку в качестве кэша, в который система будет помещать часто используемые данные (устанавливать ее следует в гнездо, находящееся сзади системного блока, т.к. вы попадаете прямиком в материнскую плату, а это исключает дополнительные помехи). Данная технология называется Readyboost.
Освобождение места на HDD
Свободное место на харде необходимо для того, чтобы система могла загрузиться. Должно оставаться хотя бы 5 гигабайт.
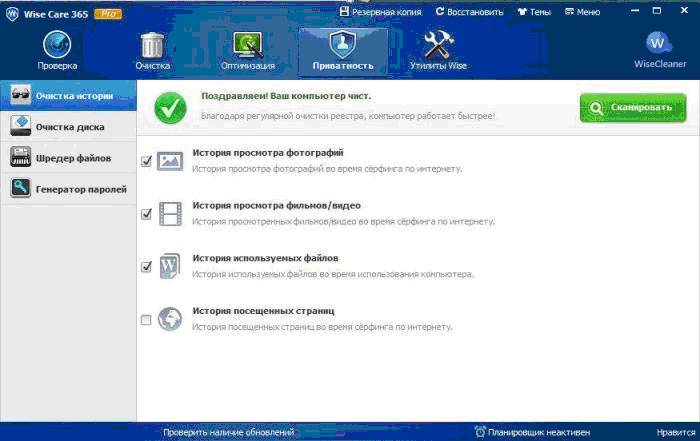
В то время как вы работаете с HDD, происходит дробление файла на части и невольное «разбрасывание» его по разным уголкам, поиск частей затрудняет работу ПК. Дефрагментация файла, находит все эти кусочки и сохраняет в одном месте.
Для выполнения дефрагментации необходимо:
- закрыть все приложения;
- зайти в «Мой компьютер»;
- нажать правую кнопку мыши;
- открыть «Свойства»;
- перейти во вкладку «Сервис»;
- нажать кнопку «Выполнить дефрагментацию».
После выполненных требований откроется «Оптимизация дисков», после этого нужно:
- нажать кнопку «Анализировать»;
- по окончании анализа нажать кнопку Дефрагментировать/Оптимизировать;
- выполнить дефрагментацию можно также с помощью специальных утилит.
Видео: чистка компьютера
Очистка реестра
Реестр – своего рода «шкаф», в котором на каждой полке находится информация: её вес, расположение, и цель действия. Как правило, даже после удаления не нужных файлов информация в реестре остаётся. Остаются там и всевозможные ошибки, расширения файлов, старые версии ПО, даже старая информация о деятельности вирусов.
Очистка реестра возможна с помощью специальных утилит, для выполнения именно этой функции вам подойдут:
- CCleaner
- jw PowerTool
- AusLogics BoostSpeed
Данные программы с русским интерфейсом, а также легки в использовании.
Регулярно проверяйте и следите за своим «железом», а именно, чтобы мусор не накоплялся как на его деталях, так и самой системе. Периодически переустанавливайте систему.




