Как перейти с винды на мак. Стоит ли переходить на Apple? Просмотр фотографий и изображений в папке
Иногда в жизни любого человека наступают моменты, когда хочется что-то поменять: работу, профессию, жену или cтрану.
В связи с тем, что с работой, женой да и с детьми мне повезло (об остальном пока тактично помолчим), я решил поменять религию Windows-компьютер на Apple-компьютер.
“Надо же вносить в жизнь разнообразие и свежесть ощущений!” — решил я и аккурат в день своего рождения подарил себе новенький 21,5” самой младшей модели (Core i3, 4Гб RAM, 500Гб диск).
Мне давно уже хотелось обновить древний (хнык!) Athlon II X2 240 2.8ГГц, 2Гб RAM на что-нибудь пошустрее, а то редактирование домашнего full HD видео частенько стало превращаться в созерцание процессов под чай с плюшками. Макинтош, как мне казалось, должен идеально подходить для таких задач! Ведь Apple разрабатывает свою продукцию для истинно творческих пользователей а именно таким я себя и считаю. :)
iMac – это совершенно потрясающий дизайн: алюминиевый корпус, отличный, яркий (хоть и глянцевый) экран, беспроводные клавиатура и мышь. Всего один провод — для 220v! Только за этот факт, моя жена была готова простить любую стоимость этому устройству. :) Стильно, лаконично и очень изящно. Кроме того, iMac работает вообще бесшумно. Действительно бесшумно и в связи с этим его можно даже не выключать никогда.

И вот, я приволок огромную коробку домой, под радостные вопли детей распаковал красавца, включил единственный (!) провод в розетку, быстро поймал домашний wi-fi и вуаля! Тесная интеграция с различными «облачными» сервисами позволяет ощущать себя как дома, буквально на любом компьютере. Но кроме интернет сёрфинга у домашнего компьютера есть и другие задачи. Начался мучительный период привыкания к новому интерфейсу и поиск аналогов “писишных” программ. Друзья “ябломаны” как наперебой — “Через пару недель на “венду” уже не вернёшься никогда!”
1. что прошло на ура? |
||
было на Windows |
есть на Mac OS |
резюме |
| FireFox
. Мой любимый Файрфокс со всеми моими расширениями. |
есть версия для Mac | гуд! |
| MS Office
. Без него (по работе) никуда. Open Office и проч. совершенно не годятся. |
есть версия для Mac | |
| Проигрывание видео
. GOM player, VLC player. |
есть VLC для Mac | |
| QIP
. Очень люблю старенький qip и хотел бы его сохранить |
Есть аналог QIP-а — qutIM (бесплатно), но мне больше понравился Adium | хорошо |
| Total Commander
. Инструмент для работы с файлами на каждый день: копировать, удалять, забираться по ftp на свои сайты и проч. |
Есть аналог MuCommander (бесплатный). Но всё равно «какой-то он не такой» | приемлимо |
| WinRAR
. Тулза не на каждый день, но пользуюсь очень регулярно. |
Unarchiver бесплатный, но может не справитьсяс запароленными архивами, кроме того, работает из командной строки (яфшоке!) или Stuffit Expander (бесплатный, открывает запароленные архивы и exe, но его тоже ругают) | приемлимо |
| Старенький сканер Epson 3170 Photo | есть драйверы! | |
2. с чем были проблемы? |
||
| Как выяснилось, наш домашний RAID накопитель WD MyBook Mirror edition () — не дружит с Маком, из-за файловой системы. Работает только в режиме “read only” (чтение). | Решается при помощи дополнительных утилит. Например от компании Paragon . Утилита платная. Что-то похожее есть и у Paralles и, возможно, у кучи других разработчиков. | не понравилось |
| Любимый графический планшет Wacom Volito2
Полное отсутствие поддержки для Mac OS! Планшет виден, но нет чувствительности и размеры экранов не совпадают. А ведь я только недавно новый стилус купил (1200 руб. под заказ 4 недели ждал!) взамен раскуроченного детьми:) |
Попытка ставить MacOS драйверы от других моделей Bamboo, Graphire и проч. не помогли. | |
| Монтаж домашнего видео
. Отдельно лежащие AVCHD .mts видео-файлы , снятые любимой Sony SLT-55 в формате full HD не импортируются ни в хвалёный iMovie ни в хвалёный Final Cut. |
Корректно импортируются только прямо со «свежеотснятой» xSD карточки, при наличии там каких-то служебных файлов и нативной структуры папок. У меня этих видеороликов цела куча уже лежит (на вышеупомянутом MyBook-е) без всяких служебных файлов и структур и ждут монтажа. это всё перед монтажом (нужны утилиты) — это пипец конечно в нашем XXI веке. Вариант – ставить Adobe Premier как на windows. | |
| Яблофона у меня нет и, наверное, уже не будет. Зато у меня есть телефон на ОС Андроид , с которым я счастлив. При подключении по USB он не распознаётся как диск (флэшка), что является нормой в Винде. | Получилось только после включения в самом телефоне какого-то “режима отладки” USB через настройки. | приемлимо |
3. windows всё-таки придётся ставить:( |
||
| Как минимум из-за того, что банк-клиент работает только под MS Internet Explorer. Я в банк уж позвонил и поорал, конечно. Но им совершенно пофигу. | На Мак можно поставить виртуальную машину с операционной средой Windows и запускать её паралелльно прямо из под Мак ОСи. | извращение имхо |
Кроме всего прочего, стали по настоящему раздражать следующие вещи:
- Отсутствие клавиши del, home, end, page up, page down и проч. Ну кто решил, что на десктопе не нужна полноразмерная клавиатура? Джонатан Айв?
- Горячие клавиши. Например, в Фотошопе чтобы сохранить картинку для web нужно нажать ctrl+shift+alt+s, что легко делается одной левой. На Маке комбинация совсем другая, и клавиши разнесены так, что одной левой не получалось делать или нужна сноровка.
- Ленивый курсор . Издевательство, я считаю, на людьми. Максимальное ускорение в системных настройках не помогает, требуется установка дополнительной утилиты.
- За каким-то фигом правая кнопка мыши по умолчанию была отключена. А я так привык к контекстному меню в разных ситуациях.
- Magic Mouse – стильно, красиво, но на самом деле неудобно и не эргономично. Мышка слишком плоская. Рука устаёт больше. Крутить колёсико мне нравится больше, чем возить пальцем по спине мыши.
- «Странное» поведение окон: не распахиваются на весь экран как ожидается.
- Finder для работы с файлами кажется неудобным и каким-то неоправданно замороченным с закосом под, якобы, простоту. Виндусовый проводник роднее и удобнее.
Ну разве что, понравилась идея автоматизации процессов (Automator). Вот пример упрощения подготовки картинок для веба или электронной почты при помощи назначения специальных свойств для определённой папки.
За неделю знакомства с iMac-ом, я отлично выучил 3-х пальцевую комбинацию cmd+opt+esc (аналог ctrl+alt+del в windows-е) так как машина постоянно зависала. Происходило это и во время импорта фотографий в Apperture, и во время импорта домашнего видео в хвалёный Final Cut, просто в неожиданном месте, во время какой-нибудь другой, вполне безобидной манипуляции.
Не раз моему взору являлась совершенно отвратительная картинка:
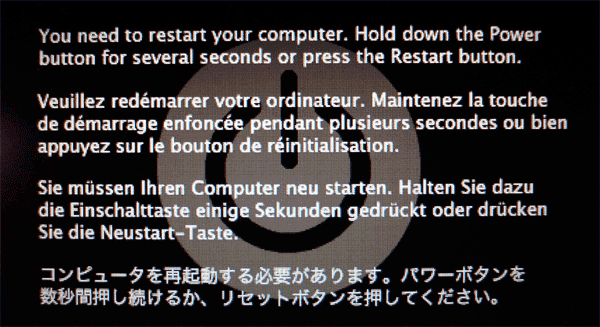
Так мы и жили, «не разлей винда»:

Скажу, что дефолтный софт у Apple примерно такая же ерунда, как и у мелкомягких в стандартной поставке. Вроде всё есть: работа с текстом, видео, фотографиями, но возможностей — кот наплакал. А те что есть уж очень, простите, блондинистые. :)
Резюме после двух недель знакомства с Mac OS было примерно таким: «Тю-ю-ю...»
На том и решили.

Его место занял iCore 5 Sandy Bridge с 16 Гб оперативной двухканальной памяти, с мощной видеокартой с поддержкой Cuda, быстрый диск на 1Тб, Win 7, монитор Dell 23.5"на IPS матрице. И даже ещё деньжата остались, несмотря на потери в сделке с козой iMac-ом.
Ну и что, что куча проводов, болтается? Зато всё летает!
Стоит ли переходить на Apple?
Скажем «да!» всем Linux-гикам и гламурным юзерам (типа меня)! Но хочу предупредить: если до этого был пятнадцатилетний опыт работы с Windows на уровне уверенного пользователя — это будет похоже на борьбу с водительскими инстинктами российского водителя «левороульщика» внезапно оказавшегося за рулём «праворульного» английского авто, где-нибудь в центре Лондона. :) И ладно бы туда жить переехать... впрочем, о смене страны как-нибудь в другой раз. Если будет повод.
Страница 1 из 1 1
07.11.2013 | 10:33 Аналитика
Меняете рабочий Windows-компьютер на Mac? Следующие рекомендации помогут сделать переход безболезненным.
Вы всегда задумываетесь, когда видите Mac-ноутбуки в кафе? Возможно, вы собираетесь купить новую рабочую машину, и не хотите, чтобы она работала на Windows 8?
В любом случае, хорошая новость состоит в том, что переход с Windows на Mac не так сложен, как можно подумать. Это особенно актуально для небольших предприятий, которые не полагаются на корпоративно-ориентированные средства управления и не требуют запуска только родных Windows-приложений.
С некоторой подготовкой, переход на новую платформу может быть относительно безболезненным, даже для пользователей, использовавших Windows на протяжении всей жизни.
Вот шесть советов, которые вам помогут.
1. Убедитесь, что Mac OS X поддерживает необходимые вам приложения
Первый шаг на пути обеспечения безопасного переключения вашего бизнеса с PC на Mac - убедиться, доступны ли на MAC необходимые приложения. Этот методический процесс включает в себя перечисление всего критически-важного для бизнеса программного обеспечения, установленного на вашем Windows-компьютере. Не забывайте также про приложения увеличения продуктивности, которые вы регулярно используете.
Как только вы закончите, проверьте наличие версий под Mac OS X этих важных приложений. С учётом того, что прошло больше десяти лет с момента первоначального выпуска OS X, число существующих в настоящее время приложений может вас удивить. Например, такие браузеры, как Firefox и Chrome доступны для OS X, как и популярные онлайн-сервисы: Dropbox, SugarSync, EverNote и Skype. В самом деле, даже Microsoft предлагает Office 2011 для Mac, включающий в себя Word, Excel, PowerPoint и Outlook, правда без таких приложений, как Access, OneNote и Publisher.
Однако будьте осторожны: в версиях приложений для OS X не всегда те же возможности, что и в версиях для Windows. Кроме того, ситуацию может запутать случай, когда линейка продуктов для Windows отличается от линейки для Mac. Nuance предлагает Dragon Premium 12 и Dragon Professional 12 для PC, например, а для Mac — Dragon Dictate 3 и MacSpeech Scribe.
В случае, если производитель программного обеспечения не имеет приложения для OS X, следующий шаг состоит в поиске приложения, обеспечивающего эквивалентную функциональность. В общем, зрелость OS X означает, что существуют хорошие шансы найти то, что вам нужно. Будьте готовы сделать некоторые исследования, хотя и не форсируйте процесс. Читайте обзоры в сети и ищите на форумах, посвященных Mac. Всё это позволит пользователям найти то, что им нужно.
Но что случится, если важные бизнес-приложения просто не доступны на OS X? К счастью, вы можете загрузить Windows на компьютере Mac. Есть два основных способа сделать это: с Boot Camp или с помощью виртуальной машины.
Boot Camp является системной утилитой OS X, разработанной, чтобы помочь выделить отдельный раздел для установки Microsoft Windows. После настройки, пользователи могут выбирать между загрузкой Windows или OS X. Конечно, установка Windows на MacBook гарантирует возможность продолжать использовать ваши Windows-приложения, но загрузка Windows на регулярной основе ставит под сомнение цель перехода на Mac.
В большинстве случаев, создание виртуальной машины для Windows на ноутбуке с OS X может быть более жизнеспособной альтернативой. Опции программного обеспечения для виртуализации под OS X включают: Oracle VirtualBox, Parallels Desktop и VMware Fusion. VirtualBox является надежным бесплатным продуктом, хотя его OS X-ориентированная интеграция и общие возможности значительно отстают от коммерческих продуктов Parallels Desktop и VMware Fusion.
Недавно выпущенные Parallels Desktop 9 и VMware Fusion 6 предлагают повышенную производительность, улучшенную поддержку периферийных устройств и лучшую поддержку Windows 8. Оба продукта предлагают расширенные возможности, хотя Parallels 9 может быть более дружественной для пользователей-новичков. Важно отметить, что обе программы имеют возможность извлекать Windows-приложения из виртуальной среды Windows, так что они появляются рядом с OS X-приложениями на рабочем столе Mac. Этот режим называется Coherence в Parallels и Unity в Fusion.
Вот так выглядит Microsoft Outlook 2013, когда работает в режиме Coherence рядом с Mac-версией Evernote.

3. Изучите модельный ряд MacBook (к счастью, он небольшой)
Если у вас есть необходимые приложения, то следующим шагом является покупка ноутбука MacBook. К счастью, упрощенная линейка устройств от Apple делает покупку MacBook относительно простой.
Ноутбуки делятся на легкие MacBook Air, более мощные MacBook Pro с дисплеями Retina и более старым семейством MacBook Pro с не-Retina дисплеями. Ноутбуки MacBook Air доступны в виде 11- и 13-дюймовых моделей, в то время как MacBook Pro доступны в виде 13- и 15-дюймовых моделей. Пользователи, которые предпочитают мобильность, найдут более привлекательными 11-дюймовый MacBook Air или 13-дюймовые MacBook Air и MacBook Pro. Кому нужна мощность - смотрите на модели MacBook Pro.
Стоит отметить, что память на новых ноутбуках MacBook не может быть увеличена стандартным способом. Однако, дополнительную оперативную памяти можно припаять. Некоторые производители предлагают послепродажный апгрейд твердотельного накопителя (SSD), в комплекте с необходимыми проприетарными разъемами, хотя они обычно слишком дороги. В итоге, лучше всего выбрать нужный объём оперативной памяти и хранения данных при заказе MacBook.
4. Переключайтесь на OS X; Не спешите, но поторапливайтесь
Хотя постепенный переход на OS X выглядит заманчиво, лучше всего ускорить процесс перехода на новую платформу. Избегайте перехода накануне важных событий (по понятным причинам), или в день перед заграничной командировкой.
Потратьте несколько дней на установку приложений и знакомство с OS X. В то же время, синхронизируйте рабочие документы со старого компьютера на новый компьютер Mac с помощью службы облачных систем хранения данных, таких как Dropbox или SugarSync. Даже подкованным пользователям следует ожидать периода адаптации при переходе — другой пользовательский интерфейс, другие шаги для обычных действий, таких как запуск и завершение работы.
Пользователи, которые много печатают, могут сохранить список комбинаций клавиш common OS X keyboard shortcuts, а тем, кто предпочитают больше пользоваться мышью, необходимо скачать и установить Scroll Reverser. Как следует из названия, это бесплатная утилита меняет направление физического колеса прокрутки внешней мыши, не нарушая направления новой «естественной прокрутки», которая хорошо работает со встроенным трекпадом.
5. Подберите подходящие аксессуары к своему MacBook: чехол, защитный экран или внешнюю батарею
Небольшое количество вариантов моделей и форм-факторов в линейке MacBook имеет еще одно преимущество: оно предоставляет производителям периферийных устройств достаточно стимулов для разработки и производства защитных чехлов и других аксессуаров к этим ноутбукам.
Это означает, что существует широкий выбор аксессуаров, разработанных специально для MacBook. Вот некоторые достойные рассмотрения:
- Внешней батареи от HyperShop HyperJuice 2 будет достаточно, чтобы фактически втрое увеличить время работы 11-дюймового MacBook Air.
- Moshi делает защиту для экрана и защитную плёнку для клавиатур специально для MacBook, а также ультратонкие твёрдые чехлы, которые точно подходят к ноутбукам.
- Twelve South, делающая аксессуары только для продуктов компании Apple, продает вертикальные подставки BookArc для ноутбуков и умные зарядные устройства USB PlugBug, которые крепятся к стандартному адаптеру питания Apple.
6. Станьте продвинутым пользователем Mac, вне зависимости от текущего опыта
После того, как вы пережили первоначальный дискомфорт переключения между операционными системами, найдите время, чтобы изучить (и использовать) различные возможности платформы Mac.
Одним из особенно важных преимуществ для деловых путешественников, является отличное время работы от аккумулятора MacBook, побочный продукт жесткой интеграции аппаратной части и операционной системы. Часто отсутствующие на рабочем месте сотрудники также оценят Spaces, позволяющий создавать несколько виртуальных рабочих столов и помогающий пользователям организовывать запуск приложений, не требуя большего количества мониторов.
В конечном счете, переход на Mac не обязательно должен быть навсегда. В самом деле, если вы делаете всё правильно, иногда переключаясь между Windows и Mac OS X, вы достигнете «амбидекстрии» платформ в самое короткое время.
Считается, что компьютеры Apple намного лучше своих Windows-аналогов. Во многих аспектах это действительно так, поэтому многие пользователи стремятся сменить свой Windows-ПК на Mac. Перейти с операционной системы Microsoft на macOS не так сложно, но нужно иметь в виду ряд моментов. Данные советы предназначены для новичков в мире Apple и для пользователей, которые ранее пользовались только Windows.
Рабочий стол
У рабочих столов Windows и macOS есть ряд отличий. На устройствах Apple он зачастую чище, поэтому при первой настройке придется потратить больше времени, чтобы сделать все так, как вам нравится. Имейте в виду, что на рабочем столе Mac отсутствует опция «Обновить».

Finder
Finder является аналогом Проводника на macOS, но на самом деле он намного более функциональный. В Windows вы можете попасть в проводник нажатием на соответствующую иконку или сочетанием клавиш Win+E, на Mac Finder всегда открыт, и по умолчанию вы даже не можете его закрыть.

Создать новую папку в Windows можно сочетанием Ctrl + Shift + N, однако на Мас за это же действие отвечает Cmd + Shift + N. Если вы предпочитаете пользоваться мышкой, то тогда в Windows нужно нажать ПКМ, «Создать» и выбрать «Папку», на Mac необходимо сделать правый клик и выбрать «Новая папка».

Для того чтобы переименовать файл в системе от Microsoft, необходимо нажать правую кнопку мышки и выбрать соответствующий пункт в контекстном меню или выбрать файл и нажать F2. На Мас также можно переименовать файл через вплывающее меню либо выбрать документ и нажать на клавиатуре Enter. Обращаем внимание, что на Windows файл открывается нажатием кнопки Enter, на Mac за эту функцию отвечает сочетание Command + O или Command + стрелка внизу.
Finder поддерживает работу со вкладками, для создания которых нужно нажать Command + T.

Кроме того, на Mac другая организация файловой системы. Windows-пользователи привыкли видеть разделы диска (C, D, E), однако на устройствах Apple вы такого не встретите, так как все данные хранятся на одном разделе.

Если вы подключаете внешний USB-устройства, то на Мас для их безопасного извлечения нужно в файловом менеджере нажать на кнопку «Извлечь».
Для того чтобы попасть в свойства файла или папки в Windows, вы кликаете правой кнопкой мыши и выбираете «Свойства». На Мас необходимо также кликнуть правой кнопкой и перейти в «Свойства» или выбрать файл и нажать Command + I.

Горячие клавиши
Для копирования в Windows используется Ctrl + C, но на Мас это Command + C, точно также для вставки – Ctrl + V и Command + V соответственно.
Для того чтобы вырезать и вставить файл в системе Microsoft, необходимо нажать Ctrl + X, а затем Ctrl + V, на macOS все немного сложнее – Command + С для копирования и Command + Option + V для перемещения.

Ctrl + A в Windows отвечает за выделение всех файлов, эта же операция на Мас выполняется сочетанием Command + A. Полезной функцией на устройствах под управлением Windows является выделения файлов и нажатие Delete для перемещения в корзину или Shift + Delete для окончательного удаления. Если вы хотите проделать тоже самое на Мас, нужно нажать Command + Delete для перемещения в корзину или Command + Option + Delete для удаления без возможности восстановления.
Говоря о кнопке Delete, стоит отметить, что ее функционал на Mac несколько отличается, так как она действует в качестве обычного Backspace. Для удаления последующего текста используется fn+ Delete.
Alt + Tab на Windows-ПК перемещает пользователей по открытым приложениям, на Mac используется Command + Tab. Для закрытия приложения нужно нажать Alt + F4 и Command + Q соответственно.

Жесты трекпада
На первый взгляд кажется, что трекпад на MacBook ничем не отличается от такового на Windows-ПК. В действительности, он поддерживает огромное количество жестов.

На компьютерах Windows функционал трекпада часто ограничен прокруткой страницы и масштабированием, но на Mac этих функций гораздо больше. Свайп тремя пальцами вверх открывает Mission Control, где вы можете посмотреть все запущенные приложения. Если в какой-то программе у вас открыто несколько вкладок, свайп тремя пальцами вниз откроет схожее меню, но вместо запущенных приложений будут отображаться активные вкладки. Часто случается так, что во время работы с приложением необходим быстрый доступ к рабочему столу, чтобы, к примеру, переместить файл. В таком случае можно сделать жест тремя пальцами. Для доступа к Launchpad необходимо четырьмя пальцами выполнить жест уменьшения масштабирования.
Spotlight
Spotlight во многом похож на систему поиска в Windows. Для вызова поиска в Windows используйте сочетание клавиш Win + S, на Mac поиск открывается при помощи Command + Space или иконки в строке меню.

Как и в Windows, Spotlight на macOS позволяет находить значение слов, выполнять поиск в интернете, запускать приложения и производить простые подсчеты.
Из-за Spotlight многие забывают вообще про Launchpad, так как поиск работает очень быстро и экономит много времени.
Выход из приложения
Нажимая красный крестик в приложении на Mac, вы не выходите из него. Для того, чтобы закрыть программу, нужно использовать комбинацию Command + Q или кликнуть на название в строке меню и выбрать «Выход». Также можно нажать правой кнопкой мыши на приложение в доке и выбрать «Выход».

Многозадачность
Как отмечалось ранее, перейти в режим многозадачности можно при помощи жестов трекпада. macOS поддерживает несколько рабочих столов, в Windows такая функция появилась только с выходом «десятки».

Если вы хотите использовать несколько рабочих столов в Windows, нажмите кнопку Task View в панели задач, и внизу появится превью существующих рабочих столов. В macOS нужно перейти в Mission Control, и точно также появится превью рабочих столов, но в верхней части дисплея. Microsoft предлагает пользователям использовать шорткаты. Например, для создания нового стола можно просто нажать Win + Ctrl + B, для переключения между ними – Win + Ctrl + стрелка влево или вправо, для закрытия – Win + Ctrl + F.
Mac, к сожалению, не поддерживает горячие клавиши в этом случае, но вы можете использовать тройной свайп влево или вправо для переключения между рабочими столами.
Установка и удаление приложений
Установка и удаление приложений – одно из самых частых действий, выполняемых на ноутбуке. Для установки программы в Windows используется установочный файл с расширением.exe. На Mac установочный файл имеет расширение.dmg. после его открытия появится окно, в котором нужно просто перенести иконку приложения в папку со всеми программами, что намного проще, чем процесс установки в Windows.

Удаление программ на Mac выглядит также просто, как и установка – перейдите в папку с приложениями через Finder и нажмите Command + Delete, после чего система попросит ввести логин и пароль.
Работа с окнами
Обе системы поддерживают отображение двух приложений на одном экране, но Windows в этом плане немного превзошла macOS. Вы можете открыть сразу 4 приложения и работать с ними одновременно. По умолчанию на компьютерах Apple ничего подобного нет, поэтому придется использовать сторонний софт, например Better Touch Tool или Better Snap Tool.

Голосовые ассистенты
Microsoft в Windows 10 внедрила собственного голосового помощника – Cortana. Apple последовала примеру и портировала Siri на Mac в macOS Sierra. На фоне Cortana Siri выглядит функциональнее, так как, помимо базовых задач, она еще умеет отображать информацию о компьютере и менять настройки.
Единственная проблема заключается в том, что ассистент Apple не умеет работать с письменными командами, в то время, как Cortana может обрабатывать как голосовые команды, так и текстовые.
Форматирование дисков
Если вы использовали Windows, скорее всего, файловая система всех ваших внешний носителей – NTFS, однако Mac не поддерживает запись на NTFS-устройства. Проблема решается форматирование внешнего накопителя в совместимый формат FAT32 или exFAT, либо установкой стороннего драйвера, например Paragon NTFS for Mac.
Скриншоты
Если вам часто приходится делать скриншоты, вы явно полюбите macOS. Скриншоты в Windows выполняется сочетанием Win + Print Screen или утилитой Snipping Tool. На Mac предусмотрено несколько горячих клавиш: Command + Shift + 3 для скриншота всего экрана, Command + Shift + 4 для скриншота определенной области, Command + Shift + 4 + Space для создания скриншота окна приложения.
Резервное копирование
Резервное копирование данных никогда не будет лишним и должно выполняться на регулярной основе. Как macOS, так и Windows предлагают быстрые способы бэкапов. Все, что вам потребуется, – внешний жесткий диск. Создание бекапа и восстановление на Mac – это очень просто – подключите внешнее устройство, перейдите в настройки и выберите Time Machine. Если понадобилось восстановить данные, подключите жесткий диск, нажмите на иконку Time Machine в строке меню и выберите «Войти в Time Machine». Далее можно выбрать, какие файлы необходимо восстановить.

Зависающие приложения
На macOS вы крайне редко будете встречаться с ошибкой «Приложение не отвечает», но, если так случилось, нажмите Command + Option + Esc, откроется аналог Диспетчера задач в Windows, и закройте не отвечающее приложение.
Сегодня я в доступной форме расскажу о плюсах и минусах перехода с компьютера, работающего под Windows на компьютер Mac с операционной системой OS X. С подсаживанием людей на iPad наш сайт худо-бедно справляется уже несколько лет, посмотрим смогу ли я поколебать слепую веру в Windows хоть у кого-то из наших читателей.
В статье я расскажу о покупке своего MacBook Pro, апгрейде, впечатлениях от работы.
Внимание! В статье повышенный уровень любви к макбукам и OS X. Просьба отнестись с пониманием. :)
Моя история
До 2011-го года дома я пользовался исключительно Windows. По учёбе и работе умел на достаточно глубоком уровне обращаться с различными разновидностями Linux. Через меня прошло несколько поколений компьютеров от первого Пентиум и до современного ноутбука c Touch-экраном. В 2011 году мартовским жарким днём мы с друзьями 2 дня находились на прекрасном острове Пенанг (Малайзия) с целью получения очередной тайской визы.
Я где-то полгода горел идеей купить Макбук. А Малайзия — это идеальная страна для этого:
- во-первых, цена там идёт без учёта налогов, то есть изначально чуть ли не самая низкая для техники Apple в мире,
- во-вторых, ноутбуки поставляются с английской раскладкой.
Мы купили самый свежий на тот момент MacBook Pro начала 2011 года. Первые впечатления были такие: Вау! Ничего никогда не тормозит. Какой он красивый и приятный на ощупь.
Знаете, сколько я его не перезагружал после покупки? Полгода. Я не шучу — где-то 6 месяцев я и не вспоминал о таком понятии, как перезагрузка. Сейчас перезагружаю раз в месяц, но обычно это какие-нибудь обновления beta-версий системы…
Говоря о тормозах, чуть выше я немного приукрасил. Всё-таки, если постараться, то загрузить компьютер было реально. Поэтому я решил из своего Мака сделать рабочий компьютер без слабых мест. За эти 4 года я провёл 4 небольших апгрейда:
а) Купил SSD-диск и поставил вместо DVD-RW, который стоял по умолчанию. Заказывал с США — в районе 6000 рублей вышло за 128 гигабайт. Для 2011 года — нормально. Этого с головой хватает под систему и программы.
в) Поменял второй жесткий диск для данных: вместо 320 гигабайт установил винт на 1 террабайт. 3000 рублей.
г) Купил новую батарею за 1500 рублей на e-bay. Оригинальная батарея отсырела на Бали и приказала долго жить через пару лет работы.

То есть общая стоимость ноутбука + обслуживание 4 года у меня вышло: 35000+6000+3000+2000+1500 = 47500.
На данный момент я имею в наличии достойный рабочий ноутбук, на котором и видео можно смонтировать, и программами загрузить, и фильмов накачать на годы вперёд. То есть через 4 года мой Макбук не только не устарел, но и полностью меня устраивает и замену ему я не ищу.
Единственное «слабое» звено для меня в нём — это отсутствие ретина-экрана, но тут ничего не поделаешь.
Теперь давайте вернемся к компьютерам на Windows. Я менял их каждые 2-3 года (а то и чаще). Меня постоянно что-то не устраивало. То нужно видеокарту посвежее, чтобы запустить игру, то несовместимость купленных комплектующих. То ломалось что-то. Если посчитать, то компьютеры на Windows с 2007 года по 2011 мне обошлись в 1.5 раза дороже. :)
Плюсы перехода на Mac
Давайте взглянем на те плюсы, которые я бы выделил исходя из своего опыта. Не буду перечислять всё, но расскажу то, ради чего я пользуюсь компьютерами Apple и не собираюсь с них соскакивать.
На мой вкус операционная система OS X более понятна, дружелюбна, продвинута и безопасна, чем Windows. Поясню на простом примере:
Как происходит установка приложений?
В Windows — нужно запустить установщик, нажать 150 раз «Далее». По пути выключить галочки, чтобы не устанавливались лишние компоненты.
В OS X — либо вы устанавливаете приложение из Mac App Store (аналог App Store) и вся установка (и обновления) сводится к нажатию кнопки. Либо запускаете установщик и перетягиваете программу или игру на папку с приложениями. ВСЁ! Редко какая программа задаёт лишние вопросы…
OS X сделали так, чтобы любой чайник смог разобраться…
Как обстоит дело с вирусами?
Если вы хотите выиграть спор о том, какая система лучше, то сразу вспоминайте аргумент про вирусы. В Windows без антивируса в интернет выходить небезопасно. Дай обычной домохозяйке компьютер на Windows — да через пару часов она вам целый рассадник троянов завезёт.
Сужу по родителям. У них дома есть ноутбук 2011 года на Windows, плюс подаренный нами Mac Mini (тоже 2011 год). Так получилось, что используют они эти два устройства по времени 50 на 50. На ноутбук я устал слушать жалобы и постоянно там что-то чищу. Вирусы туда как-то попадают даже при включенных антивирусах. :)
На Mac Mini самая большая претензия на моей памяти: «Почему у меня вкладка в Safari не закрывается после обновления в Yosemite?». Естественно, ни о каких вирусах в OS X и речи быть не может. Касперский уже лет 15 спит и видит, чтобы вирусы наконец-то появились на Mac… Не исключаю, что у них целый отдел безуспешно разрабатывает эти вирусы. «Это бизнес, детка!» Скептики предрекают, аналитики и СМИ изредка истерят, а воз и ныне там. В OS X вирусов и троянов нет! Можно спать спокойно.
Насколько OS X дружелюбна?
Я утверждал и утверждаю, что OS X проще освоить, чем Windows. В системе множество полезных стандартных программ. Принципы работы лежат на поверхности, меню приложений стандартизированы. А уж перейти с Windows на Mac — это одна из самых простых задач, которую меньше всего нужно бояться. Это всё равно что со старенького жигули пересесть на новенькую иномарку.
Дизайн компьютеров от Apple
Смотря на Макбуки, iMac, Mac Mini, Mac Pro сомнений не остаётся: это лучшее, что в данный момент происходит с компьютерами. Тут и почти совершенный дизайн и приятные на ощупь материалы… Стандартный недорогой ноутбук на Windows — это кусок пластика, который в руки то брать после Mac не хочется. Ну, а лучшие в плане дизайна представители на Windows стоят так же дорого, как и Маки. А зачем платить столько же, если можно купить Мак?
Гениальная и отзывчивая Touch-панель на Макбуке полностью отучила меня от мышки. Сильно сомневаюсь, что я смог бы это осуществить на обычном компьютере.

Обновление операционной системы
Ну и важный плюс Mac — это то, что Apple в одном лице продаёт пользователю не просто компьютер с операционкой, но и все будущие обновления, которые совершаются в пару кликов. С обычным ПК вы приобретаете компьютер и в нагрузку Windows, которая через года три устаревает и за переход на новую версию снова нужно платить. Там сейчас с Windows 10 большая путаница — кто-то её получит бесплатно, кто-то нет… А нужен вам этот гемморой?
Минусы перехода на Мак
Минусы я также решил выделить лишь самые очевидные. Те доводы, которые я не раз и не два слышал от друзей и знакомых.
Цена
Заоблачная цена компьютеров Apple. Cамый дешевый Mac Mini стоит 35000. А ноутбуки сейчас стоят 80 тысяч и выше. Именно высокая цена останавливает многих от покупки. Надо констатировать факт, что после падения доллара и скачка цен — техника Apple снова «удел избранных». Для кого-то вообще стоит диллема: «Слетать в отпуск или купить MacBook?» и выбор чаще всего падает не в пользу техники.
Игры?
Система OS X — не для игроманов. Нет, игр хватает и дорогие модели Mac имеют приличные видеокарты, но всё-таки в новинки проще поиграть на консоли или на обычном ПК. Либо заморочиться и купить Mac подороже с мощной видеокартой.
Я для себя проблему давно решил покупкой PS 3. Всё-таки ноутбук — это устройство для работы и мультимедиа развлечений, а для игр нужно брать приставку.
Нет привычных программ
Людей пугает отсутствие привычных им по Windows программ. И кто-то и слышать не хочет об аналогах… Незаменимых программ нет. Для OS X столько софта выпущено, что практически всем приложениям для Windows можно найти адекватную замену. Неприятно, если твой рабочий инструмент выпускается исключительно для Windows. Я этим людям просто сочувствую: переход у них самый болезненный. :)
Но разработчики софта тоже не дураки: большой процент приложений имеет версию как для Windows, так и для Mac. Плюс для OS X много уникального софта, написанного специально под эту систему.
Сегодня сложно найти человека, который бы не слышал о компании Apple и производимой ею продукцией. Вероятно, таких уже даже нет. Популярность продукции компании растёт не по дням, а по часам. Смартфоны iPhone и планшеты iPad завоевали большую часть всемирного рынка гаджетов, а ноутбуки MacBook Pro и MacBook Air, как и моноблок iMac, стремительно набирают популярность. К сожалению, позволить себе такую дорогую "игрушку" может далеко не каждый, особенно в нашей стране. Также Apple славится своей операционной системой Mac OS X, которая в корне отличается от ОС Windows. Спешу вас обрадовать - установить эту операционную систему и опробовать её на своём персональном компьютере может практически каждый обладатель более-менее мощного ПК с двухъядерным процессором Intel. Другим же придётся наслаждаться имеющейся Windows или запускать Mac OS X с виртуальной машины.
Первое, что выделяет устройства Apple на фоне обычных персональных компьютеров - их дизайн. Он очень прост, но всегда выглядит очень солидно, за что можно поблагодарить главного дизайнера Apple, англичанина Джонатана Айва. Конечно же, дизайн системного интерфейса тоже впечатляет и во многом превосходит Windows или Linux. У Apple всегда всё продумано до мелочей, поэтому разобраться в ОС не составит труда. Да, процесс управления действительно упрощён до минимума, ведь для установки приложения достаточно всего лишь перетащить иконку в папку "Программы", а для удаления - перетащить в "Корзину". Утилита "Ассистент миграции", созданная Apple для упрощения перехода с Windows на Mac OS X, упростит до минимума перенос аудио и видео файлов, а также других документов.
Рабочий стол несколько напоминает Windows, хотя есть и множество серьёзных особенностей. Программы запускаются не через меню "Пуск" и не посредством иконок на рабочем столе. Программы запускаются через интерфейс Finder, а наиболее часто используемые закрепляются в нижнем меню, также называемым "Dock". Finder является аналогом "Проводника" Windows, а верхнее меню Apple, хоть и с большой натяжкой, можно назвать аналогом меню "Пуск" в ОС Windows. Настройки системы находятся в меню "Системные настройки" и мало чем отличаются от настроек Windows.

Что касается программного обеспечения, то практически все необходимые программы уже встроены в Mac OS X, в их числе и программа для работы с офисными приложениями. Эта программа называется iWork и она способна работать с документами Microsoft Word, а также таблицами (Excel) и презентациями (PowerPoint). Если iWork вас чем-то не устраивает, то версия Microsoft Word для Mac OS X тоже существует, но предоставляется платно. Большинство приложений загружаются из Mac App Store и Steam. К слову, Mac OS X отлично подходит любителям игр, ибо игр на неё великое множество (в сравнении с Linux, конечно).
Для работы в интернете вашим верным спутником будет браузер Safari, который так же предоставляется по умолчанию вместе с ОС. Все основные браузеры и почтовые клиенты также доступны для бесплатного скачивания, в их числе: , Thunderbird и другие. Также хочу отметить наличие клиента для мгновенного обмена сообщениями. Клиент называется iChat и поддерживает практически все основные протоколы для передачи сообщений, так что вы всегда сможете оставаться на связи с друзьями и близкими.
Компьютеры Apple идеально подходят для творческих людей. Купертиновские компьютеры используют художники, музыканты и кинорежиссёры. Apple позаботилась о том, чтобы обеспечить таких людей хорошим программным обеспечением, которое поможет им в их профессиях. Художникам и фотографам непременно понравится программа iPhoto, предоставляемая вместе с самой операционной системой. iPhoto может использоваться для хранения, сортировки и обработки фотографий и графических изображений. iPhoto смело можно назвать очень простым и гибким инструментом для размещения всей вашей коллекции фотографий. Программа способна анализировать изображения и выявлять на них лица. Также осуществлён мгновенный поиск фотографий по нескольким параметрам. Предусмотрены также графические эффекты, хотя для редактирования фотографий лучше использовать Adobe Photoshop или . Если вы музыкант, то специально для вас разработаны GarageBand и Logic Studio, а любителям видеосъемки или киномонтажа понравятся утилиты iMovie и Final Cut X. И это были перечислены только приложения, выпускаемые самой Apple, а на деле же их гораздо больше.

Ко всему прочему можно добавить, что текущей актуальной версией операционной системы является Mac OS X 10.7 Lion. Конечно же, на вкус и цвет товарищей нет, поэтому сложно дать объективную оценку данной системе. Опробуйте сами и сделайте соответствующие выводы. Вообще, ставить её на обычные компьютеры я крайне не рекомендую, ибо тормозов не избежать, как и других проблем, с которыми придётся бороться долго и мучительно. Mac OS X отлично будет работать на своих "родных" компьютерах. Приобрести операционную систему можно в Mac App Store за феноменально низкую цену - всего 29,99$ (примерно 877 российских рублей). Как ни крути, гораздо дешевле Windows.



