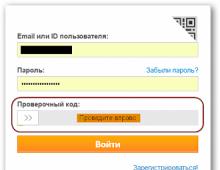Не загружается Windows? Практические советы, как все починить. Восстановление запуска Windows XP при повреждении загрузчика Почему не запускается виндовс xp
23.05.2015
При работе в Windows XP возникают проблемы, которые могут привести к потере рабочего времени. Вернуть работоспособность можно воспользовавшись восстановлением системы.
Операционные системы семейства Microsoft особенно подвержены нападению вирусов. Кроме того, немало других причин может вызвать сбой. При повреждении области загрузки или заражении системных файлов пользователи зачастую прибегают к переустановке Windows.
Когда нет возможности запустить безопасный режим, а при запуске операционной системы возникают ошибки, первым делом нужно подумать о восстановлении системы. Эта функция позволяет вернуться к сохраненной копии системных файлов, тем самым дав новую жизнь Windows, не прибегая к полной переустановке.
Почему лучше использовать восстановление Windows XP, чем переустановку
Большинство специалистов в области ИТ предпочитают переустановку Windows XP восстановлению. Они аргументируют это тем, что таким образом система обновится, перестанет выдавать ошибки, и проблемы сами собой исчезнут. Это действительно так.
Однако восстановление имеет не меньший эффект, кроме того, у него есть преимущества:
- Занимает намного меньше времени;
- Не требует резервного копирования всей информации, хранящейся на системном диске (стоит переместить файлы с таких папок, как «Мои документы», «Рабочий стол», сохраненные в «Избранное» страницы);
- Нет необходимости поиска и установки драйверов;
- Не нужно заново инсталлировать программное обеспечение;
- Настройки ПО, сетевого оборудования и пользовательские параметры системы не нужно вводить заново.
Все эти преимущества восстановления над установкой возможны в случае правильного и периодического создания точек восстановления.
Что такое точки восстановления Windows XP и как с ними работать
Для того чтобы использовать восстановление Windows XP, необходимо выполнить следующие условия:
- Включить соответствующую службу;
- Создать актуальную для вас точку;
- Должна работать программа, отвечающая за процесс восстановления. Она находится в папке C:\WINDOWS\system32\Restore\rstrui.exe
Проверить, запущена ли служба восстановления, можно просто, запустив приложение из служебных программ.
Точка представляет собой резервную копию важных данных на определенный период времени. Как правило, она создается автоматически при внесении изменений в настройки системы. Создать точку восстановления можно и самостоятельно. Рекомендуется делать это перед установкой обновленных драйверов или сомнительного программного обеспечения.
Чтобы создать резервную копию вручную, необходимо выполнить следующие действия:
- Открыть меню «Пуск» и зайти в стандартные программы;
- Найти пункт «Служебные» и запустить восстановление системы;
- Выбрать «Создание точки восстановления».

Создание может занять от 5 до 30 минут в зависимости от загруженности Windows. Рекомендуется создавать точку вручную сразу после переустановки операционной системы, установив на неё необходимые драйвера и программы, а также введя сетевые настройки.
Способы запуска восстановления Windows XP
Поскольку процесс по возвращению к предыдущему состоянию системы зачастую является критически важной операцией, предусмотрено несколько способов его запуска.
Способ 1. Восстановление при помощи точки

Запустить восстановление Windows XP с точки можно, воспользовавшись безопасным режимом, если есть возможность его запустить. Делается это при помощи клавиши «F8» во время загрузки операционной системы.
Программа предложит выбрать одну из дат календаря, когда было запущено автоматическое или ручное резервное копирование в специальную папку. Необходимо выбрать наиболее стабильную версию, когда Windows XP еще не была повреждена и заражена вирусами.

Недостатками этого метода отката к резервной копии являются следующие нюансы:
- Безопасный режим может вообще не запускаться;
- Файлы точек могут быть заражены или повреждены вирусами;
- В отличие от более поздних версий, откат из точек невозможен при использовании загрузочного меню или запуске с диска;
- Некоторые файлы не заменяются, а создаются их копии;
- Наблюдение за системным разделом занимает оперативную память.
Способ 2. Откат при помощи дистрибутива
Если у вас дома имеется установочный дистрибутив Windows XP, записанный на диск или флешку, или служба автоматического резервного копирования была отключена, его всегда можно использовать для восстановления системы. В зависимости от сложившейся ситуации можно запустить процесс двумя методами:
- Если операционная система загружается в обычном режиме. В таком случае, необходимо вставить установочный диск и ждать загрузки меню. В нем нужно выбрать «Установка…» и нажать «Далее».

В следующем окне вместо инсталляции выбрать «Обновление» из выпадающего меню.

- Если Windows XP не загружается вообще, то последним средством спасения при помощи восстановления с диска станет запуск из загрузочной области. Для этого необходимо в Bios в приоритетах загрузки выбрать нужное устройство с дистрибутивом и запуститься с него. В процессе инсталляции будет предложено меню выбора опции, где нужно будет нажать кнопку «R», запускающую восстановление системы.

После того, как дистрибутив определит системный раздел и найдет установленную копию, он предложит выбор. Необходимо выделить её и еще раз подтвердить действие кнопкой «R».

- При восстановлении системы с дистрибутива могут быть заменены файлы драйверов, являющиеся системными, что может привести к новым конфликтам оборудования;
- Для запуска отката желательно использовать тот установочный диск, с которого производилась инсталляция;
- Необходим официальный или хотя бы не урезанный дистрибутив, как в большинстве сборок для экономии места для драйверов, иначе там может быть отключена функция отката.
Не стоит забывать, что функция восстановления не гарантирует 100% работоспособность системы по окончании операции и не вернет утерянных данных. В случае если пострадали ваши личные файлы, воспользуйтесь специализированной программой.
Итог:
Несмотря на то, что в отличие от современных версий в Windows XP система восстановления далека от идеальной, отключать её не стоит. В седьмой и восьмой версии виндовс использование резервной точки для отката более продумано. Там исправлено большинство погрешностей и проблем этого процесса. Кроме того, основной отличительной способностью является возможность создания копии целого раздела (образа) для последующего восстановления и работы с точкой из загрузчика.
В каждом из методов есть свои недостатки, и не всегда резервная копия может быть спасением. Однако в большинстве случаев эта опция позволяет быстро вернуть работоспособность вашему персональному компьютеру. А потом уже можно приступить к необходимым операциям по лечению от вирусов или поиску удаленной информации.
К сожалению, иногда можно встретить достаточно серьезные проблемы с включением компьютеров и стартом операционных систем, хотя до определенного момента беды ничто не предвещало. Бывает так, что но чаще всего компьютер включается, но не запускается операционная система. Именно о таких ситуациях далее и пойдет речь. Рассмотрим вопросы, связанные с тем, почему не загружается компьютер, и что делать в таких ситуациях. Тут есть несколько универсальных решений.
Компьютер включается, но не запускается операционная система: причины
Среди всех возможных ситуаций, когда возникают сбои на стадии загрузки, можно выделить несколько типичных случаев.
Тут есть три варианта:
- появляется черный экран;
- возникает синий экран BSoD;
- операционная система стартует, но не может полностью загрузиться.
В первом случае, когда не запускается компьютер (не включается загрузка), на черном экране могут возникать сообщения, свидетельствующие о физических или программных неполадках. В самом простом случае, когда ничего серьезного не происходит, система может сообщать, что, например, отсутствует клавиатура (для стационарных ПК). Простейшим решением станет ее подключение и перезагрузка.
Если же компьютер включается, но не запускается загрузка, и вместо этого на черном экране появляются предупреждения о программных сбоях или отсутствующих файлах, причин такого поведения системы может быть достаточно много. Среди них в первую очередь можно выделить проблемы с винчестером, повреждение операционной системы (случайное или намеренное удаление системных компонентов или записей реестра), воздействие вирусов, неправильные записи загрузочного сектора, конфликты оперативной памяти и т.д. Кстати сказать, если выскакивает синий экран, это в большей степени относится к «оперативке» или недавно установленным драйверам устройств, которые и вызывают появление конфликтов уже не на программном, а на физическом уровне.
Что делать, если не загружается компьютер, и операционная система не стартует по вышеуказанным причинам? В зависимости от ситуации есть несколько решений. Непосвященному пользователю они могут показаться достаточно сложными, однако в определенных ситуациях для реанимации системы можно применить только их. Поэтому придется потратить и время, и силы.
Компьютер включается, но не загружается: что делать в первую очередь?
Итак, начнем с самого простого. Предположим, что в системе произошел кратковременный технический сбой, например при некорректном завершении работы или перепадах напряжения.

Как правило, практически все сегодня используемые модификации Windows обычно при рестарте автоматически активируют запуск Если этого не произошло, перед стартом системы придется использовать клавишу F8 для вызова дополнительного загрузочного меню (в Windows 10 используется другой метод).
Компьютер включается, но не запускается операционная система? Расстраиваться не стоит. Здесь в самом простом варианте можно выбрать строку загрузки последней работоспособной конфигурации. Если с системными компонентами все в порядке, система загрузится без проблем. Если это не поможет, придется использовать раздел устранения неполадок, а иногда успехом может увенчаться даже попытка загрузки в безопасном режиме.
Возможное вирусное заражение
К сожалению, и вирусы могут вызывать появление таких ситуаций. Что делать, если компьютер не включается? Способы решения именно этой проблемы сводятся к тому, чтобы использовать мощный который мог бы произвести проверку на предмет наличия угроз еще до старта самой ОС.

Среди всего многообразия антивирусного ПО отдельно стоит отметить дисковые утилиты, которые стартуют непосредственно с оптического носителя или USB-устройства, имеют собственные загрузочные записи и даже графический интерфейс наподобие Windows. Одним из самых мощных средств можно назвать Kaspersky Rescue Disk. Его использование может гарантировать почти стопроцентное обнаружение вирусов, даже скрывающихся в оперативной памяти.
Конфликты оперативной памяти
Теперь посмотрим, что делать, если не загружается компьютер, и вместо этого появляется синий экран. Как уже говорилось, чаще всего это свидетельствует о проблемах с драйверами и оперативной памятью. Драйверы пока не трогаем, а посмотрим именно на «оперативку».
Предлагаемое решение в вопросе того, если не загружается компьютер, в основном рассчитано на стационарные ПК. В этой ситуации следует удалить все планки памяти, а затем вставлять их поочередно и проверять загрузку. Возможно, какая-то из них и является тем звеном, которое вызывает сбои. Это может наблюдаться, когда добавляются планки разных производителей.

Если же систему удастся хоть как-нибудь загрузить, используя тот же безопасный режим, «оперативку» сразу же следует проверить утилитой Memtest86+, которая и поможет выявить истинную причину неполадок.
Система не видит жесткий диск
Теперь наихудшая ситуация, когда не загружается компьютер. Причины и способы их устранения могут быть связаны с жестким диском.

Винчестер может иметь неполадки и программного, и физического характера, хотя иногда дело даже не в этом. Проблема может быть совершенно банальной: у пользователя в настройках BIOS установлен приоритет загрузки со съемного устройства, например, с оптического диска, который в данный момент находится в дисководе, но системным не является. Его следует просто извлечь и повторить загрузку.
С другой стороны, еще одна проблема того, что не запускается компьютер (не включается старт системы), может быть связана с тем, что поврежден загрузчик и записи соответствующего сектора. О решении этой ситуации будет сказано чуть позже. Но в самом простом случае можно попытаться произвести восстановление дисковых данных при помощи Recovery-утилит.

Иногда помогает и изменение настроек первичной системы ввода/вывода BIOS. Здесь нужно найти раздел, связанный с настройкой винчестера, и в параметрах конфигурации SATA деактивировать использование режима AHCI.
Наконец, винчестер может иметь и чисто физические повреждения, и тут без вмешательства извне не обойтись.
Использование установочного диска
Многие пользователи явно недооценивают ту помощь, которую может оказать установочный или с образом системы в решении проблем, связанных с ситуациями, когда компьютер включается, но не загружается операционная система.

Во-первых, практически в любой комплект входит так называемая консоль восстановления, с помощью которой можно устранить множество сбоев программного характера, а во-вторых, тут можно использовать командную строку. Это, кстати, наиболее действенный метод. Далее будет понятно, как это работает.
Проблемы с загрузчиком BOOTMGR
Считается, что наиболее распространенной проблемой, когда компьютер включается, но не запускается операционная система, является повреждение загрузчика Windows (Boot Manager). В этом случае система как раз и пишет, что отсутствует системный раздел (она попросту не видит винчестер).
Исправить эту проблему можно при условии старта с загрузочного диска и перехода к командной строке в консоли восстановления, для вызова которой следует нажать клавишу «R». Далее нужно сначала использовать команду проверки диска, а затем исправить (восстановить) загрузочные записи.

Вся последовательность выглядит следующим образом:
- chkdsk c: /f /r;
- Bootrec.exe /FixMbr;
- Bootrec.exe /FixBoot.
После ввода команд знаки препинания не ставятся, а нажимается клавиша ввода. Если по каким-то причинам выполнение этих команд положительного эффекта не возымело, как вариант можно использовать полную перезапись загрузочного сектора, которая производится командой Bootrec.exe /RebuildBcd. Если жесткий диск не имеет физических повреждений, это должно сработать, как говорится, на все сто.
Можно применять и некоторые сторонние утилиты. Наиболее подходящей программой выглядит средство под названием MbrFix, которое входит в состав загрузочного комплекта Hiren’s Boot CD. После ее вызова, например, для Windows 7 при условии того, что именно эта система установлена, причем только на одном диске (разбиение на разделы отсутствует), следует прописать следующее:
- MbrFix.exe /drive 0 fixmbr /win7.
Это избавит пользователя от необходимости внесения изменений в загрузочные записи, а загрузка будет восстановлена.
Проблемы с доступом к файлу NTLDR
При появлении сообщения, что данный компонент в системе отсутствует, сначала применяется фиксация загрузки, как в прошлом случае.

Однако если результат достигнут не будет, нужно будет скопировать оригинальный файл в корень системного раздела. Например, если это диск «C», а дисковод - «E», команда будет иметь следующий вид:
- E:\i386> copy ntldr C:\ (после копирования система загрузится без проблем).
Поврежденный или отсутствующий файл HAL.dll
В случае, когда компьютер включается, но не грузится операционная система в нормальном режиме, причина может состоять в поврежденном компоненте HAL.dll (соответствующее уведомление может быть показано на экране).
В этой ситуации нужно загрузить систему в безопасном режиме, вызвать командную консоль и прописать в ней такую строку:
- C:\windows\system32\restore\rstrui.exe (далее нажимается клавиша Enter и производится рестарт).
Вместо итога
Вот кратко и все, что касается решения проблемы невозможности старта операционной системы. Естественно, здесь не затрагивались вопросы того, что причиной может быть пониженное питание, отказ батарейки CMOS, неплотное прилегание шлейфов, наличие пыли внутри системного блока или другие неисправности. Но в программном плане вышеизложенные методы работают безотказно.
Несмотря на то, что официальная поддержка Windows XP компанией Microsoft уже завершена, многие пользователи по-прежнему продолжают ее использовать. Особенно это касается владельцев старых и слабых персональных компьютеров, которые попросту не в состоянии работать с более продвинутыми и актуальными дистрибутивами ОС. Так как поддержка данной операционной системы завершена, в ней появляется множество уязвимостей, которые могут повредить ее. В данной статье подробно описывается, что можно предпринять, если не загружается Windows XP.
Существует достаточно большое количество ошибок и неполадок, в результате которых используемая система не загружается. К ним можно отнести:
- Повреждение в результате неаккуратных действий пользователей, программных сбоев или действий вредоносных скриптов.
- Неполадки с комплектующими персонального компьютера.
- Повреждение жесткого диска.
Проблемы с оборудованием (железом)
Если у вас установлена Windows XP, можно предположить, что вы используете достаточно старые комплектующие. Поиск возможных проблем рекомендуется начать именно с внутренностей компьютера.
Во-первых, вам стоит внимательно проследить за тем, как именно загружается ПК. Если сразу после старта последует не один привычный гудок, а несколько – значит, вы нашли источник проблемы. В этом случае вам следует выключить компьютер и вызвать специалиста, который определит, какая из деталей повреждена.
Если БИОС загружается нормально, и проблемы возникают именно с Windows – возможно, возникла авария на вашем жестком диске. Попробуйте подключить его к другому работающему PC и просканировать на наличие битых секторов с помощью специализированного программного обеспечения, или обратиться за помощью к специалисту.
Запуск удачной конфигурации Windows

Live-CD и Live-DVD
Это специальные диски, на которых установлена особая версия операционной системы. С их помощью вы можете работать с содержимым жесткого диска даже в том случае, если система не загружается.
Для использования необходимо вставить диск в DVD-привод и выполнить следующее:

Диск восстановления Windows
Для выполнения действий, описанных в этом разделе руководства, пользователям потребуется установочный диск или usb-флешка Виндовс XP. Вам необходимо проделать следующее.
Процесс загрузки компьютера казалось бы изучен нами до мелочей: кнопка - BIOS - операционная система - логин... А ты задумывался когда-нибудь о том что же на самом деле происходит в это время внутри твоего компьютера? Можешь по шагам рассказать как работает компьютер? Уверен, что нет. Поэтому сегодня проведем короткий ликбез - расскажем о том, как же на самом деле загружается компьютер.
Эта статья рассматривает работу Windows XP, в остальных системах процесс, естественно, несколько отличается.
Включается тумблер питания.
Блок питания проводит самодиагностику. Когда все электрические параметры в норме БП посылает сигнал Power Good процессору. Время между включением питания и уходом сигнала обычно 0.1-0.5 секунд.
Таймер микропроцессора получает сигнал Power Good.
С получением этого сигнала таймер перестает посылать сигнал Reset процессору, позволяя тому включиться.
CPU начинает выполнять код ROM BIOS.
Процессор загружает ROM BIOS начиная с адреса FFFF:0000. По этому адресу прописан только переход на адрес настоящего кода BIOS ROM.
Система выполняет начальный тест железа.
Каждая ошибка, встречающаяся на этом этапе сообщается определенными звуковыми кодами (в прошлом биканьем, сейчас уже вероятно более современно - голосом), так как видео система еще не инициализирована.
BIOS ищет адаптеры, которые могут потребовать загрузки своего BIOS-а.
Самым типичным случаем в этом случае является видео карта. Загрузочная процедура сканирует память с адреса C000:0000 по C780:0000 для поиска видео ROM. Таким образом загружаются системы всех адаптеров.
ROM BIOS проверяет выключение это или перезагрузка.
Процедура два байта по адресу 0000:0472. Любое значение отличное от 1234h является свидетельством "холодного" старта.
Если это включение ROM BIOS запускает полный POST (Power On Self Test). Если это перезагрузка, то из POST процедуры исключается проверка памяти.
Процедуру POST можно разделить на три компоненты:
- Видео тест инициализирует видео адаптер, тестирует карту и видео память, показывает конфигурацию или возникшие ошибки.
- Идентификация BIOS-а показывает версию прошивки, производителя и дату.
- Тест памяти проверяет чипы памяти и подсчитывает размер установленной памяти.
Ошибки, которые могут возникнуть в ходе POST проверки можно разделить на смертельные и не очень:). Во втором случае они показываются на экране, но позволяют продолжить процесс загрузки. Ясно, что в первом случае процесс загрузки останавливается, что обычно сопровождается серией бип-кодов.
BIOS читает конфигурационную информацию из CMOS.
Небольшая область памяти (64 байт) питается от батарейки на материнской платы. Самое главное для загрузки в ней - порядок, в котором должны опрашиваться приводы, какой из них должен быть первым - дисковод, CD-ROM или винчестер.
Если первым является жесткий диск, BIOS проверяет самый первый сектор диска на наличие Master Boot Record (MBR). Для дисковода проверяется Boot Record в первом секторе.
Master Boot Record - первый сектор на цилиндре 0, 0 головке, 512 байт размером. Если она находится, то загружается в память по адресу 0000:7C00, потом проверяется на правильную сигнатуру - два последних байта должны быть 55AAh. Отсутствие MBR или этих проверочных байт останавливает процесс загрузки и выдает предупреждение. Сама MBR состоит из двух частей - системного загрузчика (partition loader или Boot loader), программы, которая получает управление при загрузке с этого жесткого диска; таблицы разделов (партиций), которая содержит информацию о логических дисках, имеющихся на жестком диске.
Правильная MBR запись записывается в память и управление передается ее коду.
Процесс установки нескольких операционных систем на один компьютер обычно заменяет оригинальный лоадер на свою программу, которая позволяет выбрать с какого диска производить остальную загрузку.
Дальше Boot Loader проверяет таблицу партиций в поисках активной. Загрузчик дальше ищет загрузочную запись (Boot Record) на самом первом секторе раздела.
В данном случае Boot Record это еще 512 байт - таблица с описанием раздела (количество байт в секторе, количество секторов в кластере и т.п.) и переход на первый файл операционной системы (IO.SYS в DOS).
Операционная система
Управление передается операционной системе. Как же она работает, как проходит процесс загрузки?
Boot Record проверяется на правильность и если код признается правильным то код загрузочного сектора исполняется как программа.
Загрузка Windows XP контролируется файлом NTLDR, находящемся в корневой директории системного раздела. NTLDR работает в четыре приема:
- Начальная фаза загрузки
- Выбор системы
- Определение железа
- Выбор конфигурации
В начальной фазе NTLDR переключает процессор в защищенный режим. Затем загружает соответствующий драйвер файловой системы для работы с файлами любой файловой системы, поддерживаемой XP.
Если кто забыл, то наша любимая ОСь может работать с FAT-16, FAT-32 и NTFS.
Если в корневой директории есть BOOT.INI, то его содержание загружается в память. Если в нем есть записи более чем об одной операционной системе, NTLDR останавливает работу - показывает меню с выбором и ожидает ввода от пользователя определенный период времени.
Если такого файла нет, то NTLDR продолжает загрузку с первой партиции первого диска, обычно это C:\.
Если в процессе выбора пользователь выбрал Windows NT, 2000 или XP, то проверяется нажатие F8 и показ соответствующего меню с опциями загрузки.
После каждой удачной загрузки XP создает копию текущей комбинации драйверов и системных настроек известную как Last Known Good Configuration. Этот коллекцию можно использовать для загрузки в случае если некое новое устройство внесло разлад в работу операционной системы.
Если выбранная операционная система XP, то NTLDR находит и загружает DOS-овскую программу NTDETECT.COM для определения железа, установленного в компьютере.
NTDETECT.COM строит список компонентов, который потом используется в ключе HARDWARE ветки HKEY_LOCAL_MACHINE реестра.
Если компьютер имеет более одного профиля оборудования программа останавливается с меню выбора конфигурации.
После выбора конфигурации NTLDR начинает загрузку ядра XP (NTOSKRNK.EXE).
В процессе загрузки ядра (но перед инициализацией) NTLDR остается главным в управлении компьютером. Экран очищается и внизу показывается анимация из белых прямоугольников. Кроме ядра загружается и Hardware Abstraction Layer (HAL.DLL), дабы ядро могло абстрагироваться от железа. Оба файла находятся в директории System32.
NTLDR загружает драйвера устройств, помеченные как загрузочные. Загрузив их NTLDR передает управление компьютером дальше.
Каждый драйвер имеет ключ в HKEY_LOCAL_MACHINE\SYSTEM\Services. Если значение Start равно SERVICE_BOOT_START, то устройство считается загрузочным. Для кажого такого устройства на экране печатается точка.
NTOSKRNL в процессе загрузки проходит через две фазы - так называемую фазу 0 и фазу 1. Первая фаза инициализирует лишь ту часть микроядра и исполнительные подсистемы, которая требуется для работы основных служб и продолжения загрузки. На этом этапе на экране показывается графический экран со статус баром.
XP дизейблит прерывания в процессе фазы 0 и включает их только перед фазой 1. Вызывается HAL для подготовки контроллера прерываний. Инициализируются Memory Manager, Object Manager, Security Reference Monitor и Process Manager. Фаза 1 начинается когда HAL подготавливает систему для обработки прерываний устройств. Если на компьютере установлено более одного процессор они инициализируются. Все исполнительные подсистемы реинициализируются в следующем порядке:
- Object Manager
- Executive
- Microkernel
- Security Reference Monitor
- Memory Manager
- Cache Manager
- I/O Manager
- Process Manager
Инициализация Менеджера ввода/Вывода начинает процесс загрузки всех системных драйверов. С того момента где остановился NTLDR загружаются драйвера по приоритету.
Сбой в загрузке драйвера может заставить XP перезагрузиться и попытаться восстановить Last Known Good Configuration.
Последняя задача фазы 1 инициализации ядра - запуск Session Manager Subsystem (SMSS). Подсистема ответственна за создание пользовательского окружения, обеспечивающего интерфейс NT.
SMSS работает в пользовательском режиме, но в отличии от других приложений SMSS считается доверенной частью операционной системы и "родным" приложением (использует только исполнительные функции), что позволяет ей запустить графическую подсистему и login.
SMSS загружает win32k.sys - графическую подсистему.
Драйвер переключает компьютер в графический режим, SMSS стартует все сервисы, которые должны автоматически запускаться при старте. Если все устройства и сервисы стартовали удачно процесс загрузки считается удачным и создается Last Known Good Configuration.
Процесс загрузки не считается завершенным до тех пор, пока пользователь не залогинился в систему. Процесс инициализируется файлом WINLOGON.EXE, запускаемым как сервис и поддерживается Local Security Authority (LSASS.EXE), который и показывает диалог входа в систему.
Это диалоговое окно показывается примерно тогда, когда Services Subsystem стартует сетевую службу.
Если Windows на загружается - есть один простой способ, который может помочь нам восстановить операционную систему, не влезая "по локоть" в ее "внутренности" :)
Причины того, что Windows не загружается могут быть самые разнообразные, к примеру, - , и в каждом конкретном случае нужен свой индивидуальный подход. Но, зная основной набор неисправностей ("классику жанра"), мы сможем самостоятельно устранить большинство проблем загрузки Windows.
Чуть-чуть отвлечемся и я расскажу Вам одну небольшую историю из своей практики, как я попал в ситуацию, когда Windows не загружается и что я предпринял? Работал я как-то в одном из территориально удаленных отделов нашего учреждения. Кроме всех прочих задач, нужно было на один из тамошних компьютеров установить четвертый сервиспак (обновление для ОС) на Windows 2000.
Примечание : описываемый ниже метод абсолютно идентичен для операционных систем Windows 2000 и Windows XP.
Итак, закончил я все текущие дела и подумал: вот сейчас по быстрому поставлю сервиспак и - на обед. Запускаю, значится, установочный файл, инсталлятор распаковывает двухсотмегабайтный архив, затем - начинается его установка.
В процессе подобной процедуры происходит массовое обновление и увеличение общего количества системных файлов и компонентов самой ОС, поэтому выключать или перезагружать компьютер до ее окончания категорически не рекомендуется!
Как Вы думаете, что произошло в тот момент, когда индикатор прогресса установки добрался ровно до середины? В помещении выключился свет! Электрикам надо было переложить какой-то кабель и они решили "на пять минут" обесточить несколько помещений:)
Понятно, что тут и нескольких секунд хватило для того, чтобы компьютер (под мой непроизвольный и, не совсем литературный возглас) выключился. Понятное дело, что после включения электричества я увидел, что Windows не загружается, а уходит в постоянную циклическую перезагрузку (на этапе появления его логотипа).
"Накрылся и обед и запланированный спокойный серфинг по Интернету" - подумал я. Windows не загружается, нужно забирать весь к себе и "поднимать" систему (восстанавливать загрузку ОС).
Как же мы будем это делать? В данном случае нам помог метод по верху уже существующей. Давайте разберем, как это правильно сделать?
Небольшая ремарка : при таком способе восстановления загрузки Windows, недостающие или поврежденные системные файлы и библиотеки ОС заменяются на оригинальные, что позволяет (во многих случаях) получить работоспособную систему. Причем очень важно то, что все пользовательские данные, установленные программы и настройки реестра сохраняются. Изменения касаются только служебных файлов и библиотек.
Итак, Windows не загружается - приступаем к ремонту! Берем установочный диск с Windows, вставляем его в , выставляем в BIOS с него загрузку и перегружаемся.
Возможно, для загрузки с CD нас попросят нажать любую клавишу на клавиатуре - нажимаем. В результате мы должны увидеть вот такое окно:
Нажимаем клавишу «Enter», как показано на фото выше. Что такое и как с ней работать мы разбирали в одной из предыдущих статей и на этом останавливаться не будем.
А разберем другой очень важный момент, требующий отдельного пояснения. Чтобы иметь возможность воспользоваться данным методом восстановления, мы (в идеале) должны иметь под рукой тот диск, с которого производилась установка именно этой копии Windows, которую мы собираемся "ремонтировать".

Почему так? Точно не знаю ответа на этот вопрос, возможно это связано с серийными номерами ОС от Microsoft? Поясню свою мысль: если Вам часто приходилось их устанавливать, Вы наверняка замечали, что иногда серийные номера от одного установочного диска чудесным образом подходят для другого (естественно, в рамках одной линейки продукта).
По видимому, оригинальные диски с копиями Windows компания Microsoft выпускает партиями. И вот, в пределах одной такой "партии", серийный номер от одного диска можно будет успешно применить и ко всем остальным. Вот именно в этом и состоит нюанс по успешному использованию установочного диска в ситуации, когда Windows не загружается.
Нам нужен (в идеале) тот же диск, с которого производилась первоначальная установка системы, либо - диск из той же партии!
В свое время (еще в докризисные времена) нашей организацией было закуплено достаточно много лицензионной продукции от Microsoft. Поэтому почти всегда в дисковых завалах удается обнаружить дистрибутив, который будет "правильно" вести себя в процессе установки:)
Что я имею в виду? А вот давайте посмотрим, как выглядят скриншоты этого процесса дальше:

Стандартное окно с лицензионным соглашением. Нам нужно его принять, нажав клавишу «F8».
После этого мы внизу экрана можем наблюдать очень интересную надпись:
Вот именно на этом этапе ОС с дистрибутива на диске определяет, может ли она быть использована для восстановления уже установленной копии Windows? Т.е. - из одной ли серии/партии эти две системы?
Что же происходит, если проверка прошла успешно? Появляется точно такое окно, как на фото ниже:

После этого - нажимаем клавишу «R », подтверждая наше желание.
Внимание! если Вы не видите надпись "Чтобы попытаться восстановить выделенную копию Windows нажмите R" - не продолжайте установку, иначе безвозвратно затрете уже установленную копию.
Затем экран меняется и мы видим следующее окно:

Через несколько секунд - вот такую картинку:

С виду - очень похоже на установку с нуля, но мы-то помним, что у нас не загружается Windows и мы проводим именно ее восстановление !

После завершения установки мы перезагружаем компьютер и - Windows загружается!
Как Вы помните, в моем случае это была Windows 2000, но результат и сам процесс выглядели точно так же и для XP.
Теперь я хочу показать Вам, чем отличаются скриншоты процесса установки в том случае если диск с дистрибутивом не подходит для восстановления с помощью описанного выше способа.
Итак, исходная ситуация - Windows не загружается, мы берем (как нам кажется) "правильный" дистрибутив (из той же партии) и пытаемся загрузиться с него. Сначала - все точно так же, как и в предыдущем случае, но только вот - до этого момента:
Все! Это - последнее Редмондское предупреждение Windows:) Если мы пойдем дальше, то потеряем все данные, программы и настройки, которые были сделаны в предыдущей системе, и никакое аварийное нам уже не поможет.
Используйте первый вариант действий, описанный в начале этой статьи!