Как удалить программу с macbook. Установка и удаление программ в Mac OS
Удаление приложений, которые вы не используете, можно выполнить одним простым движением. Просто перетащите иконку приложения в корзину. Чтобы этот способ работал, вам нужно проверять каждый файл и его местоположение в системе. Так вы убедитесь в его удалении. Это важный шаг, потому что программы могут находиться в разных местах.
Не просто отключите приложение, а в папке каждого поищите инструмент удаления. После запуска он проинструктирует вас, как правильно избавиться от программы. Следуйте этим инструкциям и убедитесь, что любое нежелательное приложение не просто отключено, а полностью удалено.
Полезный совет! Выделите одну папку или местоположение на вашем компьютере для всех программ. Как правило, это папка загрузок. Убедитесь, что удаляете не только значок ярлыка на рабочем столе, следуя деинсталляции до конца.

Еще один быстрый и простой способ вернуть место на компьютере и улучшить его производительность - удалить программное обеспечение, в котором нет надобности. Некоторые находятся в своего рода свалке, которую все мы знаем и любим, и называем «Загрузки». Она также может скрываться в других приложениях, утилитах и сервисах, которые потребляют пространство, и грабят ресурсы устройства под управлением Mac.

Внимание! Перед началом программного обеспечения создайте резервную копию файла. Не пропускайте этот шаг.
Выберите внешний жесткий диск (вы можете купить его в Интернете или в любом магазине электроники). Подключите к устройству и сделайте резервную копию с помощью утилиты Time Machine. Для этого:
- Выберите внешний диск в качестве места резервного копирования.
- Выберите файлы, которые хотите сохранить, и пусть Time Machine выполнит свое дело.
После завершения процесса резервного копирования следуйте этому пути:
Переход>Библиотеки>Поддержка приложений>Настройки.

Еще одна альтернатива (если вы согласны выполнить задание) - это поиск в Google деинсталлятора для продвинутого удаления программ и приложений. Сделайте это, открыв поисковик и набрав в пустой панели «Деинсталлятор для…(имя приложения)».
Узнайте, какие приложения замедляют работу устройства Mac

Короткий ответ - это любые крупные программы, занимающие уйму места и пережевывающие множество данных. Это также может быть любое неиспользуемое или забытое после загрузки приложение. Любые программы, которые постоянно работают в фоновом режиме, замедляют работу вашего устройства. Удалите их из автозагрузки системы или прекратите запуск в фоновом режиме, следуя этому пути:
Системные настройки>Пользователи и группы>Имя пользователя>Элементы входа
Снимите флажок с программного обеспечения, которое не нужно запускать при каждом запуске Mac.
Готово! Теперь вы можете запускать эти программы только тогда, когда хотите.

К сожалению, компьютерные хакеры со слишком большим количеством свободного времени усердно работают над созданием рекламного и вредоносного ПО, умело маскирующегося под невинное приложение, обманчиво интригующие файлы и безобидное программное обеспечение. Они проникают на устройство Mac и запускаются через систему. Затем ухудшают работу, могут лишить вас контроля над компьютером и определенно замедляют его. Как предотвратить это?

Выберите один браузер (Chrome, Firefox, Safari) и удалите остальные
Вот как убрать три самых популярных браузера:
Safari
Откройте браузер Safari и следуйте этому пути:
Safari>Настройки>Общие>Удалить.

Firefox
Откройте окно браузера Firefox и следуйте по этому пути:
Настройки>Дополнения>Предпочтения>Удалить.
Chrome
Откройте окно браузера Chrome и выполните следующие действия:
Настройки> Инструменты>Дополнительные>Сбросить.

Если за ухудшение работы браузера отвечает вредоносное ПО, выполните следующие шаги:
- перейдите на вкладку «Расширения»;
- отмените выбор рекламных расширений. Вам наверняка трудно расшифровать, какие из них являются ложными и опасными, поскольку обычно такие дополнения пытаются казаться подлинными и необходимыми. Лучше удалите поисковики, погоду и скидки;
- перейдите на вкладку «Настройки»;
- ищите подозрительное рекламное и вредоносное ПО. Вероятно, оно самостоятельно предоставило себе разрешение на чтение и изменение данных сайтов. Быстрее избавьтесь от них;
- затем перезагрузите компьютер.

Если вы любите свой браузер, тогда сначала выполните действия по его удалению, а после начните с чистой версии. В конце концов, Mac без установленного браузера - это как удочка без приманки.
Как удалить Steam игры на Mac
Маки - идеальные игровые автоматы. Если вы готовы установить другую игру или хотите избавиться от надоевшей, то удаление - это умный ход. В конце концов, вы также освободите место на устройстве. Вот как это делается.
Следуйте этому пути:
Приложения>Steam>Библиотеки.
- Игры, установленные непосредственно на жесткий диск.
- Игры, выделенные серым цветом, которые не находятся на диске, поэтому не нуждаются в удалении.
Выберите игру, от которой хотите избавиться, и нажмите клавишу Command. Выберите «Удалить локальный контент» и нажмите кнопку «Удалить». Сделайте это для каждой нежелательной игры.

Несколько полезных инструментов для удаления приложений
Возможно, вам понадобится помощь, избавляющая от ненужных приложений и потенциально опасного программного обеспечения, которое замедляет работу устройства. Проверьте эти три ресурса:
- Uninstall Tool - простой в использовании, мощный Mac-сканер и деинсталлятор;
- Uninstaller - загружаемая программа для исправления проблем браузера и улучшения запуска системы;
- Revo Uninstaller - бесплатная программа, которая делает все (от ремонта дисков до восстановления запуска служб).
Видео — Как удалить программу на Mac OS
Механизм удаления программ с Macbook Air/Pro отличается от аналогичных действий в Windows. В Windows для этих целей используется панель управления, в ОС Mac все проще, так как системный реестр отсутствует. Чтобы стереть приложение, достаточно поместить его в корзину. Это быстрый и стандартный способ удаления с Macbook, но далеко не единственный.
Удаление в Launchpad
Launchpad – стартовая панель, на которой сосредоточены ярлыки рабочих приложений, добавленные пользователем. Стартовая панель выполняет ту же функцию, что рабочий стол в Windows, а также используется для деинсталляции активного софта с Макбука.
Чтобы его стереть, нужно кликнуть по интересующей иконке, перетащить в корзину. Как только она оказывается там, утилита считается условно удаленной. Условно, потому что при необходимости или ошибочном действии ее можно восстановить в два клика. Для безвозвратного удаления плагина нужно открыть корзину Макбука и очистить содержимое.
Использование инструмента Launchpad подходит для компактного офисного или клиентского софта.

ПО, которое является частью пакетного программного обеспечения, регулярно взаимодействует с сервером (как игры), иногда убирается не полностью – в памяти устройства остаются отдельные файлы или настройки.
Чтобы стереть оставшиеся файлы, нужно:
- Войти в Finder .
- В верхней строке шапки выбрать пункт Go .
- В открывшемся меню выбрать Library .
- Выбрать из содержимого папку, в которой находятся файлы удаляемого софта, и переместить ее в корзину.
- Очистить содержимое последней.
Иногда случаются сбои – система выводит на монитор уведомление «Повторить попытку». В таких случаях следует перезагрузить устройство и повторно выполнить действия в той же последовательности.
Удаление с Macbook через Finder
Finder — системная утилита, используемая для поиска файлов, настройки ОС, отвечающая за корректную работу интерфейса. Закрыть ее по желанию пользователя не получится – она постоянно активна.
Невостребованные приложения стираются из памяти устройства через Finder в такой последовательности:
- Кнопкой мыши или тачпадом нужно кликнуть по иконке Finder, после чего пользователю откроется окно управления.
- В открывшемся окне пользователя интересует строка Программы – после клика откроется список всех приложений, доступных в данном устройстве.
- Из перечня выбирается софт, подлежащий стиранию – нажатие правой кнопкой тачпада или мыши по нему откроет контекстное меню. В меню следует выбрать команду «Поместить в корзину» .
- После завершения действия название исчезнет из списка Finder.
- Полностью убрать утилиту с Макбука можно, открыв корзину и выбрав в ней опцию «Очистить» . По окончании деинсталляции желательно перезагрузить ПК.

Деинсталляция через Uninstall
Два описанных выше способа подходят для программного обеспечения, установленного с официального сервиса App Store. Корректная деинсталляция софта, загруженного с посторонних ресурсов, осуществляется с помощью деинсталлятора.
Чтобы удалить утилиты с Макбука Про/Эйр, нужно:
- Кликнуть по иконке Finder.
- Войти в Программы.
- Выбрать интересующее программное обеспечение из открывшегося перечня и кликнуть по его названию.
- В списке файлов, относящихся к выбранному плагину, нажать на иконку Uninstall , чтобы запустить деинсталлятор.
- Далее – действовать строго по инструкциям-подсказкам, всплывающим на мониторе.
- Как только процесс закончится, система оповестит об этом.
Как удалить программу на Macbook через AppCleaner
AppCleaner – специальный плагин, предназначенный для удаления ПО и связанных с ним файлов с персональных компьютеров. Он прост в использовании, удобен, бесплатно доступен для скачивания.

После установки и запуска AppCleaner нужно кликнуть по опции Программы, чтобы запустить сканер. По результатам сканирования пользователь увидит перечень установленных приложений. Из него нужно выбрать приложение для удаления, поставить возле него галочку и нажать на опцию «Искать».
За несколько секунд AppCleaner найдет и сформирует список из файлов, относящихся к деинсталлируемому приложению. Пользователю останется лишь нажать на «Удалить» и подождать завершения процесса. После перезагрузки компьютера работу можно продолжать.
Обычно процесс удаления файлов на ОС Mac прост. В отличие от Windows, в ней нет специальной программы удаления – чтобы избавиться от ненужного приложения или файла, вам нужно лишь перетащить соответствующую иконку в Корзину (или нажать Cmd + пробел), а затем очистить Корзину. Однако существуют ситуации, при которых этого недостаточно. Во-первых, приложения, удаленные таким способом, часто оставляют после себя лишние файлы, которые скапливаются на жестком диске, занимая ценное место и замедляя работу компьютера. Во-вторых, некоторые программы, установленные на Mac по умолчанию (iTunes, Safari и другие), нельзя удалить таким образом. Чтобы справиться с этими проблемами, мы рекомендуем установить Movavi Mac Cleaner – эффективную и безопасную программу для очистки компьютера.
Чтобы узнать, как полностью удалить программу с Mac и с легкостью освободить место на диске, просто следуйте инструкции ниже.
1. Установите Movavi Mac Cleaner
Скачайте программу, запустите установочный файл и следуйте инструкциям на экране.
2. Оцените состояние вашего компьютера
При первом запуске Mac Cleaner сделает быструю проверку жесткого диска и определит количество ненужных файлов на нем (кэш и системный журнал, которые можно очистить без вреда компьютеру). Чтобы удалить эти файлы, кликните Начать очистку . Если вы пока не хотите этого делать, просто перейдите к следующему шагу.
3. Удалите ненужные приложения

В меню слева откройте Деинсталлятор и подождите, пока Mac Cleaner найдет все приложения на вашем “маке”. После этого над списком программ появятся три вкладки: Приложения пользователя , Приложения OS X и Остатки .

Чтобы удалить ненужные приложения, которые вы ранее устанавливали самостоятельно, нажмите Приложения пользователя , отметьте в списке программы, которые требуется стереть с диска, и нажмите Удалить .

Если же по какой-либо причине вы хотите удалить программы, установленные по умолчанию (iTunes, Safari, Mail и другие), откройте вкладку Приложения OS X и удалите лишние приложения описанным выше способом.
Удаление программ в MAC OS X отличается от удаления программ в Windows. Это связанно с тем, что у Mac OS X нет системного реестра. В Windows программы удаляются через Панель управления- Программы и компоненты у яблочников такого нет. В MAC OS X программы просто переносятся в корзину, но при этом иногда довольно много файлов программы остаются в MAC OS X и постепенно захламляют ваш MacBook Rro/ MacBook Air/ IMac/ MAC mini. Удалять программы в MAC OS X можно различными способами в этой статье я расскажу о всех возможных, которые я знаю.
Начнем с самых простых способов удаления программ в MAC OS X.
Удаление программ в Launchpad.
Удаление программ в Launchpad доступно только для тех приложений, которые были установлены с помощью App Store. Для того, что бы удалить приложение, вы можете нажать на нем курсором мыши и перетащить в корзину, в принципе все:)
Еще один способ удалить программу в Launchpad, нажать и удерживать иконку приложения, которое хотите удалить (в принципе, можно нажать и удерживать любое приложение). Иконки начнутся трястись, над теми приложениями, которые доступны для удаления появится крестик.

Нажмите на крестик и подтвердите удаление.

После этого можно почистить Корзину.
Удаление программ в MAC OS X через Finder.
Еще один способ почистить компьютер от лишних программ открыть Finder, выбрать вкладку "Программы", найти программу, которую необходимо удалить и перетащить ее в Корзину.

Нужно признать что это самый "грязный" способ удаления программ, потому что оставляет за собой много "хвостов" (ненужных файлов).
Удаление программ с помощью AppCleaner.
Для удаления программ можно использовать стороннюю утилиту. Подобных утилит довольно много, предлагаю остановиться на однй из них - AppCleaner. AppCleaner весьма удобная, легкая утилита, плюс ко всему - бесплатная. Первым делом необходимо скачать программу AppCleaner .

Запустите загруженный файл.

В интерфейсе программы нажмите кнопку "Программы".

AppCleaner сканирует ваш MacBook Rro/ MacBook Air/ IMac/ MAC mini и показывает список установленных программ. Выберите программу, которую хотите удалить, поставьте галочку и нажмите кнопку "Искать".

Утилита найдет все связанные с удаляемой программой файлы и предложит список для удаления. Вам остается только нажать кнопку "Удалить".
Одним из преимуществ использования операционной системы OS X или macOS – простота обычных задач. Одной из распространенных задач, с которой Вы наверняка столкнетесь в какой-то момент – удаление ненужных программ, они же приложения. Если вам когда-либо приходилось удалять приложение с MacBook, тогда Вы подтвердите, что сам процесс достаточно прост. Но, для тех кто впервые сталкивается с данной задачей, мы решили детально описать 2 способа, как удалить программу на MacBook!
Способ 1: Удаление приложения при помощи Launchpad

Удаление программ на операционной системе macOS с использованием приложения Launchpad – один из простых способов. Что ж, для этого запускаем Launchpad (нажимаем F4 на клавиатуре или соответствующий значок в Dock баре). После того, как Launchpad запущен, Вам нужно нажать и удерживать значок приложения, пока он не начнет дрожать, а в верхнем правом углу появится значок «x», как на iOS. Как Вы уже догадались, теперь нужно нажать кнопку «x» и подтвердите свой выбор, после этого приложение будет удалено с MacBook навсегда!
Способ 2: Удаление приложения при помощи Поиска
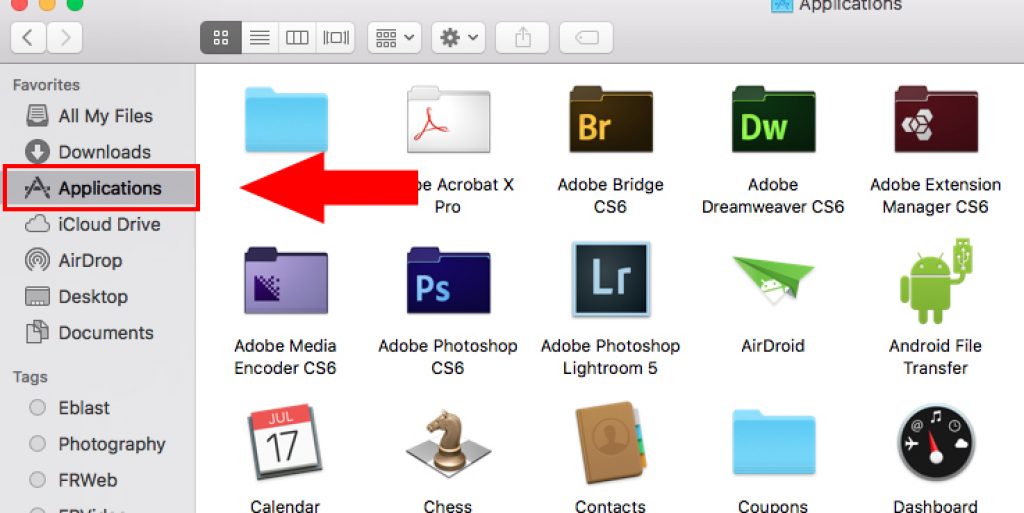
Тогда, как первый способ удаления приложения не предусматривает возврата, способ 2 немного более лояльный. Вместо запуска Launchpad откройте новое окно поиска. Это можно сделать, тяпнув соответствующий значок на Dock баре или нажав сочетание клавиш ⌘ + N. В меню «Избранное» в левой части окна вы увидите вкладку «Приложения». Если нет, вы можете найти его, используя приложение Spotlight (⌘ + Пробел) и найти нужную программу.
Ты это должен знать:
Как только Вы попали в папку с приложениями, теперь можно просто перетащить не нужную программу (приложение) на значок корзины в Dock баре. Если Вы передумали или случайно удалили не те файлы, Вы можете вернуть приложение из корзины обратно в папку «Программы». Или используйте команду ⌘ + Z, чтобы отменить действие. Чтобы окончательно удалить программу на MacBook и освободить место на диске с помощью этого способа, нужно щелкнуть правой кнопкой мыши по значку корзины и выбрать из выпадающего меню «Очистить корзину».
Возможно Вы знаете другие способы удаления программ на MacBook? В таком случае расскажите нам об этом!
Оставайтесь с нами, впереди еще много интересного.



