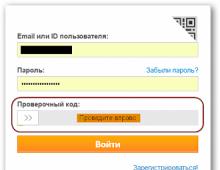Как изменить файл пдф в кореле. PDF из CorelDraw. Что необходимо для конвертации CDR файла в PDF файл или как можно создать PDF версию Вашего CDR файла
пдф Создав многостраничный документ, добавив текст, рисунки и задав фон, Вы можете приступить к сохранению его в формате PDF .
создать Для этого выберите в пункте меню Файл (File) команду Опубликовать в PDF (Publish to PDF) 1 . Откроется обычное диалоговое окно сохранения файла 2 , в котором дополнительно появятся несколько полей.
Видеоурок на данную тему:
Скачать Размер файла 10,5 МБ .
документ В раскрывающемся списке Заготовка PDF 3 можно выбрать один из вариантов формата, а, нажав экранную кнопку Параметры (Settings) 4 , Вы откроете диалоговое окно настройки публикации 5 .
настройки Если Вы не желаете менять настройки, определите папку и введите имя файла 6 , после чего сохраните документ 7 .
параметры Однако иногда могут потребоваться дополнительные настройки. После нажатия экранной кнопки Параметры (Settings) 4 на экране появится диалоговое окно 5 со множеством вкладок с полями настройки сохранения документа в формате PDF.
экспорт Наиболее важные поля находятся во вкладке Общие (General) 8 . В группе переключателей Диапазон экспорта (Export range) 9 можно установить, какие страницы из документа следует использовать в публикации. В списке Совместимость (Compatibility) 10 указывается версия файла. Также можно указать автора документа 11 и ввести ключевые слова 12 .
формат Во вкладке Объекты (Objects) 13 определяется способ хранения текстов и рисунков. Вы можете установить метод и степень сжатия рисунков, а также указать, требуется ли включать используемые шрифты в документ. Поэкспериментировав с установками, Вы найдете компромисс между размерами файла и качеством получаемого документа.
иллюстрации Во вкладке Документ (Document) 14 задаются параметры всего документа в целом. Среди прочего, Вы можете задать, как будет выглядеть документ при его открытии.
создание Во вкладке Дополнительные (Advanced) 15 настраиваются некоторые дополнительные параметры, которые используются опытными пользователями.
сохранение Если при генерации документа возникли ошибки, о них можно узнать на последней вкладке диалогового окна 16 . Надпись на ярлычке этой папки Нет проблем (No Issues) означает, что ошибок нет. При наличии ошибок на ярлычке указывается их количество 16 , а в самом окне – пути решения возникших проблем. Следуя указанным инструкциям 17 , Вы без труда исправите ошибки для последующего сохранения документа в PDF-формате.
Рис. 56. Создание PDF-документов в CorelDRAW
подготовка Созданный документ PDF можно просматривать на любом компьютере, где установлена распространенная программа Adobe Reader . В последнее время компьютерная документация все чаще поставляется именно в этом формате. Вместо отпечатанного тома документации, Вам предлагается компакт-диск с файлом в формате PDF . А само программное обеспечение для просмотра этих файлов (программа Adobe Reader) распространяется бесплатно вместе с диском документации.
Прежде чем приступать к созданию PDF, убедитесь что макет создан в одном правильном цветовом пространстве CMYK (никаких RGB, Pantone или spot цветов). File>Document Properties… (Предпоследняя строка в меню Файл перед строчкой «Выход») Иначе результат может быть очень плачевным и виноваты в этом будете только Вы. Пожалуйста используйте экспорт в PDF из 13-й версии CorelDRAW или более поздней! Предыдущие версии CorelDraw могут экспортировать PDF некорректно.
В главном меню File > Publish To PDF (Файл > Опубликовать в PDF) Выбираем стиль PDF (сохраните настройки, если планируете в будущем готовить файлы для печати), например «Newsprint44». В окне сохранения файла нажмите кнопку Setting (Параметры) для настройки.
Вкладка General
(Основные). Выбираем диапазон публикуемых страниц, в нашем случае текущая, т.к., записываем PS последовательно постранично. Обязательно выбираем совместимость с версией Acrobat 6.0
(выбрав 4.0 испортим наши файлы, если они содержат какие либо эффекты или прозрачность).
Вкладка Color
(Цвета). Выбираем Use document color settings (Использовать установки цвета документа). Выбираем Output color as (Представить цвета как) > CMYК для того, чтобы все объекты в других цветовых пространствах (RGB, Lab и т д) при записи преобразовались автоматически в CMYК. Результат преобразования может быть не вполне адекватным. Лучше всего заранее позаботиться чтобы в документе не было таких объектов. Используйте только СМУК палитру и выбирайте Native (Оставить без преобразования заданные изначально цветовые модели объектов). Preserve document overprints (Сохранить установки документа для наложения объектов) – отмечаете, если в документе назначены оверпринты (наложения) каким-либо объектам (и вы уверены в том, что делаете), установка этой опции сохранит установки. В любом другом случае рекомендуем отключить. Неверно заданные наложения объектов приводят к непредсказуемым результатам печати. Ставим Always overprint black (Всегда объекты черного цвета 0,0,0,100 печатаются поверх остальных наложением).
Вкладка Document (Документ). Устанавливаем оба флага: способ отображения PDF Page Only (Только страница), Binary (Двоичное кодирование) .

Вкладка Objects (Объекты). Обязательно устанавливаем JPEG сжатие для картинок «Высокое качество» либо без компрессии «None» . Уменьшаем разрешение ваших огромных картинок до 275 dpi. Если не планируете редактировать pdf, чтобы избежать проблем со шрифтами, выставляем галочки в кнопках Compress text and line art (Cжать текст и линии), Export all text to curves (Преобразовать все шрифты в кривые). EPS files – выбираем PostScript, чтобы не преобразовывать внедренные EPS в растровые изображения.

На вкладке Prepress (Допечатная подготовка) оставляем все кнопки выключенными.
 На последней вкладке с учетом установок Preflight (Проверки) программа уведомляет вас о возможных проблемах.
На последней вкладке с учетом установок Preflight (Проверки) программа уведомляет вас о возможных проблемах.
Важно! Обязательно откройте и проверьте PDF в Acrobat’е. Прежде всего на вкладке слои выбираем Flatten Layers (Собираем слои все вместе), уменьшаем размер файла. Если в документе использовались прозрачности (растровые изображения с прозрачностью, заливки с прозрачностью), цветовое пространство смешивания прозрачностей Corel’ом устанавливается некорректно. Требуется воспользоваться функцией Acrobat’а Convert Colors (Конвертировать цвета) или отказаться от использования прозрачностей и готовить объекты в программе растровой графики Adobe Photoshop. Перед отправкой распечатайте полосы на цветном принтере в масштабе близкому к оригиналу. Проверьте!
На этой странице объясняется, как Вы можете с легкостью конвертировать a .cdr файл в PDF файл с помощью бесплатного и простого в использовании PDF24 Creator. Описанный способ конвертации является бесплатным и простым. PDF24 Creator устанавливает PDF принтер, и Вы можете распечатать Ваш.cdr файл на данном принтере, чтобы конвертировать файл в PDF.
Что необходимо для конвертации CDR файла в PDF файл или как можно создать PDF версию Вашего CDR файла
Файлы типа CDR или файлы с расширением.cdr можно легко конвертировать в PDF с помощью PDF принтера.
PDF принтер представляет собой виртуальный принтер, который можно использовать так же, как любой другой принтер. Отличием от обычного принтера является то, что PDF принтер создает PDF файлы. Вы не печатаете на физическом листе бумаги. Принтер PDF печатает содержимое исходного файла в PDF файл.
Таким образом, Вы можете создать PDF версию любого файла, который можно распечатать. Просто откройте файл с помощью ридера, нажмите кнопку печати, выберите виртуальный PDF принтер и нажмите кнопку «Печать». Если у Вас есть устройство для чтения файла CDR и если ридер может распечатать файл, то Вы можете преобразовать файл в формат PDF.

Бесплатный и простой в использовании PDF принтер от PDF24 можно загрузить с этой страницы. Просто нажмите на кнопку загрузки справа от этой статьи, чтобы загрузить PDF24 Creator. Установите это программное обеспечение. После установки Вы будете иметь новое печатающее устройство, зарегистрированное в Windows, которое можно использовать для создания PDF файлов из Вашего.cdr файла или конвертации любого другого файла с возможностью печати в формат PDF.
Вот как это работает:
- Установите PDF24 Creator
- Откройте.cdr файл с помощью ридера, который может открыть файл.
- Распечатайте файл на виртуальном PDF24 PDF принтере.
- Помощник PDF24 открывает окно, в котором Вы можете сохранять новый файл как PDF, отправлять по его email, факсу или редактировать.
Альтернативный способ того, как преобразовать CDR файл в PDF файл
PDF24 предоставляет несколько онлайн инструментов, которые могут быть использованы для создания PDF файлов. Поддерживаемые типы файлов добавляются по мере поступления и, возможно, формат файла CDR также уже поддерживается. Служба конвертации имеет различные интерфейсы. Два из них являются следующими:
Онлайн PDF Конвертер от PDF24 поддерживает множество файлов, которые могут быть преобразованы в PDF. Просто выберите файл CDR, из которого Вы хотели бы получить PDF версию, нажмите кнопку «конвертировать», и Вы получите PDF версию файла.

Существует также E-Mail PDF Конвертер от PDF24, который также может быть использован для преобразования файлов в формат PDF. Просто отправьте по электронной почте сообщение в службу E-Mail PDF Конвертера, прикрепите CDR файл к этому письму, и через несколько секунд Вы получите PDF файл обратно.
Убеждаемся, что все элементы дизайна на месте, растровые картинки не изменили цвет, шрифты по-прежнему читаются. На печатном поле отсутствуют все служебные метки – линии биговки, перфорации, вырубки и тончайшие рамочки, совпадающие с обрезным форматом. Если в документе присутствуют элементы, печать которых не подразумевается, они должны быть удалены .
Проверяем наличие обрезных меток, и вылетов на подрезку (их размеры и другие геометрические параметры документа проверяем в главном меню Document > Crop Pages ). Вылеты должны быть на каждой странице, поэтому просматриваем ВЕСЬ документ .
В левой Navigation Panel выбираем закладку Pages и убеждаемся, что в файле присутствуют все страницы документа, а их последовательность правильная (1 – лицо, 2 – оборот, 3 – лицо, и т.д.).
Если лицо и оборот были созданы разными файлами – объединяем их, перетащив при помощи мыши страницу из Pages оборота в Pages файла публикации. Вся работа должна быть в одном PDF .
Если при создании брошюры обложка была выполнена разворотом – перемещаем страницы так, чтобы четвертая страница обложки была последней страницей в публикации. Если многостраничное издание содержит пустые страницы, они должны присутствовать в файле . Например: если обложка в брошюре печатается 4+0, то должна соблюдаться следующая последовательность: 1 – первая страница обложки, 2 – пустая полоса, 3 – первая страница блока, ..., предпоследняя – пустая полоса, последняя – четвертая страница обложки.
Страницы в файле, должны быть ориентированы так, что бы при переворачивании слева направо оставались читаемыми. Если мы готовим к печати изделие, подразумевающее иной способ перелистывания, например горизонтальную брошюру, скрепляемую по широкой стороне, или открытку-приглашение, открываемую вверх, то переворачиваем чётные страницы: в главном меню Document > Rotate Pages выбираем Direction: 180 deg.; All; Rotate: Even Pages Only > OK .
Руководством для печатника является ваш PDF, а взаимное совмещение сторон, по умолчанию, «голова к голове» , вне зависимости от расположения текстов и графики внутри страницы.