Просмотр резервной копии. Восстанавливаем фотографии из резервной копии
Когда вы делали последний раз резервную копию вашего iPhone? Если никогда в жизни этого не делали, то сделайте это прямо сейчас, это может спасти от потери все ваши приложения, контакты и самое главное ваши фото и видео. Если вы потеряете, сломаете или у вас украдут телефон, то вы потеряете всю вашу коллекцию фотографий и видео. Но если вы делали резервную копию, то вы сможете восстановить все свои фотографии и видео в кратчайшие сроки.
Первый метод: iFriend
iPhone является одним из самых популярных телефонов в мире, он занимает более 40 процентов американского рынка смартфонов. Таким образом, очень вероятно что у вас есть хотя бы один приятель с iPhone. И если этот человек может доверить вам свой свой телефон, то вы можете легко восстановить ваши потерянные фотографии.
Опять же, если есть резервная копия для потерянного телефона, вы можете восстановить потерянные данные, используя резервную копию iTunes или резервную копию iCloud. Конечно, следует сделать резервную копию заимствованного устройства, прежде чем перейти к следующему шагу. Если вы не сделаете резервную копию заимствованного телефона, то их данные могут быть потеряны навсегда, и они будут ненавидеть вас. Теперь, после создания резервной копии, подключите устройство к своему компьютеру и восстановите данные с помощью резервной копии “С этого компьютера” или iCloud.
После того, как устройство будет восстановлено из вашей резервной копии, вы увидите все ваши фотографии и видео на этом устройстве (устройстве приятеля). Теперь все, что вам нужно сделать, это перенести все содержимое на ваш компьютере, флэш-диск или в “облако”. После того как вы сделали это, убедитесь, чтобы не забыли обратно восстановить телефон на резервную копию вашего друга. Отлично, теперь у вас есть фотографии и видео, и телефон вашего друга вернулся к обычной жизни.
Метод второй: сторонние приложения
Если у вас нет доступа к дополнительному iPhone, то вам нужно скачать сторонний инструмент. К счастью их очень много, хотя большинство из них платные. Эти приложения позволяют осуществлять поиск файлов в резервных копиях без необходимости иметь телефон под рукой. Это идеальная альтернативой для потерянных или сломанных телефонов. Вот небольшой список таких программ:
- iPhoneBackupExtractor (идеально подходит для пользователей Windows)
- IBackup Extractor (Извлечение 50 элементов бесплатно)
iPhone Backup Extractor быстро найдет и извлекёт все ваши “потерянные фотографии”. После загрузки приложения, запустите его, и он начнет автоматически искать на вашем компьютере (на том, на котором вы делали резервные копии iTunes) резервные копии всех устройств. После того как будет найдена резервная копия, он быстро предоставит краткую информацию о всем что находится в ней.
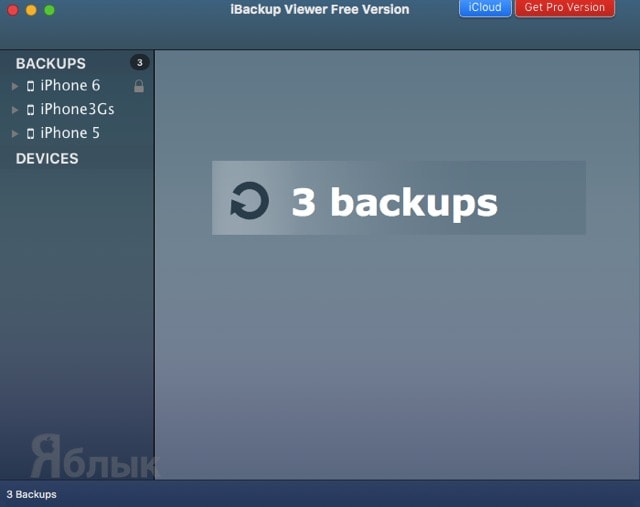
Под Available data, вы увидите фотографии . Нажмите на синюю ссылку и вы сможете извлечь все ваши фотографии. Если пользоваться незарегистрированной ограниченной версией, то вы сможете извлечь только 4 фотографии. В полной версии, вы сможет
Иссякают, нам приходится решать - приобретать подписку на подходящий тарифный план с большим количеством гигабайт или же отказаться от хранения фотографий в облаке. Поэтому выход для большинства - резервные копии iTunes, а вот как из них извлечь фото мы расскажем в этом материале.
Вконтакте
Зачем же может понадобиться извлекать фотографии из резервной копии iTunes? К примеру, вы откатились с новой актуальной прошивки на предыдущее поколение iOS. В таком случае восстановиться из резервной копии не получится (спасибо Apple!). Или в случае потери гаджета до момента приобретения нового, и так далее. Вариантов может быть достаточно много.
Штатными средствами OS X или Windows извлечь фото не выйдет и именно поэтому придётся обратиться за помощью к сторонним разработчикам, а если быть более точным - их творениям.
- По теме: .
iBackup Viewer
Утилита от студии iMacTools, которая распространяется бесплатно, но с ограниченным функционалом, хотя для извлечения фотографий вполне пойдёт. Совместима программа как с компьютерами на базе OS X, так и с Windows PC.
После инсталляции и запуска приложение сразу же отобразит количество найденных резервных копий и подключенных iOS-устройств.
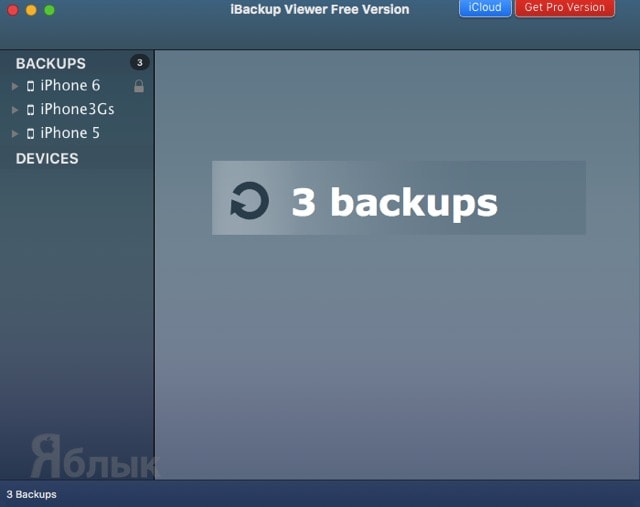
В левом боковом меню достаточно выбрать и развернуть бэкап, как отобразится список категорий, нас интересуют «Photos ».
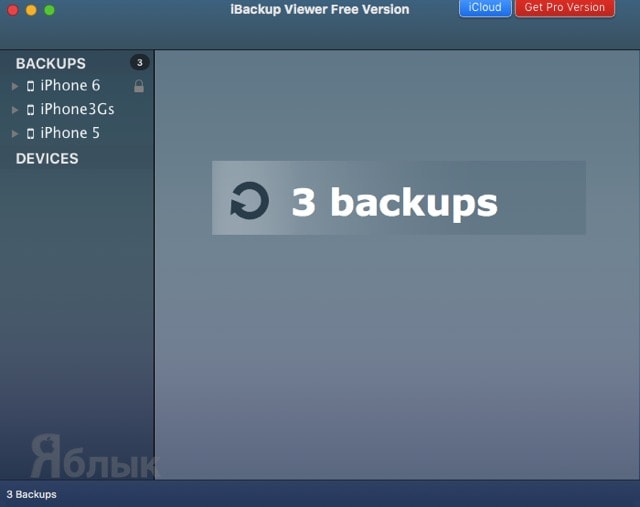
В основном окне выберите интересующие изображения, а затем нажмите на шестерёнку сверху и тапните «Save selected… », чтобы сохранить выделенные фото, или «Save all… », чтобы сохранить все изображения.
В конечном счёте останется лишь указать директорию и дождаться окончания экспорта файлов (на извлечение 10 ГБ медиатеки уйдёт около 6 минут, конечно же с поправкой на мощность железа).
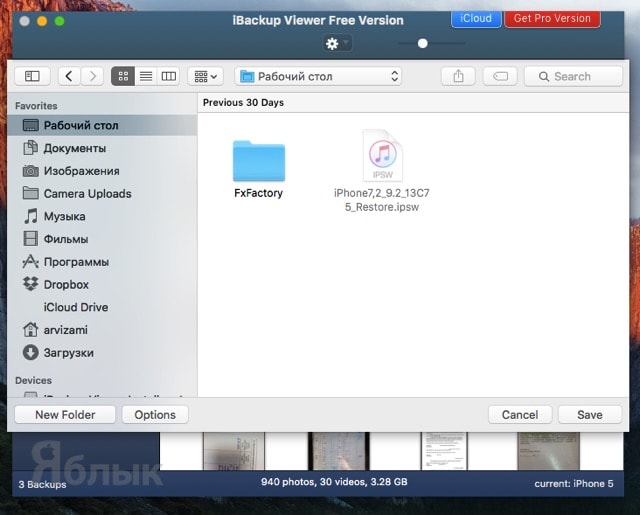
Главным недостатком iBackup Viewer является отсутствие возможности получить доступ к запароленным резервным копиям, даже если вы знаете код разблокировки. Окна для ввода попросту нет.
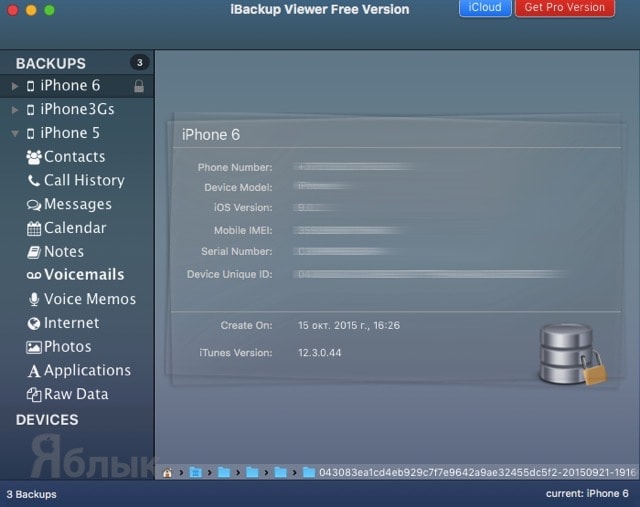
В бесплатной версии нет доступа к альбомам или изображениям, находящимся в фотопотоке. Также вы можете работать с контактами, историей звонков, сообщениями, событиями календаря, аудио- и текстовыми заметками и так далее.
iPhone Backup Extractor
А это представитель чисто бесплатного лагеря. Правда одним из главных недостатков станет отсутствие Windows-версии.
Программа не требует установки. После запуска нажмите кнопку «Read Backups ».

Отразится список имеющихся на Mac резервных копий. Выберите нужную и нажмите кнопку «Choose».
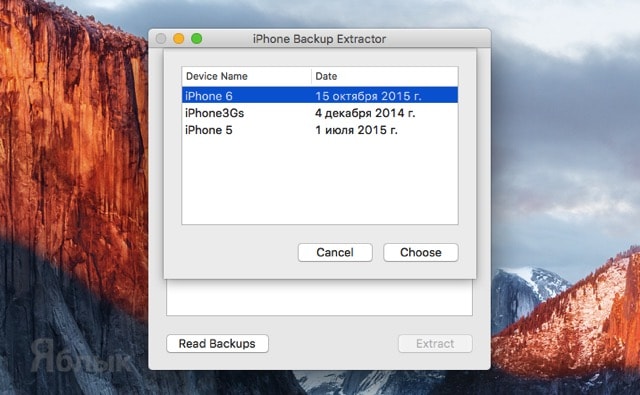
Внушительный список файлов прокручиваем до тех пор, пока не увидите «iOS Files ». Выделите строчку и нажмите «Extract ».
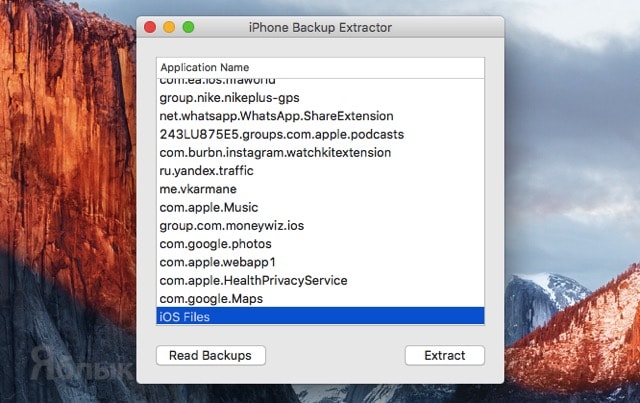
Укажите место для распаковки и дождитесь окончания процесса копирования.
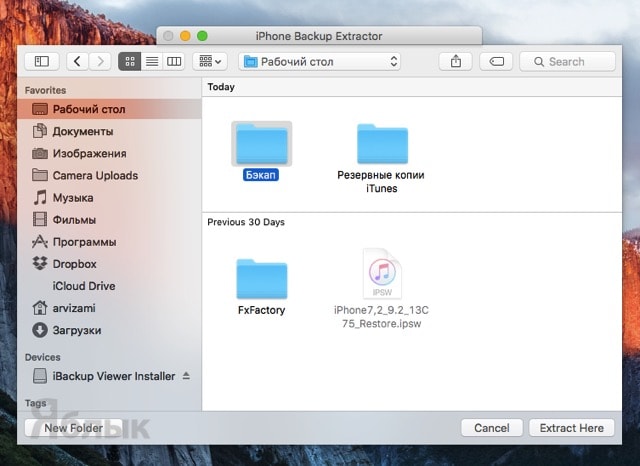
В полученной директории «iOS Files» пройдите по пути /Media/DCIM/100APPLE/ , где будут располагаться все изображения. Изображения из фотопотока можно найти в директории /Media/PhotoStreamsData .
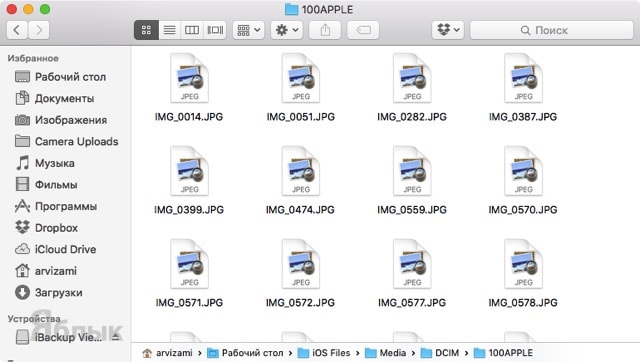
Самое интересное заключается в том, что для извлечения файлов из запароленных резервных копий вводить код разблокировки не требуется. О как!
Статьи
23-06-2014
Многих пользователей устройств на базе iOS интересует само понятие резервного копирования. Ну а поскольку они не совсем представляют себе, что это, вопрос о том, как посмотреть резервную копию iPhone и узнать, для них также остаётся открытым.
Безусловно, каждому владельцу смартфона от Apple будет не только интересно, но и полезно изучить этот процесс как бы изнутри.
Следует отметить, что основным назначением резервного копирования является возможность последующего восстановления личных данных и даже имеющихся настроек на iPhone.
Кроме того, при покупке нового девайса это превосходный способ получить все нужные данные – в частности, пароли к Wi-Fi и прочим учётным записям.
Принципы работы с резервной копией iPhone: создание, обновление, просмотр списков
Начнём с того, что именно в резервной копии мобильного устройства хранятся закладки и сведения автоматического заполнения браузера Safari, настройки и данные из приложений от сторонних разработчиков, устройств Bluetooth, различные параметры пользовательских настроек, пароли к учётным записям, заметки, SMS-сообщения, изображения, видео до 2 гигабайт и многое другое.
Резервная копия не содержит фотографии, видео или аудио-файлы, синхронизированные при помощи iTunes. Перечень того, что хранится, легко найти на официальном сайте службы поддержки.
Когда пользователь подключает свой iPhone к приложению iTunes и начинает процесс синхронизации, самой 1-ой операцией является именно резервное копирование. Если резервной копии пока ещё не существует, новая копия создаётся в автоматическом режиме, или же обновляется соответствующий backup.
По факту, резервное копирование является 1-ым этапом синхронизации. Все последующие события на этом процессе никак не отображаются.
Полезно знать, что контекстное меню содержит пункт для восстановления информации из резервной копии.
Процесс такого копирования может занять достаточно много времени. Чтобы его ускорить, рекомендуется предварительно удалить все видеозаписи и фотографии. А вот на скорость копирования не влияет.
Итак, как посмотреть резервную копию iPhone? Чтобы просмотреть список последних созданных копий, нужно зайти в настройки iTunes через панель под названием «Устройства». В том случае, если подобных устройств много, пользователь увидит несколько обособленных списков.
На компьютере Mac можно найти файл backup-а в папке «Library» ⟶ «Application Support»⟶ «Mobile Sync»⟶ «Backup».
Основы просмотра резервных копий iPhone на других компьютерах и другие полезные рекомендации
Как уже было сказано, просмотреть копии на Mac можно, найдя backup файл.
Если владелец устройства использует Windows XP, он может зайти в «Documents and Settings» (на диске C) ⟶ [имя пользователя]⟶ «Application Data»⟶ «Apple Computer»⟶ «MobileSync»⟶ «Backup».
Чтобы ускорить доступ к App Data в системе XP, открывают «Пуск» ⟶ команда «Выполнить». Прописывают %appdate% и нажимают «OK». То же самое рекомендуют проделать с Windows 7 и Vista.
Следует знать о том, что любая резервная копия может быть зашифрована при помощи пароля на панели «Обзор». При переходе на новое мобильное устройство все пароли будут сохранены.



