Программа для удаления интернет эксплорер. Восстанавливаем исходную версию обозревателя. Удалить IE с командной строки
Кто-то активно пользуется браузером Internet Explorer и не хотят даже устанавливать другие программы для просмотра сайтов, довольствуясь лишь стандартными функциями выхода в интернет от Microsoft. Другая часть пользователей придерживаются совсем иного мнения, и даже хотят удалить его со своего компьютера из-за ненадобности. Также причина удаления может быть в том, что , либо начал выдавать ошибки. Но сталкиваются с одной проблемой. Так как IE является стандартной программой на Windows и входит в него, как один из компонентов, то удалить его обычный методов не получается.
Мы поможем вам удалить Internet Explorer с вашего ноутбук, либо компьютера. Единственное, что мы потребуем от вас – соблюдать все наши советы, чтобы сделать все правильно, и удалением данного компонента не вызвать никаких сбоев в системе.
Удаление Интернет Эксплорер
Так как подавляющее большинство юзеров использует на своих вычислительных устройствах, то бишь компьютерах преимущественно операционку Виндовс 7, то делать будем все на её примере. Тем более, что в Windows 8 и 10 все делается по схожему принципу.
У нас получилось удалить обозреватель IE. Теперь запустить его будет невозможно, так как будет вылетать ошибка. Но на этом процесс инсталляции не заканчивается. Следуйте шагам, которые описаны ниже.
Деактивация обновления IE
Теперь надо отключить обновление обозревателя, потому как он может установится снова в случае применения новых обновлений из центра обновлений Windows.
Чтобы отключить их проводим следующие операции:

Подтвердите свои действия и терпеливо ожидайте конца деинсталляции.
И на этом еще не все. Следует полностью быть уверенным в том, что IE не установится снова. Поэтому надо скрыть обновления.

Вот теперь, вы можете смело заявить себе, что полностью удалили браузер Интернет Эксплорер со всего ПК.
Удалил, но теперь хочу вернуть
Вы удалили браузер, но теперь есть необходимость его вернуть опять? Тогда читайте инструкцию, . Там все расписано по шагам и понятно. Это делается аналогично удалению, поэтому проблем с возобновлением возникнуть не должно.
Инструкция
Разумеется, никто не мешает любому пользователю установить другой браузер по собственному вкусу и просто не использовать Internet Explorer, оставив его в системе в качестве резервного средства просмотра интернет-сайтов. Для удобства можно даже ярлыки с рабочего стола.
Браузер Internet Explorer лучше не удалять. Однако в ряде случаев может возникнуть необходимость удалить Internet Explorer полностью. К примеру, в организации может потребоваться запустить нишевое (банковское, бухгалтерское, налоговое и т.п.) программное обеспечение, не поддерживающее современные версии Internet Explorer, а требующее наличия версии 6 или даже 5. Разумеется, установить и использовать предыдущую версию не удастся, пока в системе присутствует более новая версия. Поэтому перед пользователем и встает вопрос об удалении браузера.
Войдите в систему с полномочиями , позволяющими производить манипуляции с программным обеспечением. Закройте все работающие приложения и программы.
Откройте компонент «Панели управления», позволяющий устанавливать и удалять программное обеспечение. Для этого можно просто набрать appwiz.cpl в командной строке системы. Найдите флажок «Показывать обновления» и установите его, если он не установлен.
В Windows 7 процесс удаления Internet Explorer выглядит несколько иначе:
Нажмите кнопку «Пуск» в левом нижнем углу рабочего стола и откройте раздел «Панель управления».
В открывшемся списке выберите раздел «Программы и компоненты». В левой части окна нажмите ссылку «Включение или отключение компонентов Windows». После этого шага откроется окно со списком имеющихся в системе компонентов. Построение списка компонентов может занять некоторое время. Подождите, пока не откроется список программ и компонентов. Как правило, они перечисляются по списку в алфавитном порядке.
Теперь осталось лишь найти в списке Internet Explorer и снять расположенный рядом с ним флажок. В появившемся окне с предупреждением нажмите кнопку «Да». Теперь этот компонент полностью отключен.
Для удаления 11-ой версии Internet Explorer с Windows 7 повторите вышеописанную процедуру. Через кнопку «Пуск» зайдите в раздел «Панель управления», после чего перейдите в подраздел «Программы и компоненты». Обрати внимание, что найти этот подраздел окажется возможным только в том случае, когда вид панели управления будет переключен в режим «Значки», а не «Категории». Данный режим в правой верхней части рабочего окна.
Затем нажмите кнопку «Просмотр установленных обновлений» в меню слева. После этого в списке установленных обновлений найдите строку Internet Explorer 11, кликните по ней правой кнопкой мыши и в выпадающем окне выберите пункт «Удалить». Нажмите эту кнопку, после чего система попросит у вас подтверждения данного действия. Вам нужно будет согласиться с данным предложением и дождаться окончания процесса удаления. Для завершения действия перезагрузите компьютер.
После перезагрузки компьютера нужно отменить дальнейшую установку обновлений Internet Explorer 11. Для этого перейдите в «Панель управления» и найдите пункт «Центр обновления Windows». Посмотрите перечень доступных вам обновлений системы (не торопитесь: для построения списка может понадобиться некоторое время, иногда достаточно продолжительное). Затем выберите пункт «необязательных обновлений», откройте его и в списке обновлений найдите Internet Explorer 11. Выделите данный пункт, кликните по нему правой кнопкой мыши и нажмите «Скрыть ». После этого завершите действие, нажав «ОК».
Если вы пользуетесь Windows 8.1 (8) и Windows 10, то в этих операционных системах Internet Explorer так. Через кнопку «Пуск» зайдите в панель управления. Затем выберите пункт «Программы и компоненты» и в левом меню нажмите кнопку «Включение или отключение компонентов Windows».
В открывшемся списке компонентов найдите Internet Explorer 11 и снимите с него отметку. После этого появится предупреждение о том, что «Отключение Internet Explorer 11 может повлиять на другие компоненты и программы, установленные на компьютере, а также используемые по умолчанию параметры». Если ваше решение об удалении данного браузера окончательное, нажмите кнопку «Да».
Если у вас на компьютере установлен еще какой-то другой браузер, то удаление Internet Explorer не принесет вашему компьютеру никаких проблем. Но если Internet Explorer – единственный браузер, которым вы пользуетесь, перед удалением обозревателя установите любой другой браузер. И только после того, как установите другой браузер, можете избавляться от Internet Explorer.
Впрочем, вы в любой момент можете установочный файл Internet Explorer с официального сайта Microsoft и при необходимости его установить заново. Также вы всегда сможете включить Internet Explorer в компонентах.
Полезный совет
Узнать свою версию браузера Internet Explorer несложно. Запустите браузер, после чего нажмите на панели инструментов нажмите кнопку «Сервис» (в восьмой версии Internet Explorer нажмите кнопку «Справка») и выберите пункт «О программе Internet Explorer». В данном разделе будет представлена информация о версии браузера, а также информация о последнем просмотре.
Источники:
- Как удалить Internet Explorer
Причиной желания удалить Internet Explorer 6 могут стать как желание установить новую версию обозревателя, так и решение перейти на использование альтернативного браузера для работы в интернете.
Операция удаления Internet Explorer 6 или Outlook Explorer 6 с помощью последующей переустановки операционной системы позволит восстановить исходную версию обозревателя.
Инструкция
Нажмите кнопку «Пуск» для вызова главного меню и выберите пункт «Найти».
Укажите раздел «Файлы и папки».
Введите значения iemigrat.dll; migrate.dll; 9xmig.dll в поле «Искать имена файлов и папок».
Укажите «Мой компьютер» в списке «Где искать» и нажмите кнопку «Найти».
Вызовите сервисное меню правым кликом мыши на строку Iemigrat.dll, находящуюся в папке C:\Windows\System и перейдите в пункт «Переименовать».
Переименуйте Iemigrat.dll в Iemigrat.old и примените изменение нажатием клавиши Enter.
Вызовите сервисное меню правым кликом мыши на строку Migrate.dll, находящуюся в папке C:\Program Files\Internet Explorer\W2K и перейдите в пункт «Переименовать».
Переименуйте Migrate.dll в Migrate.old и примените изменение нажатием клавиши Enter.
Переименуйте файл 9xmig.dll в 9xmig.old и примените изменение нажатием клавиши Enter.
Используйте команду «Закрыть» в меню «Файл».
Удалите разделы реестра системы, относящиеся к файлам библиотек миграции. Для этого выполните следующие действия.
Вернитесь в главное меню «Пуск» и перейдите в пункт «Выполнить».
Введите значение regedit в поле «Открыть» и нажмите кнопку OK.
Выберите подраздел HKEY_LOCAL_MACHINE\Software\Microsoft\Windows\CurrentVersion\Setup\Migration\100.
Укажите пункт «Экспорт файла реестра» в меню «Реестр».
Введите значение migration 100 в поле «Имя файла» и нажмите кнопку «Сохранить».
Нажмите кнопку «Да» в новом диалоговом окне «Подтверждение удаления раздела».
Перейдите в подраздел HKEY_LOCAL_MACHINE\Software\Microsoft\Windows\CurrentVersion\Setup\Migration DLLs.
Выберите пункт «Экспорт файла реестра» в меню «Реестр».
Введите значение migration dlls в поле «Имя файла» и нажмите кнопку «Сохранить».
Вызовите сервисное меню правым кликом мыши на строку C:\Program Files\Internet Explorer\W2K, находящуюся в правой части окна приложения «Редактор реестра».
Выберите команду «Удалить» в открывшемся окне сервисного меню.
Перейдите в подраздел HKEY_LOCAL_MACHINE\Software\Microsoft\Windows\CurrentVersion\Setup\Migration\650.
Укажите пункт «Экспорт файлов реестра» в меню «Реестр».
Введите значение migration 650 в поле «Имя файла» и нажмите кнопку «Сохранить».
Выберите команду «Удалить» в меню «Правка».
Подтвердите проведение операции нажатием кнопки «Да» в диалоговом окне «Подтверждение удаления параметра».
Завершите работу приложения «Редактор реестра» и перезагрузите систему.
Видео по теме

Основные способы удаления Internet Explorer в Windows 7
Чаще всего Internet Explorer является стандартной программой Windows, которая устанавливается на компьютер вместе с системой. Удалить ее можно как механическим способом – с помощью специальных программ, так и вручную.Механический способ удаления
Есть два основных типа специальных приложений, предназначенных для удаления программ. К первому типу относятся стандартные деинсталляторы Windows, ко второму – деинсталляторы, которые установил сам пользователь.Чтобы воспользоваться первым типом приложений, войдите в меню «Пуск», «Все программы», «Internet Explorer» и нажмите удалить или в некоторых случаях деинсталлировать. Появится окно, жмите «Далее» вплоть до появления прогресс-бара, который свидетельствует о начале процедуры удаления. Почти такой же алгоритм можно использовать, если удалять браузер через «Панель управления». Войдите в панель, щелкните по иконке «Программы и компоненты». Откроется окно с перечнем программ, установленных на компьютере. Из них выберите «Internet Explorer», жмите удалить. Как и в предыдущем случае в правом нижнем углу клик мышкой по «Далее» и обозреватель удалится.
Перед тем как воспользоваться вторым типом деинсталляторов, установите один из них на ПК. После установки, перезагрузите девайс и откройте приложение. Оно выдаст все программы, которые устанавливались пользователем. Из них выберете, соответственно, «Internet Explorer» и щелкните «Деинсталлировать». Плюсом такой программы является то, что она не просто стирает приложение с компьютера, но и подчищает так называемые «хвосты» в реестре. От удаленного приложения не останется ни следа, как будто его и не устанавливали. Это, разумеется, положительно влияет на систему. Меньше вероятности возникновения ошибок. Главный недостаток – в основном все эти программы требую введения лицензионного ключа и многие на английском языке. Если с языком хоть как то можно будет разобраться, то поиск бесплатного ключа в интернете – задачка трудоемкая, а его отсутствие вполовину сокращает рабочий потенциал программы, или попросту делает ее неработоспособной.
Ручной способ удаления
Вручную веб-браузер можно удалить через «Мой компьютер» или файловый менеджер. Чтобы удалить через «Мой компьютер», откройте папку, зайдите на диск (C:), далее в «Program Files», найдите папку с названием «Internet Explorer», выделите и зажмите комбинацию клавиш shift+delete. Удаление через файловый менеджер включает в себя те же этапы, что и предыдущий способ, просто визуально это выглядит немного иначе.Всем известный браузер для просмотра интернет-страниц — Internet Explorer в операционной системе Виндовс 7 это встроенная программа, часть ОС. Удалить её или установить нельзя, так как при она уже есть в системе. Её можно только обновить. В частности, и это делается автоматически, нужно только согласиться с загрузкой автоматических обновлений и Internet Explorer установится с другими пакетами обновлений. Этот браузер по умолчанию используется всеми сервисами системы. Естественно, в Виндовс 7 можно установить главным любой обозреватель.
Internet Explorer 11 в Виндовс 7
IE крайне медлительный браузер, хоть в Microsoft и убеждают пользователей в обратном, утверждая, что новый Интернет Эксплорер обладает высокой скоростью загрузки страниц и многими другими весьма полезными и нужными функциями. И с течением времени новые сайты всё меньше оптимизируются под IE, а соответственно всё чаще встречаются сайты, которые либо, вообще, в Эксплорере не работают, либо отображаются некорректно. Изменения в настройках браузера могут влиять и на различные приложения. В частности, изменения, внесённые в IE вредоносной активностью, даже после лечения компьютера могут негативно сказываться на работе таких приложений, как Skype. Как это связано, одним разработчикам Microsoft известно, но факт остаётся фактом. Часто только сброс настроек Интернет Эксплорера спасает ситуацию, когда отказывается нормально работать Скайп.
Как удалить Интернет Эксплорер на Виндовс 7
Как мы уже писали выше удалить Internet Explorer нельзя, это неотъемлемая часть системы, но можно удалить обновление IE11, если таковое обновление было установлено пользователем вручную. Но в большинстве случаев, сейчас, при установке ОС Виндовс 7 в комплекте уже идёт финальная версия Эксплорера 11 и её можно только отключить. Как это сделать?
- Идём в «Пуск ».
- Здесь мы переключаемся на «Панель управления ».
- Кликаем по пункту «Удаление программы ».
- И в следующем окне нас интересует в левой колонке кнопка активации и деактивации компонентов Виндовс, точнее, их включение и отключение. Кликаем сюда.

- Ждём, пока список компонентов для включения и отключения будет выстроен, снимаем маркер с Internet Explorer. Соглашаемся с предупреждением о том, что отключение IE может негативно повлиять на другие компоненты и службы, использующие этот браузер. И кликаем «Ок ».

Причин, по которым многие пользователи ПК задаются вопросом, как удалить Интернет Эксплорер, множество. зачастую работают быстрее, обеспечивают более высокий уровень безопасности и содержат больше возможностей, о которых пользователи Интернет Эксплорер 11 на Винодовс 7 могут только мечтать.
К сожалению, осуществить абсолютно безопасное и полное удаление Internet Explorer из Windows не получится. IE 11 больше чем просто браузер — он работает в качестве базовой технологии для целого ряда внутренних процессов Windows, включая обновления, функциональность операционной системы и многое другое. Поэтому перед тем, как удалить браузер из Виндовс 7, взвесьте все за и против.
В интернете освещается множество способов того, как полностью удалить Internet Explorer, но многие из них могут лишь навредить компьютеру, да и удаляться программа будет долго. Перед тем как приступать к ее удалению, рекомендуется ознакомиться с максимально безопасными методами решения проблемы. По мнению экспертов, удаление стандартных компонентов системы вызывает слишком много проблем и не стоит того, даже если данный процесс производился обходными путями.
Так как удаление Internet Explorer является не лучшим решением, вы можете безопасно отключить этот браузер и использовать альтернативный в качестве единственного способа получения доступа к интернету на компьютере с Windows.
Также можно использовать два браузера одновременно на одном компьютере. При этом один из них должен запускаться по умолчанию, но оба будут иметь свободный доступ к интернету.
Рассмотрим два метода, которые дадут тот же результат, что и удаление Internet Explorer, но исключат вполне реальную возможность возникновения серьезных проблем, связанных с функционированием операционной системы.
Отключение Internet Explorer через «Задание программ по умолчанию»
Одним из способов отключения Internet Explorer в Windows 7 является использование утилиты «Задание программ по умолчанию».
Сначала нужно проверить альтернативное средство доступа к интернету, например Chrome или Firefox, а затем следовать простым шагам для отключения Internet Explorer:
- Нажмите на кнопку «Пуск», затем перейдите к «Панели управления».
- В окне «Панели управления» откройте «Программы по умолчанию».
- В окне «Программы по умолчанию» нажмите на кнопку «Задание программ по умолчанию».
- Когда все программы отразятся на экране, нужно будет выбрать из списка браузер.
- После этого выберите умолчания для данной программы, убрав галочки напротив расширений файлов, которые программа должна открывать.
- Нажмите на кнопку «Сохранить». Windows 7 применит изменения и автоматически закроется.
Поскольку Windows Update требует использования Internet Explorer, обновление системы вручную больше не будет возможным. Автоматическое обновление, если эта функция включена, следует продолжать без изменений.
Помните, что, даже если отключаете Internet Explorer, вы на самом деле не удаляете его, и ваша Windows 7 продолжит использовать его без вреда для компьютера с целью выполнения ряда внутренних процессов.
Отключение IE через настройки доступа программ и умолчаний
Другой вариант схож с предыдущим и тоже начинается с «Панели инструментов». Убедитесь, что вы установили и проверили альтернативный браузер, например Chrome или Firefox, а затем следуйте простому алгоритму:
- Через «Пуск» откройте «Панель управления».
- Перейдите на «Программы по умолчанию». Выберите «Настройки доступа программ и умолчаний».
- Нажав на пункт «Другая», вы увидите список настроек, в раскрывшемся поле выберите используемый по умолчанию браузер и уберите флажок напротив IE, то же можно сделать и с другими стандартными программами — убрать галочки, если они вам не нужны.
- Нажмите «ОК», после чего Windows применит все параметры. Процесс может занять некоторое время.
Если вы захотите отменить эти изменения в будущем, выполните действия, перечисленные выше, но на этот раз верните флажок напротив IE.
Эти способы помогут вам отключить стандартный браузер, убирать его вовсе не обязательно, поэтому задумываться о том, как удалить Internet Explorer 11, не придется.
Видео инструкция
У современного пользователя Интернета иногда возникает вопрос, как удалить Internet Explorer в Windows 7 полностью?
То есть окончательно избавиться от этой почти ненужной программы, оставив вместо неё более функциональные, быстрые и удобные в использовании браузеры – Mozilla, Opera, Chrome и даже Яндекс или Tor .
Ведь, несмотря на то что разработчики «Майкрософт» упорно встраивают это приложение для работы с сетью в свои операционные системы, они не отвечают требованиям, предъявляемых большинством пользователей.
Как свидетельствует практика удаления программы, полностью избавиться от неё невозможно.
Всё, что может сделать пользователь – выключить браузер таким образом, чтобы он не открывал ссылки и не устанавливался в качестве программы, запускающей по умолчанию изображения, веб-страницы и даже PDF-файлы.
Таким образом, при желании (или, если все остальные браузеры испортит вирус), пользователь всегда может вернуть IE обратно, скачать с его помощью новый антивирус , вернуть старые приложения и снова удалить.
А выключить его можно всего двумя основными способами, применить которые сможет даже не слишком разбирающийся в компьютерах человек.
Основной способ
Удаление приложения IE любой версии в Windows 7 намного проще по сравнению с большинством других операционных систем.
Так как, по всей видимости, разработчики системы уже в 2009 году предполагали, что большинству пользователей встроенный браузер не понравится.
Тогда как в Виндовс 10 по умолчанию уже установлено более прогрессивное приложение Spartan.
- В первую очередь для получения возможности удалить IE следует войти в ОС, используя учётную запись администратора. В противном случае система просто не даст пользователю произвести изменения в системных приложениях.
- Второй шаг – закрытие всех приложений, которые могут помешать быстрому выполнению задачи по удалению Internet Explorer.
- Третий шаг состоит из нескольких этапов:
- Входа в панель управления через меню «Пуск»;
- Открытия раздела программ и компонентов;
- Перехода в левой верхней части окна на установку и удаление компонентом операционной системы.
В результате появится окно программ, которые необходимы для Windows.
И, хотя большинство из них лучше не трогать, чтобы не нарушить работу приложений (например, без Net Framework не будут запускаться некоторые игры созданные с помощью java), IE можно свободно удалять без опасения повредить системе.

В этом списке следует найти название браузера (на примере это IE 8) и убрать с него галочку, не обращая внимание на появляющиеся надписи о возможном внесении изменений в другие программы.
Через некоторое время, которое понадобится системе для удаления браузера,

Все действия по удалению могут относиться не только к восьмой версии IE, но и к более ранним и поздним частям.
Совет! Кроме того, с их помощью можно не только удалить браузер, но и вернуться к более ранней его версии, которая по каким-то причинам нужна пользователю (например, для того чтобы посмотреть, как будет выглядеть сделанный сайт в устаревшем IE 5).
Использование командной строки
Ещё один вариант удаления ненужной программы включает в себя использование командной строки .
На его выполнение понадобится примерно столько же времени, сколько на первый, хотя уровень сложности действий пользователя немного выше.
Командная строка запускается двумя способами:
- Выбором в меню пуск пункта «Все программы» и подпункта «Стандартные»;

- Запуском сначала окна выполнения команд (клавиши Win + R ), а затем набора команды cmd.

Теперь от пользователя требуется ввести в окне командной строки следующий текст: FОRFILES /Р %WINDIR%\sеrvicing\Рackages /M Micrоsоft-Windоws-InternetExplоrеr-*.mum /с «cmd /с echo Uninstаlling pаckаge @fnаme && stаrt /w рkgmgr /up:@fnаmе /nоrеstаrt» (соблюдая все знаки и пробелы) и нажать «Ввод».
При появлении на экране сообщения об ошибке следует выбрать «ОК» и найти на системном диске программу IE, выделить, кликнуть правой кнопкой мыши и выбрать в появившемся меню утилиту Unlocker.
Когда запустится утилита, в её окне выбирают параметры «Удалить» и «Разблокировать всё», после чего перезагрузить компьютер.
Иногда для закрепления результата действия повторяют – при этом IE, в отличие от первого способа, удаляется навсегда.
Отличия в действиях для других версий
Отличия удаления Internet Explorer в Windows XP, 8 и Windows 10 не слишком отличаются. Кроме того, что в последних версиях операционной системы от Microsoft сделать это ещё проще:
- Выбрав пункт «Программы и компоненты»;
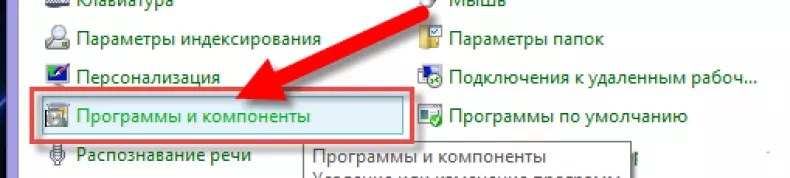
- Нажав «Включение или отключение компонентов Windows»;

- Найдя в списке IE 11 (именно такая версия будет стоять на новых системах);

- Снять отметку;

После перезагрузки никакого «Эксплорера» в списках программ по умолчанию или браузеров, открывающих ссылки вы уже не найдёте.
И сможете пользоваться любыми другими программами для работы с сетью.
Итоги
При удалении любой версии браузера IE, независимо от причины, по которой вы собираетесь это сделать, следует учесть, что его полное отсутствие может привести к некоторым проблемам.
И, если у вас не установлено другое приложение для доступа в сеть, а Explorer уже удалён полностью, может понадобиться даже переустановка системы или перенос установочных файлов браузеров с других компьютеров.
Поэтому, уничтожая любые напоминания об этой программе от Microsoft, предусматривайте возможность установки других приложений типа Opera или Chrome (что можно сделать, например, сохранив их установочные файлы на несистемном диске или внешнем носителе).
Как удалить Internet Explorer в Windows 7
Как полностью удалить Internet Explorer в windows 7 - 2 рабочих способа



