Настройка смартфона на андроиде. Настройка сканера отпечатка пальца. Настройка мобильного и беспроводного интернет соединения Wi-Fi
Покупка нового смартфона или планшета – дело приятное, а вот возня с настройками – не очень. Предлагаем нашим читателям прогуляться вместе с нами по этапам и советам, как настроить Андроид на новом телефоне или планшете.
Зачем настраивать новый смартфон на Андроид?
Нельзя просто включить гаджет и запустить игру, например Angry Birds, сразу после покупки. К сожалению, перед тем как ощутить все прелести своего устройства, придется проделать некоторые действия. Специально для тех, у кого нет желания разбираться с настройками или возникают какие-то трудности, мы подробно расписываем все, что понадобится сделать.
Многие смартфоны и планшеты ведут пользователя за ручку во время принятия настроек. На разных устройствах процесс настройки, в зависимости от производителя и версии ОС, выглядит по-разному. В целом, больших отличий нет, мы же проделываем все нижеописанные действия на Android Marshmallow – самой распространенной на сегодняшний день операционной системе для смартфонов и планшетов.
Как настроить Андроид на новом телефоне
Вставить симку и включаем
Как настроить Андроид: вставляем для начала симкуВставляем симку в свежекупленный гаджет, если имеется поддержка мобильной связи. Если есть съемный аккумулятор, вставляем его и закрываем заднюю панель.
Включаем смартфон или планшет, нажав на кнопку питания, которая обычно расположена либо на верху, либо на правом боку. Возможно, перед включением потребуется зарядить устройство.
Выбираем язык
Сразу после включения будет предложено выбрать язык. Выбираем тот, что по душе. Учтите, что мы составляли статью, опираясь на смартфон , у творения от Sony свой стиль и интерфейс, так что наши скриншоты могут немного отличаться от того, что вы видите на экране своего гаджета. И все же первое, что предлагается выбрать после включения на многих устройствах – именно язык.
Подключаемся к сети и Интернету
Дальше от нас потребуется определиться с тем, как мы будем подключаться к Интернету: только по Wi-Fi или посредством мобильной сети. Выбор здесь зависит от наличия пакета интернет-трафика, который, как правило, входит в тарифный план. К мобильной сети придется подключиться тем, кому хочется выходить в Сеть, когда под рукой нет Wi-Fi.
После будет предложено вставить SIM-карту, если ранее это не было сделано, а затем выбрать беспроводную сеть. Выбираем из списка свою домашнюю сеть, вводим , (кнопка со стрелкой вверх отвечает за смену регистра у букв, а если на экранной клавиатуре нет цифр, жмем на кнопку с цифрами «123»), далее нажимаем на «Подключиться».
Можно пользоваться новым смартфоном или планшетом на Android и без активного Интернет-соединения, но не получится войти в Google аккаунт и получить доступ к связанным с ним сервисам, например, контактам, заметкам в календаре. Ну, и скачивать приложения, разумеется, тоже будет нельзя.
Настраиваем почту и соцсети
После настройки сети входим в Google аккаунт, введя адрес почты и пароль. Если его нет – создаем новый.
На некоторых устройствах также будет предложено войти в другие сервисы вроде Facebook, Twitter, Вконтакте, Одноклассники и Dropbox. Можно сделать это сейчас или позже через соответствующие приложения.
Настройки Google сервисов и Google Play

Далее всплывет несколько параметров, связанных с сервисами Google, а именно опция резервного копирования и восстановления, и разрешение на передачу данных о местоположении устройства. Ставим галочку напротив предпочитаемых вариантов и жмем «Далее».
Затем будет предложено определиться со способом оплаты покупок в Google Play (для покупки приложений, песен и другого контента на сервисах от Google). Можно выбрать кредитную/дебетовую карточку или PayPal, вводим свои реквизиты, или чтобы пропустить этот шаг, просто жмем на «Нет, спасибо» (во время первой покупки будет снова предложено выбрать способ оплаты). Далее выбираем «Продолжить».
Восстановление программ и настроек от прошлого устройства
Если до этого со старого устройства выполнялся вход в Google аккаунт, появится опция восстановления данных. Пожалуй, мы выберем вариант «Не восстанавливать», поскольку новый гаджет должен начинаться с чистого листа, но тем, кто хочет «вспомнить былое», нужно выбрать устройство, с которого будет происходить перенос данных. Обратите внимание на то, что восстановлению подлежит все – даже игра, установленная год назад, в которую раз поиграли и забыли. Процесс переноса данных будет идти в фоновом режиме и может занять некоторое время, главное, чтобы не пропадало подключение по Wi-Fi.
Владельцам смартфонов Nexus или будет предложено включить Google Now (этот сервис доступен на всех Android-смартфонах, просто не на всех он активируется в процессе установки), который предоставляет полезную информацию, например, новости, прогноз погоды, результаты спортивных матчей, сведения об авиарейсах и многое другое.
Как вы помните, при написании статьи мы опирались не на Nexus и не Google Pixel, но скриншот, приведенный в статье, сделан с экрана Nexus с ОС Android Lollipop. На новых версиях ОС – Android Marshmallow и самой последней Android Nougat вид окна может немного отличаться, но в целом по ходу настройки Google Now задается один и тот же вопрос. В любом случае, можно либо включить этот сервис или отказаться от его услуг. После этого жмем «Далее». Не стоит долго думать над тем, что же выбрать – всегда можно будет поменять параметры в настройках устройства.
Настройки безопасности

У многих нынешних смартфонов и планшетов имеется сканер отпечатка пальца, и на следующем экране предлагается задействовать его для разблокировки (эта функция особенно полезна тем, кто собирается пользоваться платежной системой Android Pay). Можно задать разблокировку по отпечатку пальца, ПИН-коду или паролю. При выборе разблокировки по отпечатку пальца понадобится выбрать запасной метод разблокировки на случай, если сканер начнет сбоить.
Выбираем разблокировку устройства по отпечатку пальца, затем в качестве запасного варианта устанавливаем либо графический ключ, либо ПИН-код, либо пароль. Мы выбрали ПИН-код. Жмем «Далее».
Помимо всего этого, будет предложено задать ПИН-код, который нужно будет вводить каждый раз при включении гаджета. Принять или отказаться от данной опции – решать только вам, но мы считаем, что ввод ПИН-кода во время каждого включения – занятие, которое может очень быстро надоесть. Итак, выбираем «Запрашивать ПИН-код при включении устройства» либо «Нет, спасибо», затем нажимаем на «Далее».
Задаем ПИН-код (минимум четыре цифры), который сможем запомнить. Также не забываем, что ПИН-код вида «1234» и «0000» – один из самых ненадежных и легких на подбор. Для продолжения нажимаем на кнопку со стрелочкой.
На следующем экране предлагается снова ввести заданный ПИН-код, чтобы исключить возможность ошибки. Поэтому еще раз повторяем код и жмем на ту же клавишу со стрелкой.
Настройка уведомлений
Следующая настройка касается уведомлений на заблокированном устройстве: можно либо показывать их полностью, либо скрыть личную информацию, либо же вообще не показывать. При выборе первого варианта любой кто, взглянет на заблокированный экран во время приема сообщения, увидит имя отправителя и сможет прочитать начало сообщения.
Тем, кто дорожит своей личной жизнью, лучше выбрать «Не показывать уведомления» либо «Скрывать личную информацию в уведомлениях». С другой стороны, скрывая уведомления, можно пропустить какое-нибудь важное сообщение самому. Мы выбираем «Показывать уведомление полностью» и жмем «Далее».
Настройка сканера отпечатка пальца
Теперь настало время настроить дактилоскопический сканер. Обычно он встроен в кнопку «Домой» (или в кнопку питания как в нашем случае) либо установлен на задней панели ниже камеры. Если его не удается найти, можно обратиться к руководству пользователя, посмотреть обзор на свой гаджет либо просто изучить изображение на дисплее, на котором, как правило, показывается его местоположение.
Держим устройство в руке максимально непринужденно, поскольку считывание отпечатка должно происходить быстро, четко и без необходимости как-то по-особому выворачивать палец. Затем нажимаем на сканер. Для калибровки потребуется проделать эту процедуру несколько раз, во время которой можно немного менять положение пальца, чтобы у сканера получился как можно более полный отпечаток пальца. Процесс будет сопровождаться шкалой прогресса, как только она заполнится, откроется следующий этап настроек.
На многих смартфонах и планшетах можно добавить до пяти отпечатков пальцев. Полезная опция, если приходится перекладывать устройство из одной руки в другую или, скажем, производить манипуляции на дисплее не указательным, а большим пальцем.
Также, возможно, устройством пользуется другой человек, которому тоже понадобится его разблокировать. Но добавлять все пять отпечатков прямо сейчас не требуется, если возникнет необходимость, это можно сделать и позже.
Обновляем приложения по умолчанию

Вот и все: это был последний этап начальных настроек, но, как уже говорилось выше, на разных устройствах процесс настройки может выглядеть и происходить по-разному. После всего пройденного, скорее всего, последует приветствие от вашего нового гаджета и может открыться краткое обучение некоторым моментам, например, как менять заставку, виджеты и настройки. Не лишним будет глянуть, но, конечно, можно пропустить процесс и сразу перейти на главный экран.
Первым делом рекомендуется проверить доступные обновления для гаджета или . Для этого идем в «Настройки», выбираем пункт «О смартфоне» или «О планшете», далее выбираем «Системное обновление». Для обновления приложений заходим в Google Play (его ярлык должен быть на главном экране), жмем на иконку в виде трех горизонтальных линий в левом верхнем углу, выбираем «Мои приложения и игры» и жмем по опции «Обновить все».
Самое интересное – устанавливаем новые приложения
В «Настройках» можно поменять заставку или поставить другую мелодию на звонок.
После разборок с настройками можно перейти к установке разных приложений из Google Play. Для этого просто запускаем магазин приложений, вводим в поиск название приложения или игры (например, Clash of Clans или ферму) , находим и жмем на кнопку «Установить». Далее последует запрос на допуск к некоторым данным пользователя, после принятия которого начнется процесс установки в фоновом режиме.
Активация ROOT на Android открывает перед пользователем множество возможностей по настройке, оптимизации и кастомизации своего устройства. Изначально данная функция заблокирована производителем с целью предотвращения внесения неопытными владельцами изменений настроек, способных нарушить нормальную работоспособность гаджета. Если вы понимаете, зачем получать рут на Андроиде и осознаете, к каким последствиям это может привести (а вся ответственность будет лежать исключительно на вас, плюс с большой долей вероятности подобная разблокировка аннулирует право на гарантийное обслуживание), ознакомьтесь с нижеизложенной инструкцией, и все обязательно получится.
Активация ROOT (РУТ) на андроиде с помощью компьютера
На сегодняшний день разработано множество программных продуктов, позволяющих автоматизировать процесс активации рут на Андроид. В качестве примера приводим программу Kingo Android Root. Данное приложение можно считать практически универсальным – оно способно разблокировать более 1000 различных девайсов на Андроид, наверняка и ваш гаджет есть в базе данных.Скачайте программу на официальном сайте разработчика - kingoapp.com
Подключите Андроид-гаджет к компьютеру/ноутбуку через USB. Далее откройте меню Настройки вашего смартфона/планшета, зайдите в раздел «Для разработчиков» и активируйте отладку по USB, отметив соответствующий пункт галочкой. Дополнительно отметьте галочкой пункт «Неизвестные источники».
Вернитесь к компьютеру/ноутбуку с установленной программой. Дождитесь, пока она загрузит требуемые драйвера.

Программа определит, какое устройство подключено к компьютеру. Вам останется лишь нажать кнопку ROOT и дождаться окончания процедуры разблокировки.

Не отключайте смартфон/планшет от компьютера, пока не завершится процесс. Такое оповещение свидетельствует об успешном получении рут на Андроиде.

Активация ROOT (РУТ) на андроиде без помощи компьютера
При отсутствии доступа к компьютеру, права Суперпользователя можно получить силами одного лишь смартфона/планшета. Для этого также необходимо использовать специальные приложения. В официальном Google Play ни одного из них вы не найдете, зато множество подходящих предложений доступно в каталогах неофициальных Маркетов.В соответствии с отзывами пользователя, одним из лучших приложений, позволяющих активировать рут на Андроиде без помощи компьютера, является Root
Master - 4pda.ru/forum/index.php?showtopic=657760 . Утилита распознает как устройства от популярных производителей, так и смартфоны/планшеты от малоизвестных китайских брендов, что делает ее универсальной.
При загрузке и установке APK-файла ваш гаджет может показать сообщение о потенциальной опасности, проигнорируйте.
Как отмечалось, все делается с помощью одной кнопки.

Нажмите ее и дождитесь завершения процесса.
Внимание! Во время работы приложение может пытаться открыть сторонние страницы. Обычно это приложения в Google Play. Чтобы избежать подобных неудобств, отключите интернет на время активации Root.
Как проверить наличие ROOT (РУТ) прав на андроиде
Если вы получили root права по выше приведенным инструкциям и хотите удостоверится в этом, то вам нужно проделать небольшие манипуляции:- Вам нужно зайти в терминал (приложение) и прописать команду su , после чего вы должны увидеть символ #, что означает приветствие, а значит и наличие прав.
- Попробовать использовать приложения, которые до этого не работали у вас по причине отсутствия ROOT прав. Если приложения требующие наличие прав работают и не выдают ошибок, либо предупреждений, то значит, что вы пират.
- Установите приложение из Google Play под названием Root Check . После запуска, вы сможете чекнуть (проверить) наличие прав, если они у вас есть, то на решетке # будет зеленая галочка, как на скриншоте ниже.

Внимание! Прежде, чем получить эти самые права подумайте, а нужны ли вам они? Не рекомендуем активировать пиратские права при отсутствии должных знаний, так как у вас аннулируется гарантия на ваш android девайс, а значит вы не сможете воспользоваться гарантийным случаем при наличии root.
Если у вас есть вопросы, то задайте его в комментарии ниже и мы постараемся решить вашу проблему, но помните, что публикация ссылок на сторонние ресурсы запрещена!
Большого смысла в данном материале нет, ведь операционная система Android сама заботливо рассказывает о каждом шаге, совершаемом при первом включении смартфона или планшета. Но некоторые пользователи хотят заранее знать о том, что их ждет. Именно для таких людей написана эта статья. Также она подробно рассказывает о тех шагах, на которых всё-таки могут возникнуть определенные затруднения. Наша задача - добиться того, чтобы вы с легкостью смогли настроить устройство так, чтобы его использование было максимально комфортным.
Настройка телефона делится на два этапа. Самый главный пропустить нельзя - он совершается при первом включении девайса и после каждого сброса настроек к заводским . Здесь обычно совершаются следующие действия:
- Выбирается язык;
- Выбирается сеть Wi-Fi;
- Включается или отключается мобильная передача данных;
- Вводятся данные от аккаунта Google;
- Подтверждается текущие дата и время.
Иногда всё это дело дополняется вводом данных от других аккаунтов - Samsung , Cyanogenmod и каких-либо ещё. Итак, давайте чуть подробнее рассмотрим процесс первоначальной настройки:
Шаг 1. Обычно настройка телефона начинается с выбора языка, что логично. Вам будет предложен список поддерживаемых данной версией операционной системы языков, из которого необходимо выбрать понятный вам. В нашем случае это будет русский язык. После его выбора нажмите кнопку «Далее », которая в данном случае изображена в виде стрелочки.
Шаг 2. Обычно следующим шагом является подключение к сети Wi-Fi. Выберите ту, которая является для вас домашней. Этот шаг можно и пропустить, нажав кнопку «Далее ». Но это рекомендуется делать только если в смартфон вставлена SIM-карта с подключенным мобильным интернетом.

Шаг 3. Введите пароль от своей домашней сети Wi-Fi и нажмите кнопку «Подключить ».

Шаг 4. Вполне возможно, что дальше запустится проверка подключения. Не исключено, что также аппарат предоставит возможность обновить прошивку. Также смартфон может предложить перенести данные с другого устройства, функционирующего под управлением Android. Делается это при помощи чипа . Если вам это не нужно, нажмите кнопку «Пропустить ».

Шаг 5. Полноценное использование смартфона невозможно без создания аккаунта Google . Логичнее всего ввести данные от того аккаунта, который вы использовали на своём предыдущем устройстве. Если такого аккаунта у вас пока нет, то нажмите на «Или создайте новый аккаунт ». Пропускать этот шаг не рекомендуется, так как в противном случае у вас не будет работать Play Market.

Шаг 6. Введите адрес своей электронной почты Gmail, нажмите кнопку «Далее », после чего останется лишь ввести пароль, вновь затем нажав вышеупомянутую кнопку.

Шаг 7. Нажмите кнопку «Принять ». Тем самым вы соглашаетесь с политикой конфиденциальности Google.

Шаг 8. Далее система предложит вам скачать приложения, которые были установлены на ваш прошлый смартфон. Для этого выберите марку использовавшегося вами устройства, отметьте нужные вам программы (можете оставить галочку около пункта «Все приложения ») и нажмите кнопку «Далее ».

Шаг 9. Система предложит вам активировать сервисы Google. Рекомендуется оставить галочки около всех пунктов и нажать кнопку «Далее ».


Шаг 11. Дождитесь скачивания и установки всех приложений, которые использовались на прошлом смартфоне. Это может быть весьма длительный процесс.

На этом первичную настройку можно считать завершенной. Следует заметить, что в зависимости от производителя устройства полнота ваших действий будет отличаться. Наш пример касается только «голой» версии операционной системы. Если же у вас аппарат от Samsung, или какой-то другой компании, то вам могут быть предложены дополнительные действия. Например, может понадобиться установка времени и даты, создание аккаунта в дополнительных сервисах, а также активация места в Dropbox или другом облачном хостинге.
Второй этап
На самом деле мы подошли к моменту, когда смартфоном уже можно пользоваться. Но если вы хотите достичь максимального комфорта, то лучше продолжить настройку. В частности, вы же не собираетесь вручную вбивать все контакты? Гораздо проще перенести их с прошлого смартфона , воспользовавшись соответствующей функцией от Google. Как это делается - во всех подробностях написано в отдельной статье. Если вы повторяли все описанные выше действия, то записи уже должны были появиться в контактной книге - при наличии, конечно же, доступа к глобальной паутине.
Далее вы можете настроить электронную почту. Сам электронный адрес Gmail уже будет вбит в параметрах соответствующего приложения. Но у вас могут быть и другие электронные адреса, в том числе с сайтов «Яндекс» и Mail.ru . Их тоже можно добавить в приложение Gmail. Для этого запустите программу и совершите следующие действия:
Шаг 1. Вытяните с левого края шторку с основным меню. Или просто нажмите на три горизонтальные полоски в правом верхнем углу.
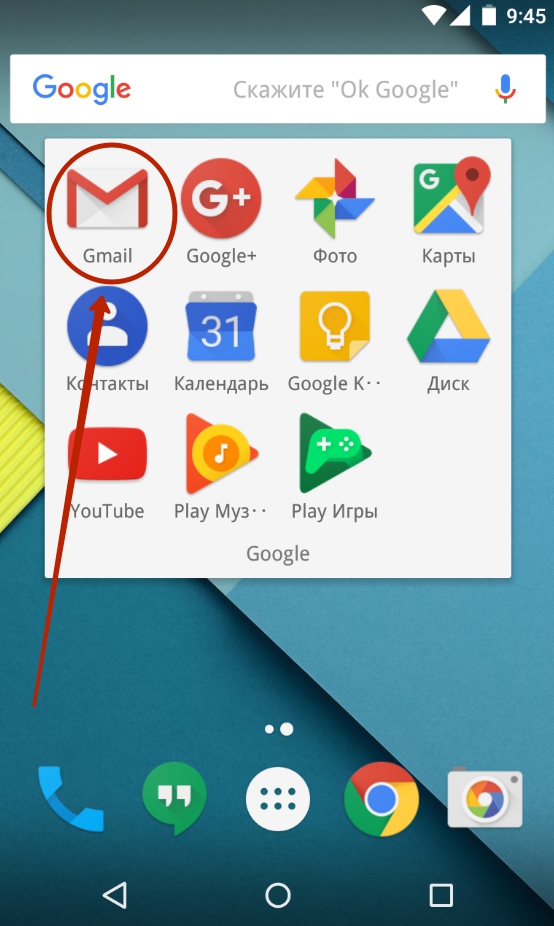

Шаг 2. Прокрутите список вниз и нажмите на пункт «Настройки ».

Шаг 3. Нажмите на пункт «Добавить аккаунт » и следуйте дальнейшим инструкциям.

Чуть более подробно вопрос настройки почты на Android мы рассматривали в отдельном руководстве. А ещё мы однажды рассказывали вам о том, как поменять клавиатуру на Андроиде . Этим тоже рекомендуется заняться первым делом, ведь стандартная клавиатура вас может не устраивать. Также обратите внимание на материал рассматривающий вопрос отключения T9 на Android , особенно это касается владельцев очень старых смартфонов.
Управление операционной системой
Если вы ещё никогда не пользовались смартфоном на базе Android, то можете не знать о том, какие жесты здесь применяются. Конечно, о части из них система сама расскажет под конец первого этапа её настройки. Но о большинстве жестов вам всё же придётся только догадываться. Или прочитать о них чуть ниже:
- Тап - простое нажатие на выбранный элемент. Держать долго палец не нужно - нажатие должно быть однократным и быстрым.
- Двойной тап - от вас требуется совершить двойное постукивание по выбранному элементу. Можно сказать, что это аналог двойного клика левой кнопкой мыши.
- Долгий тап - вам нужно одну-две секунды удерживать палец на выбранном элементе.
- Щипок - здесь требуется коснуться дисплея двумя пальцами, а затем развести их в стороны. Или свести вместе, в зависимости от ситуации. Обычно таким образом увеличиваются и уменьшаются карты, веб-страницы и фотографии.
- Свайп - этот жест заключается в проведении пальцем по экрану в ту или иную сторону. Так в мобильной операционной системе совершается большинство действий.
Что касается интерфейса в Android, то он зависит от применённой фирменной оболочки. Например, в смартфонах Xiaomi нет меню - ярлыки всех устанавливаемых приложений нужно искать на рабочих столах. В устройствах от Samsung меню всё же присутствует, поэтому некоторые ярлыки с рабочего стола всё же можно убрать.

Рабочий стол Samsung Galaxy A5
Общий принцип использования операционки схож на всех аппаратах - вам нужно перемещаться по рабочим столам или меню, тапать по иконке приложения и использовать его. Допустимы быстрые переходы из одной программы в другую - для этого используется соответствующая кнопка в нижней части экрана или даже под ним.
Вы и сами можете изменить интерфейс своего смартфона. Для этого обратите внимание на лучшие лаунчеры для Android . Они частично или полностью меняют облик операционной системы. Но расплачиваться за это придется оперативной памятью - определенный её объём будет занят лаунчером.
Подведение итогов
На самом деле настройка смартфона - это необъятная тема. Современные аппараты позволяет менять множество параметров. Но мы постарались дать понять, как настроить Андроид сразу после его покупки. А поменять обои или поставить мелодию на звонок можно и спустя несколько дней или даже недель использования девайса.
Вы стали обладателем смартфона на платформе Андроид – примите наши поздравления! А если до этого момента у вас не было устройств с ОС Android, то мы будем рады помочь вам настроить свой новенький гаджет. И, хотя, каждое устройство имеет индивидуальные особенности и свою пользовательскую оболочку, основные настройки идентичны для большинства аппаратов.
Процедура довольно простая и не займёт много времени, если точно следовать представленной пошаговой инструкции.
Первое включение устройства
Итак, упаковка вскрыта и, если в салоне, где был куплен гаджет, не вставили SIM-карту, то вставьте её до включения устройства, и система сразу, начав считывать данные, при включении запросит PIN-код, вводим его и переходим к следующему шагу.
Выбор языка
Первым делом, после запуска аппарата, выбираем язык. Для этого, нажав на предложенный вариант (как правило – английский), мы попадём в список тех языков, которые доступны именно в этой модели устройства. Из отсортированного по алфавиту списка, выбираем нужный (русский):

Привязка к Google-аккаунту
Это важный этап настройки телефона Андроид, потому что, именно наличие этого атрибута позволяет пользоваться услугами официального магазина от Google – скачать разнообразные игры и программы, настроить синхронизацию с другими сервисами, пользоваться почтой (Gmail), т.д.
Итак, чтобы создать учётную запись (аккаунт), открываем «Настройки», находим раздел «Аккаунты», жмём на «Добавить аккаунт», в открывшемся списке выбираем «Google». На вопрос системы добавить существующий или создать новый, внизу нажимаем нужную кнопку. То есть, если у вас есть почта Gmail, то жмём «существующий» и в следующем окне введём логин и пароль этой почты. Если же такой почты нет, то нажимаем на «Новый» и дальше создав пару логин/пароль вводим эти данные:

Войдя в аккаунт, нужно будет ответить на запрос системы, связанный с настройкой аппарата. Здесь соглашаемся с двумя предложенными пунктами резервного копирования – это надо для восстановления своей информации в случае необходимости.
И последним шагом вводим фамилию и имя – эта часть используется, например, для создания подписи в электронных сообщениях.
*Примечание: На разных моделях Android-устройств названия разделов (кнопок, пунктов) могут различаться, но смысл в любом случае один, поэтому, проблем не должно возникнуть.
Подключение к мобильному интернету
Поддерживать общение с друзьями в соцсетях, устанавливать игры и другие приложения, заходить на разнообразные сайты – всё это возможно только имея доступ в интернет. Современные Андроид-устройства при первом же подключении к 2G или 3G сети должны автоматически получать от оператора мобильной связи настройку точки доступа в интернет.
Нам остаётся только её активировать зайдя в «Настройки», затем в разделе «Беспроводные сети», нажать «Ещё», выбрать «Режим модема» и поставить галочку в пункте «Точка доступа Wi Fi» (на некоторых аппаратах это может быть кнопка в виде переключателя):

Если настройки не выставились в автоматическом режиме, или по какой-то причине сбились, то идём по этому пути: через «Настройки» в разделе «беспроводные сети» выбираем «Ещё», затем «Мобильная сеть», далее — «Настройки сети» (SIM1 или SIM2), следующим шагом – «Операторы связи» и пункт «Автоматически». Система тут же найдёт вашего оператора.
Если вы хотели бы подключиться к Wi-Fi роутеру, который есть у вас дома, то на своём Android-смартфоне выполняем следующие действия:
В «Настройках» открываем «Подключения», выбираем «Wi-Fi». После этого система начнёт поиск точки доступа. Как она будет найдена, вводим пароль, который можно сохранить, а можно вручную вводить его при последующих подключениях к Wi-Fi.
Какой выбрать интернет тарифицируемый или безлимитный
Этот вопрос актуален для большинства владельцев мобильных гаджетов. А выбор здесь сугубо индивидуальный. Если вы поклонник онлайн игр, требующих постоянного подключения к и-нету, или любите общаться в сети, просматривать ролики на Youtube, то в этом случае предпочтение конечно нужно отдать безлимитному интернету. У всех операторов связи есть большой выбор тарифов и предложений, ограниченный (как правило) количеством предоставляемых гигабайт.
Но если глобальная сеть вам нужна на небольшие по длительности промежутки времени (проверить почту, просмотреть новости, т.п.), то есть смысл выбрать тарификацию. В любом случае, отследив свои расходы за 2-3 дня, вы сможете точно определить, сколько Гб вы тратите в день, и какой интернет для вас наиболее выгоден.
Все современные мобильные аппараты на платформе Android оснащаются литий-ионными аккумуляторами, которые не нуждаются в каких-либо процедурах, предваряющих эксплуатацию смартфона.

- Старайтесь не допускать разрядки аккумулятора, что называется, «до нуля».
- Не держите свой смартфон на холоде длительное время
- Ставя телефон на зарядку, проследите, чтобы батарея в результате была полностью заряжена, таким образом вы получите увеличения количества циклов перезарядки устройства.
Иногда бывают ситуации, что с первых дней пользования устройством, аккумулятор начинает быстро разряжаться. Ничего страшного в этом нет, просто вашему гаджету требуется некоторое время, чтобы подстроиться под определённый режим работы. На эту тему мы уже разговаривали на страницах нашего раздела, поэтому, подробнее о том, вы сможете прочитать в этом материале.
Как перенести контакты с карты памяти и SIM-карты
Если у вас сохранены контакты на сим-карте или на карте памяти, то их всегда можно скопировать в память Android-устройства.
Чтобы выполнить эту операцию, в главном меню открываем «Контакты», нажимаем на кнопку, вызывающую дополнительные функции. Здесь потребуется пояснение: на некоторых моделях, после входа в «Контакты» эту функцию можно активировать, нажав на виртуальную кнопку в левой части аппарата в низу под дисплеем. А на других моделях, это будет значок из трёх вертикально расположенных точек или чёрточек. Итак, далее, в появившемся подменю, выбираем позицию «Импорт/экспорт». Теперь выбираем «Импорт с SIM-карты», или может быть «Импорт с карты памяти» и проставляем галочки в строке контактов, которые мы будем копировать в память смартфона и нажимаем «Готово»:

Нужно ли получать ROOT-права
Для начала нужно пояснить, что под понятием «Root» нужно понимать учётную запись главного администратора (или суперпользователя). Доступ к этому профилю открывает перед пользователем довольно широкие возможности, которые в работе обычного режима недоступны. Это:
- Удаление предустановленных приложений.
- Переназначение аппаратных кнопок.
- Изменение системных файлов.
- Установка специальных приложений на карту памяти и многое другое.
Но, нужно так же понимать, что сами по себе права SuperUser (они же рут-права) не могут дать перечисленных преимуществ, а дают только возможность выполнять определённые действия.
Начинающему пользователю важно знать, что Root-доступ – это серьёзный инструмент, который в неумелых руках может просто превратить ваш гаджет в «кирпич». Кроме того, в случае каких-либо поломок, рутированное устройство оказывается лишённым гарантии.
Настройка рабочих столов на Андроиде
В зависимости от производителя, смартфоны на платформе Android могут изначально иметь до пяти рабочих столов, которые можно настраивать сообразно своим желаниям и предпочтениям.

Например, чтобы переместить нужную иконку с главного меню на рабочий стол, нам нужно просто нажать на неё и перетащить в выбранное на рабочем столе место.
Кроме того, мы имеем возможность создать папку и поместить в неё свои игры или программы. Так же мы можем добавлять на рабочий стол разные виджеты: жмём на свободное место на рабочем столе до появления контекстного меню, в котором выбираем «Виджеты» и из открывшегося списка выбираем нужный.
Установка приложений из Google Play
Итак, по инструкции, которую мы представили выше, вы уже имеете Google-аккаунт. А магазин «Google Play Market» — это официальный сервис от компании Гугл, являющейся владельцем OS Android, поэтому «Гугл Плей» как правило, является предустановленным приложением на всех устройствах Андроид, реализующихся в российских торговых сетях. Поэтому, чтобы скачать и установить понравившееся приложение нам нужно просто через ярлык на рабочем столе войти в Плей Маркет:

Если вы первый раз зашли в Play-Маркет, то в окне подтверждения даём согласие с условиями сервиса (кнопка «Принять»). Теперь на странице магазина открываем раздел «Приложения», находим нужную программу, жмём «Установить». Осталось для корректной работы приложения принять запрашиваемые разрешения и по окончании процесса загрузки, нажать кнопку «Открыть» и запустить программу нажатием на ярлык, появившийся на рабочем столе.
Существует несколько способов установки, например, можно , а потом .
Если вы хотите скачать приложение с нашего или с любого другого сайта, то не забудьте зайти в «Настройки», оттуда в раздел «Безопасность» и в строке «Неизвестные источники» поставить галочку. Затем через USB-кабель подключаем аппарат Андроид к ПК и копируем скачанные программы в папку.
*Примечание : Подробнее, как зарегистрироваться в Google Play . Как произвести оплату за платное приложение, . Какой браузер лучше установить на свой смартфон, можно .
В сегодняшнем материале мы коснулись самых основных моментов, помогающих пользователю в настройке нового Android-устройства. Надо заметить, что в одной статье невозможно рассказать обо всех нюансах, возникающих во время активного использования гаджета. Для того, чтобы ответить на самые актуальные вопросы по эксплуатации, на нашем сайте создан в котором вы не только найдёте ответы на вопросы, заданные другими пользователями, но и задать свои. Удачи!
Приобретение или получения в подарок нового смартфона, либо планшета на Android – всегда радостное событие. При этом у некоторых пользователей возникают сложности с настройкой устройства при первом включении. Данная статья поможет выбрать правильные установки для дельнейшей работы.
Подготовка к работе
Снимите со смартфона или планшета транспортировочные пленки и наклейки. Если конструкцией предусмотрено: отсоедините крышку, установите карточки сотового оператора, флеш накопитель MicroSD и аккумулятор. Проверьте клеммы батареи, некоторые производитель клеят защитную пленку. После, закройте крышку и включите устройство.
Если крышка несъемная, установите карточки в приемный лоток. Для открытия используется скрепка, идущая в комплекте.
Первое включение
После загрузки операционной системы, смартфон или планшет предложит пройти небольшую настройку. На этом этапе требуется выбрать предпочтительный языковый пакет, ввести данные аккаунта Google, дату и время, выбрать беспроводную сеть и т.д. Пропущенные или неверно выбранные параметры, настраиваются отдельно в настройках устройства, или при повторном запуске «мастера начальной установки» из меню приложений.
Настройка мобильного и беспроводного интернет соединения Wi-Fi
Интернет необходим для поддержки связи с окружающим миром: просмотр электронной почты, общения в социальных сетях, обновление погоды, загрузка приложений и электронного контента.
Для активации мобильного интернета перейдите в настройки устройства. Далее раздел «Сеть и подключения» пункт «Другие сети» или «Больше» (на название пунктов влияет версия программного обеспечения и прошивки, а так же модель и производитель). В новом окне выберите «Мобильные сети», а затем отметьте галочкой «Включить доступ к данным мобильной сети». Для активации и деактивации опции, рекомендуется пользоваться виджетами на рабочем столе. Позднее мы вернемся к этому вопросу.
Если интернет не работает, проверьте денежный баланс, перезвоните к оператору и попросите выслать автоматические настройки. Если не помогло, обратитесь в центр обслуживания абонентов.
Для подключения к Wi-Fi роутеру перейдите в настройки устройства, раздел «Сеть и подключения» пункт Wi-Fi. Сдвиньте переключатель в сторону, выберите доступную сеть и введите пароль. При следующем подключении устройство автоматически выберет доступную сеть.
Обязательно оптимизируйте потребление сетевого трафика.
Привязка к аккаунту Google
Добавьте новую учетную запись Google или введите адрес почты и пароль ранее созданной «учетки». Данное действие необходимо, что бы пользоваться ключевыми функциями Android: доступ к магазину приложений Google Play и обновление предустановленного софта, синхронизация программ и сервисов, резервное копирование, использование почты Gmail и т.д. Если вы не пользуетесь сервисами Google, пропустите действие.
Стоит отметить, что некоторые приложения, например Chrome или YouTube работают без учетной записи Google. При этом отдельные действия внутри программы недоступны.
Если требуется добавить, удалить или изменить учетную запись Google, перейдите в меню настроек устройства, пункт «Аккаунты». Наличие активного интернет соединения для добавления новой записи обязательно.
Магазин приложений Google Play
После привязки аккаунта, станет доступен магазин приложений Google Play, где содержатся десятки тысяч игр и программ, музыки, видео, а так же книг. Предусмотрен платный и бесплатный контент, обновление предустановленного софта. Утилита Google Play находится на рабочем столе или в меню приложений.
Если учетная запись не добавлена, или пользоваться Google софтом вы не намерены.
Рабочий стол и виджеты
Для быстрого доступа к приложениям, файлам и установкам, рекомендуется размещать информацию на экранах рабочего стола. Для перемещения ярлыков, зажмите элемент, а через 1.5-2 секунды станет доступна опция переноса. Что бы добавить виджеты, зажмите пальцем на 2 секунды в любой свободной области рабочего стола или добавьте виджет из меню приложений. Для удобства сортируйте ярлыки по папкам. Папки создаются автоматически при переносе одного ярлыка на другой.
Безопасность
Что бы оградить устройство от посторонних или защитить личную информацию, установите пароль. Для этого перейдите в меню настроек, пункт «Безопасность». Если смартфоном или планшетом на Android поддерживаются системы биометрической аутентификации, не пренебрегайте и обязательно воспользуйтесь опцией. Подробнее:
Если устройство работает под управлением Android 6.0, настройте опцию «Factory Reset Protection» в пункте «Безопасность».
Ознакомьтесь с базовыми принципами безопасности в интернете, что бы защитить мобильное устройство и конфиденциальную информацию.
Эксплуатация
Смартфоны и планшеты на Android сложные устройства с точки зрения внутренней работы. Неправильная эксплуатация снижает производительность и увеличивает расход энергии. Рекомендации из статьи «Причина медленной работы Android устройства и её решение », подскажет, как обращаться с мобильной электроникой и отложить срок покупки нового гаджета на поздний срок.
Время автономной работы
Первые 2-3 дня или неделю быстрая зарядка мобильного устройства неизбежна. Это связано с новизной смартфона и планшета, поэтому в этот период время использования выше. Так же требуется правильно настроить устройство, что бы снизить энергопотребление.
При этом случается, что новый аккумулятор бракованный или неисправен, поэтому дополнительные тесты не помешают. Так же не стоит разряжать батарею до 0 % и проводить так называемые циклы «разрядки-зарядки». Современные литий-ионный и литий полимерные источники питания не требуют «раскачки» и работают с полной емкостью сразу.
Память
Если смартфон или планшет работают под управлением Android 6.0, тогда доступно объединение внутренней и внешней памяти. Это компенсирует нехватку пространства внутреннего накопителя, а так же дополнительно защитит личные данные.
Сохранность информации
Активируйте опции резервного копирования информации в настройках устройства. Для пользователей Android 6.0 предусмотрен бекап приложений и заданных ранее настроек.
Звуки и мелодии
Стандартные звуки на входящий звонок или будильник не всегда приятны. Установить собственную мелодию не тяжело, но пользователи Android на этом этапе испытают сложности. Статья «Установка собственной мелодии на звонок и сообщения » решит эту проблему.
Прочее
Длительная работа с устройством при неправильном освещении вредит глазам. Статья «



