Как сделать скрипт шоп страницы на компьютере. Программа Joxi — удобная и быстрая
Нужно сделать снимок экрана на компьютере?
Я вам помогу:
Покажу 2 проверенных способа, как сделать скриншот на компьютере или ноутбуке, а так же как его сохранить и отправить.
Написать статью меня сподвигли люди, которые в 2019 году еще используют телефоны и камеры, чтобы запечатлеть происходящее на экране.
Во-первых, получается некрасивое размытое изображение. Во-вторых, это долго и отнимает много сил.
Приступим:
В любой версии Windows есть стандартные программы, установленные по умолчанию, с помощью которых можно сделать снимок экрана.
Я расскажу о наиболее популярных инструментах:
Клавиша «принт скрин» + программа «Paint»
Для начала найдите клавишу Print screen (возможны следующие версии: PrtScr, PrtSc или Print Scrn). Чаще всего она находится в окрестности клавиши F12.
Следующий шаг — откройте окно, снимок которого желаете сделать: страница сайта, переписка Вк, чек о переводе денег, … В общем, то что вам нужно зафиксировать в данный момент.
Я покажу как cделать скриншот на примере рабочего стола:
Нажимайте, клавишу «Print Screen», если хотите сделать фотографию всего экрана. «Alt + Print Screen», если нужен скриншот только активного окна, программы, в которой вы работаете в настоящий момент. — Имеет смысл применять, если она открыта не на весь экран.
Скрин сохранится в буфер обмена. При этом вы не услышите звуковых эффектов или анимации, поэтому не спешите пугаться, что у вас не работает данная функция.
После того, как снимок экрана оказался в буфере, нельзя копировать какую-либо информацию, прежде чем вы его сохраните. В противном случае, произойдет потеря.
Чтобы увидеть получившийся скрин его нужно вставить в программу, способную отобразить графику. Например, Paint, Photoshop — можно не только отобразить, но и внести изменения. Word, PowerPoint — только просмотр.
Я воспользуюсь простым в использовании графическим редактором Paint. Проще говоря, программой для редактирования изображений.
Вставляю скриншот в редактор с помощью комбинации клавиш «Ctrl + V» или кнопки «Вставить» в левом верхнем углу.
Комбинация клавиш, их одновременное нажатие «Ctrl + V», работает абсолютно в любых программах. Если у вас не получается, воспользуйтесь привычной вставкой с помощью компьютерной мыши.
Если вам нужна только какая-то определенная часть изображения, то воспользуйтесь инструментами — «Выделить», а затем «Обрезать» — на картинке выше выделены красными прямоугольниками.
Не забываем кликнуть левой кнопной мыши «Сохранить».
Программа «Ножницы»
Самый простой способ найти программу «ножницы» — воспользоваться поиском Windows:
- Нажать на значок лупы, рядом с кнопкой «Пуск»
- Ввести слово «Ножницы»
- Щелчком правой кнопкой мыши или кнопкой Enter/Ввод запустить приложение
Альтернативный способ: зайти в «Пуск» → папка «Стандартные — Windows»:
Нажимаем «Создать» и выделяем область, снимок которой хотим сделать. По умолчанию стоит режим — «Прямоугольный».
Функции режимов:
- Произвольная форма — контур скриншота рисуется от руки с помощью мышки
- Прямоугольник — выделяет прямоугольную область
- Окно — делает снимок по нажатию мыши на нужное окно. Удобно, когда открыто сразу несколько программ не на весь экран. Кликом мыши можно выбрать запечатлеть только одну из них.
- Весь экран — делает фото всего, что вы видите в мониторе перед собой
Предположим, что вам нужно сделать скрин переписки Вк:
- Зайдите в диалог и найдите нужные сообщения
- В программе «Ножницы» нажмите «Создать»
- Выделите область, снимок которой хотите сделать
После чего у вас получится:
Кстати, с помощью инструментов «Перо» и «Маркер» можно делать надписи и пометки на скриншоте. А допущенные ошибки стирать «Резинкой».
F1 — открытие справки. Полезно для тех, кто хочет ознакомиться с работой в «Ножницах» более детально.
- Нажать «Файл» в программе ножницы, в верхнем левом углу
- «Сохранить как…»
- Выбрать место, куда сохранять файл
- Изменить имя, если необходимо
Первый и Второй пункт можно заменить комбинацией клавиш «CTRL + S».
В моем случае: Место — рабочий стол, Имя файла — Безымянный.jpg, которое в идеале нужно изменить на более понятное. Иначе, через некоторое время вы не сможете найти нужный снимок: у скринов будет почти одинаковое название, за исключением цифры на конце.
Если вы попытаетесь закрыть программу «Ножницы», не сохранив изображение, всплывет диалоговое окно с предложением это сделать.
Это тоже можно расценивать, как еще один вариант сохранения.
Как сделать скриншот без программ?
Для того, чтобы получить снимок экрана без использования программ, необходимо одновременно нажать клавиши «Win + Print Screen».
После чего скриншот, без звуковых и визуальных эффектов, автоматически сохранится в формате PNG по адресу: «Этот компьютер» → «Изображения» → «Снимки экрана».
Можно перейти в эту папку для того, чтобы отредактировать, скопировать или отправить картинку.
Не забудьте придумать каждому фото уникальное название, иначе получится вот такое безобразие:
Как отправить скриншот в сообщении?
Есть два способа отправить снимок экрана:
Второй, нажать кнопку «Print screen» или выделить нужную область для снимка с помощью программы «Ножницы». Затем в поле отправления сообщения применить комбинацию клавиш «CTRL + V» или правая кнопка мыши, а затем «Вставить».
Заключение
У каждого из 3-х способов, описанных в данной статье есть свои плюсы и минусы:
«Принт Скрин» + Paint — работает в 100% случаях, но самый долгий и трудозатратный.
«Ножницы» — очень удобны в использовании. Незаменимы, когда не срабатывает, сломана или вообще нет кнопки «PrtSc». Но не всегда работают, например, когда нужен скрин окна, которое закрывается по щелчку.
«Win + Print Screen» — быстрый способ делать много снимков всего экрана без изменения названий и редактирования.
Выбирайте метод создания снимком исходя из конкретных задач. Помните, нет лучшего, есть наиболее удобный в сложившейся ситуации.
Если у вас возникли проблемы или вопросы — смело задавайте их в комментариях!
Скриншот (англ. screen – экран, shot – снимок) – это снимок экрана монитора. С помощью функции и программ операционной системы, также дополнительных инструментов пользователь имеет возможность сделать снимок всего экрана монитора или отдельной его части. Скриншоты размещают как иллюстрации в инструкциях по установке ПО и прилагают к руководству, размещают в учебниках и пособиях.
Пользователи ПК используют скрины:
Умение передать картинку быстро с компьютера онлайн помогает как в деловой переписке, так и при дружеском общении. Начинающему пользователю ПК полезно узнать, как сделать скриншот экрана, и где он сохраняется. Вашему вниманию предлагается инструкция, иллюстрированная теми же скринами, полученными с монитора.
Скриншот без программ в Windows
Выполнение снимка монитора – это функция операционной системы компьютера. Никаких дополнительных программ не требуется. Достаточно нажать клавишу PrintScreen. В разных моделях клавиатуры клавиша может называться PrtSc, PrtScr, PrnScr или PrtSc/SysRq. При ее нажатии происходит мгновенное копирование того, что изображено на мониторе.


Фото: классическое расположение кнопки PrintScreen
Фото: варианты кнопок PrtSc
Как и весь копируемый материал, снимок хранится в буфере обмена. Чтобы его сохранить на компьютере как файл, можно использовать любой графический редактор.
Проще всего сохранять фото через Paint – одну из стандартных утилит Office. Для этого нужно выполнить следующие действия:

По умолчанию файл сохраняется на диске С, в папке «Изображения» на Windows 7 или «Мои рисунки» – в Windows XP.
Скриншот можно также сразу отправить по электронной почте, напечатать. А также его можно вставить в Word.
Для этого необходимо сделать:
- нажать на клавиатуре PrintScreen;
- открыть Word;

- используя кнопки панели инструментов или контекстное меню, вставить изображение.
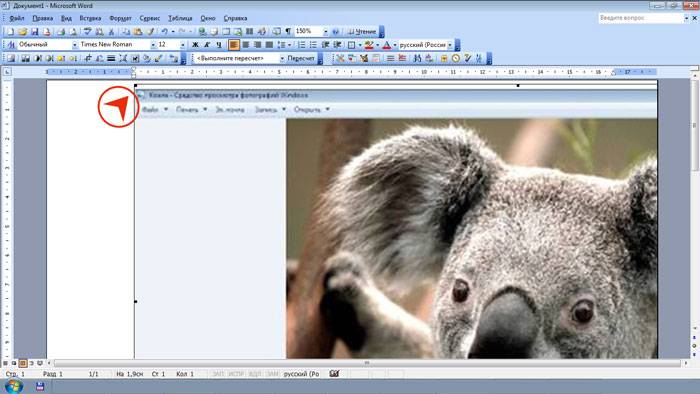
- нажать кнопку Пуск;
- выбрать «Все программы»;
- найти и открыть «Стандартные»;
- открыть «Ножницы».
- применить «Ножницы» – это возможно, если у вас Windows 7 или самая новая версия ОС;
- воспользоваться дополнительным редактором изображений: PicPick, EasyCapture, DuckCapture, Clip2Net или другим;
- выполнить скрин, применив дополнительное оборудование – цифровую камеру, что наименее удобно, поэтому приемлемо лишь, в крайнем случае.
В этом случае скриншот сохраняется вместе с файлом Word. Полученное изображение может сразу иллюстрировать текст. С ним можно работать, как с любым вставляемым в Word рисунком: менять качество, размер, положение, сжимать, обрезать, копировать…
Скрин всего экрана
Утилиты программного обеспечения дают возможность получить снимок всего экрана. С помощью «Ножниц», можно выделить все поле полностью и, сохранить снимок или выбрать интересующий фрагмент. Чтобы получить изображение с ноутбука, достаточно нажать сочетание клавиш Fn + PrtScn . Картинка сразу открывается в Paint – остается ее сохранить или выбрать другую задачу: печатать, отправить по электронной почте. Большинство из вышеперечисленных редакторов изображений позволяют сразу после их запуска и нажатия клавиши PrintScreen получить снимок всего экрана.
Видео: Фото экрана в Windows 7
Изображение с отдельной части монитора
Программа «Ножницы» и сочетание клавиш Fn + Alt + PrtScn на любом из ноутбуков для сохранения изображения активного окна – это самый быстрый способ получить снимок нужного фрагмента. Скриншот активной программы выполняется также комбинацией клавиш Alt + Print Screen .
«Ножницы» – это очень простой графический редактор.
Чтобы открыть его, нужно выполнить следующие шаги:
Интересующее вас изображение должно быть на мониторе до открытия «Ножниц»: когда они в работе, то не получится производить действия вне программы. Сохранять файл лучше в JPEG – редактируя картинки этого формата, вы получаете больше возможностей.
Рассмотрим работу редактора изображений. Программа PicPick не самая сложная, но обладает достаточным количеством функций для работы с изображениями, в том числе и функцией создания скринов. Если открыть PicPick и нажать PrintScreen, изображение того, что в этот момент на мониторе, сразу появляется в рабочем поле.

По умолчанию тем же способом, что и в Paint – изображение сохраняется в папке «Документы». Если вы ранее работали в Paint, то понять, как сделать скриншот отдельной части экрана в PicPick , несложно.
Нужно выполнить следующие действия:

Работая в PicPick, вы получаете возможность не только сохранить полученный скриншот в выбранном формате, а и сразу вставить его в нужную программу: Excel, Word, Power Point.
Произвольная область
Выделить произвольную область экрана можно, выбрав из списка задач «Произвольная область». Курсор двигается, как карандаш, выделяя очертания нужного вам участка. Форма выделенного участка зависит исключительно от вашего видения будущего скрина и уверенного владения вами мышью.

Выделяя произвольную область экрана ПК, копируете нужный фрагмент. Но при использовании такого скриншота как картинки в Word или Power Point, вы получаете его, все-таки, в форме прямоугольника. Вокруг картинки, выделенной вами курсором, образуется белый фон.
Программа, делающая скриншоты
Пример работы с Paint можно признать классическим способом получения скриншота. Однако, в Windows 7 в разделе «Стандартные» есть еще очень простая программа «Ножницы» , при помощи которой можно выбрать и «вырезать» любой участок того, что видим на работающем мониторе. Рисунок показывает, как через Paint выполнен скрин процесса работы «Ножниц».

Компактное окно «Ножниц» не мешает обзору. Курсор захватывает весь экран или выделяет нужную его часть. Минимум инструментов для редактирования. Для сохранения можно выбрать формат PNG, GIF, JPEG. Если в работе нужен только фрагмент картинки работающего монитора, можно прибегнуть к обработке полученного в Paint изображения, то есть его обрезке. Это громоздко и архаично. Задачу упрощают вышеупомянутые «Ножницы».
Существует много дополнительных программ с более широкими возможностями: графические просмотрщики, конверторы, редакторы изображений. В зависимости от ваших целей выбирайте наиболее подходящую: простую – для быстрого получения информации, или объемную – для редактирования, преобразования фотографий по типу Photoshop. Простой редактор имеет необходимые функции для получения скрина всего экрана или отдельной части, для создания меток, рисования, добавления надписей.

Более сложные программы имеют функции коррекции, деформации, преображения, конвертирования изображений, создания видеороликов, презентаций:

Можно пользоваться онлайн редактором типа Pixtick. Он обладает необходимым набором функций для получения скринов, их обработки. Некоторые программы к цифровым камерам, фото и видео конверторы также обладают функцией захвата. Помимо этой, они имеют десятки других функций, что делает работу более длительной, если пользователь пока не обрел нужные навыки.
Делаем без принтскрина
Клавиша PrintScreen может не функционировать по причине брака или засорения клавиатуры. Если принтскрин не работает, это мало ограничит ваши возможности.
Для получения скрина без клавиши PrintScreen можно использовать один из способов:
Лучше все же установить на компьютер один из вышеперечисленных редакторов изображений, так как стандартные утилиты операционной системы могут дать сбой и не всегда обладают достаточным набором инструментов и функций.
Всем привет! С вами Марат Наурузбаев. В этой статье я вам расскажу и покажу в видео как сделать скрин экрана на компьютере стандартными средствами Windows, а также рассмотрим семь популярных программ для снятия скриншотов.
Многие меня спрашивают, как делать скрин на компьютере, какими программами лучше для этого пользоваться и как сделать скрин не используя сторонние программы?
Скриншот (от англ. screenshot ) или просто “скрин ” - это снимок экрана вашего компьютера, попросту говоря фотография того что выведено на экран монитора или определенной области на экране.
Скриншот экрана делается для различных целей, в основном для общения со службой поддержки, отправки скриншота в социальные сети, опубликования на форуме, запечатления стоп-кадра в игре, в фильме и т.д.
Ребята, я рассмотрел основные возможности семи наиболее популярных бесплатных программ для снятия скриншотов и в этой статье я покажу их основные возможности, опишу плюсы и минусы их использования.
Создание скриншота стандартными средствами Windows
Вначале давайте рассмотрим вариант как сделать скриншот экрана стандартными средствами Windows.
Для этого нажимаем клавишу «PrtScr
» на клавиатуре (может отображаться как PrntScrn, PrtScn, PrtScr или PrtSc)

Если на ноутбуке, то нажимаем две клавиши «Fn » + «PrtScr »

Чтобы сделать снимок только активного окна, то нажимаем «Alt » + «PrtScr », на ноутбуке нажимаем «Fn » + «Alt » + «PrtScr »
После нажатия клавишу «PrtScr » или «Alt » + «PrtScr » снимок экрана монитора сохраняется в буфер обмена, это так называемая временная память компьютера. Теперь нам нужно сохранить данный снимок в файл на компьютер для дальнейшего использования.
Для этого можно использовать любой графический редактор. В Windows 7, 8, 10 уже встроен простой графический редактор «Paint ». Чтобы запустить его, нажимаем меню «Пуск » и в строке поиска «Найти » вводим: paint и кликаем мышью на «Paint »

Запустится графический редактор «Paint »

Вставляем скриншот из буфера обмена. Для этого нажимаем кнопку “Вставить »

Примечание: Для вставки из буфера можно использовать кл. « Ctrl » + « V »
Видим, как наш снимок рабочего стола вставился в редакторе «Paint »

В «Paint » можно применять простые операции над скриншотом: рисовать карандашом или кистью, заливать цветом, вводить текст, накладывать различные фигуры

Далее сохраняем на компьютере данный файл скриншота. Для этого в меню «Файл » выбираем «Сохранить как » и указываем в каком формате мы хотим сохранить файл. В данном случае я выбрал формат JPEG


В итоге наш скриншот будет сохранен в файл на компьютере. Теперь его можно отправить по почте, выложить в соц. сети, на форум и т.д.
Программа «Ножницы»
Более удобный способ создания скриншотов в Windows, использовать стандартную программу «Ножницы ». Удобнее она тем что позволяет сфотографировать произвольную форму на экране компьютера, но инструменты редактирования изображения в ней практически отсутствуют 🙂 .
Для запуска программы, в меню «Пуск
», в строке поиска вводим: Ножницы
и кликаем мышью на «Ножницы
» 
Запустится программа «Ножницы
» 
При нажатии на стрелку вниз кнопки «Создать
», можно выбрать область создания скрина: прямоугольная форма, прямоугольник, окно или весь экран 
Допустим у Вас выбрано «Прямоугольник
», теперь при нажатии кнопки «Создать
», нажимаем левую клавишу мыши и не отпуская ее, проводим мышью вокруг области на экране, которую хотим записать, затем отпускаем клавишу мыши 
Выделенная область автоматически сфотографируется и появится в программе 
Теперь мы можем сделать простейшие операции над скрином. Скажу только, что возможности в данной программе совсем простые, в том же «Paint
» возможностей больше… 
Далее нажимаем на кнопку с дискетой для сохранения данного скриншота в файл 
Даем имя файлу и нажимаем «Сохранить
» 
Файл скриншота будет сохранен в указанном Вами месте на компьютере или ноутбуке.
Программы для создания скриншотов
Кто часто делает скриншоты, гораздо удобнее будет использовать специальные программы для создания и редактирования снимков экрана.
Я отобрал 7 бесплатных программ , которые на мой взгляд больше всего предназначены для создания скриншотов и их последующего редактирования.
Не буду описывать как устанавливать их и как ими пользоваться, опишу лишь одну программу которой сам пользуюсь, а у остальных программ опишу основные функции, плюсы и минусы каждой программы.
PicPick
(http://ngwin.com/picpick
)
Инструмент «всё-в-одном » для каждого. Полнофункциональный захват экрана, интуитивно понятный редактор изображений, пиксельная линейка, угломер, перекрестие, грифельная доска и многое другое.
Мощная программа для создания и редактирования снимков экрана. Есть Portable-версия (переносная версия, работающая без установки). Бесплатная для домашнего использования.

Пользуюсь ей сам, так как бесплатных аналогов по возможностям я пока не нашел. Если найдете, то напишите в комментариях.
Немного опишу процесс создания и редактирования в программе «PicPick » именно так как я это делаю.
В «PicPick » можно сделать снимок различных областей экрана: весь экран, активное окно, элемент окна, окно с прокруткой (очень нужная функция, не у всех программ есть), выделенная область, фиксированная область и произвольная область. За каждой из этих функций закреплены горячие клавиши, которые можно изменять на свое усмотрение.
С помощью данной программы я делаю скриншоты для…
Попробуйте угадайте для чего?
Для создания скринов для этих статей, которые Вы сейчас читаете в данный момент 🙂 .
Так вот, когда я делаю скриншот (снимок) какого-либо окна или определенной страницы в интернете, то сразу же накладываю на рисунок всякие поясняющие рамки, линии, стрелки и текст.
Сейчас покажу как это я делаю в данной программе.
Вначале я делаю скриншот нужного мне окна или области в браузере. В данном случае я сделал скриншот одной из статей своего блога в браузере. Для этого я нажал комбинацию клавиш «Shift » + «PrtScr » и указал мышью определенную область на экране. Скрин выделенной мною области автоматически вставился в программу PicPick .
Затем выбрал под кнопкой «Фигуры », определенную фигуру, в данном случае прямоугольник

И провожу мышью при нажатой левой кнопке по той области экрана, которую нужно выделить прямоугольником, в конце кнопку отпускаю. В данном случае я выделил логотип своего сайта

При этом можно менять стиль, цвет и толщину рамки, накладывать на нее тень и т.д.
Аналогичным образом я рисую стрелки

Формат стрелки тоже можно настраивать: менять стиль, контур, толщину, прозрачность и цвет. Посмотрите на рисунок ниже, стрелка 1 сделана в форме точек, стрелка 2 – толще и прозрачнее

На скриншот можно накладывать также текст, водяной знак, делать размытие, поворачивать, менять яркость, контрастность, тон, изменять размер и многое другое.

Или закачать напрямую на веб-страницу, в облако, отправить на Facebook, Twitter, по почте или закачать на FTP-сервер



Можно также закачать скриншот в облако на Dropbox, Google Drive, OneDrive, Box и др.

Кроме того, PicPick имет ряд дополнительных инструментов, такие как «выбор цвета » (поможет вам найти точный код цвета пиксела на экране со встроенной лупой), «линейка » (для измерения размера объектов и размещения их в точном месте на экране), «цветовая палитра », «лупа », «перекрестие », «транспортир » и «грифельная доска ».
Рассмотрим, как работают эти инструменты на примере «Цвет под курсором » и «Линейка ».
Иногда необходимо узнать точный цвет определенного объекта на экране. Для этого кликаем правой кнопкой мыши по значку PicPick в трее и выбираем «Цвет под курсором »

Затем наводим указатель мыши на тот объект на экране, значение цвета которого Вы хотите снять. В данном случае я навел указатель мыши на ярлык программы «PicPick ». Видим под лупой значения цвета для данного пикселя

При нажатии левой кнопки мыши появляется окно со значением данного цвета. Мы можем выбрать значение в формате HTML, RGB(), C++, Delphi и нажать «Копировать » для копирования данного значения в буфер обмена для дальнейшего использования

Инструментом «Линейка » можно измерять размер объектов на экране и расстояние между ними. Для этого кликаем правой кнопкой мыши по значку PicPick в трее и выбираем «Линейка »

На экране появится линейка, которую вы можете мышью двигать по экрану. Выставив линейку куда вам нужно, замеряем расстояние в пикселях

Также можно поворачивать линейку на 90 градусов и менять ее длину.
Программа PicPick мне понравилась из-за своих возможностей. Есть конечно у нее два малозначительных недостатка (куда без них 🙂), которые мне лично не хватает.
Это обычная прямая линия у стрелок, хотелось бы чтобы можно было изменять прямой стиль стрелки на конусообразный
на конусообразный ![]() А также, если вам нужно наложить тень на объект (например, на стрелку) ее приходится все время указывать, то есть хотелось бы чтобы PicPick
запоминала что у накладываемого объекта должна быть тень, имхо.
А также, если вам нужно наложить тень на объект (например, на стрелку) ее приходится все время указывать, то есть хотелось бы чтобы PicPick
запоминала что у накладываемого объекта должна быть тень, имхо.
Но это все мелочи по сравнению с ее достоинствами.
Плюсы и минусы программы PicPick:
+ захват окна с прокруткой
+ многооконный интерфейс
+ много доп. функций как линейка, цвет под курсором и т.д.
— стрелки обычные
— тень на стрелку нужно все время указывать
Greenshot
(http://getgreenshot.org/
)

Greenshot — программа для создания скриншотов с богатым функционалом наложения различных объектов и эффектов на сделанный скриншот.

У программы хорошие возможности редактирования скриншотов, отправка скриншота в “облако ” (Imgur (прямые ссылки), Dropbox) или в одно из приложений Microsoft Office, возможность печати прямо из программы, есть возможность наложения эффектов, помимо эффекта наложения рамки и тени, особенно понравился эффект «Рваные края »

Результат эффекта «Рваные края »

Greenshot также умеет захватывать окно с прокруткой (только в Internet Explorer)
Плюсы и минусы программы Greenshot:
+ захват окна с прокруткой (только в Internet Explorer)
+ эффект «Рваные края»
— стрелки обычные
Monoshap
(http://monosnap.com/
)

Monosnap - бесплатная программа для Windows и Mac OS X. Monosnap позволяет создавать скриншоты, добавлять пометки и отправлять скрины в “облако ”.

У программы меньше возможностей чем у PicPick , но кому-то она может показаться удобнее за счет лёгкости создания скринов. У программы есть функция записи рабочего стола в формат видео. Есть возможность отправки скриншота в собственное облако Monosnap (нужна регистрация), а также на SFTP, FTP, WebDAV, Amazon S3.

Из недостатков программы обнаруженных мною, при создании снимка области экрана , где отображается контекстное меню, данное меню в скриншот не попадает .
Пример контекстного меню…

Также я не обнаружил возможности создания скриншота окна с прокруткой, например, сайтов в браузере которые нужно скролить.
Плюсы и минусы программы Monoshap:
+ есть возможность записывать видео рабочего стола
+ форма стрелок конусообразная
+ имеется небольшая тень у стрелок
— нет захвата контекстного меню объекта при захвате области экрана
Joxi
(http://joxi.ru/lander/
)

Joxi – кроссплатформенная программа для создания скриншотов. Умеет выкладывать скриншоты в социальные сети (facebook, twitter, вконтакте, одноклассники). Имеются также плагины для браузеров (Chrome, Яндекс, Opera).

В бесплатной версии может выкладывать только на собственное “облако ” (не прямые ссылки, место на диске: 1024 Мб., срок хранения: 90 дней). В платной версии ограничения снимаются и имеется возможность выкладывать скрины также на FTP/SFTP и Dropbox.
Плюсы и минусы программы Joxi:
+ захват и редактирование на лету (в том же окне)
+ стрелки конусообразные + регулировка толщины контура
— нет возможности открыть отдельный файл
— нет захвата окна с прокруткой
— нет тени стрелки
Clip2net
(http://clip2net.com/ru/
)

Clip2 net – стандартная программа для создания скриншотов. Умеет выкладывать скриншоты в социальные сети (facebook, twitter, вконтакте, одноклассники, google+). Есть версия для iPad и Android.

За дополнительные возможности программы (прямые ссылки (c2n.me) и отсутствие рекламы, запись видео и загрузка файлов на свои сервера) придется оплачивать ежегодный взнос (информация о тарифах на сайте).
Плюсы и минусы программы Clip2 net:
— нет захвата окна с прокруткой
— стрелки обычные, без теней
Lightshot
(https://app.prntscr.com/ru/
)

Lightshot – простая программа для создания скриншотов. Умеет выкладывать скриншоты в социальные сети (facebook, twitter, вконтакте, pinterest).
Имеется плагины для браузеров Chrome, Firefox, IE, Opera. Есть функция поиска похожих изображений в Google.
Плюсы и минусы программы Lightshot:
— нет захвата окна с прокруткой
— стрелки обычные, без теней
Shotnes
(https://shotnes.com/
)

Shotnes – кроссплатформенная бесплатная программа для создания скриншотов. Умеет отправлять скриншоты в собственное “облако ” (прямые ссылки).

Shotnes умеет записывать видео с рабочего стола в формат.mp4 и.gif (нужна регистрация на их сайте). Из минусов программы стоит отметить, что на момент написания статьи, она могла сохранять скриншоты только в формате.png .
Плюсы и минусы программы Shotnes:
+ запись видео с рабочего стола
— нет захвата окна с прокруткой
— сохранение файла только в формате.png
— стрелки обычные, без теней
Заключение
Ну вот я и рассказал Вам как сделать скрин экрана на компьютере, мы рассмотрели все способы создания скриншотов на Вашем компьютере или ноутбуке. Были описаны стандартные способы создания скриншотов, а также основные возможности бесплатных программ захвата и редактирования скриншотов.
Лично мне понравилась многофункциональная программа PicPick,
которую я использую для этих целей. У данной программы много возможностей для бесплатной версии. Неплохая по своим возможностям также и программа Greenshot
При создании рефератов или отчетов требуется скопировать в документ снимок экрана. Эта процедура фотографирования экрана называется принтскрин (Print Screen). Как сделать принтскрин должен знать каждый пользователь компьютера, постоянно имеющий дело с оформлением каких-либо документов. Этот процесс является очень простым и быстрым.
Как сделать принтскрин экрана
Чтобы сфотографировать экран, нужно осуществить лишь одно простое действие. Им будет нажатие кнопки на клавиатуре, имеющей название «Print Screen».

После нажатия кнопки происходит копирования снимка в буфер обмена. В это время не происходит никаких видимых изменений в работе компьютера: новые окна не появляются, уведомления не высвечиваются. Из можно вставить ваше изображение в любую программу, поддерживающую обработку графической информации. Есть множество программ, которые специализируются на создании и редактировании принтскринов. К ним относятся HyperSnap и WinSnap .
Но чаще всего для вставки снимков применяют Microsoft Word, Rhotoshop или обычный Paint .
Как сделать принтскрин страницы
Если требуется сделать снимок не всего что видно на мониторе, а лишь одного открытого окна, то можно это осуществить с помощью комбинации клавиш. Для этого, удерживая клавишу Alt , делаем Print Screen активного окна на мониторе. Такая функция является очень эффективной при необходимости вставить в документ только определенной части рабочего пространства монитора. Комбинация позволит сэкономить время на редактировании снимков.
Как вставить Print Screen в документ Microsoft Word
Если требуется вставить принтскрин в документ Word, то можно просто нажать комбинацию клавиш «Ctrl»+»Alt». Перед вставкой снимка необходимо указать место его расположения, установив на нем курсор. Также можно вставить графический объект путем использования контекстного меню. Для этого правой кнопкой мыши нажимаем на месте вставки принтскрина и выбираем функцию «вставить».

В том случае, когда перед вставкой снимка экрана в документ нужно его изменить, сначала вставляем его в любой графический редактор и осуществляем над ним любые операции.
Как вставить принтскрин в Paint
Программа Paint присутствует в любой операционной системе в качестве стандартного графического редактора. Используя это приложение, можно сохранить Print Screen в виде картинки на ваш компьютер. Чтобы вставить фото экрана в Paint, нужно провести ряд несложных действий:

Как работать с Print Screen в Фотошопе
- Открываем программу Adobe Photoshop и создаем в нем новый документ посредством выполнения команд File и New.
- Теперь делаем снимок экрана или активного окна, который будет находиться в буфере обмена.
- С помощью команды Edit-Paste вставляем снимок из оперативной памяти в рабочее окно Adobe Photoshop.
- Выполнив с графическим объектом все необходимые действия, сохраняем его в любом формате в память компьютера.
По теме сможно посмотреть и видеоролик:
Судя по статистике Яндекса тема партнерских программ чрезвычайно актуальна - более 38 тысяч пользователей в месяц интересуются "партнерскими программами", 35 тысяч "партнерками" и более 97 тысяч запрашивают "заработок в Интернете".
Новичков, ищущих жилы в интернете, вынуждена огорчить: на партнерках вы ничего не заработаете и потратите уйму времени впустую! Оговорюсь: это мое личное наблюдение, не претендующее на истину в последней инстанции.
Партнерки 2domains.ru и reggi.ru
Итак, мой личный опыт сводится к участию в 5-ти партнерских программах. Две из них - партнерки регистраторов доменных имен 2domains.ru и reggi.ru . Об этих партнерских программах можно прочитать в статье . Участие в них имеет смысл только при хорошей посещаемости сайта или при наличии у участника партнерки нескольких сайтов, т.к.:
- Выплачиваемая комиссия за регистрацию каждого домена по реферальной ссылке составит не более 5-10 рублей от 2domains и 10% от reggi. Посчитайте, сколько доменов должно быть куплено для получения более или менее существенного дохода.
- Ни для кого, думаю, не секрет, как относятся в рунете к - их попросту обрезают и заходят непосредственно на сайты компаний. Такова наша ментальность.
- В свое время я интересовалась различными способами заработка в сети и посвятила этому ряд статей о , и прочих сервисах. Инфопродуктам была посвящена отдельная статья . Все вышесказанное относится и к ресурсам, перечисленных в этих статьях. Сайтам с невысокой посещаемостью на них не заработать. О каком-либо заработке можно говорить лишь с посещаемостью от тысячи уникальных посетителей в сутки. Если вы читаете данную статью, то вряд ли являетесь владельцем подобного ресурса.
- Пытаясь заработать на всех этих сервисах, вы едва ли избежите соблазна без конца проверять статистику. Время-деньги будет постоянно утекать.
- Если вы являетесь владельцем нескольких сайтов с персональными доменами, в этом случае можно компенсировать хотя бы частично расходы на покупку доменов. Для этого надо зарегистрировать на сайте регистратора 2 аккаунта (один из них на родственника, к примеру) плюс партнерский аккаунт, и часть доменов покупать по своей же реферальной ссылке. В данном случае речь не идет о заработке.
Партнерка Озона
Следующая партнерка, с которой я имела дело - партнерская программа Озона. Полтора года назад я поставила баннеры книг с Озона на два своих блога. Об этом я писала в статье . На сегодняшний день куплено по моей реферальной ссылке порядка семи книг. Деньги начислены и висят на балансе. Ввиду низкой стоимости книг, а соответственно и низкого партнерского вознаграждения, участие в данной партнерке при невысокой посещаемости сайта не имеет смысла. Можно, конечно, при желании использовать озоновские баннеры в дизайнерских целях для оформления сайта. Во всех остальных случаях это напрасная трата времени. Если баннеры не обновлять, как это делала я, то доход будет стремиться к нулю. Но даже если регулярно предлагать новинки и бестселлеры (что будет требовать вашего времени), результат, думаю, будет отличаться несущественно.Партнерка Netprint.ru
Четвертая партнерка Netprint.ru - партнерка компании, специализирующейся на фотокнигах, фотосувенирах и т.п. Мой опыт был негативным, поэтому в настоящий момент я ею не занимаюсь. Я знаю точно, что по моей реферальной ссылке была заказана фотокнига. Деньги же за нее начислены не были. Я даже не стала тратить время на разборки. Если есть прецедент, значит система начислений налажена неэффективно. В данном случае я знала о факте заказа. Когда же не будет известно о заказе, есть бо льшая вероятность вознаграждения не получить. И, наконец, партнерская программа Skazkipro . Ей были посвящены статьи и . С ней можно иметь дело. Особенно, если у вас есть возможность размещать бесплатные объявления на таких ресурсах, как форумы мамочек, порталы бесплатных объявлений и т.п. Для участия в данной партнерке я сделала сайт .Ниже приведена моя партнерская свежая статистика по данной программе:

Проанализируем. Через месяц будет 2 года, как я участвую в данной партнерке. За это время мне начислено 119$ и 120$, 60$ числятся на балансе и будут выплачены, когда сумма заработка составит 101$. Как видим, деньги заработать можно, но небольшие.
Из статистики видно также, что под меня подписались 3 человека. Условия программы таковы, что когда подписавшийся под меня партнер получит первую зарплату, мне также единожды будет выплачено 100$. Ни один мой партнер зарплату еще не получал.
Хочу отметить также, что никаких усилий для раскручивания сайтов я не прикладываю, тем более не трачу денег на рекламу. Посещаемость данного сайта на сегодняшний день порядка 280-320 уникальных посетителей в день.
Минусы участия в партнерских программах

Плюсы участия в партнерских программах
- Наработка опыта.
- В некоторых случаях создание клиентской базы, которая может пригодиться в дальнейшем.
А сейчас я напишу крамольную вещь: на сегодняшний день я считаю самым реальным способом заработать в интернете - участие в сетевом маркетинге. После таких слов кому-то наверняка захотелось забросать меня тухлыми яйцами и гнилыми помидорами. И тем не менее, я повторюсь: участие в сетевом маркетинге - это реальный шанс заработать новичку в интернете. Но не просто в сетевом маркетинге, а в том, который позволяет зарабатывать посредством сайта. Который не требует втюхивать товар или услуги родственникам и знакомым.
Я не сетевик и никогда им не была. Конечно, мне приходилось периодически покупать товары, распространяемые посредством сетевого маркетинга. Но я никогда не играла в эти "сетевые игры". Так уж сложилось, что наше общественное мнение негативно относится к МЛМ (Multi Level Marketing - многоуровневый маркетинг). Негативное отношение сложилось не на пустом месте, на то есть причины, и мы все о них прекрасно знаем. Я бы никогда не рассматривала МЛМ на предмет участия, если бы не было возможности вести бизнес исключительно в Интернете. В данном случае не я ищу клиентов, а клиенты ищут меня . Разница есть, не правда ли?

Самое время вступить "тяжелой артиллерии" в подкрепление моего мнения.
Кто не слышал о миллиардере Дональде Трампе?
Однажды, в одной из передач, ему задали вопрос:
- Что бы вы сделали, если бы пришлось всё начать сначала?
Мистер Трамп ответил:
- Я бы нашел хорошую компанию сетевого маркетинга в начале ее деятельности, у которой имеются отличные системы поддержки и обучения.
Весь зал зашелся от смеха, а Дональд Трамп на это сказал:
- Эта именно та причина, по которой вы сидите там, а я здесь, на сцене.
"Хорошую сетевую компанию в начале ее деятельности" - под это определение не подпадает большинство американских, китайских и прочих "баночно-косметических" компаний, широко представленных на постсоветском пространстве. Все эти компании с солидным стажем и имеют во многом схожий ассортимент. Рынок очень сильно перегружен различными продуктами "для здоровья и красоты".
На этом фоне выгодно выделяется компания, предлагающая эксклюзивную продукцию и недавно отметившая только трехлетний юбилей. Она продвигает инновационные пептидные технологии оздоровления и омоложения. О том, что такое пептиды, можно прочитать . Для работы с компанией я создала сайт . Первые статьи на сайте появились осенью 2012 года. Первая регистрация партнера через мой сайт и покупка продукции произошла в декабре 2012 года. Первая зарплата была в январе 2013 г. и составила порядка 60$. Примерно такие чеки я получаю с тех пор каждый месяц, но выше сумм пока не было. Это обусловлено тем, что сайт молодой, и трафик на него пока небольшой. У Google он сидит еще в , а в Яндексе только-только вышел в топ-10 по одному из продвигаемых запросов.
 Несмотря на это, у меня в команде уже 16 человек (на июль 2013 г.), большинство из которых пришли через сайт. Справа приведен скриншот с перечнем моих партнеров. Люди идут и будут идти. Количество в структуре будет увеличиваться постоянно.
Несмотря на это, у меня в команде уже 16 человек (на июль 2013 г.), большинство из которых пришли через сайт. Справа приведен скриншот с перечнем моих партнеров. Люди идут и будут идти. Количество в структуре будет увеличиваться постоянно.
Апдейт 12.11.2013
Данная статья была опубликована в середине июля 2013 года. К ноябрю ситуация существенно изменилась. Моя структура насчитывает уже 72 человека, а заработок за октябрь составил 15662 руб. Неплохая динамика, не правда ли?

Апдейт 08.02.2014
Структура насчитывает 164 человека. О заработке больше никаких цифр помещать не буду. А динамика роста фантастическая, на мой взгляд.
Апдейт 16.06.2016
Привожу диаграмму роста структуры за последний год. На сегодняшний день численность составляет 988 чел. До конца месяца еще 2 недели, будет юбилей - 1000 чел. Ежемесячный прирост значительный, т.к. подо мной работают уже 2 дилерских центра и интернет-магазин.

Конечно, НПЦРИЗ - это не единственная компания, с которой можно иметь дело. За последнее время на российском рынке появились неплохие бренды, работающие по системе МЛМ. Но, на мой взгляд, каждая из них уступает данной компании либо в ценности продукта, либо в маркетинг-плане и пр. Некоторые из них пока не вышли на международный рынок и ведут бизнес только в пределах СНГ.
А теперь посмотрим, почему выгодно работать с НПЦРИЗ .
Почему стоит сотрудничать с НПЦРИЗ
- Легальность компании.
- Компания располагает серьезным научным потенциалом, сама является производителем продукции.
- Компания работает на федеральном уровне под патронатом Правительства России.
- В Европу попасть очень сложно с каким-либо продуктом. Но продукция компании в рекордно короткие сроки на зависть конкурентам прошла сертификацию в Евросоюзе, что говорит о высоком качестве.
- Открыто порядка 100 дилерских центров компании как на территории постсоветского пространства, так и по всему миру.
- Востребованность и высочайшее качество продукта, широкий ассортимент. Большинство препаратов не имеет аналогов в других компаниях. Исследования проводились под руководством проф.В.Хавинсона десятки лет, со времен СССР.
- НПЦРИЗ является эксклюзивным представителем и стратегическим партнером Санкт-Петербургского и геронтологии СЗО РАМН под руководством проф.В.Хавинсона. Профессор В.Хавинсон в 2011 г. избран главным геронтологом Европы (впервые в истории российский ученый возглавляет европейскую научную организацию). В 2010 г. В.Хавинсон номинировался на соискание Нобелевской премии.
- У широкого потребителя возможность приобретения пептидных биорегуляторов появилась лишь в 2010 году. По этой причине люди пока еще мало информированы о препаратах и пептидной косметике, а это значит, что впереди - реальное расширение рынка и увеличение количества потребителей.
- Есть возможность вести бизнес в Интернете.
- Возможность получать зарплату наличными, а не продукцией, в отличие от многих МЛМ-компаний.
Это далеко не весь перечень аргументов в пользу сотрудничества с данной компанией, но, думаю, на этом можно остановиться. Я не привела самый главный аргумент:
на протяжении всей истории человечества люди мечтали о долголетии и бессмертии, искали чудодейственные средства продления молодости и обретения здоровья. Люди всегда тратили на это деньги и будут тратить!

Сегодня все больше людей начинают осознавать, что мир поменялся. Мы меньше работаем физически, меньше едим продуктов природного происхождения. Поменялся состав почвы, воды и воздуха, появились ГМО. Многие начинают понимать, что принимаемой пищи недостаточно, чтобы быть полностью обеспеченным всем необходимым для здорового существования. Недостаток полезных веществ - явление постоянное, а запасать все это впрок организм не способен. Таким образом жизнедеятельность организма нуждается в постоянной дополнительной подпитке. Методов, средств и способов для этого великое множество - каждый выбирает свое.
Продукция НПЦРИЗ, основанная на коротких белках-пептидах, эксклюзивна. Ни у кого в мире нет такого опыта по изучению действия пептидов, как у ученых из Санкт-Петербурга. Все больше людей о них узнает и начинает применять. Но информированности по-прежнему еще мало, поэтому перспективы здесь очень хорошие. В случае появления вопросов относительно продукции или бизнеса, обращайтесь в "Контакты" .
"И тут Остапа понесло..." В общем-то, я просто хотела сказать: не тратьте время на партнерки. Не окупят они его. Тем более, что авторы могут их в любой момент перестать развивать или вообще прикрыть. И останетесь при своих интересах... Ищите другие "жилы". ИМХО...



