Установить мелодию айфон без itunes. Как закачать музыку на iPhone с помощью iTunes
Мы можем передавать музыку с вашего компьютера на iPhone без iTunes ? Да, это возможность! Apple предлагает вам миллионы музыкальных файлов и песни для освежения и релаксации. Кроме того Apple предлагает вам свободу передавать любимую музыку с вашего персонального компьютера к вашему iPhone без использования iTunes. Что еще интереснее, о всей свободе есть кластер путей о том, как это сделать, не только в семье iPhone Apple, но и через другие номера телефонов устройств, таких как компьютеры. Это простое руководство стремится показать вам некоторые из этих различных средств и как использовать их для передачи музыки от вас iPhone к компьютеру нервотрепки бесплатно.
Часть 1. Как перенести музыку с вашего компьютера на iPhone без iTunes с помощью TunesGo
Является одним из простейших и наиболее эффективных способов о том, как передавать музыку с вашего компьютера на iPhone. Вы можете добиться всего этого в следующих трех шагах ниже.
Шаг 1 Установите и запустите TunesGo на вашем компьютере
Перед тем, как можно использовать этот метод, необходимо иметь пробную или зарегистрированной версии TunesGo, установленных на вашем компьютере.
Шаг 2 Подключите компьютер к iPhone
Теперь необходимо подключить iPhone к компьютеру с помощью USB-кабеля. Программа автоматически распознает устройство как только соединение будет успешным.

Шаг 3 Копировать музыку на iPhone
После подключения настало время, чтобы копировать и передавать музыку на вашем iPhone. Нажмите «Музыка» икона на верхней части интерфейса и вы войдет музыка окно по умолчанию. Затем нажмите кнопку «+ Добавить» для выбора «Добавить файл» или «Добавить папку» из выпадающего меню. После этого просматривать и найдите музыку, которую вы хотите передать на iPhone с компьютера и затем нажмите кнопку «Открыть», чтобы начать передачу. После выше шагов можно экспортировать музыкальные файлы на iPhone.
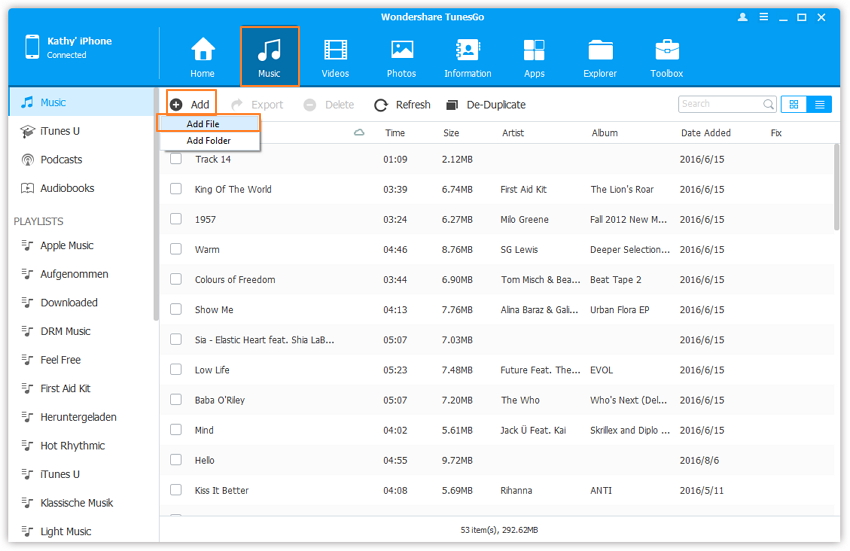
Часть 2. Как перенести музыку с вашего компьютера на iPhone без iTunes с помощью AnyTrans
Передача музыки с компьютера на iPhone теперь является приятным и легким процессом через AnyTrans. Он преодолевает недостатки iTunes как стереть существующие песни после передачи. Это дает вам свободу, чтобы прорваться через некогда провел монополии и ограничения iTunes.
Особенности AnyTrans: поддерживает различные типы содержимого, таких как музыка, видео и даже фотографии; Она имеет возможности Организации; Он не теряет данных; Он также передает СМИ от iPhone к компьютеру; поддерживает последние iOS; простой перевод одним нажатием
Профи AnyTrans: может передавать несколько типов файлов; Она проста в использовании; Это бесплатно, но его Расширенная версия предоставляется за отдельную плату; Это устраняет необходимость в iTunes и ее ограничения; поддерживает множество форматов данных; бит автоматически преобразует несовместимые файлы; Это совместимо с Windows.
Минусы AnyTrans : невозможно отменить текущие задачи; Он потребляет много места на ОЗУ и ЦП; Это занимает некоторое время, чтобы запустить его; не поддерживает системы Mac.
Шаг 1 Скачайте и запустите AnyTrans на вашем компьютере
Это первый шаг, который нужно принять в случае, если ваш компьютер не установлено приложение. Вы можете пропустить его, если у вас уже есть она установлена.
Шаг 2 Подключите ваш iPhone к компьютеру
После того как вы через с первого шага, вам нужно подключить iPhone к компьютеру с помощью USB-кабеля. Убедитесь, что компьютер может обнаружить iPhone, и он появится на экране, как показано ниже.
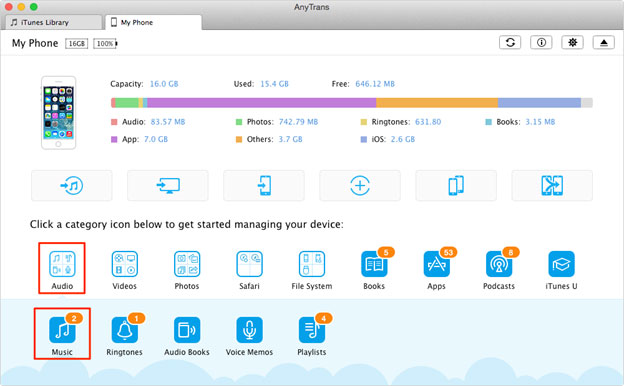
Шаг 3 Передача музыки с компьютера на iPhone
Последний шаг заключается в том, чтобы перенести вашу музыку в iPhone. Выберите папки музыки, которые вы хотите передать в компьютер. Затем нажмите «Открыть» для передачи музыки с компьютера на iPhone.
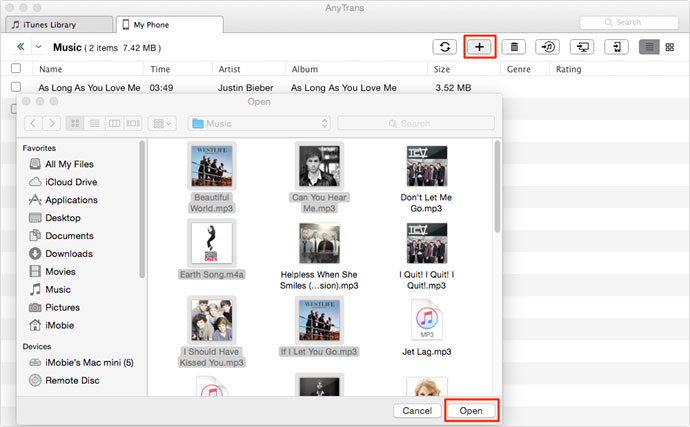
Часть 3. Как перенести музыку с вашего компьютера на iPhone без iTunes с помощью MediaMonkey
MediaMonkey является еще одной большой альтернативой о том, как оторваться от confines и слабые стороны iTunes. Это идеальный компаньон для любителей Windows и поставляется с множеством красивых функций.
Особенности MediaMonkey : это простой в использовании; Он может реорганизовать и переименовать дезорганизованы музыкальных файлов на основе параметров, которые вы даете ему; Вы можете использовать его для RIP и записывать CD; он вполне может синхронизировать устройства; Он имеет более быстрый поиск возможностей; Он построен с возможностями времени сна; Вы можете использовать его для исправления ошибок в музыкальных файлах.
MediaMonkey плюсы : бесплатно скачать, если вы не хотите очень сложные и расширенные возможности; Это быстрый и удобный вариант; Это легко и быстрее использовать; Он работает на платформах Mac и Windows.
Минусы MediaMonkey : его текстовый интерфейс является тяжелым.
Шаг 1 Необходимо установить и запустить его на вашем компьютере
Это первый шаг, но вы можете избежать его, если у вас уже есть она установлена. Подключите ваш iPhone к компьютеру с помощью USB-кабеля, включите его, если он выключен и запустить программу и нажмите на вкладку «Файл» и затем выберите «Добавить/Rescan треки к библиотеке», откроется окно выбора A файла.
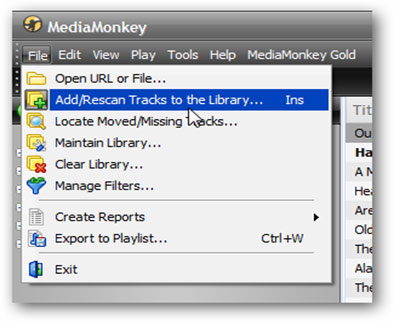
Шаг 2 Найдите родительскую папку
Найти музыкальный файл, который необходимо экспортировать iPhone, выбирать свой путь и нажмите кнопку «ОК». MediaMonkey отобразит подтверждение, что папка находится в библиотеке программы.
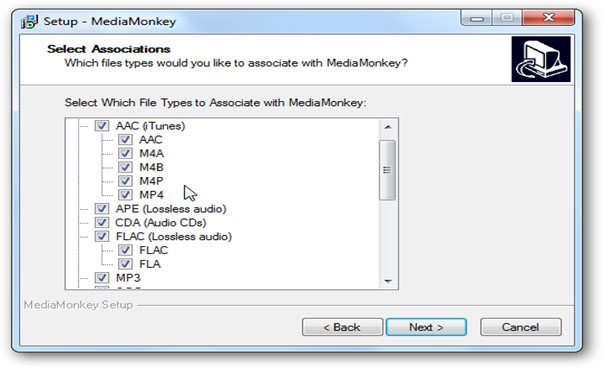
Шаг 3 Скопируйте музыку формы компьютер iPhone
Нажмите на значок iPhone меню программы и после того, как программа музыка, он будет отображать сообщение с подтверждением того, что передача. После этого можно закрыть MediaMonkey и отключите компьютер.
Запускать iTunes каждый раз, когда вы желаете дополнить музыкальную библиотеку своего новыми композициями — довольно хлопотное и длительное дело. Есть альтернативная программа, позволяющая загружать музыкальные файлы на устройство и переносить их из памяти гаджета на компьютер без синхронизации – iTools.
iTools не претендует на функциональность медиаплеера iTunes в плане организации музыкальной библиотеки, но многим «яблочникам» этого и не нужно.
iTools подходит для компьютеров с операционными системами Mac OS и Windows. На 2016 год использование этой утилиты – самый простой, быстрый и, что немаловажно, одобренный Apple способ скачать музыку на Айфон без iTunes.
Программа iTools разработана китайскими «умельцами» из компании ThinkSky, поэтому наиболее распространена именно версия с иероглифами. На просторах интернета можно найти и русифицированные версии, однако, устанавливать iTools рекомендуется только с официального сайта — здесь есть англоязычная программа, которая будет совершенно понятна любому пользователю.
Устанавливать программу нужно по такому алгоритму:
Шаг 1. Нажмите кнопку «Download Now » на титульной странице и ожидайте, когда загрузка установочного файла на компьютер будет завершена.
Шаг 2. Запустите установочный файл и нажмите кнопку «».
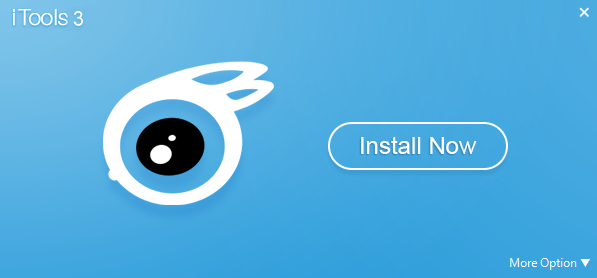
При необходимости перед инсталляцией можно изменить путь загрузки и параметры «Создать ярлык на рабочем столе » и «Создать ярлык на панели задач » через выпадающее меню «More Option ». Установка программы занимает менее минуты.
Шаг 3. Нажмите кнопку «Launch » и приступайте к использованию iTools .
Обратите внимание: iTools не будет работать, если на компьютере не установлен iTunes, потому как нуждается в программных библиотеках официальной утилиты.
Как скачивать музыку с помощью iTools?
Загрузить мультимедиа контент на iPhone или iPad можно таким образом:
Шаг 1. Соедините гаджет с компьютером с помощью USB-кабеля. После соединения вы увидите, что появился забавный индикатор заряда:

Использование iTools начинается с раздела «Device », который смело можно назвать главным. В этом разделе доступна информация о модели Айфона, версии операционной системы, наличии джейлбрека, количестве полных зарядок. Также можно посмотреть, какую долю общей памяти занимают файлы тех или иных типов (фотографии, музыка и так далее).
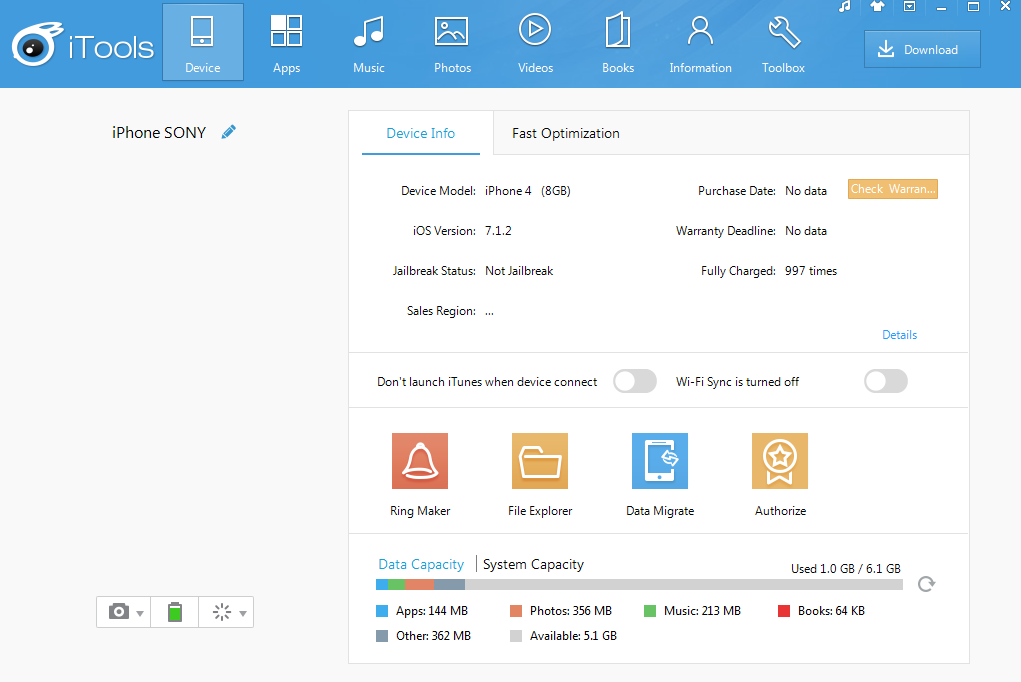
Шаг 2. Перейдите в раздел «Музыка » («Music »). Вы увидите, что сбоку есть две вкладки: первая называется «Local Music » и обозначается иконкой с изображением стационарного компьютера, а вторая названа так же, как и устройство (в данном случае iPhone ) и обозначена иконкой с гаджетом:
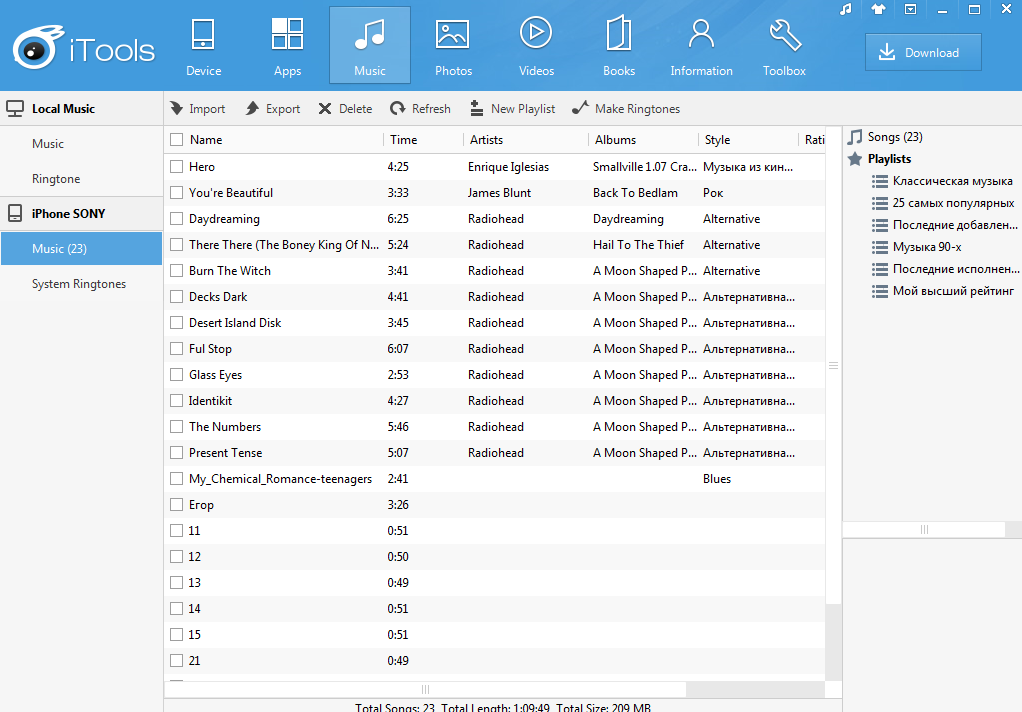
Шаг 3. Перейдите в «Music » во вкладке «Local Music », кликните правой кнопкой мыши по пустому пространству и выберите пункт «Add »:
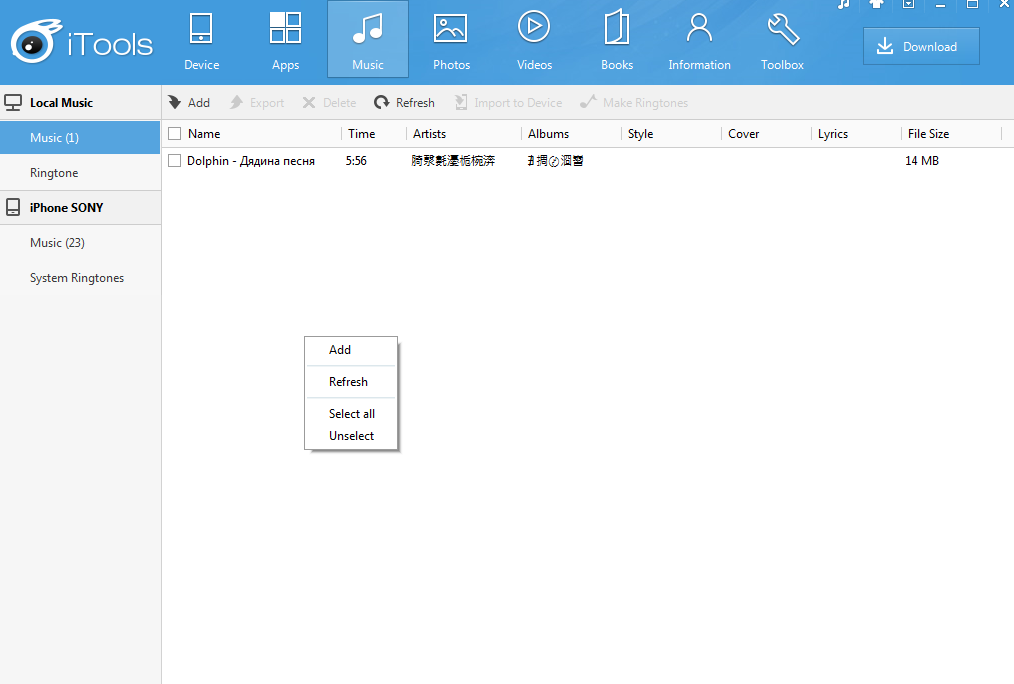
Шаг 4. Через «Import » выберите на компьютере композиции, которые вы хотели бы загрузить в память гаджета:
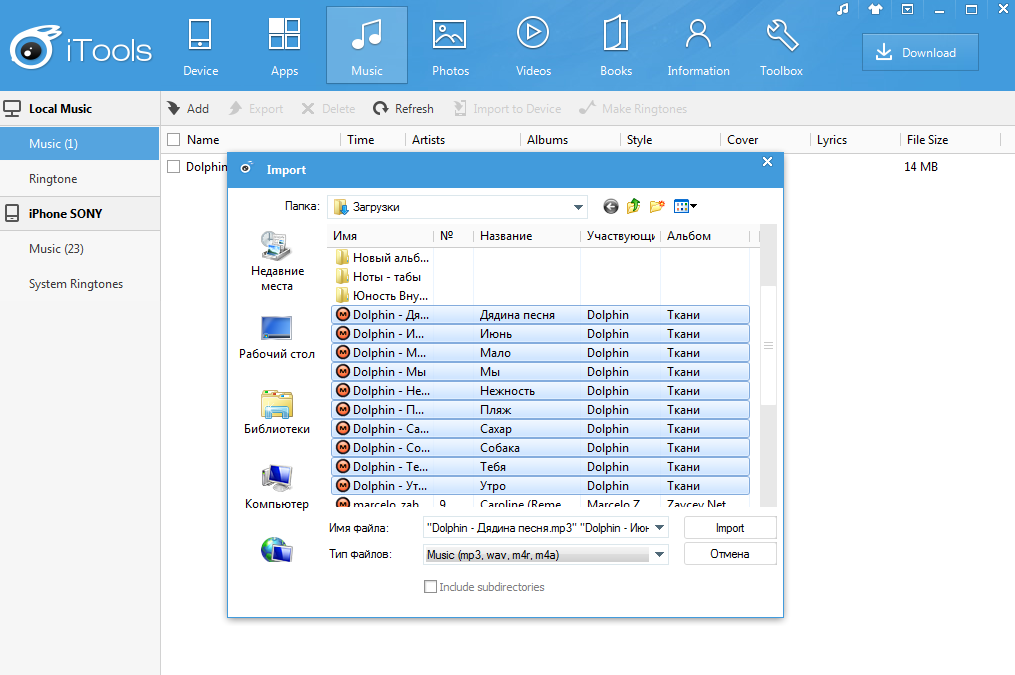
Затем нажмите кнопку «Import ». Избранные композиции будут добавлены в «Local Music »:

Мета-подписи «Artists
» и «Albums
» перевести из иероглифов в читаемые символы через iTools
, увы, не удастся, зато есть возможность прямо в программе делать рингтоны – через простой и быстрый сервис «Make Ringtones
»:
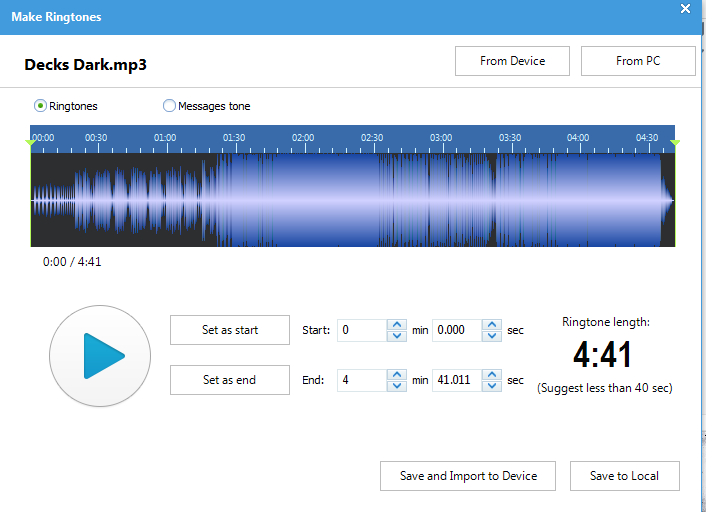
Шаг 5. Выберите все файлы в «Local Music » и нажмите на кнопку «Import To Device »:
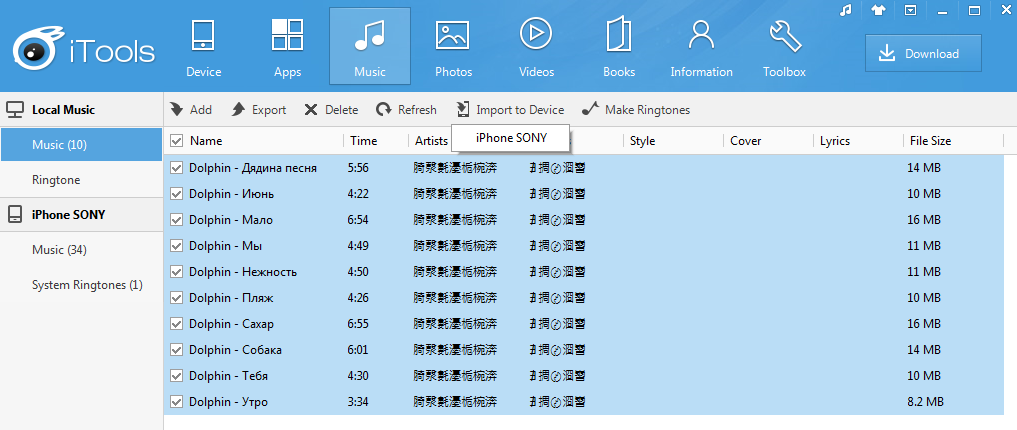
Ликуйте – вы знаете, как загрузить музыку на Айфон без Айтюнса! Но при этом не забывайте о двух особенностях загрузки музыки через iTools без Айтюнса:
- При загрузке одной и той же композиции через iTools и iTunes образуется дубликат.
- Названия композиций лучше заранее перевести в латинские символы, иначе в плеере Айфона вы увидите китайские иероглифы.
Плюсы и минусы использования iTools
У утилиты iTools масса преимуществ перед iTunes и аналогичным софтом, но есть и свои недостатки. Главными плюсами iTools называют следующие:
- Нет необходимости в синхронизации (что экономит время).
- Программа работает с гаджетами и без джейлбрейка.
- Музыкальный контент загружается буквально молниеносно.
- Рингтоны автоматически конвертируются в формат m4a и добавляются к перечню встроенных рингтонов в настройках.
К числу недостатков iTools относят:
- Отсутствие русификации.
- Отсутствие возможности отредактировать мета-данные музыкального файла.
Несмотря на то, что мобильная яблочная операционная система за последние несколько лет значительно изменилась, некоторые особенности iOS сохранились с первых версий. Например, Apple до сих пор не добавила в операционку удобного и простого способа, с помощью которого пользователи могли бы легко и просто установить свою мелодию звонка. В этом материале мы рассмотрим один из способов создания рингтона для iPhone. Причем, для этого даже не понадобится компьютер. На сегодняшний день существует четыре основных способа создания нового рингтона для iPhone: - С помощью iTunes - С помощью сторонних утилит для OS X или Windows, - С помощью веб-сервисов - С помощью приложений для iOS Однако, во всех перечисленных выше способах, чтобы поставить мелодию на звонок iphone требуется синхронизация с iTunes. Все об этом .
В этой статье, мы расскажем о способе как сделать и поставить рингтон на iPhone без iTunes. Оказывается, это можно сделать с помощью родного приложения от Apple - GarageBand.
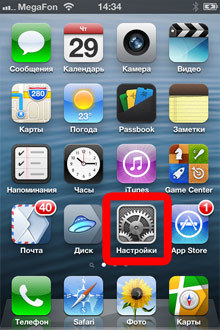
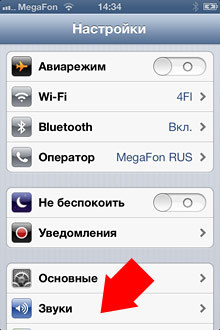

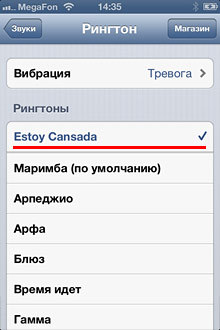

Как добавить музыку на айфон? А в чём, собственно говоря, вопрос – бери и копируй. Но нет — стоит сразу смириться с печальным фактом, что iOS – это закрытая система, и то, что работает на Android, на ней заблокировано или скрыто.
Нельзя вот так просто взять и скачать музыку на iPhone!
Это даже не обсуждается – Android! Но, естественно, на всех Apple устройствах изначально стоит iOS. Поэтому, чтобы просто забить на все ухищрения, связанные с вопросом, как записать музыку на iPhone в обход пресловутого iTunes, можно на свой страх и риск переустановить операционку.
После этой непростой и довольно опасной процедуры можно спокойно скачивать музыку напрямую с ПК или заливать с сайтов. Но тогда недешёвый гаджет лишается всех гарантий и не исключены глюки в системе. Поэтому здесь способ переустановки операционной системы на iPhone 4, 5S и прочих более продвинутых моделях, упоминаться не будет, но, при желании, каждый сможет это сделать, благо методов в сети хватает. И есть уверенность, что существуют вполне рабочие и достаточно безопасные приёмы.
Но, для начала, стоит рассмотреть официальные методы, как загрузить музыку в iPhone.
Как закачать музыку на iPhone с помощью iTunes
Почему добавление возможно только через него? Это сделано «для защиты угнетённых авторов, борьбы с пиратами и противодействия анархистам» — хочешь, не хочешь, а бери и скачивай медиа за деньги.
Важно сказать, что эта программа дополнительно нужна, например, для процедуры обновления или восстановления айфон 5 или других моделей, но, для закачки музыки, лучше воспользоваться иными способами. Почему?
Нет, в принципе, что тут плохого – пользоваться встроенным ПО, уже готовым и созданным для удобства пользователя?
Во-первых – он создан не для удобства пользователя, а для выкачивания денег с меломанов. Доходов от продажи концертных билетов уже мало – вся система хочет получать деньги за каждое прослушивание трека. Для этого был закрыт свободный доступ для закачки на столь популярные гаджеты Apple – даже блютуз убрали. Оставили только официальный медиакомбайнер.
Будет справедливым отметить, что есть способы, как бесплатно закинуть некоторые треки, но только для тех, у кого есть учётная запись. К тому же действительно популярные композиции никто бесплатно не отдаст.
Хотя опять же тут есть прекрасная лазейка – необязательно загружать треки с iTunes Store, можно воспользоваться возможностью закинуть песни в медиатеку айтюнс с компа, потом только потребуется синхронизация этой музыки на iPhone. После этого она перемещается в синхронизированный раздел «Music».
Но порой розовые ожидания рассыпаются в прах – предательская программа не желает добавлять «левые» треки, и просто-напросто зависает. И вопрос, как перенести музыку на смартфон становится проблемой.
Во-вторых – он читает не все форматы, например, популярный WMA недоступен его пониманию, и он его автоматически конвертирует. А всем известно, что конвертация отрицательно сказывается на качестве трека. А все остальные нечитаемые форматы придётся «оборачивать в его веру» вручную. Хорошо хоть mp3 читает.
В общем, кому средств не жалко и кто готов мириться с капризами iTunes – пускай юзают по тамошнему музыкальному магазину. А тем, кто в корне с этим не согласен – стоит внимательно почитать следующую инструкцию, о том, как скинуть музыку на iPhone без лишних трат.
Итак, алгоритм действия простой, что при закачке на модель 4S, что на любую иную:
1Открывается программа — пункт «Файл» — пункт «Добавить в файл/папку медиатеку». Можно просто перетащить предварительно закачанный на ПК медиаконтент в окно программы.
2Теперь вопрос: как синхронизировать музыку? Для этого в том же списке открывается пункт «Устройства» — «Синхронизировать»
3 4Теперь только остаётся закачать загруженный музыкальный контент в память гаджета, и надеяться, что процедура пройдёт удачно. Всё возможно.

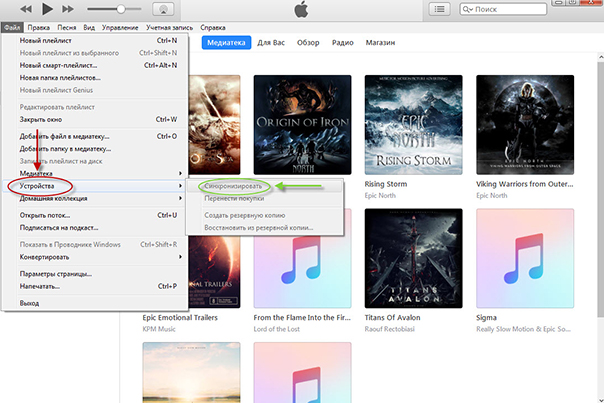
На этом открытые методы, как сбросить медиа на айфон, заканчиваются, и начинается территория тёмного. А значит никаких гарантий, что предложенные способы действительно работают и не нанесут вред девайсу – нет.
В принципе, есть безобидные методы загрузить музыку в айфон, наподобие варианта с облачными хранилищами и тому подобное, но, возможно, эту лавочку вскоре прикроют, также как поступила социальная сеть ВКонтакте. А кому ещё неизвестно – официально, начиная с 17 декабря 2016 года, всем сторонним приложениям закрыт доступ к аудиозаписям ВК. Особенно, это коснулось программ, работающих на iOS. Поэтому здесь столь популярный софт для закачки музыки с ВК на айфон рассматриваться не будет. Теперь это бесполезный хлам – налицо заговор…
Как закачать любимую музыку на iPhone без iTunes
Сразу стоит оговорить, что для некоторых методов, описывающих как закачать музыку на свой айфон, потребуется джелбрейк. Те же, которые взлома не требуют, либо платные, либо уже не вызывают доверия. К утратившим статус можно отнести iTools, iFunBox и TouchCopy. С новыми айфонами они работают с проблемами, частично (позволяя лишь перекидывать что-либо с айфона) или вообще не работают. Также стоит упомянуть множество приложений на App Store (платных и бесплатных), которые обещают за пару кликов скидывать и записывать скачанные файлы в память яблочного смартфона или даже скачать их напрямую. Возможно, пять-шесть приложений действительно работают, но, как правило, на поверку всё оказывается довольно печально.
Из платных вариантов, как добавить музыку в закрытую систему iPhone достойно внимания приложение WALTR, но стоит оно 30$. Желающие могут поискать бесплатный сыр на пиратских сайтах и форумах.
Есть варианты, как загрузить музыку на айфон, где джелбрейк не потребуется, например, браузер UC Browser, иногда любовно именуемый белкой. Китайская белочка в отличие от «эппланутого» Safari позволит скачать и сохранить музыкальные композиции с любого сайта, где это позволено. Но, есть минусы: треки не доступны в корневом разделе «Музыка» (открываются через браузер), всем песням присваивается имя Untitled (переименовать можно только вручную), слушать придётся по одной (в плэйлисты не формируются). Плохие качества – не лучший вариант, описывающий как перекинуть музыку на iOS-гаджет, но работает.

Есть вариант с файловыми менеджерами: работают по принципу браузера и закачивание такое же простое. Один минус: слушать всё придётся опять же только через них. Из некоторых версий стоит упомянуть Files - File Browser & Manager и File Master.
Итак, всё же о главном – джелбрейк, что это? Проще говоря – это процедура взлома любимого гаджета для обеспечения свободного доступа к файлам. Довольно рискованная процедура, но, если её проведёт профи, возможно, всё обойдётся удачно. Правда, на гарантированный ремонт уже не сдашь – в лучшем случае удастся замести все следы хакерского преступления в худшем – остаться с глюканутым девайсом, но с кучей халявной музыки. Но, с другой стороны – зачем нужен смартфон, использование которого постоянно будет влетать в копейку? Мало ли иных трат…

Возможно, смартфон уже взломан и производить джелбрейк не потребуется. На произведённый взлом указывает наличие иконки Cydia – это приложение, обеспечивающее доступ на заливающий сервер, откуда берётся «левое» ПО. По сути, альтернативный App Store. В принципе это могут быть приложения Installer, Icy или Rock Your Phone – зависит от версии прошивки.
Если иконка скрыта – то определить джелбрейк всё равно несложно. Достаточно зайти в настройки смартфона и проверить наличие дополнительных пунктов, которых по идее там быть не должно, например, это может быть строкой «Activator».
Итак, допустим смартфон уже взломан – как скопировать музыку? Например, загружать музыку на айфон 4, 5, 6 или любой иной, можно с помощью Bridge – твика (приложения в Cydia), которое можно купить всего за 2$, после чего закачать треки не будет представлять никакого труда. Достаточно произвести копирование URL композиции, открыть Бридж, вставить адрес в строку для скачки и запустить процесс.
Это лишь небольшая часть методов, с помощью которых можно загружать музыку на iPhone. Как закачать файлы ещё десятком способов? Если есть желание и немного смекалки всегда есть возможности. Ведь порой то, что работает сегодня – завтра уже превращается в мусор, и нужно искать новые приёмы залить музыку на любимую игрушку.



