Как скопировать музыку с компьютера на Айфон
Перед покупкой айфона, Вам возможно неизвестно было, что хранить и слушать свою любимую музыку бесплатно может быть невозможно. Apple некоторое время назад поступали со своими пользователями именно так. Они целиком и полностью стали на сторону исполнителей и кроме как покупкой, официально, музыку добавить на свой смартфон тяжело, но это из разрешенных способов.
Многих такая перспектива не устроила, тогда и появились первые взломанные системы – джеилбрейки. Но и без джеилбрейков можно с легкостью закачать музыку на айфон бесплатно, как? – узнаете ниже.
Загрузка музыку через iTunes
Способ через iTunes – официальный способ загрузить музыку на гаджет от Apple. Для более активного использования сервиса Apple Music, программа сделана достаточно непросто, либо неудобно. Чтобы пополнить своё аудио – смартфон или другой гаджет нужно подключить к компьютеру. Помимо того apple itunes часто вмешивается в ПК владельца, перетаскивая в свою директорию найденные музыкальные файлы и переносит их в специальное облако. Переносимый файл при этом удаляется с винчестера.Если эти действия Вас никак не смущают и не помешают в дальнейшем, то используйте iTunes, установите его на компьютер. Там, где устанавливается iTunes, должны находиться файлы с музыкой, которые планируется перенести на телефон.
Инструкция по перемещению музыки с iTunes:
- Открываем раздел «Медиатека
», открываем раздел «Файл
» сочетанием клавиш CTRL+O, выбираем пункт «Добавить файл
» (папку). Выбираем папку или песни, которые нужно добавить.
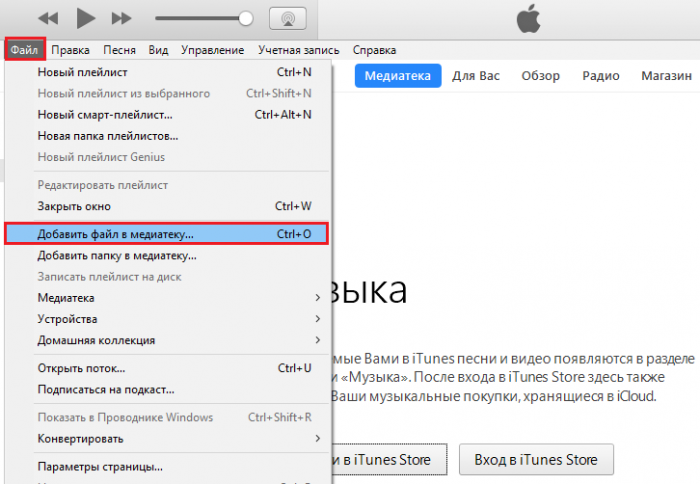
- После того как в медиатеку будут загружены необходимые песни – можно подключать устройство через USB кабель и пройти авторизацию в приложении.
- Открываем раздел «Музыка » в устройстве меню. Справа нужно установить флажок на пункт «Синхронизировать музыку », при этом отмечаем что синхронизировать нужно «Всю медиатеку », либо определенную «Избранную » музыку.
- Выбрали что нужно? – Нажимаем «Синхронизировать».
Теперь все файлы окажутся на вашем «яблочном» гаджете.

Бесплатная альтернатива iTunes – iTools для Windows
Через iTunes перемещение музыку проходит без проблем и всегда исправно. Но часто пользователи говорят о том, что программа виснет, вылетает, не видит некоторые аудиофайлы и прочее. В общем – плохо работает, не корректно. Но не у каждого, если это тот случай – используйте лучший аналог itunes – комбайн-медиафайлов iTools.iTools может быть использован только на Windows
. Кроме того, что он предлагает такие же возможности, что и «айтьюнс», он еще обладает рядом дополнительных функций, к примеру, устройство может быть синхронизировано по воздуху, по Wi-Fi. Еще одна дополнительная функция – изготовление через iTools рингтонов. Ну и конечно же закачка обычных, полных медиафайлов на айфон.
Делается это несложно:
- Запускаем программу. Заходим во вкладку «Устройство
» и синхронизируем его с iГаджутом;
- Переходим в раздел «Музыка
» и добавляем файлы соответствующей кнопкой «Добавить
». Аналогично способу с iTunes – грузим аудиотреки.
- В этом же разделе жмем на раздел «Импорт в устройство
». Так файлы и окажутся на вашем смартфоне.
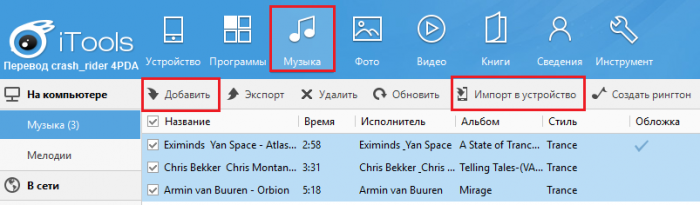
Загрузка музыки через «облачный» аудиоплеер Evermusic
Общий недостаток iTools и iTunes – возможность пополнения фонотеки девайса возможна только с помощью компьютера. Если Вам не нравится такая перспектива и вы хотите напрямую скачивать музыку из интернета, можно воспользоваться специальными «облачными» сервисами, к примеру Яндекс.Диск, Гугл Диск, OneDrive, DropBox и т.д. Достаточно установить приложение Evermusic на телефон, а позже скачать из определенного хранилища свою музыку и прослушивать на своем гаджете в любое удобное время.
Evermusic предлагает прослушать Вам треки с любых хранилищ доступных в приложении. С его же помощью закачиваем эту музыку на устройство.

На телефон будут импортированы через Evermusic не только отдельные файлы, но и целые альбомы, созданные ранее плейлисты и прочее. Это позволит быстрее перемещаться между файлами и находить требуемый. И все эти функции предоставлены пользователю бесплатно.
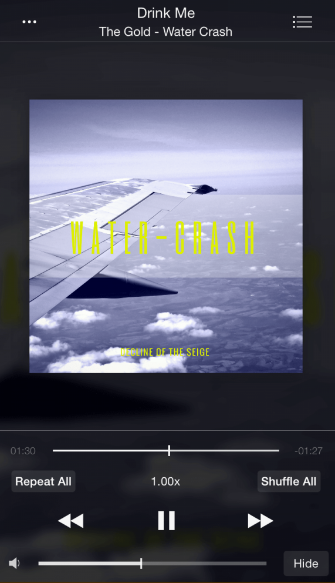
После первой авторизации в любом из хранилищ – поиск аудиозаписей происходит в автоматическом режиме, позже они сами добавятся в список музыки на вашем iPhone . В онлайн режиме их можно слушать не скачивая, для прослушивания оффлайн – аудиозаписи нужно будет по новому скачать на устройство с помощью соответствующей кнопки.
Бесплатное приложение для скачивания и прослушивания музыки на телефоне – это не только Evermusic, но и масса других. Некоторые отличаются менее большим спектром функций, другие наоборот большим.
Аналоги Evermusic:
- Free Music Play
- Cloud Music
- FreeTunes Music
- Eddy Cloud Music Player
- CloudBeats
Сегодня коснемся темы, как скачать музыку на iPhone, несмотря на примитивность и обыденность ситуации, загрузка аудио вызывает существенные затруднения из-за наложенных ограничений. Таким образом стандартным и официальным методом является iTunes, сервис, конечно, обладает преимуществами и заслуживает право на существование, но есть и другие, более интересные способы.
Также мы разберём ситуацию, как скачать музыку на Айфон с компьютера под управлением Mac или Windows. Встроенные средства часто ограничивают функциональность устройства, несмотря на широкий зазор в техническом превосходстве, Apple сильно контролирует пользователей посредством своих сервисов и того, что система полностью закрыта.
Основные способы загрузки и поддерживаемые форматы
Сначала стоит отметить несколько способов, как скачать музыку на Айфон, каждый обладает определёнными преимуществами и недостатками, можно:
- Загрузить из iTunes;
- Передача музыки с компьютера посредством iTools;
- Использование специальных приложений-сервисов;
На самом деле для iPhone существует не так и много программ, которые нормально работают и при этом ничего не стоят, но всё же они существуют, а далее мы посмотрим как официальные, так и обходные пути, как скачать музыку на Айфон 5 или любой другой.
Сразу стоит отметить, так как этот важный нюанс актуален для любого способа, что iPhone в силу каких-то своих ограничений, не поддерживает формат WMA, а он довольно распространен. Остальные популярные форматы работают корректно, поэтому если есть необходимость использовать WMA файл, его может потребоваться преобразовать. Обычно с этой задачей самостоятельно справляется смартфон, если что можно выполнить и вручную.
Как скачать музыку на Айфон с помощью iTunes?
Сам способ обладает некоторыми недостатками, в виде того, что по умолчанию песни стоят денег, довольно долгий в использовании, но зато функциональный. Метод стандартен и рекомендуется разработчиками. Так, используя iTunes, вы получите такие преимущества:
- Возможность заполнять ID3-теги, они используются для поиска и анализа аудиозаписей, подобный принцип применяется в поисковых системах;
- Присутствует функционал независимого эквалайзера. То есть для каждой отдельно взятой песни можно настраивать проигрывание;
- Присутствует функция объединения в плейлисты;
- Каждая песня может сопровождаться специальной картинкой, что делает прослушивание музыки более интересным.
В отличие от смартфонов работающих на других операционных системах, в iOS процедуру закачки музыки нельзя назвать простой. Это связанно прежде всего с желанием Apple заработать на продаже лицензионного цифрового контента через магазин iTunes Store. Если следовать инструкциям от производителя, то любые аудио файлы можно скачать в айфон только с помощью родного медиакомбайна iTunes. Процедура, в общем-то, несложная, но требует подключение к компьютеру. По этому, в этой статье я опишу и более простые способы как скачать музыку на iPhone, даже без компьютера и даже без собственных музыкальных файлов. Это касается только музыки для прослушивания, если вам нужно поставить мелодию на звонок iphone, то смотрите .
Официальный способ - iTunes
Для этого вам нужно выполнить последовательность действий, описанных ниже: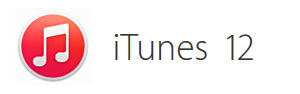 1)
Открываем программу iTunes (скачать можно бесплатно с официального сайта apple.com/ru/itunes/). Нас приветствует окно, в котором показываются все нововведения новой версии программы. Выбираем в нижней части вариант "Принимаю" и двигаемся далее. Далее откроется раздел музыка и предложение поискать медиа файлы. Но мы этот вариант не выбираем, нам ведь не нужны на нашем устройстве вся та куча песен, что на вашем компьютере, а только избранные песни, поэтому далее к следующему пункту.
1)
Открываем программу iTunes (скачать можно бесплатно с официального сайта apple.com/ru/itunes/). Нас приветствует окно, в котором показываются все нововведения новой версии программы. Выбираем в нижней части вариант "Принимаю" и двигаемся далее. Далее откроется раздел музыка и предложение поискать медиа файлы. Но мы этот вариант не выбираем, нам ведь не нужны на нашем устройстве вся та куча песен, что на вашем компьютере, а только избранные песни, поэтому далее к следующему пункту.
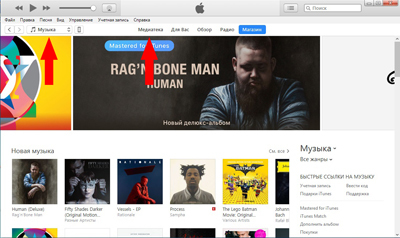 2)
Итак, мы видим подраздел "музыка", и песен в нем нет. Теперь давайте добавим вашу музыку. Для этого, сначала, смотрим в левый верхний угол и жмем на пункт "Файл", далее в появившемся всплывающем меню выбираем "Добавить файл в медиатеку".
2)
Итак, мы видим подраздел "музыка", и песен в нем нет. Теперь давайте добавим вашу музыку. Для этого, сначала, смотрим в левый верхний угол и жмем на пункт "Файл", далее в появившемся всплывающем меню выбираем "Добавить файл в медиатеку".
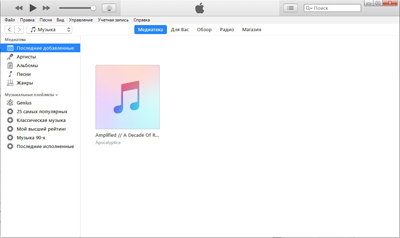 5)
Теперь, когда наша медиатеки сформирована, подключаем iPhone к компьютеру. Ваше устройство после подключения к компьютеру отобразится в панеле значков. Жмите на него.
5)
Теперь, когда наша медиатеки сформирована, подключаем iPhone к компьютеру. Ваше устройство после подключения к компьютеру отобразится в панеле значков. Жмите на него.
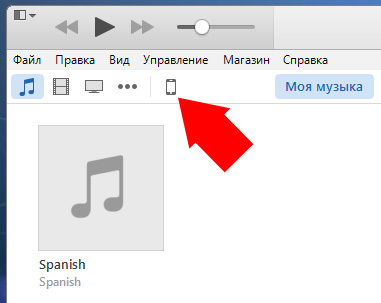 6)
Теперь идем в раздел "музыка", нажав по одноименной кнопке. В поле синхронизации выбираем вариант "Всю медиатеку". (Но если вы перед эти всё же сняли галочки с некоторых песен по каким-то причинам, то не спешите выбирать, прочитайте дальше).
6)
Теперь идем в раздел "музыка", нажав по одноименной кнопке. В поле синхронизации выбираем вариант "Всю медиатеку". (Но если вы перед эти всё же сняли галочки с некоторых песен по каким-то причинам, то не спешите выбирать, прочитайте дальше).
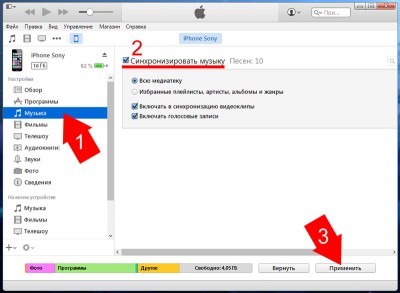 Если же вы сняли галочки с каких-либо композиций, то выбираем вариант "Избранные плейлисты, артисты, альбомы и жанры".
Если же вы сняли галочки с каких-либо композиций, то выбираем вариант "Избранные плейлисты, артисты, альбомы и жанры".
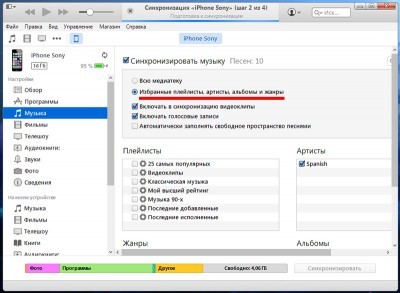 7)
И финальный аккорд - нажимаем в нижнем правом углу кнопку "Синхронизировать".
Вот и всё! Теперь ждем завершения синхронизации и наслаждаемся музыкой на вашем iPhone!
P.S. И естественно, в дальнейшем, если вы будете вносить какие-то изменения в медиатеку, то на вашем устройстве изменения будут вступать в силу только после синхронизации с компьютером.
По этому, вот сразу инструкция .
Есть одно но:
7)
И финальный аккорд - нажимаем в нижнем правом углу кнопку "Синхронизировать".
Вот и всё! Теперь ждем завершения синхронизации и наслаждаемся музыкой на вашем iPhone!
P.S. И естественно, в дальнейшем, если вы будете вносить какие-то изменения в медиатеку, то на вашем устройстве изменения будут вступать в силу только после синхронизации с компьютером.
По этому, вот сразу инструкция .
Есть одно но: если вы вдруг не увидели привычное название ваших песен (то есть не так, какое у него было записано имя файла), то не пугайтесь: в iTunes берет информацию из тегов файла и всё распределяется по графам: "Название", "Длительность", "Артист", "Альбом", "Жанр", "Рейтинг", "Воспроизведение".
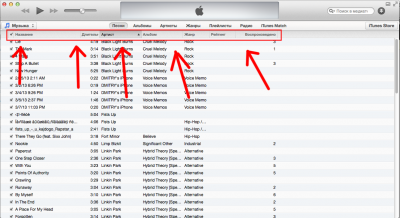
Видео
Все вышеперечисленные действия в коротком видео ролике.
Как скачать музыку на iPhone с помощью приложений
Если вышеописанная процедура вам не нравится, то в App Store есть приложения которые могут закачать музыку на iphone значительно проще. Могу порекомендовать Eddy Cloud Music Pro (), он позволяет загружать песни даже из облачных сервисов (Dropbox, Google Drive, Yandex.Disk и другие).
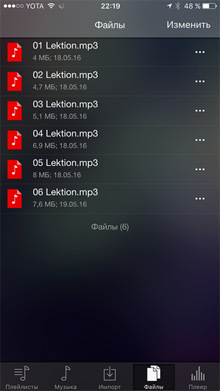
Как скачать музыку на айфон из ВК
Социальная сеть ВКонтакте, для многих стала основным источником музыкального контента. Там есть почти любая музыка. И вполне логично сделать возможность прослушивания любимых треков на iPhone прямо оттуда. Однако, родное приложение ВКонтакте не имеет такого функционала. Зато есть другие приложения позволяющие скачать музыку на iphone. Правда, политика Apple по борьбе с пиратством не позволяет им надолго задерживаться в App Store. Но подобные приложения можно скачать изЧтобы скинуть песни или, например, аудиокниги, с компьютера в iPhone – необходимо установить на этот компьютер программу iTunes . Все манипуляции по копированию любых файлов на устройства от Apple выполняются только через эту программу.
Итак, устанавливаем iTunes на компьютер, предварительно скачав ее на официальном сайте . На момент написания статьи актуальная версия iTunes – 12
: Запускаем программу. Сверху по центру выбираем вкладку “Моя музыка
”, либо жмем в левом верхнем углу на иконку в виде ноты
:
Запускаем программу. Сверху по центру выбираем вкладку “Моя музыка
”, либо жмем в левом верхнем углу на иконку в виде ноты
: Если вдруг у вас сверху не отображается строка меню
, нажмите в самом верхнем левом углу на иконку в виде квадратика и там выберите “Показать строку меню”:
Если вдруг у вас сверху не отображается строка меню
, нажмите в самом верхнем левом углу на иконку в виде квадратика и там выберите “Показать строку меню”: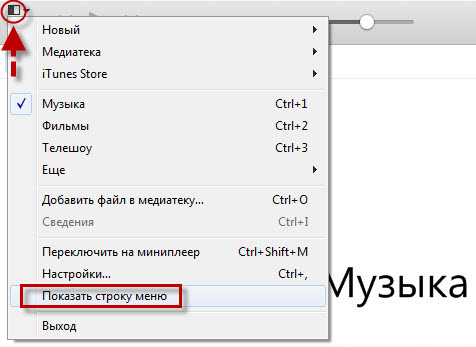
Итак, мы находимся в разделе “Музыка” и пока у нас здесь ничего нет. Сейчас добавим сюда песни с компьютера , а потом для удобства поместим их в отдельный плейлист .
Делается это следующим образом: в строке меню идем в “Файл” – “Добавить файл в медиатеку” (если хотите, можете добавить сюда сразу целую папку с песнями
– тогда надо выбирать “Добавить папку в медиатеку”): Находим на компьютере нужные нам песни, выделяем их и жмем “Открыть”:
Находим на компьютере нужные нам песни, выделяем их и жмем “Открыть”: Песни в iTunes добавлены! По умолчанию iTunes отображает музыкальные композиции в виде альбомов
. Это не очень удобно:
Песни в iTunes добавлены! По умолчанию iTunes отображает музыкальные композиции в виде альбомов
. Это не очень удобно: Поэтому я советую щелкнуть в правом верхнем углу по слову “Альбомы
” и выбрать “Песни
”:
Поэтому я советую щелкнуть в правом верхнем углу по слову “Альбомы
” и выбрать “Песни
”: Теперь мы наглядно видим все наши загруженные песни:
Теперь мы наглядно видим все наши загруженные песни: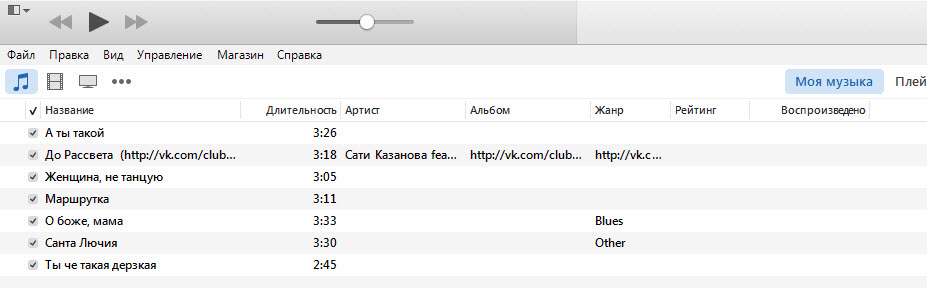
В принципе, уже сейчас можно подключать Айфон к компьютеру и переносить на него нашу музыку. Но лично я предлагаю сначала создать отдельные плейлисты и раскидать по ним наши загруженные песни. Представьте, что мы бы добавили в iTunes не 7 песен, как в моем примере, а, например, 70. Если мы создадим 2-3 разных плейлиста, то нам будет и проще ориентироваться, и на Айфоне они будут выглядеть аккуратно.
Переключаемся сверху по центру на вкладку “Плейлисты
”: Затем в строке меню идем в “Файл” – “Новый” – “Плейлист”:
Затем в строке меню идем в “Файл” – “Новый” – “Плейлист”:
Будет создан новый плейлист, который мы переименовываем так, как нам надо: например, Песни 2015
: Теперь жмем справа кнопку “Добавить”:
Теперь жмем справа кнопку “Добавить”: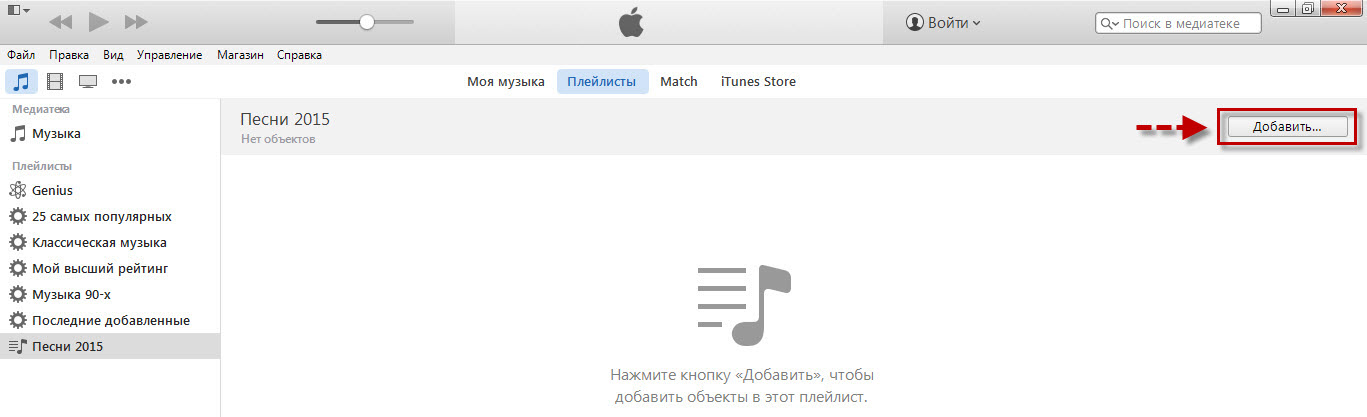
Затем из списка наших песен выбираем те, которые мы бы хотели поместить в этот плейлист, и перетаскиваем их мышкой вправо
(где изображена нота). Можно перетягивать их по одной; можно, зажав клавишу Ctrl
, выделить сразу несколько и перенести все разом. Перетащив сюда нужные песни, жмем справа кнопку “Готово”: Один плейлист – готов!
Один плейлист – готов!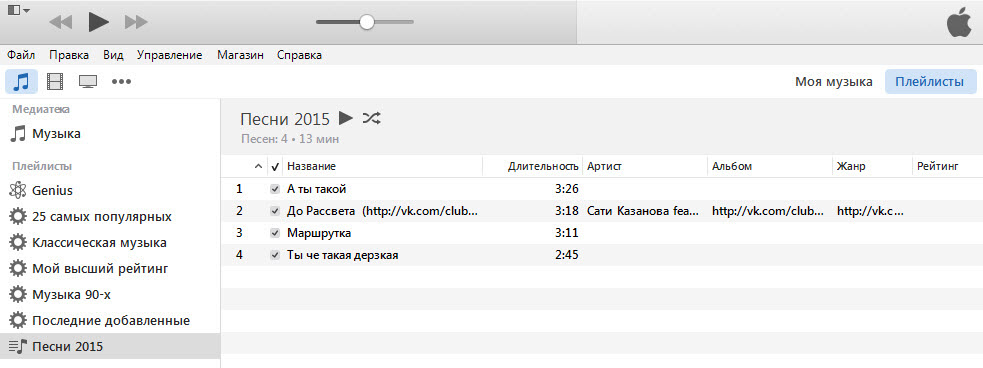
Теперь, ради примера, создадим еще один плейлист
. В строке меню идем в “Файл” – “Новый” – “Плейлист”. Дадим ему название: Песни для пляжа
: Затем жмем справа кнопку “Добавить”. Перетаскиваем нужные песни в правую часть – жмем “Готово”:
Затем жмем справа кнопку “Добавить”. Перетаскиваем нужные песни в правую часть – жмем “Готово”: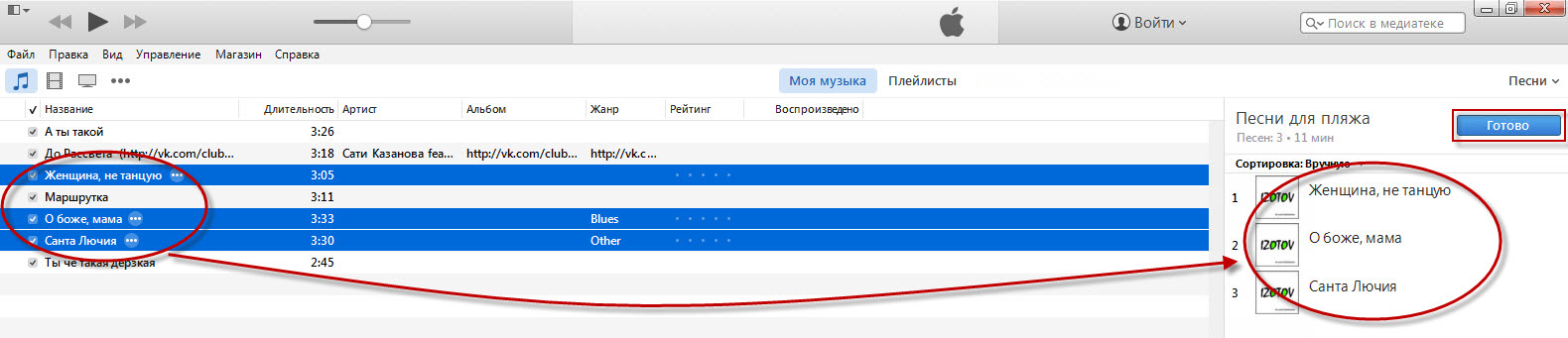
Итак, у нас создано два плейлиста с песнями. Теперь можем копировать их на iPhone .
Подключаем iPhone к компьютеру
с помощью usb-кабеля. После этого наше устройство отобразится на панели значков – жмем на него: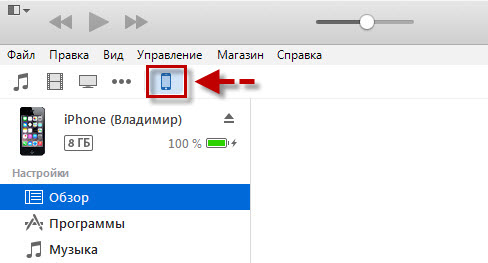
Музыка ”. Затем справа сверху ставим галку “Синхронизировать музыку ”. Чуть ниже переключаем маркер в положение “Избранные плейлисты, артисты, альбомы и жанры ”.
Еще ниже в разделе “Плейлисты” ставим галки на созданных нами плейлистах: “Песни 2015 ” и “Песни для пляжа ”.
После этого в самом низу нажимаем кнопку “Применить
”: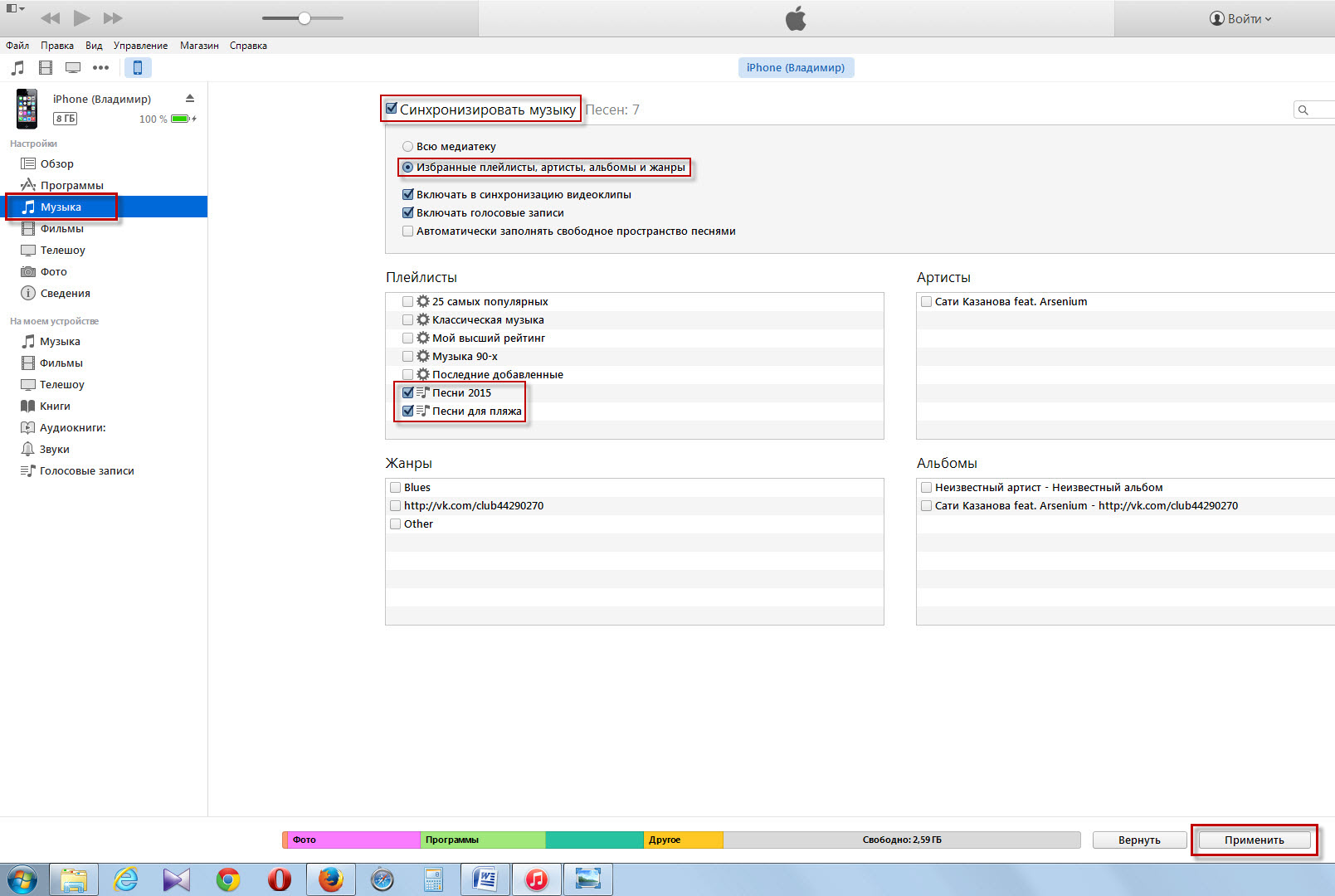
Всё! Сразу после этого на моем Айфоне в приложении “Музыка” появилось два новых плейлиста с песнями:
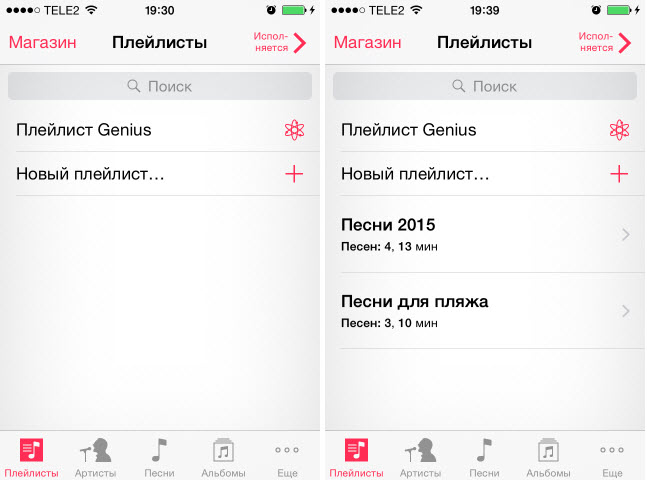
Как удалить музыку с Айфона?
Это очень просто. Запускаем на компьютере программу iTunes . Подключаем iPhone к компьютеру с помощью usb-кабеля. После этого наше устройство отобразится на панели значков – жмем на него.
Здесь в разделе “Настройки” выбираем строку “Музыка
”. Затем справа сверху снимаем галку “Синхронизировать музыку”
.
Появится окошко с сообщением: “Вы действительно не хотите синхронизировать музыку? Все песни и плейлисты, имеющиеся в iPhone, будут удалены”. Жмем в нем кнопку “Удалить”: И затем внизу нажимаем кнопку “Применить
”. Всё! После этого с вашего Айфона исчезнут все песни и плейлисты.
И затем внизу нажимаем кнопку “Применить
”. Всё! После этого с вашего Айфона исчезнут все песни и плейлисты.



